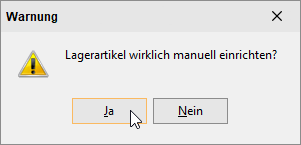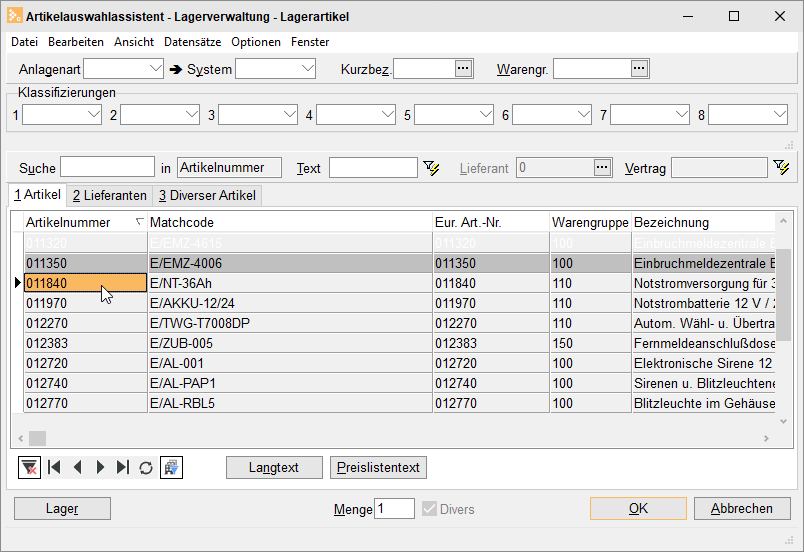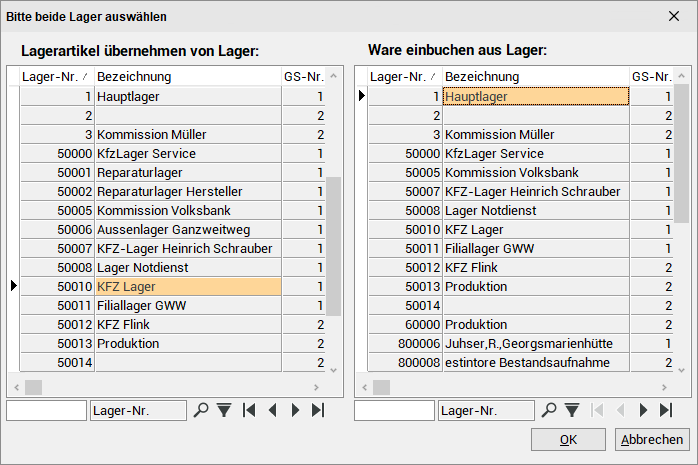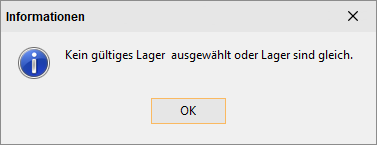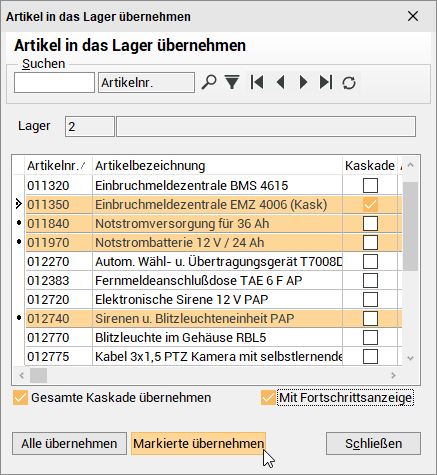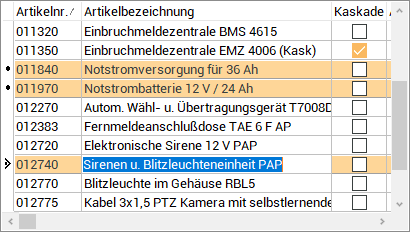Sobald die Lizenz für das optionale Modul esLager aktiviert wurde, wird Menüpunkt Artikel | Lagerartikel angezeigt.
Unter Einstellungen | Allgemein | Lager I und Einstellungen | Allgemein | Lager II können sämtliche Voreinstellungen und Konfigurationen für die Lagerverwaltung unter esoffice vorgenommen werden.
Referenzen und Wertevorräte für den Bereich Lagerverwaltung werden unter Einstellungen | Referenzen - Artikel | Lagerreferenzen verwaltet.
Die nun folgende Beschreibung folgt nicht dem Aufbau des Menüs, sondern versucht den organisatorischen Lauf nachzuvollziehen. Alle Vorgänge, die das Lager in irgendeiner Weise betreffen, werden in ihrem Ablauf beschrieben, und zwar in der Reihenfolge, in der sie in einem durchschnittlichen Betrieb zumeist ablaufen.
Eine Kalkulation (Projekt) durchwandert im Lauf seiner Existenz mehrere Stationen. Aus einer Kalkulation können Sie ein Angebot und einen Auftrag erstellen, darüber hinaus können Sie Bestellungen veranlassen. Im weiteren Verlauf können Sie Liefer- und Rückscheine an den Kunden erstellen und alles über eine Rechnung fakturieren.
Um ein Lager führen zu können, ist es notwendig, dass Sie zuerst die grundlegenden Daten eines Lagers erfassen. Da in der Lagerverwaltung von esoffice verschiedene Lager abgehandelt werden können, können Sie in einer Auflistung den jeweiligen Lager-Datensatz ändern, ein Lager auflösen oder / und neue Lager hinzufügen.
Der Artikelbestand und andere lagerbezogene Artikelinformationen stehen Ihnen in einer weiteren grundlegenden Tabelle zur Verfügung, damit sind Sie über die Verfügbarkeit von Artikeln informiert.
Den allerersten Einfluss von Lagerwerten beim Lauf eines Projektes durch das System haben Sie bereits bei der Kalkulation.
Der Projektleiter könnte bereits beim Erstellen einer Kalkulationsmappe den Wunsch haben, darüber informiert zu werden, ob ein genutzter Artikel überhaupt auf Lager ist, oder welche alternativen Lieferanten in Frage kommen könnten. Diese erste Referenz auf das Lager ist hier aber nur lesend, d.h. es werden keine Daten verändert. Ganz anders hingegen ist die Situation, nachdem Sie für ein Angebot den Zuschlag erhalten haben und Auftrag erteilt wurde.
Jetzt ist es wichtig, dass Sie die benutzten Artikel im Lager reservieren, bzw. Information darüber abzuspeichern, so dass im Rahmen der im Auftrag vermerkten Termine diese Artikel im Lager vorhanden sind.
Da das System die Aufteilung eines Betriebes in Zentral- und Filialorganisation unterstützt, sind im logischen Ablauf nun die Konsolidierung der Aufträge anzusiedeln. In der Filiale erstellte Aufträge können zur Zentrale hochgefahren werden.
Als nächstes erfolgt eine Bestellung, sofern Sie Kalkulationsbezogene Bestellungen durchführen möchte. Aber ebenfalls die lagerorientierte Bestellmethode kann im Ablauf an dieser Stelle angeordnet werden. Sie sollte in regelmäßigen Abständen erfolgen und betrachtet je nach Anforderung, die aktuellen Reservierungen.
Nächste sinnvolle Station ist dann der Wareneingang oder die Anlieferung der Ware der Lieferanten.
Arbeiten Sie mit mehreren Filialen, ist die Planung zum Ablauf der Lagerbewegungen zwischen Zentrale und Filiale oder die Lagersynchronisation notwendig, da dies Grundlage für den nächsten Schritt ist, die Lieferung an den Kunden.
Am Schluss der Betrachtung werden noch außerordentliche oder Ausnahme-Aktionen wie die Inventur und manuelle Lagerbewegung beshandelt.
Funktionen
Lagerartikel anlegen
Lagerartikel anlegen (manuell)
-
Um einen neuen Artikel anzulegen, klicken Sie im Register Artikel | Lagerartikel | Liste im Navigator auf die
 Schaltfläche. Es wird eine Meldung zur manuellen Einrichtung eines Lagerartikels angezeigt.
Schaltfläche. Es wird eine Meldung zur manuellen Einrichtung eines Lagerartikels angezeigt.Zum Anlegen von Artikeln in einem Lager können Sie auch die Funktion Lagerartikel einrichten verwenden
-
Bestätigen Sie die Abfrage mit Ja wird der Artikelauswahlassistent aufgerufen, mit dem Sie den gewünschten Artikel auswählen können.
Es werden nur Artikel angezeigt, bei denen die Geschäftsstelle leer oder gleich der Geschäftsstelle des gewählten Lagers ist.
Bestätigen Sie die Auswahl mit OK.
-
Das Register Artikel | Lagerartikel | Details angezeigt. Hier können Sie die Angaben für den Lagerartikel vervollständigen: einen Lagerplatz auswählen, Mindest- und Maximalbestand eingeben sowie die Überliefer- oder Unterliefertoleranz eingeben und festlegen, ob der Artikel in die Inventur einfließen soll oder nicht.
Mit dieser Funktion werden die Artikel aus der Liste in dem Lager als Lagerartikel angelegt, um diese Lagerartikel auch mit Beständen zu versehen, können Sie die Funktionen Inventur oder Manuelle Lagerbewegung verwenden.
Lagerartikel kopieren
Es ist möglich, ein Lager nach dem Muster eines anderen Lagers mit Lagerartikeln zu bestücken, indem die Artikel eines Lagers kopiert werden.
Ein Fahrzeug-Lager soll einem bestimmten Muster-Lager ausgerüstet werden.
-
Alle Fahrzeuge werden als Lager angelegt.
-
Nun wird ein Fahrzeug (-Lager) bestückt, d.h. alle Artikel, die im Fahrzeug sein sollen, werden in das Lager Fahrzeug übertragen.
-
Jetzt ist es möglich, den Lagerbestand dieses Fahrzeugs in ein anderes Lager Fahrzeug zu kopieren.
-
Gleichzeitig kann ein anderes Lager ausgewählt werden, von dem der Bestand abgezogen wird (die Artikel werden also von diesem Lager an das Fahrzeug ausgeliefert).
Lager kopieren
-
Zunächst wird auf dem Register Artikel | Lagerartikel | Liste in der Lageransicht das Lager gewählt, das über Lagerartikel kopieren bestückt werden soll.
Dieses Lager darf noch keine Artikel enthalten
-
Klicken Sie die Schaltfläche Lagerartikel kopieren an. Es wird ein Fenster zum Kopieren der Lagerartikel geöffnet.
Hier sind zwei Listen verfügbar:
Lagerartikel übernehmen von Lager (Links)
Hier wird das Lager ausgewählt, das kopiert werden soll - dabei wird kein Bestand übernommen. Die Artikel werden unabhängig davon, ob und in welcher Höhe der Bestand in dem Lager vorhanden ist, aus dem die Artikel entnommen werden sollen, in das neue Lager kopiert.
Ware einbuchen aus Lager (Rechts)
Hier wird das Lager angegeben, aus dem der Bestand abgebucht werden soll. Ist in dem betreffenden Lager nicht genügend Bestand vorhanden, so wird der höchstmögliche Bestand übertragen. Sind die Artikel in dem Lager nicht angelegt, werden die Artikel mit Bestand 0 und den Einstellungen aus Maximal- und Minimalbestand des kopierten Lagers erstellt.
-
Wählen Sie in der linken Liste das Lager aus, aus dem Sie die Lagerartikel kopieren möchten und in der rechten Liste das Lager, aus dem der entsprechende Bestand kopiert werden soll.
Was passiert intern beim Kopieren von Lagerartikeln?
Werden Lagerartikel kopiert, so wird in der Lagerbewegungsübersicht die Anzahl der jeweiligen Artikel negiert und eine Gegenbuchung auf das Gegenlager eingetragen.
Drei Lager sind notwendig, um diese Funktion effektiv nutzen zu können:
-
Ein Lager, in das die Artikelliste und der Bestand kopiert werden soll (zum Beispiel ein neues Fahrzeug).
-
Ein Lager, aus dem die Artikelliste kopiert werden soll (altes Fahrzeug oder Muster-Lager).
-
Ein Lager, aus dem der Bestand übertragen bzw. entnommen werden soll (zum Beispiel Hauptlager).
Lagerartikel einrichten
Mit dieser Funktion haben Sie die Möglichkeit, Artikel für ein Lager zu einzurichten.
Nach Auswahl der Schaltfläche Lagerartikel einrichten, wird folgendes Fenster geöffnet:
Anzeige Artikel
-
Es werden nur Artikel angezeigt, bei denen die Geschäftsstelle leer oder gleich der Geschäftsstelle des gewählten Lagers ist.
-
Es werden nur Artikel gezeigt, bei deren ArtikelArt nicht die Option Artikel wird ohne Lagerbuchung ausgeliefert besitzt.
-
Es werden nur Artikel gezeigt, die nicht gleichzeitig beide folgenden Optionen der ArtikelArt besitzen: Artikel kann nicht geliefert werden und Artikel kann nicht bestellt werden.
Lager
Zeigt das Lager an, in das die ausgewählten Positionen übertragen werden sollen.
Auch hier kann die Suchen-Funktion verwendet werden.
Eine ![]() Filter-Funktion steht zur Verfügung, um die Anzeige der Artikeldatenbank über verschiedene Kriterien einzuschränken, so dass diese Auswahl dann übernommen werden können.
Filter-Funktion steht zur Verfügung, um die Anzeige der Artikeldatenbank über verschiedene Kriterien einzuschränken, so dass diese Auswahl dann übernommen werden können.
Folgende Möglichkeiten sind vorhanden, um Artikel in ein Lager zu übernehmen:
Gesamte Kaskade übernehmen
Ist die Option Gesamte Kaskade übernehmen aktiviert, werden alle untergeordneten Artikel einer Kaskade eingefügt, sofern sie in der Kaskade als Lieferartikel (Artikelart) gekennzeichnet sind.
Die Kaskadenkinder werden eingefügt, auch wenn diese zum Beispiel durch einen Filter in der Liste nicht angezeigt werden.
Mit Fortschrittsanzeige
Bei aktivierter Option wird der Fortschritt in einem Balken angezeigt. Erfordert bei der Auswahl der Schaltfläche Alle übernehmen etwas mehr Zeit, da zuerst eine Berechnung der zu übernehmenden Datensätze stattfindet.
Alle übernehmen
Bei Anklicken der Schaltfläche Alle übernehmen werden alle Artikel, die in der Tabelle vorhanden sind, in das ausgewählte Lager übernommen. Hier erfolgt noch eine doppelte Sicherheitsabfrage, um eine zu schnelle und gegebenenfalls falsche Antwort zu vermeiden.
Bei aktivierter Option Gesamte Kaskade übernehmen werden zu den Artikeln auch die kaskadierten Artikel übernommen, auch wenn diese nicht in der Tabelle stehen, weil die Tabelle durch die Filterfunktion eingeschränkt wurde.
Artikel, denen weitere Artikel als Kaskade untergeordnet wurden, sind in der Spalte Kaskade gekennzeichnet.
Artikel, die nur als Hülle verwendet werden, also Vater-Artikel, welche die Artikelart Nichtlieferartikel haben, die aber selbst keinen echten Artikel darstellen, werden nicht übernommen.
Wurde die Option Gesamte Kaskade übernehmen aktiviert, wird zwar der Vater-Artikel nicht übernommen, aber die Söhne (die echten Artikel sind) werden in das Lager übernommen.
Über den Filter kann die Artikeltabelle nach mehreren Kriterien gleichzeitig eingeschränkt werden.
Wird nun die Schaltfläche Alle übernehmen angeklickt, werden nur die ausgewählten Artikel übertragen.
Mit dieser Funktion werden die Artikel aus der Liste in dem Lager als Lagerartikel angelegt, um diese Lagerartikel auch mit Beständen zu versehen, können Sie die Funktionen Inventur oder Manuelle Lagerbewegung verwenden.
Markierte übernehmen
Alle markierten Artikel werden übernommen. Markierte Artikel werden farblich unterlegt in der Liste dargestellt, zusätzlich wird am Zeilenanfang ein Symbol angezeigt.
Markierte Datensätze
Mehrfachauswahl / Markieren von Datensätzen
Bei gedrückter Strg-Taste können in der Liste mehrere Einträge mit der linken Maustaste selektiert werden.
Ein erneutes Ausführen dieses Vorgangs löscht die Markierung wieder.
Bei aktivierter Option Gesamte Kaskade übernehmen werden zu den Artikeln auch die kaskadierten Artikel übernommen, auch wenn diese nicht in der Tabelle stehen, weil die Tabelle durch die Filterfunktion eingeschränkt wurde.
Artikel, denen weitere Artikel als Kaskade untergeordnet wurden, sind in der Spalte Kaskade gekennzeichnet.
Artikel, die nur als Hülle verwendet werden, also Vater-Artikel, welche die Artikelart Nichtlieferartikel haben, die aber selbst keinen echten Artikel darstellen, werden nicht übernommen.
Wurde die Option Gesamte Kaskade übernehmen aktiviert, wird zwar der Vater-Artikel nicht übernommen, aber die Söhne (die echten Artikel sind) werden in das Lager übernommen.
Über den Filter kann die Artikeltabelle nach mehreren Kriterien gleichzeitig eingeschränkt werden.
Wird nun die Schaltfläche Markierte übernehmen angeklickt, werden nur die markierten Artikel übertragen.
Mit dieser Funktion werden die Artikel aus der Liste in dem Lager als Lagerartikel angelegt, um diese Lagerartikel auch mit Beständen zu versehen, können Sie die Funktionen Inventur oder Manuelle Lagerbewegung verwenden.