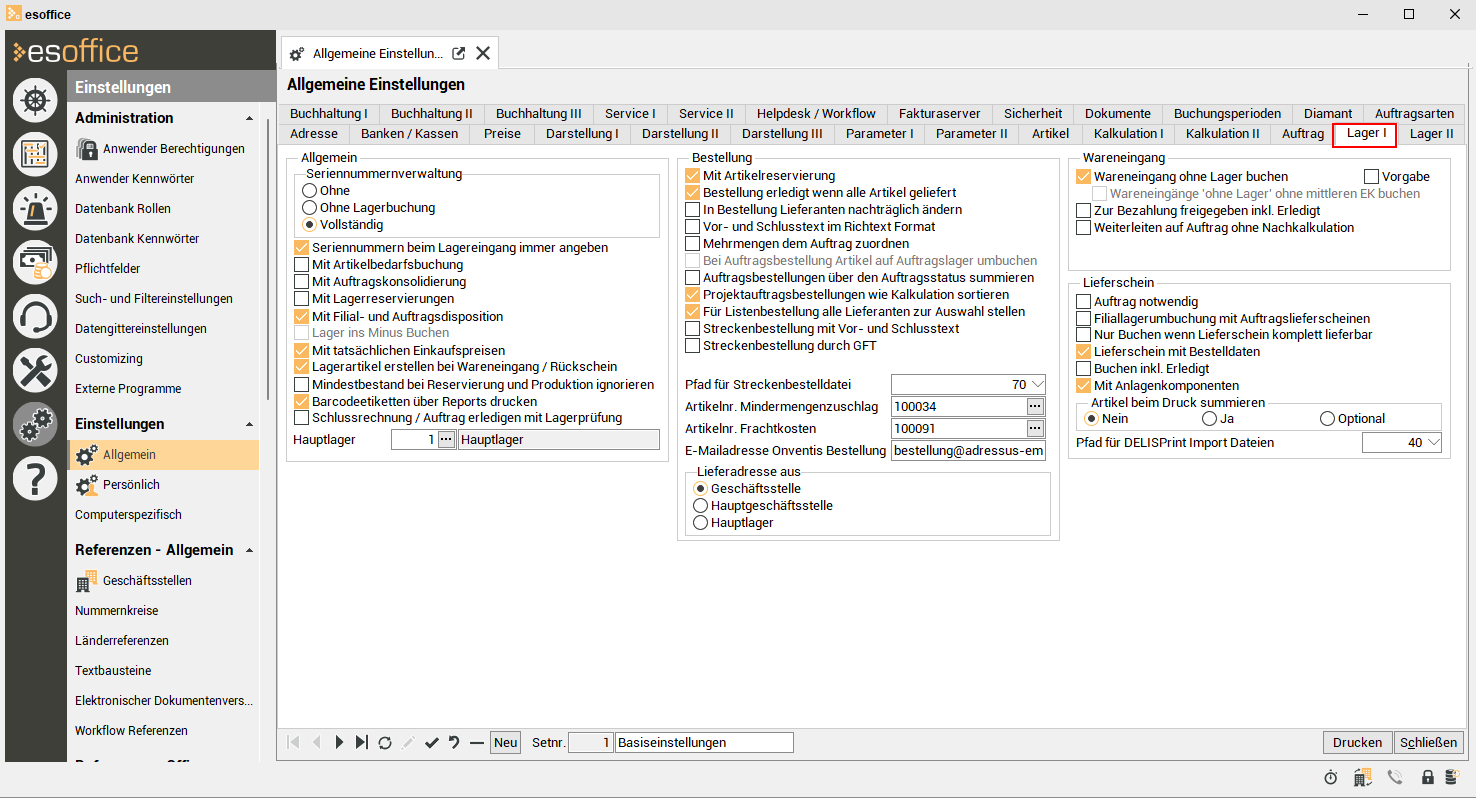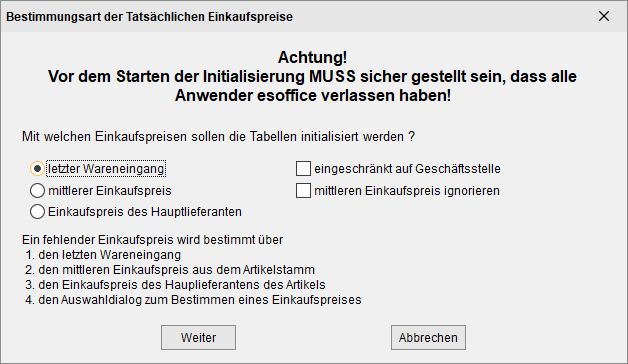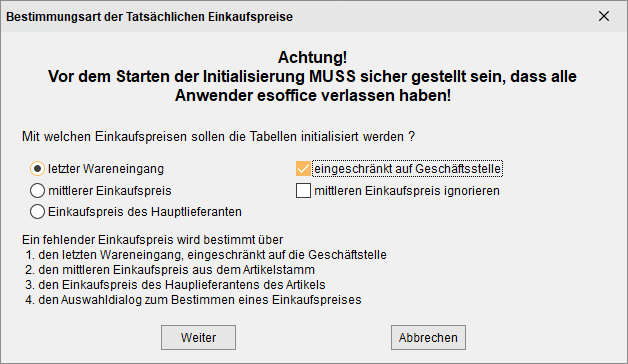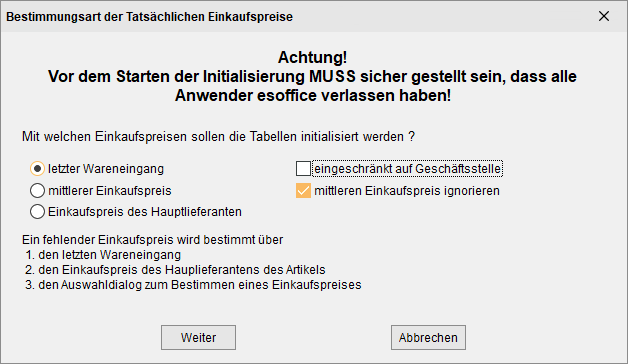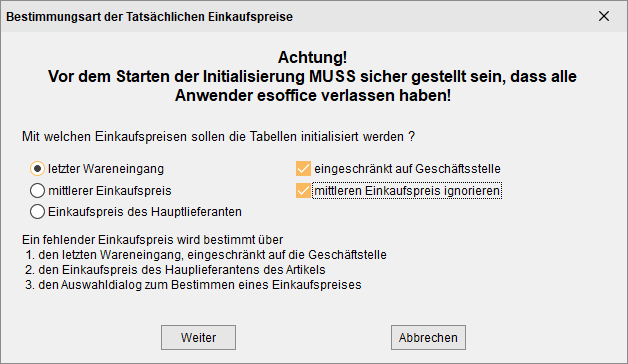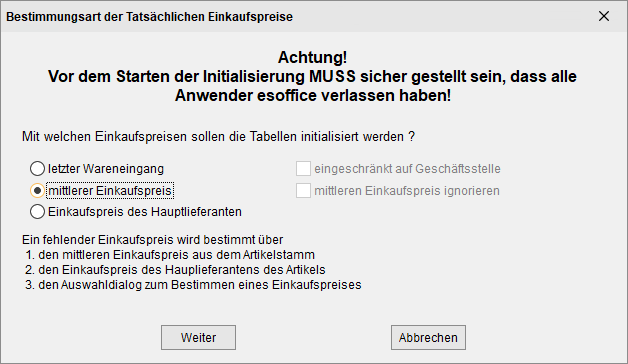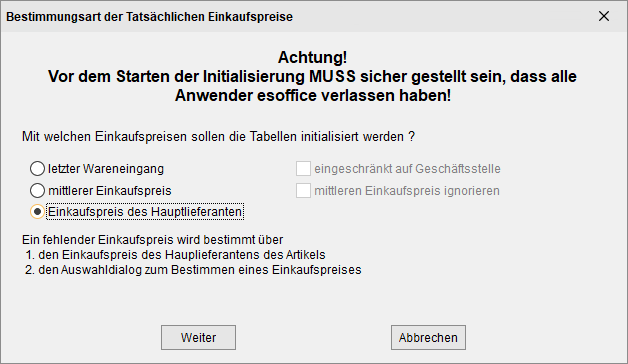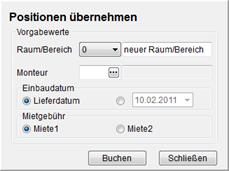Lager I
Auf dem Register
Weitere Lagereinstellungen finden Sie auf dem Register Einstellungen | Allgemein | Lager II.
Einstellungs-Set
Sofern die Lizenz für weitere Geschäftsstellen vorhanden ist, haben Sie die Möglichkeit bestimmte Einstellungen in Einstellungs-Sets zusammenzufassen.
Sind mehrere Einstellungs-Sets angelegt worden, wählen Sie im Navigator aus, welches Einstellungs-Set und die damit verbundenen Einstellungen Sie bearbeiten möchten.
Wenn Sie Einstellungen in einem solchen Einstellungsformular vornehmen, werde diese nur im aktuell eingestellten Einstellungs-Set gespeichert.
Weitere Informationen zu der Funktionsweise der Einstellungs-Set (Anlegen eines Einstellungs-Sets, Zuordnung zu einer Geschäftsstelle) finden Sie unter Einstellungs-Sets.
Bereich 'Allgemein'
Mit den allgemeinen Lager-Parametern werden die grundsätzlichen Einstellungen der Lagerfunktionalitäten festgelegt.
Seriennummernverwaltung
Mit diesen Optionen wird die Lagermethode - also die Art der Lagerführung - eingestellt.
Ohne
Bei gewählter Option Ohne werden im Lager keine Seriennummern verwaltet. Dies ist einfachste Form der Lagerführung.
Ohne Lagerbuchung
Bei gesetzter Option Ohne Lagerbuchung können im begrenzten Umfang Seriennummern verwaltet werden.
Beim Buchen von Lagerbewegungen (Eingang / Ausgang; Keine Lagerumbuchungen) werden die Seriennummern mit gebucht. Den Seriennummern können keine tatsächlichen Einkaufspreise zugeordnet werden. Werden die Seriennummern in das Lager eingebucht, erhalten sie den Status Lager
Ist die Option Ohne Lagerbuchung gesetzt, ergeben sich die folgenden Änderungen:
Seriennummernsuche
Die Seriennummernsuche (Schaltfläche Suche Seriennummer) ist in den Formularen mit Bezug zu Artikeln / Lagerbuchungen verfügbar.
Artikel
Auf dem Register Artikel | Artikel / Leistungen | Details II wird die Option Mit Seriennummernverwaltung wird angezeigt.
Lagerartikel
Unter Artikel | Lagerartikel | Details ist die Schaltfläche Seriennummern An / Aus zum Setzen der Option Mit Seriennummernverwaltung verfügbar.
Das Register Artikel | Lagerartikel | Seriennummern zur Verwaltung der Seriennummern eines Artikels wird nicht angezeigt.
Wareneingang
Unter Artikel | Wareneingänge | Positionen ist die Schaltfläche Seriennummern An / Aus zum Setzen der Option Mit Seriennummernverwaltung verfügbar.
Das Register Artikel | Wareneingänge | Seriennummern wird für einen Wareneingang angezeigt, wenn eine Wareneingangsposition für einen Artikel mit aktivierter Seriennummernverwaltung vorhanden ist.
Lieferschein
Das Register Artikel | Lieferscheine | Pos.-Seriennr. wird angezeigt, wenn es sich bei den Lieferbezügen des Lieferscheins um Projektauftrag, Kasse oder Ohne Bezug handelt.
Beim Lieferbezug Lagerumbuchung und Reparatur (Extern) wird das Register Artikel | Lieferscheine | Pos.-Seriennr. nicht angezeigt.
Auftrag
Auf dem Register Projekt | Aufträge | Material geliefert / Arbeitszeit ist im Kontextmenü der Eintrag Seriennummern verfügbar.
Anlagen
Auf dem Register Service | Anlagen | Komponenten ist die Schaltfläche Seriennr. verfügbar.
Inventur
Das Register Artikel | Inventuren | Seriennummern wird nicht angezeigt.
Vollständig
Ist die Option Vollständig aktiviert, wird die professionelle Lagerführung verwendet. Diese Art der Lagerführung zeichnet sich durch die umfassende Möglichkeit der Verwaltung von Seriennummern aus.
Ist die Option Ohne Lagerbuchung gesetzt, ergeben sich die folgenden Änderungen:
Seriennummernsuche
Die Seriennummernsuche (Schaltfläche Suche Seriennummer) ist in den Formularen mit Bezug zu Artikeln / Lagerbuchungen verfügbar.
Artikel
Auf dem Register Artikel | Artikel / Leistungen | Details II wird die Option Mit Seriennummernverwaltung wird angezeigt.
Lagerartikel
Unter Artikel | Lagerartikel | Details ist die Schaltfläche Seriennummern An / Aus zum Setzen der Option Mit Seriennummernverwaltung verfügbar.
Das Register Artikel | Lagerartikel | Seriennummern zur Verwaltung der Seriennummern eines Artikels wird angezeigt.
Wareneingang
Unter Artikel | Wareneingänge | Positionen ist die Schaltfläche Seriennummern An / Aus zum Setzen der Option Mit Seriennummernverwaltung verfügbar.
Das Register Artikel | Wareneingänge | Seriennummern wird für einen Wareneingang angezeigt, wenn eine Wareneingangsposition für einen Artikel mit aktivierter Seriennummernverwaltung vorhanden ist.
Lieferschein
Das Register Artikel | Lieferscheine | Seriennummern wird angezeigt, wenn es sich bei den Lieferbezügen des Lieferscheins um Projektauftrag, Kasse oder Ohne Bezug handelt.
Beim Lieferbezug Lagerumbuchung und Reparatur (Extern) wird das Register Artikel | Lieferscheine | Seriennummern angezeigt.
Auftrag
Auf dem Register Projekt | Aufträge | Material geliefert / Arbeitszeit ist im Kontextmenü der Eintrag Seriennummern verfügbar.
Anlagen
Auf dem Register Service | Anlagen | Komponenten ist die Schaltfläche Seriennr. verfügbar.
Inventur
Das Register Artikel | Inventuren | Seriennummern ist verfügbar.
Seriennummern beim Lagereingang immer angeben
Wird diese Option aktiviert, wird beim Buchen eines Lagereingangs für jeden Artikel mit aktivierter Seriennummernverwaltung geprüft, ob die Anzahl der eingegebenen Seriennummern mit der Lieferanzahl übereinstimmt. Ist dies nicht der Fall, kann der Wareneingang nicht gebucht werden.
Mit dieser Option legen Sie fest, ob beim Buchen eines Auftrages die Positionen aus der Kalkulationsmappe als Artikelbedarf vorgemerkt werden sollen. Dazu wird beim Buchen einer Kalkulationsmappe als Auftrag im Fenster Auftrag erstellen die Option Materialbedarf buchen als Vorgabe aktiviert.
Siehe auch Auftrag drucken / buchen
Die Buchung des Artikelbedarfs ist dann in der Funktion Artikelbedarf von esLager nachvollziehbar.
Die Artikelbedarfsbuchung ist Voraussetzung für die automatische Arbeit mit dem Modul ES-Lager.
Ist diese Option aktiviert, ist eine Auftragsnachkalkulation möglich.
Zur Auftragsnachkalkulation ist ein Abgleich des Soll- (bei Auftragserstellung errechnete Kosten für diesen Auftrag) und des Ist-Standes (bei Fertigstellung des Auftrags wirklich entstandene Kosten für den Auftrag) notwendig.
Dazu ist es erforderlich mit dem gelieferten Material den Auftrag zu belasten. Diese Schnittstelle wird durch Aktivieren der Option Mit Auftragskonsolidierung geschaffen.
Bei nicht aktivierter Option Mit Auftragskonsolidierung werden die Daten des gelieferten Materials nicht an den Auftrag übertragen.
Die Option Mit Lagerreservierungen kann nur aktiviert werden, wenn auch die Option Mit tatsächlichen Einkaufspreisen aktiviert ist.
Ist die Option Mit Lagerreservierungen aktiviert, werden bei einer Lagerbestellung unter Berücksichtigung vorhandener Bestände im Hauptlager die zugehörigen Artikel auf dem jeweiligen Hauptlager reserviert.
Auch beim Wareneingang werden Reservierungen vorgenommen, wenn die Ware auf ein anderes, als dass aufzufüllende Lager, gemäß Bestellung gebucht wird.
Mit Filialdisposition
Abhängig von der Option Mit Filialdisposition wird die Filialdisposition (Material aus verschiedenen Lagern kann via Lagerumbuchung einem Auftrag zugeordnet werden) eingeschaltet.
Nur wenn mit der Filialdisposition gearbeitet wird, ist im Lagerumbuchungsassistenten in der Lieferscheinverwaltung die Auswahl Disposition vorhanden.

Wird mit der Filialdisposition gearbeitet, ist im Auftragsbestellungsdialog die Bestellformel Auftragsbedarf - Bestand Auftragslager nicht mehr auswählbar, da hier keine korrekte Bestimmung der Mengen mehr möglich wäre.
Als Voraussetzung um die Option Mit Filialdisposition aktivieren zu können, ist es erforderlich, dass unter Einstellungen | Allgemein | Lager II - Bereich 'Auftragslager' die Option Lagernr. aus Nummernkreis ziehen oder Lagernr. gleich Auftragsnr. aktiviert wurde.
Wird die Option Lager ins Minus buchen aktiviert, wird beim Buchen von Lieferscheinen die Option Lager ins Minus buchen freigeschaltet, die es ermöglicht, immer die angeforderte Menge vom Lager abzubuchen. Dabei ist es egal, ob der Bestand auf Lager ist oder nicht.
Das Aktivieren dieser Option kann zu negativen Lagerbeständen führen.
Wird die Option Lager ins Minus Buchen aktiviert, wird automatisch die Option Mit Artikelreservierung deaktiviert.
Ist die Option Mit tatsächlichen Einkaufspreisen aktiviert, steht die Option Lager ins Minus Buchen nicht zur Verfügung
Mit tatsächlichen Einkaufspreisen
Wird die Option Mit tatsächlichen Einkaufspreisen aktiviert, wird für jeden Lagerartikel der genaue Einkaufspreis (EK-Preis) verwaltet.
Das Ändern dieser Option hat weitreichende Folgen im Programmablauf, daher sollte diese Einstellung nur in Rücksprache mit einem Consultant oder dem es2000 Support geändert werden.
In einer Detailtabelle zum Lagerartikel wird dann festgehalten, wie viele Artikel sich zu welchem Einkaufspreis im Lager befinden.
Mit dem Aktivieren der Option Mit tatsächlichen Einkaufspreisen werden folgende Einstellungen auch geändert:
-
Unter Einstellungen | Allgemein | Auftrag - Bereich 'Materialeinstandskosten' wird die Option Wareneingang gesetzt
-
Im Bereich Kupferpreis gemäß unter Einstellungen | Allgemein | Auftrag - Bereich 'Kupferpreis gemäß' wird die Option Grundeinstellungen gesetzt
Beim Setzen der Einstellung für die tatsächlichen Einkaufspreise ist ein Initalisierungslauf erforderlich.
Bei diesem Initalisierungslauf ist es erforderlich, dass alle Anwender das esoffice verlassen haben, vorzugsweise führen Sie den Vorgang außerhalb der regulären Arbeitszeit aus. Die Dauer der Initialisierung ist abhängig von der Anzahl der Lagerartikel.
Wird die Initialisierung vor dem Start abgebrochen, wird die Option Mit tatsächlichen Einkaufpreisen nicht gesetzt.
Der Initialisierungsdialog bietet folgende Auswahlmöglichkeiten:
Wenn mit mehreren Einstellungssets gearbeitet wird, werden bei der Initialisierung immer alle Sets angesprochen.
Preisauswahl
Bei dieser Option können Sie entscheiden, mit welchem Einkaufpreis der tatsächliche Einkaufspreis ermittelt werden soll.
Bei der Initialisierung werden die Lagerartikel komplett durchlaufen. Für jedes (Artikel / Lager) Paar wird dann der entsprechende Einkaufspreis bestimmt.
Letzter Wareneingang
Hier werden die Wareneingangspositionen nach dem entsprechenden Artikel durchsucht. Die Suche kann auf Wareneingänge, die nur auf einem Lager der Geschäftsstelle, eingeschränkt werden. Die Geschäftsstelle bestimmt sich aus dem Lager in den Lagerartikeln (Tabelle ArtMLag).
Mittlerer EK-Preis
Hier wird immer der mittlere Einkaufspreis aus dem Artikelstamm verwendet.
EK-Preis des Hauptlieferanten
Bei dieser Option wird der Einkaufspreis (EK-Preis) des Hauptlieferanten aus dem Artikelstamm zur Berechnung des tatsächlichen Einkaufspreises verwendet.
Reihenfolge der Preisermittlung
Kann kein Einkaufspreis über die Option letzter Wareneingang ermittelt werden, wird versucht den Einkaufspreis den mittleren Einkaufspreis zu bestimmen.
Wurde mit der Option mittlerer Einkaufspreis kein Einkaufspreis gefunden, wird der Einkaufspreis des Lieferanten verwendet.
Es wird zusätzlich ein Abgleich mit der Tabelle der tatsächlichen Einkaufspreise (ArtLagEK) vorgenommen, falls dort schon Datensätze existieren, d.h. die Option Mit tatsächlichen Einkaufspreisen wurde für einen gewissen Zeitraum deaktiviert.
Beim Abgleich mit der Tabelle der tatsächlichen Einkaufspreise (Tabelle ArtLagEK) wird der Bestand mit dem Lagerbestand der Lagerartikel in der Tabelle ArtMLag verglichen. Ist der Bestand in der Tabelle der tatsächlichen Einkaufspreise (Tabelle ArtLagEK) größer als der im Lagerbestand, wird der Bestand in der Tabelle der tatsächlichen Einkaufspreise (Tabelle ArtLagEK) reduziert. Anderenfalls werden neue Einträge in der Tabelle der tatsächlichen Einkaufspreise (Tabelle ArtLagEK) hinzugefügt, so dass die Bestände in beiden Tabellen wieder übereinstimmen.
Initialisierung starten
Haben Sie Ihre Einstellungen getroffen, wird über die Schaltfläche Start die Initialisierung gestartet. Anhand des Fortschrittsbalkens erkennen Sie, ob die Initialisierung abläuft.
Sie finden hier Beschreibungen, wie die Ermittlung des Einkaufspreises beim Aktivieren der Option Mit tatsächlichen Einkaufspreisen bei den unterschiedlichen Varianten durchgeführt wird.
Folgende Varianten stehen zur Verfügung:
Letzter Wareneingang
Gewählte Option zur Preisermittlung: letzter Wareneingang
Hier werden die Wareneingangspositionen nach dem entsprechenden Artikel durchsucht.
Um den tatsächlichen Einkaufspreis für einen Artikel zu ermitteln, wird bei aktivierter Option letzter Wareneingang in der folgenden Reihenfolge versucht den Einkaufspreis zu ermitteln:
-
Aus dem letzten Wareneingang
-
Aus dem mittleren Einkaufspreis aus dem Artikelstamm
-
Aus dem Einkaufspreis des Hauptlieferanten des Artikels
-
kann in den vorherigen drei Schritten kein Einkaufspreis ermittelt werden, wird Ihnen ein Auswahldialog zum Bestimmen des Einkaufspreises angezeigt.
Letzter Wareneingang (eingeschränkt auf Geschäftsstelle)
Gewählte Option zur Preisermittlung: letzter Wareneingang + Option Eingeschränkt auf Geschäftsstelle
Hier werden die Wareneingangspositionen einer Geschäftsstelle nach dem entsprechenden Artikel durchsucht.
Um den tatsächlichen Einkaufspreis für einen Artikel zu ermitteln, wird bei aktivierter Option letzter Wareneingang mit der zusätzlichen Option eingeschränkt auf Geschäftsstelle in der folgenden Reihenfolge versucht den Einkaufspreis zu ermitteln:
-
Aus dem letzten Wareneingang eingeschränkt auf die Geschäftsstelle. Die Geschäftsstelle bestimmt sich aus dem Lager in den Lagerartikeln (Tabelle ArtMLag).
-
Aus dem mittleren Einkaufspreis aus dem Artikelstamm
-
Aus dem Einkaufspreis des Hauptlieferanten des Artikels
-
kann in den vorherigen drei Schritten kein Einkaufspreis ermittelt werden, wird Ihnen ein Auswahldialog zum Bestimmen des Einkaufspreises angezeigt.
Letzter Wareneingang (Mittleren Einkaufspreis ignorieren)
Gewählte Option zur Preisermittlung: letzter Wareneingang + Option mittleren Einkaufspreis ignorieren
Hier werden die Wareneingangspositionen nach dem entsprechenden Artikel durchsucht.
Um den tatsächlichen Einkaufspreis für einen Artikel zu ermitteln, wird bei aktivierter Option letzter Wareneingang mit der zusätzlichen Option mittleren Einkaufspreis ignorieren in der folgenden Reihenfolge versucht den Einkaufspreis zu ermitteln:
-
Aus dem letzten Wareneingang
-
Aus dem Einkaufspreis des Hauptlieferanten des Artikels
-
kann in den vorherigen zwei Schritten kein Einkaufspreis ermittelt werden, wird Ihnen ein Auswahldialog zum Bestimmen des Einkaufspreises angezeigt.
Letzter Wareneingang (eingeschränkt auf Geschäftsstelle und Mittleren Einkaufspreis ignorieren)
Gewählte Option zur Preisermittlung: letzter Wareneingang + Optionen eingeschränkt auf Geschäftsstelle und mittleren Einkaufspreis ignorieren
Hier werden die Wareneingangspositionen nach dem entsprechenden Artikel durchsucht.
Um den tatsächlichen Einkaufspreis für einen Artikel zu ermitteln, wird bei aktivierter Option letzter Wareneingang mit den zusätzlichen Optionen mittleren Einkaufspreis ignorieren / eingeschränkt auf Geschäftsstelle in der folgenden Reihenfolge versucht den Einkaufspreis zu ermitteln:
-
Aus dem letzten Wareneingang eingeschränkt auf die Geschäftsstelle. Die Geschäftsstelle bestimmt sich aus dem Lager in den Lagerartikeln (Tabelle ArtMLag).
-
Aus dem Einkaufspreis des Hauptlieferanten des Artikels
-
kann in den vorherigen zwei Schritten kein Einkaufspreis ermittelt werden, wird Ihnen ein Auswahldialog zum Bestimmen des Einkaufspreises angezeigt.
Mittleren Einkaufspreis
Gewählte Option zur Preisermittlung: mittleren Einkaufspreis
Hier wird immer der mittlere Einkaufspreis des Artikels verwendet.
Um den tatsächlichen Einkaufspreis für einen Artikel zu ermitteln, wird bei aktivierter Option mittlerer Einkaufspreis in der folgenden Reihenfolge versucht den Einkaufspreis zu ermitteln:
-
Aus dem mittleren Einkaufspreis aus dem Artikelstamm
-
Aus dem Einkaufspreis des Hauptlieferanten des Artikels
-
kann in den vorherigen zwei Schritten kein Einkaufspreis ermittelt werden, wird Ihnen ein Auswahldialog zum Bestimmen des Einkaufspreises angezeigt.
Einkaufspreis des Hauptlieferanten
Gewählte Option zur Preisermittlung: Einkaufspreis des Hauptlieferanten
Einkaufspreis (EK-Preis) des Hauptlieferanten aus dem Artikelstamm.
Um den tatsächlichen Einkaufspreis für einen Artikel zu ermitteln, wird bei aktivierter Option Einkaufspreis des Hauptlieferanten in der folgenden Reihenfolge versucht den Einkaufspreis zu ermitteln:
-
Aus dem Einkaufspreis des Hauptlieferanten des Artikels
-
kann in dem vorherigen Schritt kein Einkaufspreis ermittelt werden, wird Ihnen ein Auswahldialog zum Bestimmen des Einkaufspreises angezeigt.
Beim Buchen von oder auf ein Lager wird pro unterschiedlichen Einkaufspreis eine Lagerbewegung in der Tabelle LagInOut angelegt. Damit ist ein Berechnen des Lagerwertes zu jedem Zeitpunkt möglich.
Bei allen Lagerumbuchungen werden die tatsächlichen Einkaufspreise von einem Lager auf das andere transferiert.
Wareneingang
Beim Buchen eines Wareneingangs werden die in den Wareneingangspositionen hinterlegten Einkaufspreise in der Tabelle ArtLagEK eingetragen. Wird dieser Wareneingang direkt auf einen Auftrag (Projekt) ausgeliefert, wird in den Lieferscheinpositionen nicht der tatsächliche, sondern der über die Option in den Grundeinstellungen angegebene Einkaufspreis übernommen. In der Tabelle für das Auftragsmaterial (Tabelle Auftmate) wird allerdings der tatsächliche Einkaufspreis vermerkt (direkt aus den Wareneingangspositionen).
Lieferschein
Beim Buchen eines Lieferscheines werden in den Lieferscheinpositionen die Einkaufspreise aus den Grundeinstellungen übernommen. In die Tabelle für das Auftragsmaterial (Auftmate) werden die tatsächlichen Einkaufspreise eingetragen, diese werden nach dem FIFO Prinzip (First In First Out) aus der Tabelle ArtLagEK bestimmt.
Beim Buchen eines Rückscheines werden die Einkaufspreise anhand der Tabelle LagInOut bestimmt. Das heißt über die Lagerbewegung zu einem Auftrag (Lieferschein, manuelle Zubuchung) werden die entsprechenden Datensätze aus der Tabelle ArtLagEK bestimmt und deren Bestand entsprechend erhöht.
Beim Buchen einer Stornierung werden die entsprechenden Datensätze in der Tabelle ArtLagEK erhöht bzw. verringert (Rückschein). Falls bei der Stornierung eines Rückscheines das zurückgelieferte Material bzw. die entsprechenden Einkaufspreise schon wieder ausgeliefert worden sind, wird der Einkaufspreis der Restmenge über den letzten Eintrag in der Tabelle ArtLagEK bestimmt, der noch nicht bei dieser Stornierung berücksichtigt worden ist.
Produktion
Bei der Produktion wird der Einkaufspreis des neuen Produktes aus den tatsächlichen Einkaufspreisen berechnet. Bei der Rückproduktion wird der Einkaufspreis der einzelnen Artikel nach dem LIFO![]() Last In First Out Prinzip (Last In First Out) aus der Tabelle ArtLagEK bestimmt.
Last In First Out Prinzip (Last In First Out) aus der Tabelle ArtLagEK bestimmt.
Manuelle Lagerbewegung - manuelle Entnahme / Eingabe
Die Einkaufspreise werden nach dem FIFO![]() First In First Out-Prinzip (First-In / First-Out) entnommen. Bei einer manuellen Eingabe werden die Einkaufspreise aus dem letzten Eintrag in der Tabelle ArtLagEK oder dem mittleren Einkaufspreis oder dem Einkaufspreis des Hauptlieferanten bestimmt.
First In First Out-Prinzip (First-In / First-Out) entnommen. Bei einer manuellen Eingabe werden die Einkaufspreise aus dem letzten Eintrag in der Tabelle ArtLagEK oder dem mittleren Einkaufspreis oder dem Einkaufspreis des Hauptlieferanten bestimmt.
Lagerverwaltung
Bei einer Lagerauflösung werden die Einkaufspreise auf das neue Lager transferiert.
Inventur
Müssen bei einer Inventur Korrekturbuchungen vorgenommen werden, werden auch die Einkaufspreis-Bestände angepasst.
Bestand in der Tabelle ArtMLag größer als wirklicher Bestand:
Die Einkaufspreise werden nach dem FIFO-Prinzip entfernt.
Bestand in ArtMLag kleiner als wirklicher Bestand
Die Einkaufspreise werden aus dem letzten Eintrag in der Tabelle ArtLagEK oder dem mittleren Einkaufspreis oder dem Einkaufspreis des Hauptlieferanten bestimmt.
Allgemein
In den Lieferscheinpositionen und Materialtabellen des Service- bzw. Inspektionsauftrags werden die Einkaufspreise aus dem Artikelstamm eingetragen, da diese für die Berechnung des Verkaufspreises als Grundlage dienen. Die tatsächlichen Einkaufspreise werden nur für die Lagerverwaltung und die Nachkalkulation benötigt.
Wenn die Option Mit tatsächlichen Einkaufspreisen aktiviert und mit den tatsächlichen Einkaufspreisen gearbeitet wird, erscheint in der Lagerverwaltung unter Lagerartikel in der Lageransicht auf dem Register Artikel | Lagerartikel | Details eine zusätzliche Liste Einkaufspreise. In der Liste Einkaufspreise werden dann die Einkaufspreise mit dem aktuellen Bestand und dem Eingangsdatum aufgelistet.
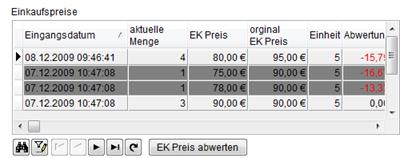
Liste mit den tatsächlichen Einkaufspreisen in der Lagerverwaltung
Lagerartikel erstellen bei Wareneingang / Rückschein
Legt fest, ob Artikel, die über einen Wareneingangsschein oder einen Rückschein in ein Lager gebucht werden, automatisch auch in dem Lager angelegt werden, falls sie dort noch nicht angelegt worden sind.
Normalerweise ist es notwendig, ein Lager einzurichten und Artikel in dem Lager zu definieren, bevor auf den Artikel Bestand gebucht werden kann. Ist die Option Lagerartikel erstellen bei Wareneingang / Rückschein unter Einstellungen | Allgemein | Lager I – Bereich 'Allgemein' aktiviert, ist es erforderlich ein Lager anzulegen. Der Artikel wird dann beim Buchen eines Wareneingangsscheines direkt in dem Lager eingerichtet und ihm wird der eingegebene Bestand zugewiesen.
Dasselbe geschieht beim Rückschein.
So können Lager schneller eingerichtet werden (ohne den Prozess Lager einrichten und Inventur durchzuführen).
Diese Option wirkt sich auch auf die manuelle Lagerumbuchung aus. Ist dann der Artikel im Ziellager nicht vorhanden, wird dieser mit der angegebenen Menge angelegt.
Siehe auch Manuelle Lagerbewegung
Mindestbestand bei Reservierung und Produktion ignorieren
Beim Produzieren und Reservieren von Artikeln auf einem Lager wird der Mindestbestand des Artikels auf diesem Lager ohne Nachfrage unterschritten, wenn diese Option gesetzt ist.
Barcodeetiketten über Reports drucken
Ist diese Option gesetzt, werden alle Barcode Etiketten über einen Report gedruckt. Damit kann der Anwender alle Felder, die er gerne auf seinem Etikett haben möchte, ausdrucken lassen.
Die zugehörigen Programmeinstiegspunkte in der Reportverwaltung sind:
-
Barcode Etikett Artikel
-
Barcode Etikett Seriennr.
Wählen Sie ein Hauptlager aus der Liste der bereits angelegten Lager aus.
Dieses Lager wird als Standard-Lager verwendet, wenn in einem Vorgang kein Lager ausgewählt wurde.
Lager werden unter Artikel | Lager | Liste angelegt.
Bereich 'Lieferschein'
Filiallagerumbuchung mit Auftragslieferscheinen
Beim Erstellen von Filiallagerumbuchungen werden Auftragslieferscheine automatisch mit erstellt. Dabei ist das Auslieferungslager der Auftragslieferscheine das Ziellager der Lagerumbuchung.
Falls diese Option aktiviert ist, werden im Lagerumbuchungsassistent beim Erstellen der Filial-Lieferscheine gleichzeitig alle Auftrags-Lieferscheine erstellt und beim Erstellen einer Filialdisposition für den zugeordneten Auftrag der Auftrags-Lieferschein erstellt.
Die Lieferscheine können dann wie gewohnt gebucht werden.
Nur Buchen wenn Lieferschein komplett lieferbar
Diese Option bezieht sich allgemein auf die Lieferscheine. Ist sie aktiviert, wird ein Lieferschein nicht gebucht, sobald eine nicht buchbare bzw. in Menge nicht vollständig buchbare Position vorkommt.
Davon ausgeschlossen sind Positionen vom Typ Kein Lieferartikel.
Beim Versuch zu Buchen erscheint ein Hinweis, der darauf hinweist, dass der Grund für die nicht durchgeführte Buchung darin zu suchen ist, dass mindestens eine Position nicht oder nicht in gewünschter Menge gebucht werden konnte.
Achtung Ausnahme
Ist jedoch unter Einstellungen | Allgemein | Lager I - Bereich 'Allgemein' die Option Lager ins Minus buchen aktiviert und im Lieferschein Drucken & Buchen-Dialog die Option Mindestbestand ignorieren aktiviert, wird dennoch erlaubt, den Lieferschein zu buchen.
Lieferschein mit Bestelldaten
Diese Option bezieht sich ausschließlich auf den manuellen Lieferschein.
Ist die Option aktiviert, werden auf Register Artikel | Lieferschein | Bestelldaten in der Lieferscheinverwaltung die eingegebenen Bestelldaten des Kunden angezeigt.
Die hinterlegten Bestelldaten sind unter anderem:
-
Bestellnummer des Kunden
-
Bestelldatum
-
Besteller
-
Bestellzeichen
-
Bestellart
Bei der Übernahme eines manuellen Lieferscheins in ein Projekt kann dort die dazugehörige Rechnung erstellt und die angelegten Bestelldaten können über die weiteren Auftragsdaten ausgedruckt werden. Somit kann der Kunde seine Bestelldaten auf dem Ausdruck wiederfinden.
Siehe auch Artikel | Lieferschein | Bestelldaten.
Ist die Option Buchen inklusive Erledigt aktiviert, wird ein Lieferschein beim Buchen auch gleichzeitig auf Erledigt gesetzt.
Ansonsten ist es notwendig einen Lieferschein über die Schaltfläche Erledigt An / Aus in der Lieferscheinverwaltung auf Erledigt gesetzt werden.
Mit Anlagenkomponenten
Ist diese Option gesetzt, wird beim Buchen von Auftragslieferscheinen unter Buchungsoptionen eine neue Option Lieferscheinpositionen als Anlagenkomponenten anlegen sichtbar.
Diese Option ist aktiviert, wenn dem zu dem Lieferschein gehörenden Auftrag eine Anlagennummer zugeordnet ist.
Wird diese Buchungsoption gesetzt, wird nach dem Buchen und Drucken der Dialog zur Übernahme von Gelieferten Auftragspositionen aufgerufen. Die Auftragspositionen sind auf den eben gebuchten Lieferschein gefiltert.
Werden Positionen übernommen, kann in den Optionen zur Übernahme dann ein Raum / Bereich der Anlage ausgewählt werden, zu dem die Positionen gebucht werden. Es besteht auch die Möglichkeit einen neuen Raum / Bereich anzulegen.
Artikel beim Druck summieren
Über die Einstellung in diesem Bereich wird festgelegt, ob gleiche Artikel vor dem Drucken eines Lieferscheins aufsummiert ausgegeben werden oder nicht.
Hierfür stehen drei Auswahlmöglichkeiten zur Verfügung:
Nein
Es werden keine Artikel aufsummiert.
Ja
Sobald ein Lieferschein gedruckt wird, werden alle Anzahlen (Anzahl, Beauftragt, Zu liefern und Geliefert) für gleiche Artikel aufsummiert ausgegeben.
Optional
Vor dem Druck eines Lieferscheins kann in den Druckoptionen des Lieferschein Buchungsdialogs über die Option gleiche Artikel summieren ausgewählt werden, ob die Artikelanzahlen aufsummiert werden sollen oder nicht.
Pfad für DELISPrint Import Dateien
Hier wird der Dateipfad hinterlegt, in dem die csv-Dateien für den Import in DELISPrint gespeichert werden.
Dateipfade können unter Einstellungen | Allgemein | Dokumente - Dokumentpfade angelegt werden.
Auf dem Register Artikel | Lieferscheine | Liste können Lieferscheindaten mit dem Kontextmenüeintrag Export nach DELISPrint als CSV-Datei exportiert werden. Diese Daten können mit dem Programm DELISprint von DPD wieder importiert werden. DELISprint erstellt mit den Informationen die Paketaufkleber für den DPD-Transport.
Bereich 'Bestellung'
Mit dieser Option legen Sie fest, ob im Programm mit Artikelreservierungen gearbeitet werden soll. Dafür steht Ihnen eine Methode zur Verfügung, um Artikel als reserviert zu kennzeichnen.
Die Option Mit Artikelreservierung kann nur aktiviert werden, wenn die Option Mit tatsächlichen Einkaufspreisen aktiviert ist.
Diese Methode reserviert Lagerartikel bei der Generierung der Bestellung.
Soll generell ohne Artikelreservierung gearbeitet werden, so muss diese Option deaktiviert werden.
Wird die Option Mit Artikelreservierung aktiviert, wird automatisch die Option Lager ins Minus buchen deaktiviert.
Siehe hierzu auch Artikelreservierungen
Bestellung erledigt, wenn alle Artikel geliefert
Ist diese Option aktiviert, wird eine Bestellung automatisch erledigt, sobald alle Artikel des Lieferscheins in der angegebenen Menge geliefert wurden.
In Bestellung Lieferanten nachträglich ändern
Über diese Option besteht die Möglichkeit, bei einer bestehenden Bestellung den Lieferanten zu ändern, auch wenn bereits Bestellpositionen angelegt wurden.
Vor- und Schlusstext im RichText Format
Über diese Option bestimmen Sie, ob der Vor- und Schlusstext einer Bestellung im RichText-Format gespeichert wird. Beim RichText-Format sind Textauszeichnungen (Fett, Unterstrichen etc.) und unterschiedliche Schriftenarten möglich.
Abhängig von dieser Option werden dann in der Bestellung Memokomponenten oder RichText-Komponenten angezeigt.
Im Report für die Bestellung ist der Vor- und Schlusstext auf RichText eingestellt.
Mehrmengen dem Auftrag zuordnen
Mehrmengen im Wareneingang für interne und Auftragsbestellungen werden abhängig von dieser Option dem Auftrag zugeordnet oder auf das Lager gebucht.
Ist die Option gesetzt, werden bei einer Bestellung Mehrmengen, die aus Packmengen und / oder Mindestbestellmengen resultieren, dem Auftrag zugeordnet.
Mehrmengen bei Bestellungen (durch Packmenge oder Mindestbestellmenge), die nicht dem Auftrag zugeordnet sind, werden IMMER für das Hauptlager bestellt.
Bei Auftragsbestellung Artikel auf Auftragslager umbuchen
Wird eine Auftragsbestellung mit Berücksichtigung des Lagerbestandes generiert, werden dabei die eventuell auf Lager vorhandenen Artikel automatisch direkt auf das Auftragslager umgebucht, anstatt sie zu reservieren. Diese Option ist jedoch nur dann verfügbar, wenn ebenfalls mit der Option Lager erstellen bei Auftragsbuchung (Einstellungen | Allgemein | Lager II - Bereich 'Auftragslager' gearbeitet wird und zusätzlich Mit Artikelreservierung.
Die zugehörige Lagerbewegung wird mit dem Bewegungscode 25 = Lagerumbuchung mittels Bestellung in die Lagerbewegungsübersicht gebucht.
Auftragsbestellungen über den Auftragsstatus summieren
Ist diese Option aktiviert, werden beim Generieren einer Auftragsbestellung mit Berücksichtigung des Lagerbestandes, die auf dem Lager vorhandenen Artikel automatisch auf das Auftragslager umgebucht.
Diese Option ist nur verfügbar, wenn mit Auftragslagern gearbeitet wird, siehe auch Einstellungen | Allgemein | Lager II - Bereich 'Auftragslager'.
Projektauftragsbestellungen wie Kalkulation sortieren
Ist diese Option aktiviert, werden bei Auftragsbestellungen keine gleichen Artikel (gleiche Artikelnummer) kumuliert.
Für Listenbestellung alle Lieferanten zur Auswahl stellen
Ist diese Option aktiviert, werden alle Lieferanten aus dem Lieferantenstamm in dem entsprechenden Auswahlfeld im Listenbestellungs-Assistenten angezeigt.
Ist die Option nicht aktiviert, werden nur die Lieferanten des aktuell gewählten Artikels angezeigt.
Streckenbestellung mit Vor- und Schlusstext
Wenn diese Option aktiviert ist, werden Vor- und Schlusstext der Bestellung mit in der GFT-Bestellungsdatei ausgegeben.
Streckenbestellung durch GFT
Ist diese Option aktiviert, erhält die Streckenbestelldatei, die beim Drucken der Bestellung generiert wird, im Kopf als Bestellart das Kennzeichen 2 (= Bestellung durch GFT) anstatt der 1 (= Bestellung durch GFT-Mitglied).
Bestellpositionen mit Mwst
Die Option Bestellposition mit Mwst wird angezeigt, wenn unter Einstellungen | Allgemein | Buchhaltung II – Bereich 'Mehrwertsteuer' das Prinzip USA ausgewählt wurde.
Ist diese Option aktiviert, können die Bestellpositionen mit Mehrwertsteuer dargestellt werden.
Pfad für Streckenbestelldatei
Die Bestelldatei für Streckenbestellungen wird unter dem hier hinterlegten Pfad erstellt.
Ist hier kein Pfad für die Streckenbestellungsdateien ausgewählt, wird eine Fehlermeldung ausgegeben und der Druck abgebrochen.
Dateipfade können unter Einstellungen | Allgemein | Dokumente - Dokumentpfade angelegt werden.
Artikelnr. Mindermengenzuschlag
Beim Druck einer Bestellung erfolgt eine Prüfung, ob der Mindestbestellwert unterschritten ist mit entsprechender Ausgabe einer Warnung. Auf dem Register Office | Lieferanten | Details II - Bereich 'Bestellung' kann für jeden Lieferanten der erhobene Mindermengenzuschlag hinterlegt werden.
Der Mindermengenzuschlag kann in der Bestellung ausgewiesen werden. Dazu ist es zunächst notwendig einen entsprechenden Artikel anzulegen. Dieser kann zum Beispiel Mindermengenzuschlag benannt werden und ist dann für alle Bestellungen / Lieferanten verfügbar.
Wählen Sie den so angelegten Artikel im Feld Artikelnr. Mindermengenzuschlag aus.
Beim Drucken / Senden einer Bestellung, die unter dem Mindestbestellwert des Lieferanten liegt, erfolgt ein Hinweis in dem die Bestellsumme der Mindestbestellwert und falls im Lieferanten hinterlegt der Mindermengenzuschlag ausgewiesen werden.
Wenn der Artikel für den Mindermengenzuschlag definiert ist, kann optional der Mindermengenzuschlag als Position in die Bestellung aufgenommen werden
Hier kann ein vorher angelegter Artikel für die Berechnung der Frachtkosten für eine Bestellung ausgewählt werden.
Auf dem Register Office | Lieferanten | Details II - Bereich 'Bestellung' ist zusätzlich das Feld Frachtkosten für die Angabe eines Frachtkosten-Betrages des Lieferanten verfügbar.
Vor dem Drucken / Versenden einer Bestellung wird geprüft, ob eine Bestellposition mit der für Frachtkosten definierten Artikelnummer existiert (sofern zusätzlich beim Lieferanten das Feld Frachtkosten einen Wert enthält).
Ist das nicht der Fall, wird eine entsprechende Postion mit den Texten / Beschreibungen aus dem Frachtkostenartikel und dem Preis aus dem Feld Frachtkosten aus dem Lieferanten in der Bestellung angelegt, die dann auch mit auf dem Ausdruck zu sehen ist.
E-Mailadresse Onventis Bestellung
Für Onventis Bestellung im openTRANS Format notwendige E-Mail-Adresse können Sie hier hinterlegen.
Bestellungen werden für Onventis per E-Mail versendet, wenn unter Einstellungen | Allgemein | Parameter II - Bereich 'Externes Dokumentenmanagement' die Option Easy Archiv / Onventis ausgewählt worden ist.
Über diese Einstellung legen Sie die grundsätzliche Lieferadresse für Bestellungen fest. Auf dem Register Artikel | Bestellungen | Lieferadresse kann je Bestellung noch eine abweichende Adresse für die Lieferung ausgewählt werden.
-
Geschäftsstelle
Entspricht der Geschäftsstelle, unter der die Bestellung angelegt wird.
Die Adresse der Geschäftsstellen können Sie unter Einstellungen | Referenzen – Allgemein | Geschäftsstellen | Adresse hinterlegen.
-
Hauptgeschäftsstelle
Entspricht der Adresse aus der Geschäftsstelle gemäß Einstellungen | Allgemein | Adresse - Bereich 'Geschäftsstelle'.
Die Adresse der ausgewählten Hauptgeschäftsstellen können Sie unter Einstellungen | Referenzen – Allgemein | Geschäftsstellen | Adresse hinterlegen. Sind keine Geschäftsstellen im Einsatz wird die Adresse unter Einstellungen | Allgemein | Adresse verwendet.
-
Hauptlager
Entspricht der Adresse des Lagers aus Einstellung des Hauptlager unter Einstellungen | Allgemein | Lager I - Bereich 'Allgemein'.
Die Adresse eines Lagers können Sie unter Artikel | Lager | Adresse hinterlegen.
Bei der Auswahl der Lieferadresse in der Bestellung auf dem Register Lieferadresse über die Schaltfläche Lieferadresse auswählen können Sie auf dem Register Lager ein Lager als Lieferadresse zuordnen, bei denen die Option Bestellzugriff aktiviert ist.
Bereich 'Wareneingang'
Wareneingang ohne Lager buchen
Wird diese Option aktiviert, so ist es möglich, dass beim direkten Weiterleiten eines Wareneingangs auf einen Auftrag das Lager umgangen werden kann.
So können zum Beispiel diverse Artikel beim Wareneingang auf einen Auftrag weitergeleitet werden, ohne dass es notwendig ist dafür die Artikel im Artikelstamm oder Lager anzulegen.
Für diese Funktion steht dann im Wareneingang auf dem Register Artikel | Wareneingang | Details eine zusätzliche Option Lager umgehen zur Verfügung.
Vorgabe
Wird die Option Vorgabe aktiviert, so ist die Option Lager umgehen standardmäßig im Wareneingang aktiviert.
Wareneingänge 'ohne Lager' ohne mittleren EK buchen
Diese Option kann nur aktiviert werden, wenn auch die Option Wareneingang ohne Lager buchen aktiv ist und unter Einstellungen | Allgemein | Lager II - Bereich 'Mittlerer Einkaufspreis' die Berechnungsmethode für den mittleren Einkaufspreis auf Bei Buchung des Wareneingangs gesetzt ist.
Ist die Option Wareneingänge 'ohne Lager' ohne mittleren EK buchen aktiviert und es wird ein Wareneingang mit der Option Lager umgehen gebucht, wird der mittlere Einkaufpreis nicht berechnet.
Zur Bezahlung freigegeben inkl. Erledigt
Ist die Option Zur Bezahlung freigegeben inklusive Erledigt aktiviert, wird der Wareneingangsschein, wenn er zur Bezahlung freigegeben wird auch automatisch auf erledigt gesetzt.
Weiterleiten auf Auftrag ohne Nachkalkulation
Ist diese Option aktiviert, wird beim direkten Weiterleiten eines Wareneingangs auf einen Auftrag die Option Mit Nachkalkulation im Auftragsmaterial nicht gesetzt.