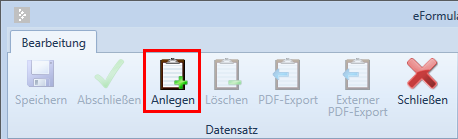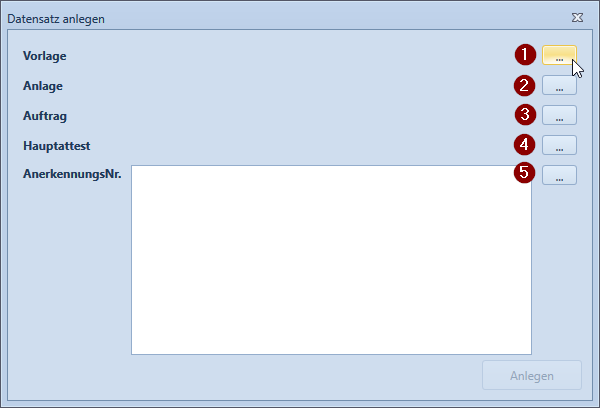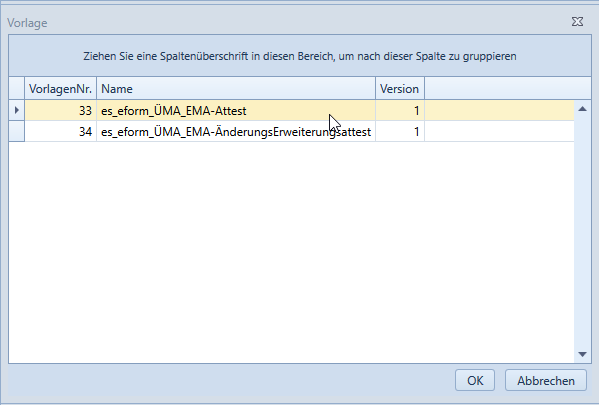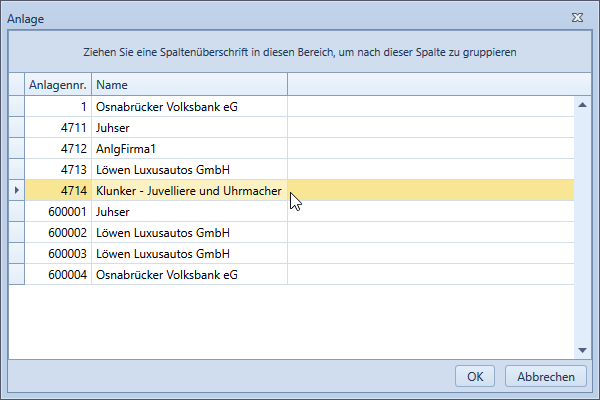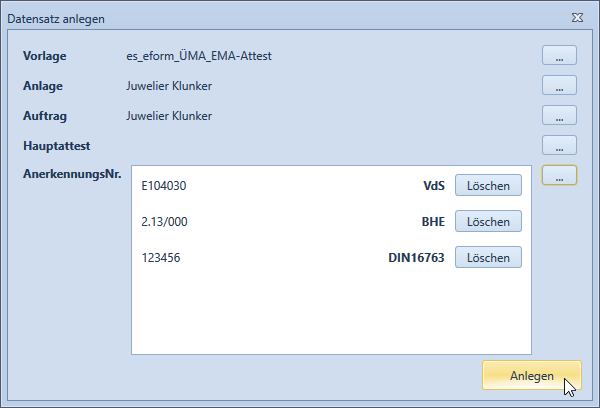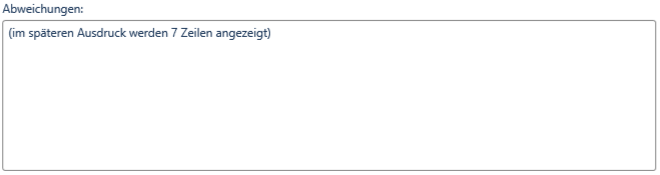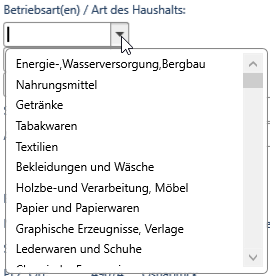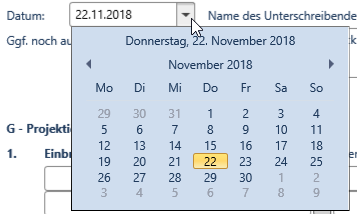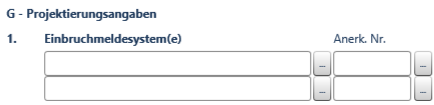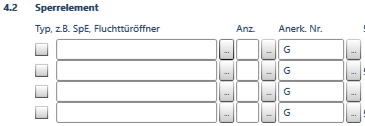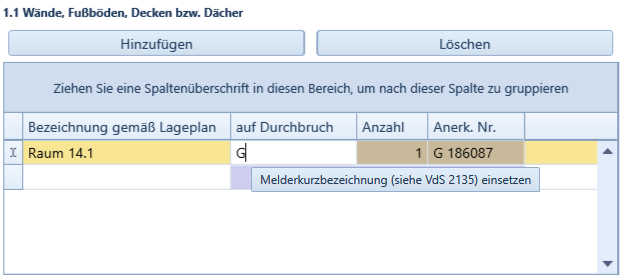Um ein neues Attest anzulegen, gehen Sie bitte wie folgt vor:
-
Klicken Sie in der RibbonBar / Symbolleiste auf die Schaltfläche Anlegen.
Das Fenster Datensatz anlegen wird geöffnet.
-
Klicken Sie unter Vorlage(1) auf die Auswahl-Schaltfläche
 , es werden Ihnen alle verfügbaren eFormular-Vorlagen vom Typ Attest zur Auswahl angezeigt.
, es werden Ihnen alle verfügbaren eFormular-Vorlagen vom Typ Attest zur Auswahl angezeigt. -
Wählen Sie die gewünschte Vorlage aus und klicken anschließend auf OK, Sie gelangen wieder in das Fenster Datensatz anlegen.
-
Klicken Sie unter Anlage (2) auf die Auswahl-Schaltfläche
 , es werden Ihnen alle verfügbaren Anlagen zur Auswahl angezeigt.
, es werden Ihnen alle verfügbaren Anlagen zur Auswahl angezeigt. -
Wählen Sie die gewünschte Vorlage aus und klicken anschließend auf OK, Sie gelangen wieder in das Fenster Datensatz anlegen.
OPTIONAL / Projektauftrag
Ist der Anlage ein Projektauftrag zugeordnet, können Sie nun diesen unter Auftrag (3) auswählen.
Es werden nur Projektaufträge in der Auswahl angezeigt, bei denen unter Projekt | Projektaufträge | Annahme die im Schritt (2) ausgewählte Anlage zugeordnet wurde und die nicht als erledigt gezeichnet wurden.
OPTIONAL / Änderungs- / Erweiterungsattest
Handelt es sich um das zu erstellende Attest um ein Änderungs- / Erweiterungsattest und es existiert bereits ein Hauptattest, können Sie unter (4) ein Hauptattest auswählen. Das Hauptattest wird dann mit dem Änderungs-/ Erweiterungsattest verknüpft.
-
Ist die Anlage auf Grundlage einer bestimmten Norm (VdS, BHE, DIN 16763) errichtet worden und soll auch ein entsprechendes Attest ausgestellt werden, ist es erforderlich unter AnerkennungsNr. (5) die zuvor hinterlegten Anerkennungsnummern auszuwählen.
Ohne Anerkennungsnummer(n) wird ein allgemeines Installationsattest erstellt, die Option VdS-Attest kann im eFormular in diesem Fall nicht aktiviert werden.
Für die Erstellung von Attesten insbesondere von VdS-Attesten ist es erforderlich hier die entsprechenden Anerkennungsnummern (VdS, BHE, DIN 16763) zu hinterlegen.
Diese Angaben können auch im eFormular Client unter System | Konfiguration vorgenommen werden. Sind mehrere Geschäftsstellen angelegt, wählen bei der jeweiligen Anerkennungsnummer auch die zugehörige Geschäftsstelle aus.
Die Anerkennungsnummern können auch im esoffice unter Einstellungen | Service | Gefahrenmeldetools | Anerkennungsnummern eingetragen werden.
-
Haben Sie alle Angaben im Fenster Datensatz anlegen vervollständigt, klicken Sie auf die Schaltfläche Anlegen.
-
Das Attest eFormular wird mit den bereits erfassten Daten aus der Anlage / Auftrag gefüllt, sobald dies abgeschlossen ist, erhalten Sie eine entsprechende Meldung.
-
Sie können nun das Attest eFormular ausfüllen. Dabei stehen Ihnen verschiedenen Eingabe-Elemente (siehe Eingabe-Elemente 'esAttest') zur Verfügung, bei einigen Bereichen haben Sie auch Zugriff auf die Daten aus dem esoffice (Anlage, Auftrag).
Scrollen mit dem Mausrad durch das Attest
Wenn Sie mit dem Mausrad durch das Attest scrollen, wird immer der Bereich unter dem Mauszeiger weiterbewegt. Wenn sich der Mauszeiger in einer Tabelle befindet, wird innerhalb dieser Tabelle gescrollt.
-
Mit der Schaltfläche
 Speichern sollten Sie in regelmäßigen Abständen Ihre Eingaben sichern.
Speichern sollten Sie in regelmäßigen Abständen Ihre Eingaben sichern. -
Ist die Erfassung des Attestes abgeschlossen, klicken Sie auf die Schaltfläche Abschließen.
 Speichern
SpeichernSpeichert das aktuelle Attest. Die Bearbeitung kann zu einem späteren Zeitpunkt fortgesetzt werden.
 Abschließen
Abschließen
Beendet die Bearbeitung am aktuellen Attest, der Bearbeitungsstand des Attestes wird gespeichert und kann anschließend als PDF-Datei exportiert werden.
Anzeige abgeschlossene Atteste
Um abgeschlossene Atteste in der Liste anzeigen zu lassen, aktivieren Sie die Option Erledigt unterhalb der RibbonBar / Symbolleiste.
 Öffnen
Öffnen
Mit dieser Funktion können Sie ein bereits abgeschlossenes Attest wieder zur Bearbeitung öffnen.
 Anlegen
Anlegen
Legt ein neues Attest für eine Anlage an.
Sie können im nächsten Schritt die gewünschte Attest Vorlage, die Anlage, Projektauftrag und die Anerkennungsnummern auswählen.
 Löschen
Löschen
Löscht das aktuell markierte Attest. Vor dem eigentlichen Löschvorgang wird noch eine Sicherheitsabfrage angezeigt.
Der Löschvorgang kann nicht rückgängig gemacht werden.
 PDF-Export
PDF-Export
Exportiert ein abgeschlossenes Attest als PDF in die Dokumentenablage der Anlage.
Voraussetzung: für die Anlagen ist bereits eine Dokumentenablage konfiguriert worden, siehe auch Einstellungen | Allgemein | Dokumente - Dokumentenablage.
Für diese Funktion wird die Lizenz für das optionale Modul esDokument (zentrale Dokumentenablage) benötigt.
 Externer PDF-Export
Externer PDF-Export
Exportiert ein gespeichertes Attest als PDF, es wird eine Dateiauswahl-Dialog zum Speichern der Datei angezeigt. Hier können Sie den Speicherort und den Dateinamen bestimmen.
 Aktualisieren
Aktualisieren
Aktualisiert die Tabelle Atteste und auch die Anzeige des aktuell ausgewählten Attestes (eFormular).
![]() Schließen
Schließen
Beendet den esAttest.
Eingabe-Elemente 'esAttest'
Text

Hier können Sie einen freien Text eingeben, zum Beispiel eine Anmerkung oder einen abweichenden Installationsort.
Größe Textfelder / Ausdruck
Die Textfelder können verschiedene Größen haben. Ist es nicht möglich alle eingegebenen Zeilen auch auszudrucken, ist dies bereits im entsprechenden Textfeld vermerkt.
Dieser Hinweistext (zum Beispiel im späteren Ausdruck werden 7 Zeilen angezeigt) sollte vor dem Ausdruck gelöscht werden.
Optionen
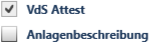
Sie können im Attest-Formular bestimmte Optionen aktivieren, diese werden im PDF-Formular dann angehakt ausgegeben.
Auswahl (Referenz)
Über diese Elemente haben Sie Zugriff auf im esoffice hinterlegte Referenzen.
Es besteht aber auch die Möglichkeit einen freien Text einzutragen, sofern der gewünschte Wert nicht in der Referenztabelle vorhanden ist.
Datumsauswahl
Über dieses Element können Sie ein Datum aus dem Kalender auswählen.
Ein Datum kann auch manuell eingetragen werden, dabei wird geprüft, ob es sich um ein gültiges Datum handelt.
Systemauswahl
Über die Schaltfläche ![]() gelangen Sie in die Auswahl der zertifizierten Systeme.
gelangen Sie in die Auswahl der zertifizierten Systeme.
Die Systeme können in den Referenzen der Gefahrenmeldetools eingetragen werden, siehe auch Einstellungen | Service | Gefahrenmeldetools | Systeme.
Artikelauswahl
Über die Schaltfläche ![]() gelangen Sie in die Artikelauswahl.
gelangen Sie in die Artikelauswahl.
Wird ein Artikel ausgewählt, wird, sofern vorhanden, auch die entsprechende Anerkennungsnummer übernommen.
Es können auch Artikelbezeichnungen und Anerkennungsnummern manuell eingetragen werden.
In der RibbonBar / Symbolleiste können Sie einstellen, auf welche Quellen bei der Artikelauswahl zurückgegriffen werden soll:
-
Artikelstamm (über den Artikelauswahlassistenten)
-
Anlagenpositionen
-
Auftragspositionen
Wertetabellen
In einigen Bereichen des Attestes werden je nach Umfang der Sicherungen unterschiedliche Datenzeilen benötigt.
Mit der Schaltfläche Hinzufügen können Sie in diesen Tabellen weitere Zeilen hinzufügen.
Mit einem Doppelklick in eine Tabellenzeile öffnet sich die Artikelauswahl, auch hier wird in Abhängigkeit von der Einstellung bestimmt welchen Quellen für die Artikelauswahl verwendet werden (Artikelstamm, Anlagenposition, Auftragsposition).
Die Eingabefelder, die in der gleichen Hintergrundfarbe dargestellt werden, gehören jeweils zusammen. Halten Sie den Mauszeiger auf ein Eingabefeld oder eine Spaltenüberschrift um weitere Informationen / Hinweise zu erhalten.