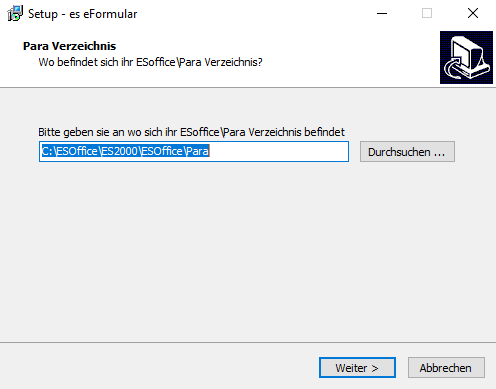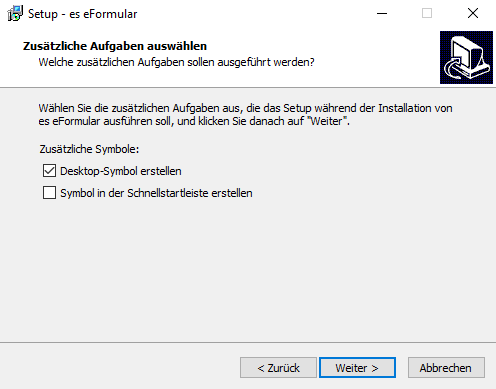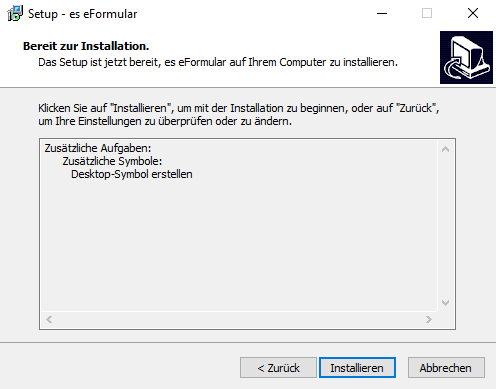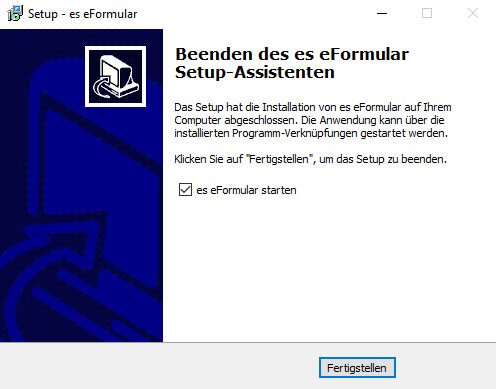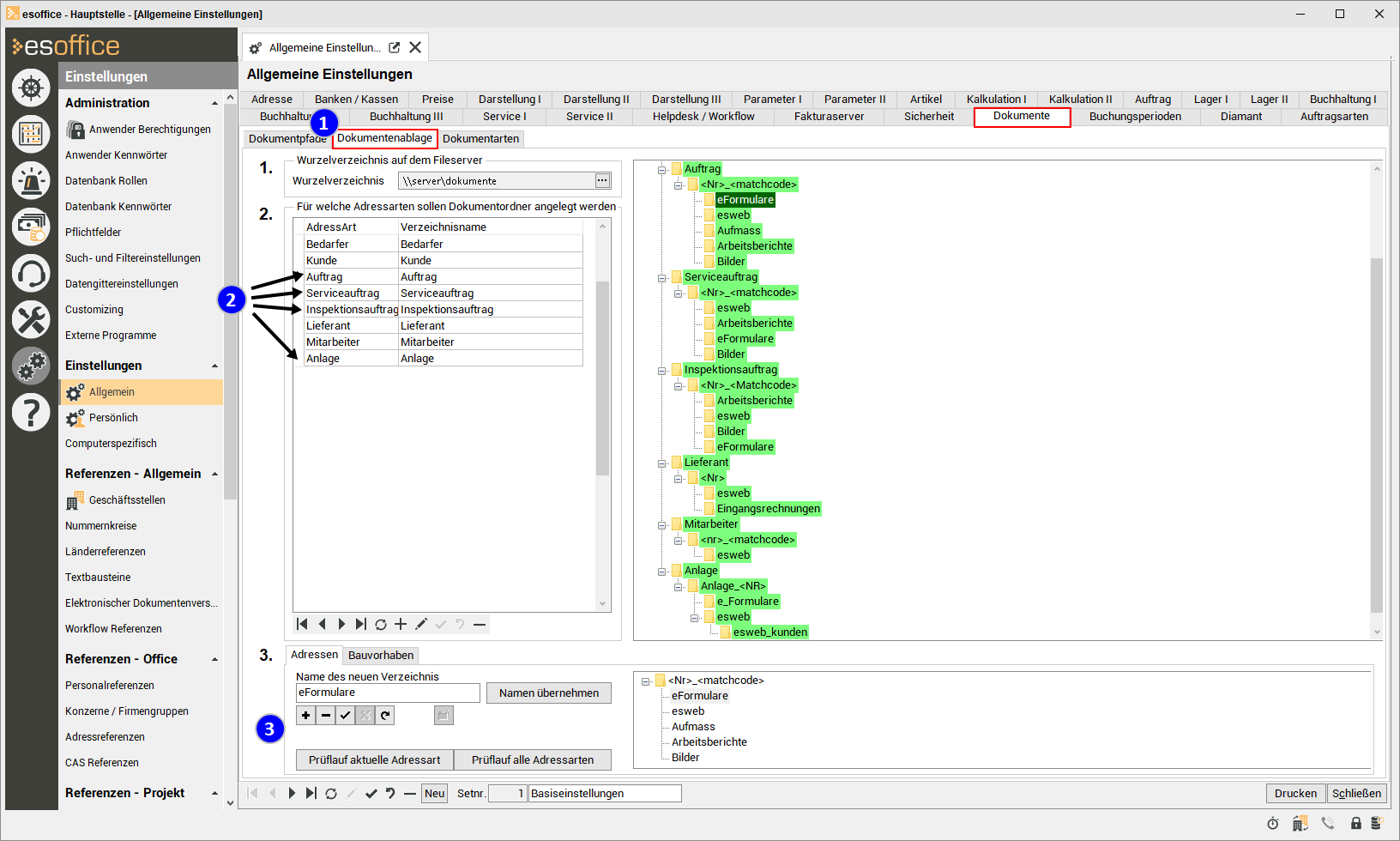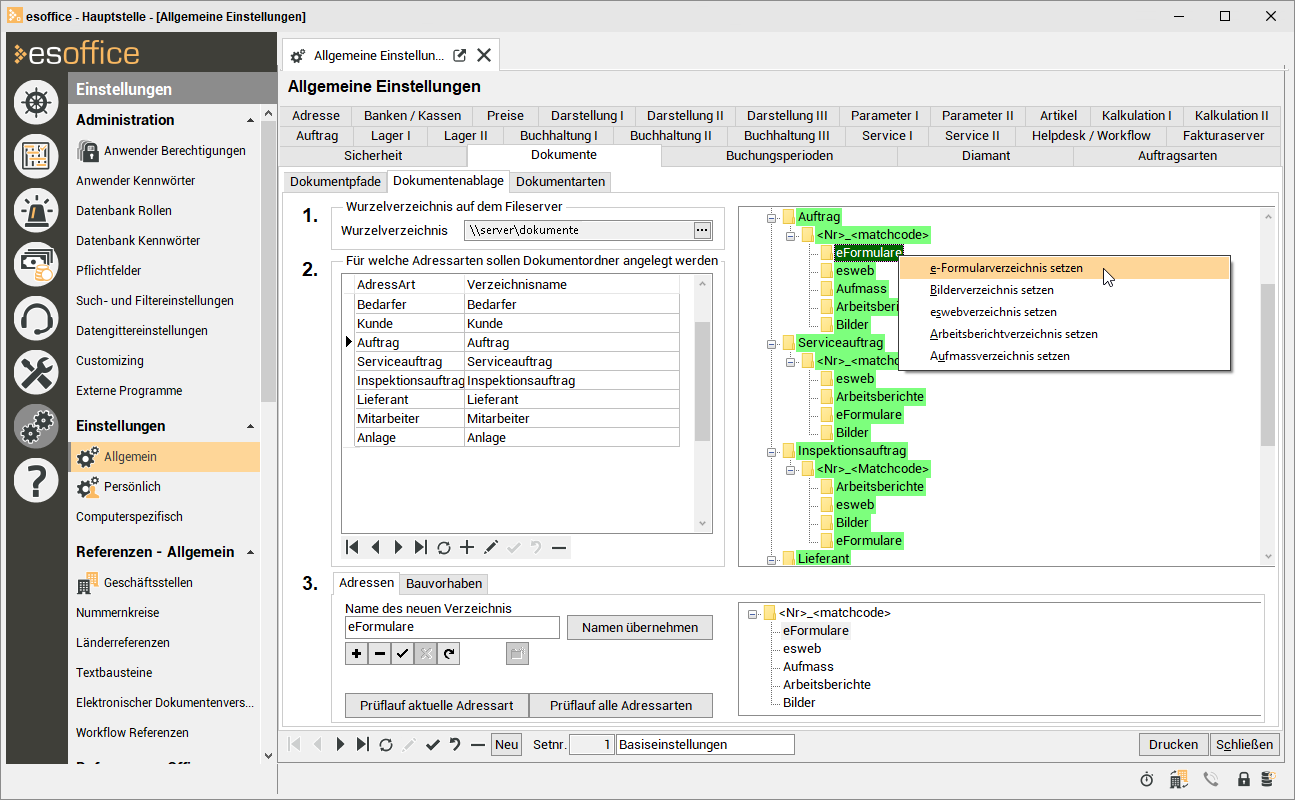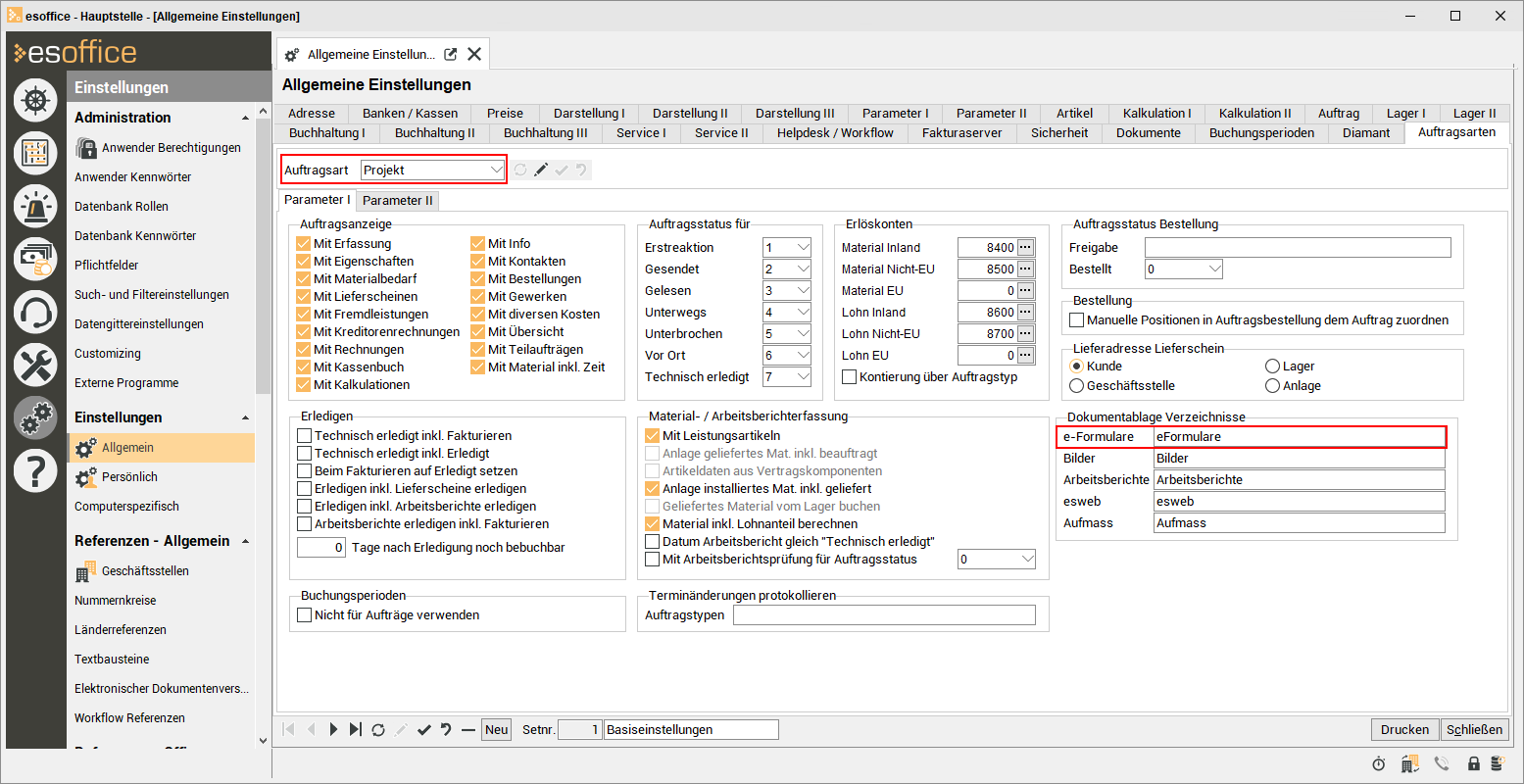Für die Installation des es eFormular Builder benötigen Sie das es eFormular-Installationsprogramm für Ihre esoffice-Programmversion, zum Beispiel es eFormular 12.0.1.0.exe für esoffice Version 12.
Die aktuelle Installations- / Setup-Datei des es eFormular Builders können Sie über ihren es2000 Helpdeskzugang (Download | eseformulare) herunterladen.
Siehe auch Download aktueller Programmversionen
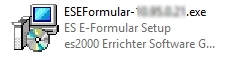
es eFormularBuilder installieren
-
Starten Sie die Installation mit Doppelklick auf die Installations- / Setup-Datei ESEFormular-xx.xx.xx.exe
-
Wählen Sie die gewünschte Sprache für die Installation aus und klicken dann auf die Schaltfläche OK
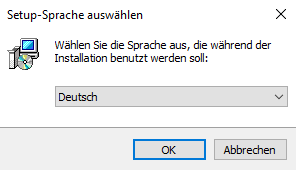
-
Geben Sie den Pfad zum esoffice Para Verzeichnis an.
Para-Verzeichnis
Das esoffice-Para-Verzeichnis befindet sich in der Regel im esoffice-Programmverzeichnis, wenden Sie sich ggf. an Ihren Administrator.
Im Para Ordner befinden sich die Lizenzdatei (licence.cfg), die Datenbankverbindungskonfiguration (dbxconnections.ini) und Datenbanktreiberkonfiguration (dbxdrivers.ini).
Klicken Sie auf die Schaltfläche Durchsuchen und wählen Sie über das Dateiauswahlfenster den Para-Ordner aus.
Klicken Sie dann auf die Schaltfläche Weiter, um zum nächsten Schritt der Installation zu gelangen.
-
Wählen Sie als nächstes die Optionen aus, ob ein zusätzliches Programmsymbol auf dem Desktop (empfohlen) und in der Schnellstartleiste erstellt werden soll. Klicken Sie auf Weiter
-
Es wird eine Zusammenfassung der getroffenen Einstellungen angezeigt.
Klicken Sie auf Installieren
-
Nach Abschluss der Installation, klicken Sie auf Fertigstellen, optional kann das Programm es eFormulargleich gestartet werden, aktivieren Sie dazu die Option es eFormular starten.
Installationsverzeichnis / Update
Das es eFormular Builder Programm wird als Vorgabe im Verzeichnis C:\Program Files (x86)\ES2000\es eFormular\ installiert.
Wird eine höhere Programmversion installiert, zum Beispiel Version 12 zu einer bestehenden Version 11, wird Ihnen während der Installation die Auswahl eines Installationsverzeichnisses angeboten.
Wir eine neuere Version des es eFormular-Builder innerhalb der Hauptversion installiert, wird das Programm aktualisiert (Update).
Dokumentenpfade für die eFormulare setzen
Sind bisher noch keine eFormulare eingesetzt worden, ist es zunächst erforderlich in den Grundeinstellungen die Ablagestruktur für die ausgefüllten eFormulare zu erstellen.
Beim Einsatz vom Modul eFormular werden die ausgefüllten und synchronisierten e-Formulare in der Dokumentenablage des esoffice als PDF-Dateien abgespeichert.
Auf dem Register eFormulare in der den Auftragsmodulen kann auf diese PDF-Dateien zugegriffen werden (Anzeigen, per E-Mail versenden etc.), siehe auch Warum ist die Schaltfläche 'eFormular anzeigen' / 'eFormular versenden' inaktiv?.
Dazu ist es erforderlich, festzulegen an welcher Stelle in der Dokumentenablage die entsprechenden PDF-Dateien gespeichert werden sollen. Je Auftragsart (Auftrag / Projektauftrag, Serviceauftrag und Inspektionsauftrag) und für Anlagen kann ein Ablageverzeichnis für eFormulare angelegt und gesetzt werden.
Ablagepfad für eFormulare setzen
-
Öffnen Sie die esoffice Einstellungen für die Dokumentenablage unter Einstellungen | Allgemein | Dokumente - Dokumentenablage
-
Wählen Sie das Register Dokumentenablage aus (1)
-
Markieren Sie die AdressArt Auftrag, Serviceauftrag, Inspektionsauftrag oder Anlage (2)
-
Klicken Sie auf die
 Schaltfläche im Navigator auf dem Unterregister Adressen (3)
Schaltfläche im Navigator auf dem Unterregister Adressen (3) -
Tragen Sie auf dem Unterregister Adressen in das Feld Name des neuen Verzeichnis als Ordnernamen, zum Beispiel E_Formulare ein
-
Speichern Sie diese Eingabe mit der
 Schaltfläche im Navigator, klicken Sie dann Schaltfläche Namen übernehmen. Die Verzeichnisstruktur wird nun entsprechend erweitert.
Schaltfläche im Navigator, klicken Sie dann Schaltfläche Namen übernehmen. Die Verzeichnisstruktur wird nun entsprechend erweitert. -
Im Verzeichnisbaum auf der rechten Seite klicken Sie mit der rechten Maustaste auf den neu erstellten Verzeichnisnamen, wählen die Option e-Formularverzeichnis setzen.
Der Name des Unterverzeichnisses wird je Auftragsart unter Einstellungen | Allgemein | Auftragsarten | Parameter I -Bereich 'Dokumentenablage Verzeichnisse' im Feld e-Formulare eingetragen.
-
Wiederholen Sie die Schritte für alle benötigten Auftragsarten und für Anlagen
Virtuelle Auftragsdokumente für Anlagen
In der Dokumentenablage für Anlagen wird ein virtuelles Verzeichnis Auftragsdokumente angelegt, sofern Einstellungen | Allgemein | Dokumente - Dokumentenablage für eine Auftragsart ein Dokumentablageunterverzeichnis für eFormulare, Bilder oder Arbeitsberichte hinterlegt wurde.
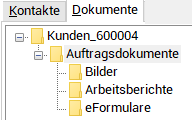
Unter dem Verzeichnis Auftragsdokumente werden dann die Unterverzeichnisse aus der Dokumentenablage für Anlagen virtuell angelegt. Für eine Anlage werden dann alle Dateien aus dem entsprechenden Unterverzeichnis aller zugeordneten Aufträge (AnlagenNr aus der Tabelle Auftrag) zusammenhängend angezeigt.
In den virtuellen Verzeichnissen sind die zur Verfügung stehenden Aktion auf die beschränkt, die Ursprungsverzeichnisse und / oder Ursprungsdateien nicht verändern.
Drag-and-drop Aktionen können auf diese Verzeichnisse nicht ausgeführt werden.