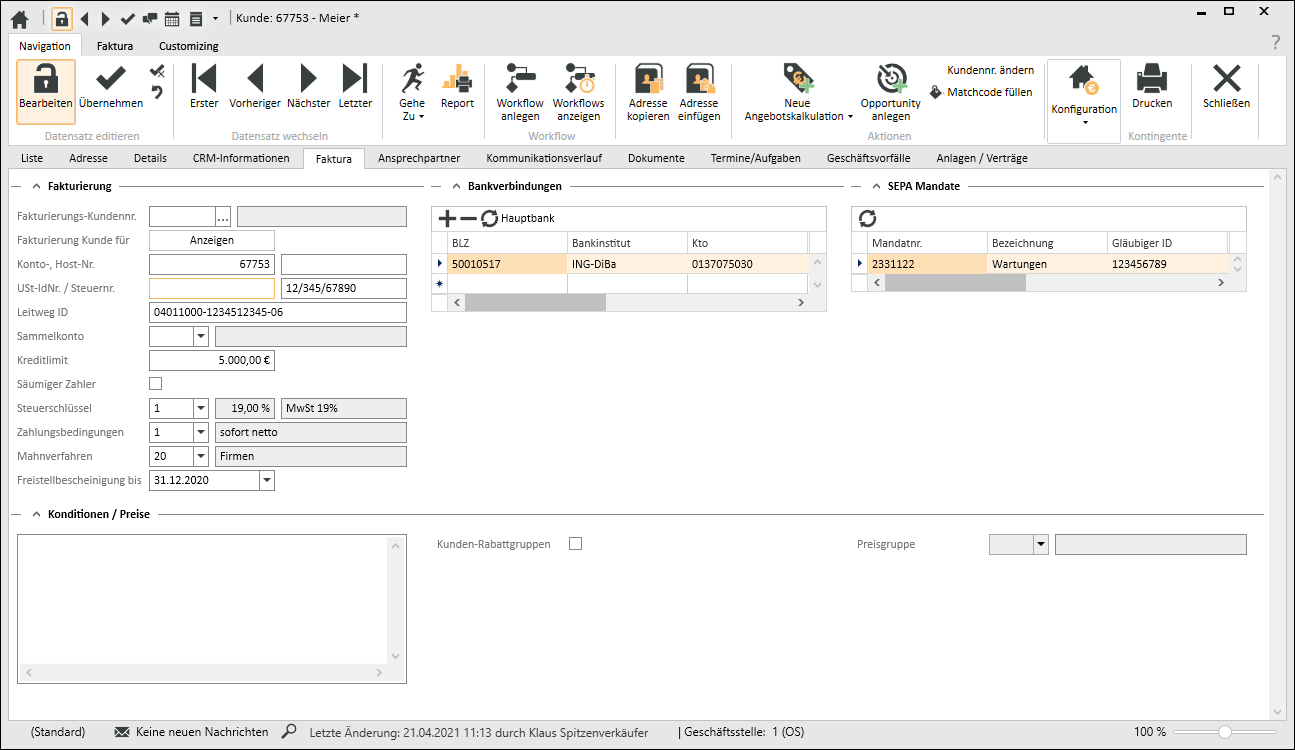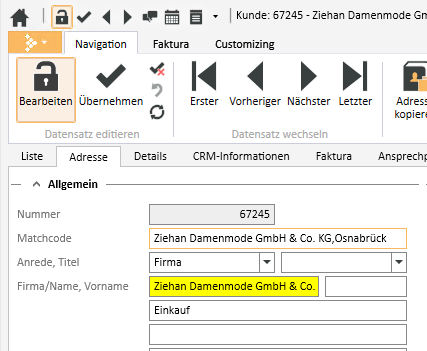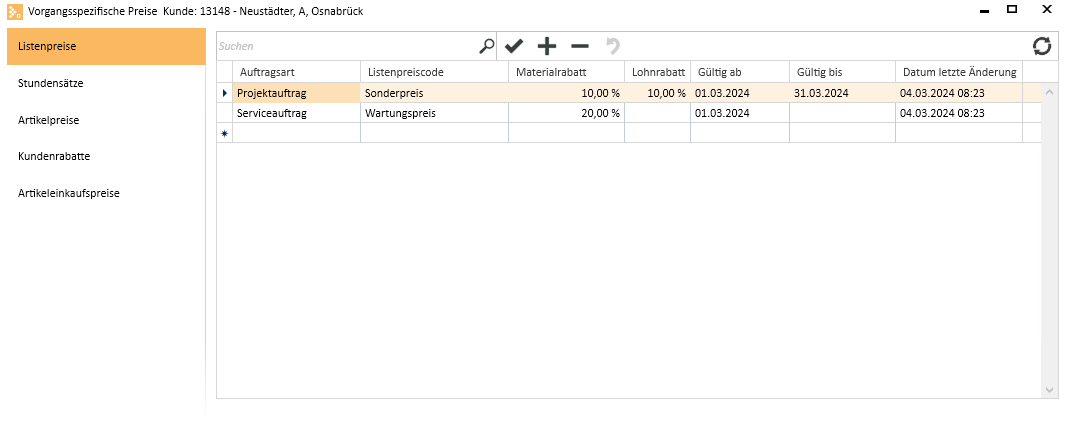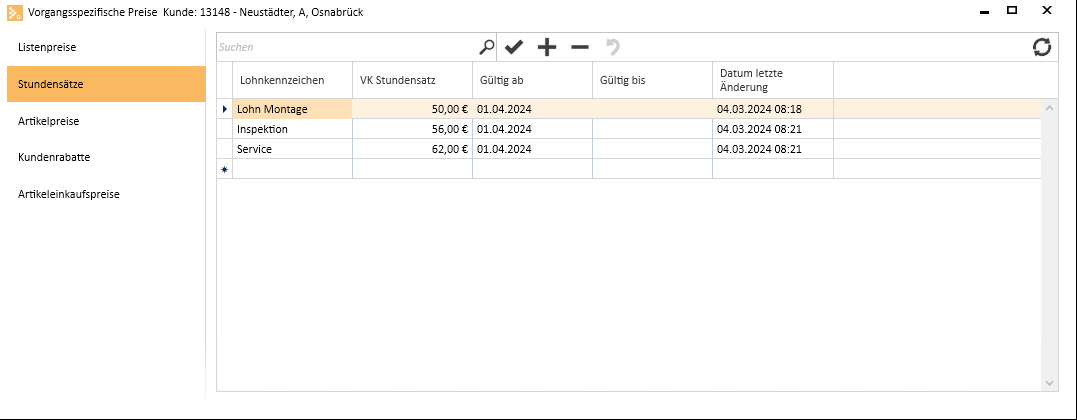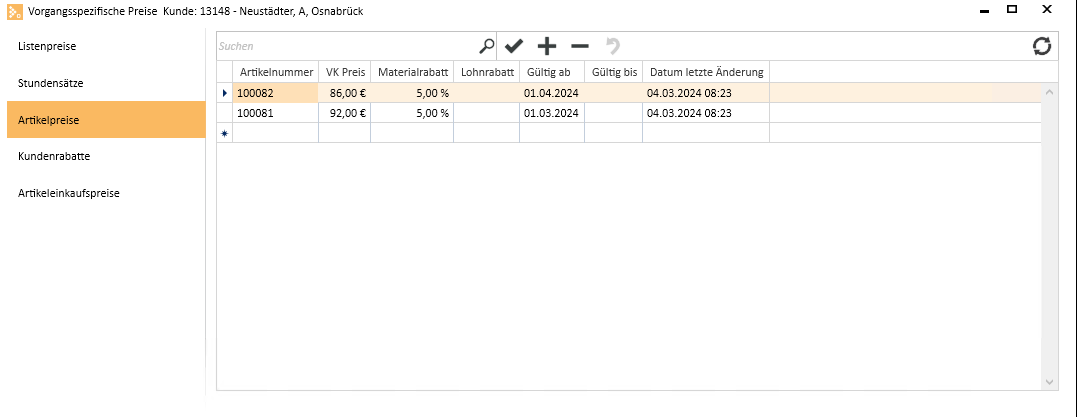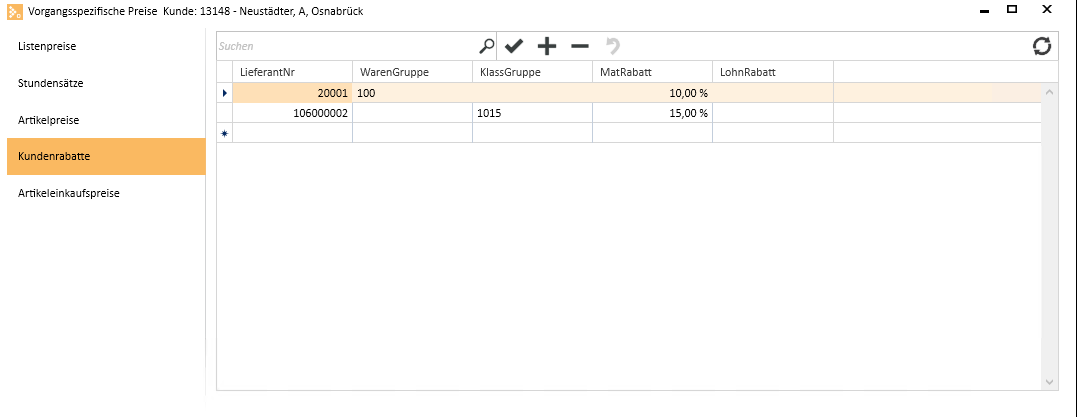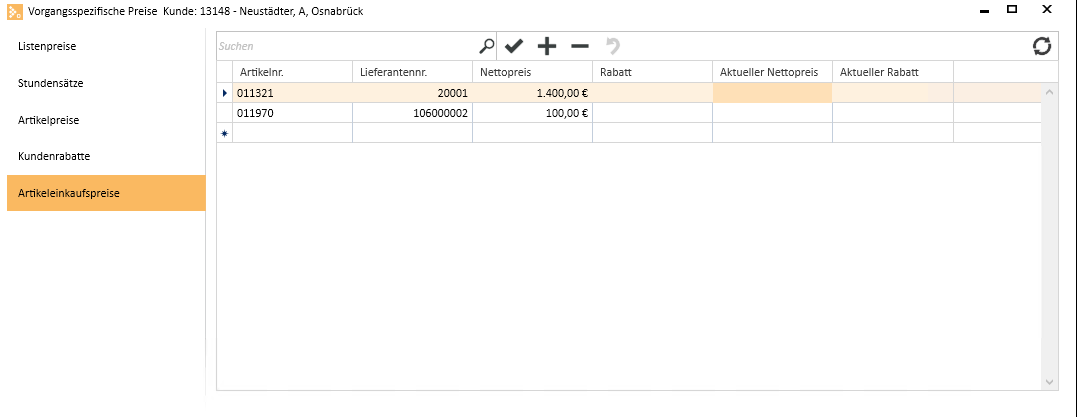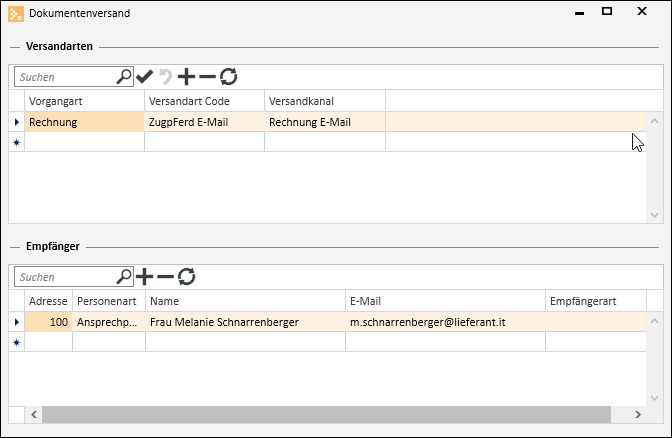Faktura
Auf diesem Register werden die allgemeinen Fakturierungsdaten des jeweiligen Kunden hinterlegt.
Bereich 'Fakturierung'
Fakturierungs-Kundennr.
Sie können hier dem Kunden eine Kundenadresse zuordnen, an welche die Rechnungen versendet werden sollen. Es werden aber nur die Kunden angezeigt, die Faktura-Kunden sind.
Die Festlegung, ob die Kontonummer der Fakturierungsadresse verwendet werden soll, wird unter Einstellungen | Buchhaltung | Debitoren | Einstellungen | Allgemein - Bereich 'Allgemein' mit der Option Kontonr. der Fakturierungsadr. verwenden festgelegt.
Welcher Kundenstatus einen Kunden als Faktura-Kunden kennzeichnet, kann unter Einstellungen | Office | Adressen | Einstellungen - Bereich 'Kunden' ausgewählt werden.
Bei einem Klick auf die Schaltfläche Anzeigen öffnet sich ein Dialog, in dem die Kundendatensätze angezeigt werden für die dieser Kunde als Fakurierungsadresse fungiert.
Kontonummer
Im Feld Kontonummer kann eine eigene FiBu-Kontonummern hinterlegt werden. (Verbindung zur Finanzbuchhaltung).
Über die Funktion Kundennummer als Kontonummer übernehmen in der Symbolleiste Faktura kann die Kundennummer als Kontonummer übernommen werden.
Host-Nr.
Im Feld Host-Nr. kann eine Hostnummer hinterlegt werden, zum Beispiel um diese an nachgelagerte Systeme (Finanzbuchhaltung etc.) zu übergeben.
Die Hostnummer wird auch zum Beispiel für die Erstellung von Rechnungen benötigt, wenn in den Einstellungen unter Einstellungen | Buchhaltung | Debitoren | Einstellungen | Allgemein - Bereich 'Allgemein' die Option Host-Nr angeben aktiviert ist.
Ist die Option aktiviert, gilt folgendes:
- Beim Erstellen einer Wartungsrechnung wird die Host-Nr des Anlagenkunden mit ins Rechnungsausgangsbuch übernommen.
- Bei Rechnungen zu einer Fakturierungsgruppe wird jeweils die Host-Nr des Kunden der ersten Anlage übernommen.
- Bei Rechnungen mit Fakturierungskunden wird auch die Host-Nr des Fakturierungskunden ins Rechnungsausgangsbuch übernommen.
- Beim Erstellen einer Rechnung über den Fakturaserver, wird abhängig vom Grundeinstellungsschalter geprüft, ob die Hostnummer beim Kunden gesetzt ist. Ist dies nicht der Fall, wird die Erstellung abgebrochen.
Ust-IdNr.
Tragen Sie im Feld USt-IdNr. die Umsatzsteuer-ID-Nummer des Kunden ein. Die Umsatzsteueridentnummer wird unter anderem für den elektronischen Rechnungsversand benötigt.
Die Umsatzsteuer-ID-Nummer wird bei allen EU-Ländern und der Schweiz bei der Eingabe geprüft.
Den Aufbau des Formats (Maske) für die Prüfung der Umsatzsteuer-ID-Nummer können Sie der Auflistung unter https://de.wikipedia.org/wiki/Umsatzsteuer-Identifikationsnummer#Aufbau_der_Identifikationsnummer entnehmen.
Für Deutschland, Italien, Luxemburg, Österreich und die Schweiz wird zusätzlich die Prüfziffer innerhalb der Nummer validiert.
Wenn in den Ländereinstellungen für das Land des Kunden die Prüfung der Steuernummer konfiguriert ist, wird geprüft, ob die eingegebene Nummer eine gültige deutsche Steuernummer ist. Falls die Überprüfung fehlschlägt wird abhängig von den Einstellungen entweder ein Warnhinweis angezeigt oder das Speichern des Datensatz ist nicht möglich.
Steuernr.
Im Feld Steuernr. wird die Steuernummer des Kunden eingetragen. Die Steuernummer wird unter anderem für den elektronischen Rechnungsversand benötigt.
Die Steuernummer kann bei der Eingabe geprüft werden, die Steuernummern-Prüfung kann für jedes Land individuell unter Einstellungen | Allgemein | Allgemein | Referenzen | Nationen - Mit Steuernummerprüfung hinterlegt werden.
Peppol ID
Tragen Sie hier die Peppol ID![]() Der Peppol-Participant-Identifier (Peppol ID) dient im Peppol-Netzwerk dazu, einen Teilnehmer eindeutig zu identifizieren. Dabei wird zwischen der Sender-ID und der Receiver-ID unterschieden. Möchte man via Peppol eine Rechnung versenden, kann man bei der Einrichtung von Peppol als individuelle Sender-ID die Global Location Number (GLN) mit dem Präfix 0088 oder die Umsatzsteuer-ID (VAT-ID) mit dem Präfix 9930 verwenden. ein, die für die eindeutige Identifizierung innerhalb des Peppol
Der Peppol-Participant-Identifier (Peppol ID) dient im Peppol-Netzwerk dazu, einen Teilnehmer eindeutig zu identifizieren. Dabei wird zwischen der Sender-ID und der Receiver-ID unterschieden. Möchte man via Peppol eine Rechnung versenden, kann man bei der Einrichtung von Peppol als individuelle Sender-ID die Global Location Number (GLN) mit dem Präfix 0088 oder die Umsatzsteuer-ID (VAT-ID) mit dem Präfix 9930 verwenden. ein, die für die eindeutige Identifizierung innerhalb des Peppol![]() Peppol („Pan-European Public Procurement OnLine“) ist ein internationales Projekt der Non-Profit Organisation OpenPeppol zur Standardisierung und Vereinfachung öffentlicher Beschaffungsprozesse. Netzwerkes benötigt wird.
Peppol („Pan-European Public Procurement OnLine“) ist ein internationales Projekt der Non-Profit Organisation OpenPeppol zur Standardisierung und Vereinfachung öffentlicher Beschaffungsprozesse. Netzwerkes benötigt wird.
Bei der Eingabe wird eine einfache Überprüfung der Peppol ID durchgeführt (Validierung).
Tragen Sie die Kundenreferenz ein. Bei öffentlichen Auftragsgebern innerhalb von Deutschland ist dies die Leitweg-ID.
Die Leitweg-ID wird für den elektronischen Rechnungsversand von xRechnungen an öffentliche Stellen benötigt.
Da xRechnungen auf unterschiedlichen Wegen eingereicht werden können, ist als eindeutiges Identifikationsmerkmal eine Leitweg-ID erforderlich.
Unabhängig vom Übertragungsweg ermöglicht es die Leitweg-ID die Adressierung und ggf. die Weiterleitung von eingegangenen elektronischen Rechnungen an die entsprechenden Stellen des öffentlichen Auftraggebers.
Siehe auch xRechnung
Vorgangsspezifische Kundenreferenz / Leitweg-ID
Zusätzlich ist es möglich für einzelne Vorgänge eine abweichende Kundenreferenz / Leitweg-ID anzugeben. Bei Buchen einer Rechnung kann eine abweichende Kundenreferenz und ein Prozesstyp eingetragen werden. Wird der Wert im Dialog Rechnung erstellen nicht manuell gefüllt, wird automatisch auf die beim Kunden oder Fakturierungskunden hinterlegte Kundenreferenz (Leitweg-ID) zurückgegriffen.
Bei Verträgen kann die Kundenreferenz (Leitweg-ID) auf dem Register Service | Verträge | Fakturierung eingetragen werden. Im Vertrag wird ebenfalls dann auf die Kundenreferenz (Leitweg-ID) des Kunden zurückgegriffen, sofern diese im Vertrag nicht hinterlegt ist.
Die Kundenreferenz / Leitweg-ID eines Rechnungsempfängers wird in der Regel im konkreten Auftrag an den Rechnungssteller bzw. Rechnungssender übermittelt. Bitte wenden Sie sich an den öffentlichen Auftraggeber, wenn Ihnen die Leitweg-ID zu einem Auftrag nicht vorliegt.
Leitweg-ID: 04011000-1234512345-06
Informationen zum Aufbau der Leitweg-ID finden Sie unter
Der Prozesstyp (Business process type - BT-23) identifiziert den Kontext des Geschäftsprozesses einer xRechnung und wird vom in der Regel vom (öffentlichen) Auftraggeber vorgegeben.
Sammelkonto
In diesem Feld geben Sie das Sammelkonto in der Finanzbuchhaltung (Stichwort Diamant) an.
Wählen Sie ein entsprechendes Konto aus.
Konten können unter Einstellungen | Buchhaltung | Debitoren | Referenzen | Konten angelegt werden.
Kreditlimit
Im Eingabefeld Kreditlimit legen Sie eine Obergrenze für offene Posten für den Kunden fest.
Ist dieses Feld ausgefüllt (mit einem Wert größer 1), wird in der Kalkulationsmappe beim Überschreiten des jeweiligen Kreditlimits ein Dialogfenster beim Buchen von Aufträgen und Rechnungen, welches auf die Überschreitung des Kreditlimits hinweist.
Dabei wird der aktuelle Wert der Kalkulationsmappe zuzüglich der offenen Posten (alle nicht bezahlten Beträge der offenen Rechnungen) des Kunden mit dem Kreditlimit verglichen. Ist das Kreditlimit geringer als der errechnete Wert, wird ein entsprechender Hinweis angezeigt.
Daraufhin hat der Anwender die Möglichkeit den Vorgang abzubrechen oder ihn zu bestätigen und die Kalkulation zu buchen.
Säumiger Zahler
Handelt es sich beim aktuellen Kunden um einen säumigen Zahler, kann auch noch das entsprechende Optionsfeld aktiviert werden. In der Serviceauftragsbearbeitung wird dieses Feld zum Beispiel beim Anlegen eines Auftrages ausgewertet und Sie erhalten dort einen diesbezüglichen Hinweis.
Dieses Feld kann auch automatisch bei den Kunden über einen entsprechenden Prüflauf in der Symbolleiste Navigation gesetzt werden.
Bereich 'Fakturierung'
Steuerschlüssel
Wählen Sie für die Adresse einen Steuerschlüssel / Mehrwertsteuersatz aus. Als Vorgabe wird bei der Neuanlage einer Adresse der Steuerschlüssel 1 eingetragen.
Über das Customizing können aus andere Werte als Vorgabe einstellen.
Siehe auch Customizing -Standardwerte
Die Steuerschlüssel (Mehrwertsteuer / Vorsteuer) werden unter Einstellungen | Buchhaltung | Allgemein | Referenzen | Steuerschlüssel angelegt.
Für den Versand von elektronischen Rechnungen ist es zwingend erforderlich die entsprechende und richtige Steuerart pro Mehrwertsatz / Steuerschlüssel zu hinterlegen.
Siehe auch Steuerschlüssel
Zahlungsbedingungen
Bei der Neuanlage einer Adresse wird die Zahlungsbedingung 1 als Vorgabe zugeordnet, Sie können eine andere Zahlungsbedingung aus der Liste auswählen.
Über das Customizing können aus andere Werte als Vorgabe einstellen.
Siehe auch Customizing -Standardwerte
Die bei der Adresse hinterlegte Zahlungsbedingung wird in den Kalkulationsmappen als Vorgabe eingetragen, kann aber für jede Kalkulation noch geändert werden.
Zahlungsbedingungen mit den entsprechenden Zahlungszielen und Skonto Bedingungen legen Sie unter Einstellungen | Buchhaltung | Debitoren | Referenzen | Zahlungsbedingungen an.
Mahnverfahren
Das Feld Mahnverfahren wird bei der Neuanlage eines Kunden mit dem Wert 1 vorbelegt und kann hier mit der entsprechenden Berechtigung verändert werden. Dabei kann aus den angelegten Mahnverfahren aus den Einstellungen ausgewählt werden.
Mahnverfahren werden unter Einstellungen | Buchhaltung | Debitoren | Referenzen | Mahnverfahren angelegt.
Freistellungsbescheinigung bis
Ist der Kunde gemäß §13b von der Steuer befreit, tragen Sie hier das Datum ein, bis wann Sie eine entsprechende Bescheinigung für die Steuerbefreiung vorliegen haben. Unter Einstellungen | Buchhaltung | Allgemein | Einstellungen - Bereich 'Allgemein' kann eine Prüfung durch Aktivieren der Option Freistellungsbescheinigung prüfen eingeschaltet werden, die beim Buchen einer Rechnung ohne Mehrwertsteuer prüft, ob die entsprechenden Voraussetzungen für eine steuerfreie Rechnung vorliegen.
Für Ausgangsrechnungen erfolgt die Prüfung nur für Steuerschlüssel mit der Steuerart Mehrwertsteuer §13b.
Siehe auch Steuerschlüssel
Wählen Sie hier eine Leistungsartikelgruppe aus.
Leistungsartikel werden verwendet, um aus den Arbeitszeiten, Fahrtzeiten und Kilometern aus den Arbeitsberichten zu einem Auftrag, Artikel für die Abrechnung / Fakturierung zu erstellen.
Leistungsartikelgruppen werden unter Einstellungen | Buchhaltung | Arbeitsberichte | Referenzen | Leistungsartikelgruppen angelegt.
Beim Erstellen eines Auftrags wird das Feld mit der Leistungsartikelgruppe aus dem Faktura Kunden oder, wenn kein Faktura Kunde vorhanden, mit der Leistungsartikelgruppe aus dem Kunden vorbelegt. Beim Erstellen von Leistungsartikeln wird die Leistungsartikelgruppe aus dem Auftrag verwendet, falls nicht vorhanden, wird die Leistungsartikelgruppe aus dem Personalstamm des Technikers verwendet.
Die Leistungsartikelgruppe wird einem Mitarbeiter im Personalstamm unter Office | Personal | Details I - Bereich 'Details' im Feld Leistungs-Artikel-Gruppe zugewiesen.
Wählen Sie hier einen Pauschalenartikel aus, der bei der Erstellung von Leistungsartikeln berücksichtigt werden soll.
Pauschalenartikel werden unter Einstellungen | Buchhaltung | Arbeitsberichte | Referenzen | Pauschalenartikel angelegt.
Beim Erstellen von Leistungsartikeln wird der Pauschalenartikel der Anlage verwendet. Falls der Anlage kein Pauschalenartikel zugeordnet wurde, wird die Pauschale aus dem Kunden bzw. Faktura Kunden verwendet (Priorität: Faktura Kunde - > Kunde).
Bereich 'Bankverbindungen'
Tragen Sie im Bereich Bankverbindung über den Navigator das Institut sowie die Bankleitzahl und die Kontonummer des Kunden ein. Hierbei können Sie für jeden Kunden mehrere Bankverbindungen hinterlegen, wobei jedoch eine Bank immer als Hauptbank gekennzeichnet wird.
Diese erkennt man an der fett gedruckten Schrift. Die erste angelegte Bank wird als Voreinstellung immer als Hauptbank definiert. Über die Option Hauptbank können Sie jedoch jede angelegte Bank als Hauptbank deklarieren. Es ist jedoch nur eine Hauptbank je Kunde zulässig. Darüber hinaus können Sie für jede Bank die IBAN und BIC für den internationalen Zahlungsverkehr hinterlegen.
BLZ
Hier kann die Bankleitzahl der Bank eingetragen werden.
Dieses Feld ist aus Kompatibilitätsgründen vorhanden, für den Zahlungsverkehr wird aktuell die BIC (Bank Identifier Code) verwendet.
Sie können die Bankleitzahl aus der Referenztabelle Banken auswählen, der Name der Bank und der BIC-Code werden dann mit in die entsprechenden Felder übernommen.
BIC
In diesem Feld wird der BIC-Code (Bank Identifier Code) der Bank hinterlegt.
Sie können den BIC-Code aus der Referenztabelle Banken auswählen, die Bankleitzahl und der Name der Bank werden dann in die entsprechenden Felder übernommen.
Institut
Name der Bank / des Bankinstituts.
Sie können den Bankennamen aus der Referenztabelle Banken auswählen, die Bankleitzahl und der BIC-Code werden dann in die entsprechenden Felder übernommen.
Kontonr.
Hier kann die Kontonummer der Bankverbindung eingetragen werden.
Dieses Feld ist aus Kompatibilitätsgründen vorhanden, für den Zahlungsverkehr wird aktuell die IBAN (Internationale Kontonummer) verwendet.
IBAN
Die Internationale Kontonummer (IBAN) wird in diesem Feld für die Bankverbindung hinterlegt.
Die Internationale Bankkontonummer (englisch International Bank Account Number, abgekürzt IBAN) ist eine internationale, standardisierte Schreibweise für Bankkontonummern. In Deutschland hat die IBAN immer 22 Stellen und beginnt mit DE.
Bereich 'SEPA-Mandate'
In diesem Bereich werden die Mandate eines Kunden für SEPA-Lastschriften angezeigt.
SEPA Mandate können auf der dem Register Office | Kunden | Faktura über die Symbolleiste Faktura oder über Buchhaltung | SEPA Mandate angelegt werden.
Ein SEPA-Mandat benötigen Sie für den Einzug einer SEPA-Lastschrift. Auf diesem bestätigt der Kunde (Zahlungspflichtiger) per Unterschrift, dass Sie (Gläubiger) sein Konto belasten dürfen.
Bereich 'Allgemein'
Kundennummer als Kontonummer übernehmen
Mit dieser Funktion können Sie die Kundennummer eines Kunden auch als Kontonummer übernehmen.
Nach Betätigen dieser Schaltfläche wird die Kundennummer auf dem Register Office | Kunden | Faktura - Bereich Fakturierung als Kontonummer übernommen, eine bereits vorhandene Kontonummer wird dabei ersetzt.
Bereich 'SEPA Mandate'
Ein SEPA-Mandat benötigen Sie für den Einzug einer SEPA-Lastschrift. Auf diesem bestätigt der Kunde (Zahlungspflichtiger) per Unterschrift, dass Sie (Gläubiger) sein Konto belasten dürfen.
Ein SEPA-Lastschrift-Mandat enthält unter anderem die folgenden Informationen:
-
Gläubiger-ID (stellt Ihnen die Bundesbank oder Ihre Bank zur Verfügung)
-
Eindeutige Mandatsreferenz
![]() SEPA Mandat für Kunden anlegen
SEPA Mandat für Kunden anlegen
Mit dieser Funktion legen Sie für den aktuellen Kunden ein SEPA-Mandat an. Es wird ein Eingabefenster für das SEPA-Mandat geöffnet, indem Sie die notwendigen Informationen noch ergänzen können. Sind für den Kunden mehrere Bankverbindungen angelegt, können Sie im Feld IBAN die gewünschte Bankverbindung auswählen.
Nach dem Anlegen werden die SEPA-Mandate beim Kunden auf dem Register Office | Kunden | Faktura - Bereich SEPA Mandate aufgelistet.
SEPA-Mandate können auch unter Buchhaltung | SEPA Mandate verwaltet werden.
![]() SEPA Mandat für aktuelle Bankverbindung anlegen
SEPA Mandat für aktuelle Bankverbindung anlegen
Mit dieser Funktion legen Sie für den aktuellen Kunden ein SEPA-Mandat für die an. Es wird ein Eingabefenster für das SEPA-Mandat geöffnet, indem Sie die notwendigen Informationen noch ergänzen können. Es wird die Bankverbindung (IBAN) des Kunden verwendet, welche auf dem Register Office | Kunden | Faktura - Bereich Bankverbindungen ausgewählt worden ist.
Nach dem Anlegen werden die SEPA-Mandate beim Kunden auf dem Register Office | Kunden | Faktura - Bereich SEPA Mandate aufgelistet.
SEPA-Mandate können auch unter Buchhaltung | SEPA Mandate verwaltet werden.
![]() SEPA Mandat löschen
SEPA Mandat löschen
Mit dieser Schaltfläche löschen Sie beim Kunden das auf dem Register Office | Kunden | Faktura - Bereich SEPA Mandate ausgewählte SEPA Mandat.
Das SEPA Mandat wird ohne Nachfrage gelöscht.
Ein SEPA-Lastschrift-Mandat enthält u. a. die folgenden Informationen:
-
Gläubiger-ID (stellt Ihnen die Bundesbank oder Ihre Bank zur Verfügung)
-
Eindeutige Mandatsreferenz
MANDATSVARIANTEN
Bei SEPA-Mandaten wird unterschieden zwischen Einzelmandaten und Mehrfachmandaten:
Einzelmandat
Ein Einzelmandat, auch Einfachlastschrift genannt, ist nur für einen Vorgang gültig. Hierbei kann es sich beispielsweise um eine einmalige Zahlung für eine Ware handeln. Wird es innerhalb von 36 Monaten nach Erteilung nicht genutzt, gilt es als erloschen.
Mehrfachmandat
Ein Mehrfachmandat gilt so lange, bis es widerrufen wird. Auch hier gilt: Das Mandat muss binnen 36 Monaten nach Erteilung genutzt werden, ansonsten erlischt es. Das Mehrfachmandat kann eine große Anzahl von SEPA-Lastschriften umfassen.
MANDATART
Darüber hinaus wird zwischen Basislastschriften und Firmenlastschriften unterschieden. Eine Firmenlastschrift ist auf den Zahlungsverkehr zwischen Unternehmen ausgelegt und darf somit nur im B2B- Bereich eingesetzt werden. Die Basislastschrift hingegen kommt im Zahlungsverkehr zwischen Firmen und privaten Verbrauchern zum Einsatz.
Bereich 'Konditionen / Preise'
Im Bereich Konditionen / Preise werden weitere Angaben zu den individuellen Kundenpreisen hinterlegt. Das Konditionsfeld ist dabei ein Memofeld, in dem ein Freitext hinterlegt werden kann. Die hier hinterlegten Informationen finden Sie in der Kalkulationsmappe wieder.
Es gibt im eserp mehrere Möglichkeiten, dem Kunden einen speziellen Preis zuzuordnen, der zum Beispiel in der Kalkulationsmappe verwendet werden kann:
![]() Kundenpreise
Kundenpreise
Vorgangsspezifische Kundenpreise können über die Symbolleiste Navigation über den Punkt ![]() Konfiguration | Kundenpreise individuell hinterlegt werden.
Konfiguration | Kundenpreise individuell hinterlegt werden.
Kunden-Rabattgruppen / Preisgruppe
Dem Kunden kann eine bestimmte Preisgruppe zugeordnet werden, für die spezielle Rabatte gelten:
-
Aktivieren Sie die Option Kunden-Rabattgruppen.
-
Über das Auswahlfeld Preisgruppe eine entsprechende Preisgruppe ausgewählt werden.
-
Jedem Artikel kann auf dem Register Artikel | Artikel / Leistungen | Details I - Artikel im Feld KD-Rabattgruppe eine Rabattgruppe zugeordnet werden.
Die entsprechenden Rabattgruppen für die Auswahl beim Artikel legen Sie unter Einstellungen | Artikel | Artikelverwaltung | Referenzen | Kundenrabattgruppen mit Material- und Lohnrabatt fest. Für jede Rabattgruppe können dabei mehrere Preisgruppen mit unterschiedlichen Rabatten zugeordnet werden.
Die Preisgruppen definieren Sie unter Einstellungen | Artikel | Artikelverwaltung | Referenzen | Preisgruppen.
Jedes Mal, wenn dann der entsprechende Kunde einen Artikel benötigt, bei dem die entsprechende Preisgruppe vermerkt wurde, wird der Artikel zu den speziellen Konditionen berechnet.
Bei der Auswahl der kundenspezifischen Preise und Rabatte kann auch mit Null-Werten für die Preisfindung in der Kalkulationsmappe gearbeitet werden, um eventuell bestimmte Artikel mit einem Preis von 0,00 EUR zu verkaufen. Dazu ist es erforderlich zum Beispiel bei den Kundenpreisen eben diesen Preis einzutragen.
Bereich 'Datensatz editieren'
![]() Bearbeiten
Bearbeiten
Klicken Sie auf die Schaltfläche ![]() Bearbeiten um das Formular in den Bearbeitungsmodus zu versetzen.
Bearbeiten um das Formular in den Bearbeitungsmodus zu versetzen.
Im Bearbeitungsmodus stehen dann die üblichen Eingabe-Elemente zur Verfügung.
Existieren geänderte Daten und das Formular wird geschlossen oder der Datensatz wird gewechselt erscheint eine Quengelabfrage, ob die geänderten Daten übernommen- oder verworfen werden sollen.
So lange Eingaben nicht aktiv gespeichert wurden, das Formular nicht geschlossen oder der Datensatz gewechselt wurde, können Änderungen durch die Schaltfläche ![]() Änderungen verwerfen Rückgängig gemacht werden.
Änderungen verwerfen Rückgängig gemacht werden.
Detaildatensätze können auch direkt im Bearbeiten-Modus geöffnet werden. Deaktivieren Sie dazu unter Einstellungen | Allgemein | Allgemein | Einstellungen | System Einstellungen - Bereich 'Programmverhalten' die Option Detaildaten nicht automatisch bearbeiten.
Siehe auch Datensatz bearbeiten
![]() Übernehmen
Übernehmen
Geänderte Daten können immer aktiv gespeichert werden, indem die Schaltfläche ![]() Übernehmen angeklickt wird.
Übernehmen angeklickt wird.
![]() Übernehmen und Schließen
Übernehmen und Schließen
Mit der Funktion ![]() Übernehmen und Schließen können Sie in einem Schritt die geänderten Daten speichern und das Eingabe-Formular / Modul schließen.
Übernehmen und Schließen können Sie in einem Schritt die geänderten Daten speichern und das Eingabe-Formular / Modul schließen.
![]() Änderungen verwerfen
Änderungen verwerfen
So lange Eingaben nicht aktiv gespeichert wurden, das Formular nicht geschlossen oder der Datensatz gewechselt wurde, können Änderungen durch die Schaltfläche ![]() Änderungen verwerfen rückgängig gemacht werden.
Änderungen verwerfen rückgängig gemacht werden.
Bereich 'Datensatz wechseln'
Jede Detailansicht erhält eine Kopie der aktuellen Listenansicht des Moduls. Sichtbar ist diese unter dem Register Liste in der Detailansicht. Dadurch kann auch in der Detailansicht mit Hilfe der Navigationsschaltflächen durch die ursprüngliche Liste navigiert werden.
Ist beim Öffnen der Detailansicht ein Filter oder eine Suche aktiv, wird sich dieses auch auf die Anzeige auf dem Register Liste aus.
![]() Erster
Erster
Springt zum ersten Datensatz in der Liste. Es wird dabei die Sortierung auf dem Register Liste beachtet.
![]() Vorheriger
Vorheriger
Blättert zum vorherigen Datensatz in der Liste. Es wird dabei die Sortierung auf dem Register Liste beachtet.
![]() Nächster
Nächster
Blättert zum nächsten Datensatz in der Liste. Es wird dabei die Sortierung auf dem Register Liste beachtet.
![]() Letzter
Letzter
Springt zum letzten Datensatz in der Liste. Es wird dabei die Sortierung auf dem Register Liste beachtet.
Bereich 'Aktionen'
Kundennr. ändern
Beim Anlegen eines Kunden-Datensatzes wird eine Kundennummer aus den Nummernkreisen vergeben. Mit der Funktion Kundennr. ändern kann eine Kundennummer nachträglich noch geändert werden. Dabei werden auch die abhängigen Verknüpfungen zum Kunden-Datensatz (Anlagen, Ansprechpartner etc.) mit geändert.
Die nachträgliche Änderung einer Kundennummer ist mit der Berechtigung Office | Kunden | Kundennummer ändern möglich.
Die Funktion Kundennr. ändern finden Sie in der Symbolleiste Navigation im Bereich Aktionen.
![]() Matchcode füllen
Matchcode füllen
Bei einer Neuanlage oder bei einer Änderung einer bestehenden Adresse wird der Matchcode![]() Suchbegriff, kann aus Zahlen, Zeichen und Buchstaben bestehen (alphanumerisch).
Für eine Adresse oder einen Vorgang kann ein zusammengesetzter eindeutigen Suchbegriff vergeben werden, dies kann die Suche erleichtern. Der Aufbau des Matchcode kann dabei frei gestaltet werden, auch die automatische Erzeugung des Matchcodes beim Neuanlegen oder Ändern eines Datensatzes nach einen individuell festgelegten Aufbau ist möglich. automatisch gefüllt.
Suchbegriff, kann aus Zahlen, Zeichen und Buchstaben bestehen (alphanumerisch).
Für eine Adresse oder einen Vorgang kann ein zusammengesetzter eindeutigen Suchbegriff vergeben werden, dies kann die Suche erleichtern. Der Aufbau des Matchcode kann dabei frei gestaltet werden, auch die automatische Erzeugung des Matchcodes beim Neuanlegen oder Ändern eines Datensatzes nach einen individuell festgelegten Aufbau ist möglich. automatisch gefüllt.
Die Zusammensetzung des Matchcodes bei Adressen ist folgendermaßen festgelegt:
<Firma1>, <Straße>, <Ort>
Die Zusammensetzung des Matchcodes kann in den Einstellungen | Office | Adressen | Einstellungen - Definition Matchcode geändert werden.
Mit der Funktion Matchcode füllen kann der Matchcode für den aktuellen Datensatz entsprechend der festgelegten Zusammensetzung neu vergeben werden. Wird die Funktion in der Listenansicht verwendet, kann der Matchcode für alle in der Liste markierten Datensätze auf einmal neu befüllt werden. Bevor der Matchcode neu befüllt wird, ist eine zusätzliche Bestätigung erforderlich.
![]() Neue Angebotskalkulation
Neue Angebotskalkulation
Mit dieser Schaltfläche können Sie für die aktuelle Adresse eine neue Angebotskalkulation anlegen. Dabei haben Sie die Wahl zwischen der Anlage einer neuen Kalkulationsmappe oder der Auswahl einer bestehenden Kalkulationsmappe.
![]() Aus Vorlage /
Aus Vorlage / ![]() Aus GAEB-Datei
Aus GAEB-Datei
Klicken Sie auf das ![]() Symbol innerhalb der Schaltfläche, haben Sie noch die Möglichkeit eine Angebotskalkulation aus einer Vorlage oder einer GAEB-Datei zu erstellen. Dabei haben Sie die Wahl zwischen der Anlage einer neuen Kalkulationsmappe oder der Auswahl einer bestehenden Kalkulationsmappe bevor Sie die Angebotsvorlage oder die GAEB-Datei auswählen.
Symbol innerhalb der Schaltfläche, haben Sie noch die Möglichkeit eine Angebotskalkulation aus einer Vorlage oder einer GAEB-Datei zu erstellen. Dabei haben Sie die Wahl zwischen der Anlage einer neuen Kalkulationsmappe oder der Auswahl einer bestehenden Kalkulationsmappe bevor Sie die Angebotsvorlage oder die GAEB-Datei auswählen.
Bestehende Kalkulationsmappen werden zunächst auf die aktuell Adresse gefiltert.
![]() Opportunity anlegen
Opportunity anlegen
Legt für die aktuelle Adresse / Vorgang eine neue Opportunity an. Die Opportunity wird dabei mit der Adresse / Vorgang verknüpft und die Adressdaten werden entsprechend vorbelegt.
Siehe auch Opportunitymanagement
![]() Zum Bedarfer machen
Zum Bedarfer machen
Mit dieser Funktion wird der Adressdatensatz zu einem Bedarfer umgewandelt, Kontakteinträge, Ansprechpartner etc werden übernommen. Der ursprüngliche Adressdatensatz wird gelöscht.
Damit ein Anwender einen Kundendatensatz zum Bedarfer machen kann, ist die Berechtigung Office | Kunden | Kunden zum Bedarfer machen erforderlich.
Ohne diese Berechtigung wird die Schaltfläche ![]() Zum Bedarfer machen in der Symbolleiste nicht freigeschaltet.
Zum Bedarfer machen in der Symbolleiste nicht freigeschaltet.
Außerdem ist die Schaltfläche nicht freigeschaltet, wenn zu dem in der Liste ausgewählten Kundendatensatz wichtige Daten existieren, die einem Bedarfer nicht zugeordnet werden können, zum Beispiel Rechnungen oder Aufträge.
Bereich  'Konfiguration'
'Konfiguration'
![]() Kundenpreise
Kundenpreise
Für jeden Kunden können vorgangsspezifische Preise festgelegt werden:
- Listenpreise (für bestimmte Auftragsarten, Material- und Lohnrabatte)
- Stundensätze (für bestimmte Lohnkennzeichen, Stundensätze für den Verkauf)
- Artikelpreise (für bestimmte Artikel, Verkaufspreis, Material- und Lohnrabatte)
- Kundenrabatte (für bestimmte Lieferanten, Lieferanten-Warengruppen, Artikel-Klassen, Material- und Lohnrabatte)
- Artikeleinkaufspreise
Einige der vorgangsspezifischen Preise können zeitlich limitiert werden (Gültig ab / Gültig bis).
In dieser Tabelle können Sie Listenpreise für die einzelnen Auftragsarten (Projektauftrag, Teilauftrag, Serviceauftrag und Inspektionsauftrag / Wartungsauftrag) festgelegt werden.
Pro Artikel besteht die Möglichkeit (Artikel | Artikel/ Leistungen | Preise - Bereich 'Preise'), vier verschiedene Preise einzugeben. Hier kann die Auswahl getroffen werden, welcher Listenpreiscode standardmäßig für diesen Kunden angewandt werden soll. In diesem Feld ist unbedingt ein Eintrag mit einem existierenden Wert notwendig. Zusätzlich zu den vier Listenpreisen kann auch noch der Eintrag Brutto ausgewählt werden. Ist dieser eingetragen, wird bei der Preisfindung der Bruttopreis des Artikels beim Hauptlieferanten in der Hauswährung als Verkaufspreis des Artikels ausgewählt.
Wird hier Listenpreis 2 oder höher ausgewählt, und im Artikel ist kein Listenpreis 2 vorhanden, wird für diesen Artikel der Listenpreis 1 verwendet.
Rabatt
Ein Rabatt für Material und / oder für Lohn kann dem Kunden zugeordnet werden, der die Preisfindung des Verkaufspreises (VK-Preises) bestimmt.
Gültig ab / Gültig bis
Eine zeitliche Limitierung der Preise ist möglich.
Datum letzte Änderung
Beim Speichen eines vorgangsspezifischen Preises wird das Datum und die Uhrzeit in diesem Feld eingetragen
Je Lohnkennzeichen kann hier ein Verkaufs-Stundensatz für den Kunden hinterlegt werden. Sind kundenspezifische Stundensätze definiert, werden diese beim Erstellen einer Kalkulation als Voreinstellung übernommen werden.
Gültig ab / Gültig bis
Eine zeitliche Limitierung der Preise ist möglich.
Datum letzte Änderung
Beim Speichen eines vorgangsspezifischen Preises wird das Datum und die Uhrzeit in diesem Feld eingetragen
Für bestimmte Artikel können Sie für den Kunden feste Verkaufspreise oder Material- und Lohnrabatte festlegen.
Gültig ab / Gültig bis
Eine zeitliche Limitierung der Preise ist möglich.
Datum letzte Änderung
Beim Speichen eines vorgangsspezifischen Preises wird das Datum und die Uhrzeit in diesem Feld eingetragen
Kundenrabatte
Wenn die Artikelklassifizierung in den Einstellungen aktiviert ist, können im Kundenpreisdialog Rabatte für Lieferanten, Warengruppen und Klassifizierungsgruppen angegeben werden, diese Preise werden berücksichtigt, wenn die Einstellung aktiv ist und keine für den Artikel spezifischen Preise hinterlegt sind.
Um die Artikelklassifizierung nutzen zu können, aktivieren Sie unter Einstellungen | Artikel | Artikelverwaltung | Einstellungen - Bereich 'Allgemein' die Option Mit Artikelklassifizierung.
Nach der Aktivierung können unter Einstellungen | Artikel | Artikelverwaltung | Referenzen | Artikelklassifizierung Klassifizierungsgruppen für Artikel als generische Baumstruktur angelegt werden.
LieferantNr.
Wählen Sie den Lieferant aus, für dessen Artikel ein Rabatt gewährt werden soll. Es können auch nur bestimmte Warengruppen (WarenGruppe) oder Artikelklassen (KlassGruppe) des Lieferanten für Rabatte vorgesehen werden.
WarenGruppe
Wählen Sie eine Warengruppe aus für die der Rabatt für den ausgewählten Lieferanten gültig sein soll.
Auf dem Register Artikel | Artikel / Leistungen | Details I - Bereich 'Artikel' können für einen Artikel eine Warengruppe zugeordnet werden.
KlassGruppe
Wählen Sie eine Artikelklasse aus für die der Rabatt für den ausgewählten Lieferanten gültig sein soll.
Auf dem Register Artikel | Artikel / Leistungen | Details I - Bereich 'Klassifizierung' können für Artikel Klassifizierungsgruppen festgelegt werden.
MatRabatt / LohnRabatt
Tragen Sie hier den jeweiligen Rabatt für Lohn / Material in Prozent ein, der für diesen Lieferanten gewährt werden soll.
Artikeleinkaufspreise
Sie können hier einen kundenspezifischen Einkaufspreis oder einen Rabatt für einen Artikel und Lieferanten anlegen.
Die Artikeleinkaufspreise werden angezeigt, wenn die Berechtigung Artikel | Artikelverwaltung | Material - EK sehen oder Artikel | Artikelverwaltung | Material - EK sehen (nur eigene GS) vorhanden ist. Zum Bearbeiten ist die Berechtigung Artikel | Artikelverwaltung | Artikel ändern erforderlich.
Wenn ein Nettopreis angeben wurde, wird dieser übernommen. Wenn kein Nettopreis angegeben wurde und ein Rabatt angegeben wurde, wird dieser auf den Nettopreis aus dem Artikelstamm angewendet.
Die Angaben werden in der Kalkulationsmappe berücksichtigt, wenn ein neuer Artikel hinzugefügt wird oder die Adresse geändert wird. In einer manuellen Bestellung wird der Kunde über den hinterlegten Auftrag ermittelt, beim Einfügen eines Artikels in die manuelle Bestellung wird der Preis abhängig von diesen Angaben ermittelt.
![]() Dokumentenversand
Dokumentenversand
Über die Schaltfläche ![]() Dokumentenversand können Sie Vorgaben für den elektronischen Dokumentenversand (zum Beispiel Rechnungen) für die Adresse festlegen. Sie können je Vorgangsart (Rechnung, Bestellung, Vertragsrechnung etc.) eine Versandart (Versandart Code), einen Versandkanal und Empfänger (Ansprechpartner) festlegen.
Dokumentenversand können Sie Vorgaben für den elektronischen Dokumentenversand (zum Beispiel Rechnungen) für die Adresse festlegen. Sie können je Vorgangsart (Rechnung, Bestellung, Vertragsrechnung etc.) eine Versandart (Versandart Code), einen Versandkanal und Empfänger (Ansprechpartner) festlegen.
Es ist erforderlich die für den elektronischen Dokumentenversand notwendigen Referenzen vorab anzulegen, siehe auch Schnelleinstieg Elektronischer Dokumentenversand:
Versandarten
Versandarten legen Sie unter Einstellungen | Allgemein | Reports | Referenzen | Versandart fest.
Versandsubkanäle
Folgende Subkanäle für den Versand stehen zur Verfügung:
-
E-Mail
Einstellungen | Allgemein | Reports | Referenzen | Versandsubkanal EMail
-
Dateisystem
Einstellungen | Allgemein | Reports | Referenzen | Versandsubkanal Dateisystem.
-
Webservice
Einstellungen | Allgemein | Reports | Referenzen | Versandsubkanal Webservice
Vertragspositionen
Wenn unter Einstellungen unter Einstellungen | Service | Vertragsverwaltung | Einstellungen - Bereich 'Allgemein' die Option Mit Kundenvertragspositionen aktiviert ist, wird die Schaltfläche Vertragpositionen angezeigt. Ein Klick auf diese Schaltfläche öffnet den Kundenvertragspositionen Dialog.
Die im Kundenvertragspositionen Dialog vordefinierten Positionen können im Vertrag auf dem Register Service | Verträge | Positionen über die FunktionKundenpositionen hinzufügen zu einem bestehenden Vertrag hinzugefügt werden.
Hinterlegt werden können dabei Position und Unterposition, Vertragspositionsart, Bezeichnung, Mehrwertsteuer und das Entgelt.
Artikelnummern
Wenn auf dem Register Office | Kunden | Details - Details die Option Kunden-Artikelnr. aktiviert wurde, können an dieser Stelle individuelle Artikelnummern je Kunde definiert werden. Damit haben Sie die Möglichkeit, in Kundenformularen auf die vom Kunden festgelegten eigenen Artikelnummern Bezug zu nehmen.
Bei Erstellung von Angeboten usw. kann auf Wunsch nach diesen Artikelnummern gefiltert werden, so dass nur die speziellen, mit individueller Artikelnummer versehenen Artikel angezeigt werden.
Über die ![]() Schaltfläche des Navigators legen Sie eine neue Artikelnummernzuordnung an. Wählen Sie über den Artikelsuchassistenten (Aufruf über die
Schaltfläche des Navigators legen Sie eine neue Artikelnummernzuordnung an. Wählen Sie über den Artikelsuchassistenten (Aufruf über die ![]() Schaltfläche) die benötigten Artikel aus und weisen Sie diesen die jeweiligen Kunden-Artikelnummern zu.
Schaltfläche) die benötigten Artikel aus und weisen Sie diesen die jeweiligen Kunden-Artikelnummern zu.
Bereich 'Kontingente'
![]() Drucken
Drucken
Bei der Nutzung des optionalen Moduls Kontingentverwaltung, kann über diese Schaltfläche ein Report mit den Kontingentinformationen (Nugget-Auszug) aufgerufen / gedruckt werden.
![]() Schließen
Schließen
Schließt das aktuelle Formular / Modul.
Sind noch ungespeicherte Änderungen vorhanden, werden Sie in einer Meldung darauf hingewiesen.
Sie können dann entscheiden, ob die Änderungen gespeichert (Ja), nicht gespeichert (Nein) oder das Schließen abgebrochen werden soll (Abbrechen).
Für das Customizing ist die Lizenz Customize (0110250) erforderlich.
Mit dem optionalen esCustomize können folgende Steuerelementeigenschaften angepasst werden:
- Die Reihenfolge und Sichtbarkeit von Eingabe- und Steuerelementen
- Die Beschriftung von Steuerelementen
- Das Layout von Beschriftungen (Farbe; Schriftbreite)
- Der Kurzhinweistext von Steuerelementen
- Die Datenbindung von Steuerelementen
Außerdem können auch neue Felder angelegt und dem Formular hinzugefügt werden.
![]() Customizing starten
Customizing starten
Durch Klicken auf die Schaltfläche ![]() Customizing starten wird das aktuelle Formular in den Customizing Modus gesetzt.
Customizing starten wird das aktuelle Formular in den Customizing Modus gesetzt.
Das Formular wird immer im Kontext der aktuell verwendeten Rolle (siehe Rollenzuordnung) angepasst.
Wie sie die Rolle wechseln können, erfahren Sie hier: Rollenzuordnung
Für das Customzing von Formularen ist die Berechtigung Allgemein | Administration | Allgemeine Referenzen - Formulare customizen erforderlich.
Siehe auch Formular anpassen
Customizing aus Rolle übernehmen
Für die Übernahme von Customizing Einstellungen für das aktuelle Formular, die bereits für eine andere Rolle definiert wurden, klicken Sie auf die Schaltfläche Customizing aus Rolle übernehmen. Sie erhalten eine Auswahl der in anderen Rollen definierten Customizing-Eigenschaften.
![]() Felder bearbeiten
Felder bearbeiten
Mit der Funktion Felder bearbeiten, können Sie bestimmte Eigenschaften (Pflichtfeld, Schriftfarbe, Hintergrundfarbe und Standardwerte) der Eingabefelder eines Formulars / Moduls bearbeiten. Siehe auch Pflichtfelder und Standardwerte.
Es besteht auch die Möglichkeit eigene Felder und benutzerdefinierte Datenmengen anzulegen, siehe auch Eigene Felder anlegen.
![]() Rollen Verwaltung
Rollen Verwaltung
Über diese Schaltfläche gelangen Sie in die Verwaltung der Customizing-Rollen.
Customizing-Rollen können unter Einstellungen | Allgemein | Customizing | Referenzen | Customizing - Rollen angelegt und verwaltet werden.
Funktionen bei laufenden Customizing-Vorgang
Nach dem Start des Customizing werden drei weitere Schaltflächen angezeigt:
![]() Übernehmen
Übernehmen
Mit dieser Funktion wird das temporäre Customizing gespeichert und der Customizingmodus wird beendet.
Damit die geänderten Einstellungen beim Benutzer sichtbar werden, ist es erforderlich das Programm zu beenden und neu zu starten.
![]() Abbrechen
Abbrechen
Über diese Schaltfläche kann der Customizingvorgang abgebrochen werden. Der Customizingmodus wird beendet ohne dass die Änderungen an den Formularen gespeichert werden.
![]() Zurücksetzen
Zurücksetzen
Mit dieser Einstellung wird das Customizing zurückgesetzt und es werden die Standardeinstellungen für das Formular geladen. Vor dem Zurücksetzen wird noch eine Sicherheitsabfrage angezeigt, erst nach der Bestätigung wird der Vorgang durchgeführt.
Die aktuellen Customizing Einstellungen werden durch das Zurücksetzen unwiderruflich gelöscht.
Für das Zurücksetzen des Customizings ist die Berechtigung Allgemein | Administration | Formular Customizing zurücksetzen erforderlich.