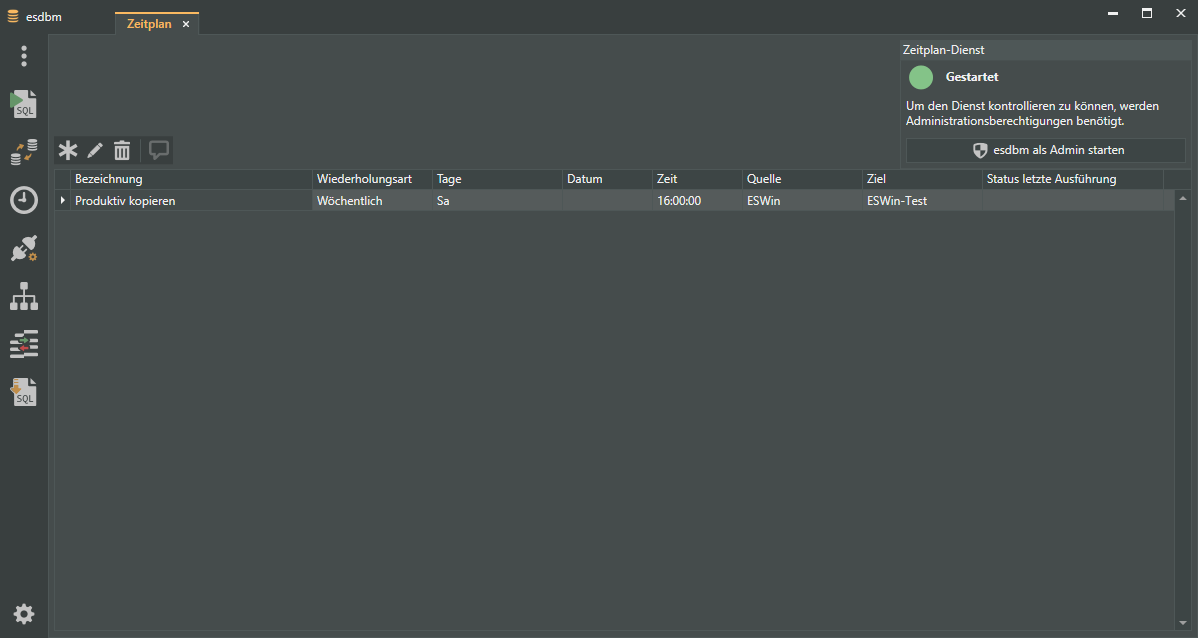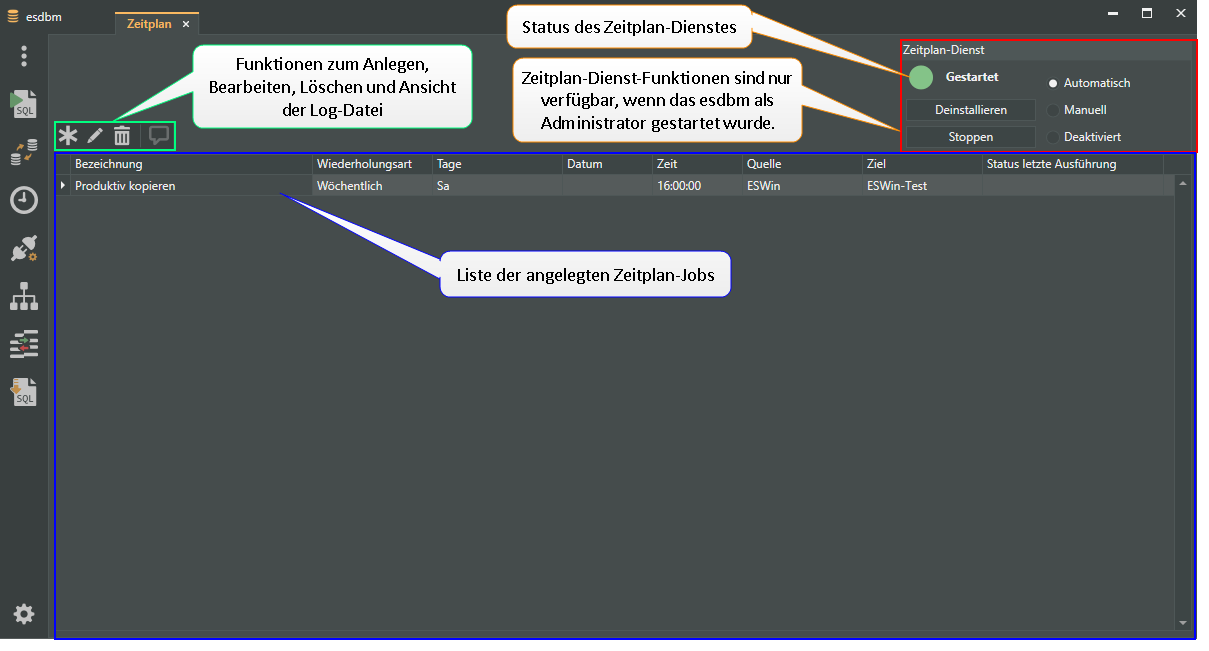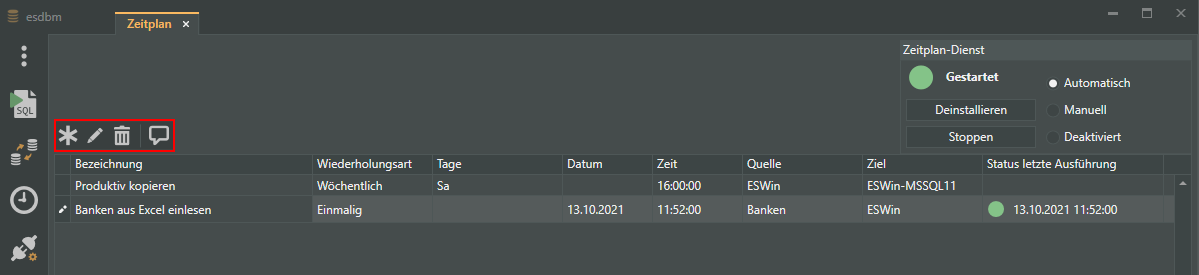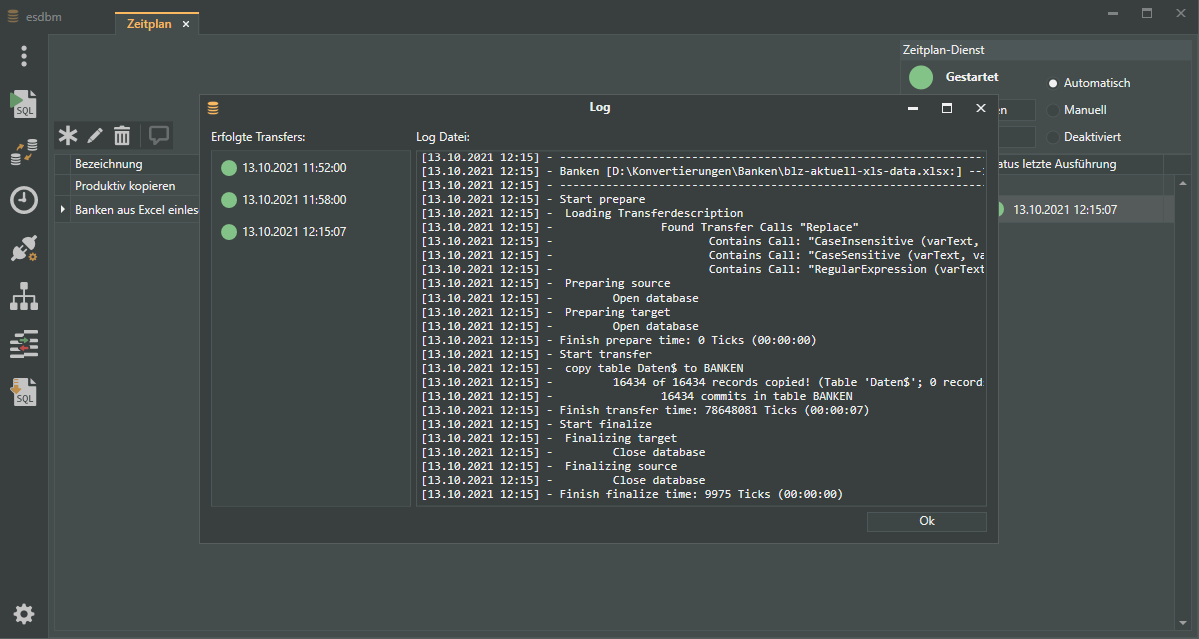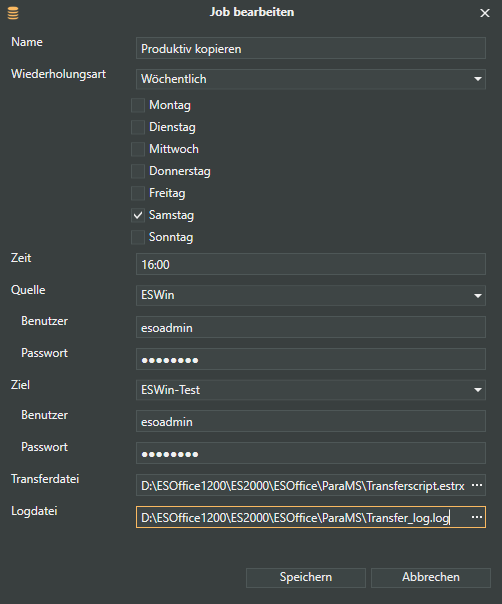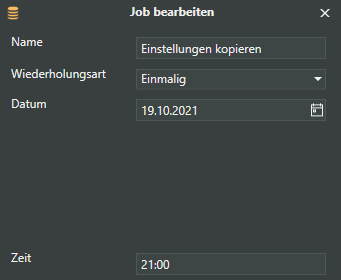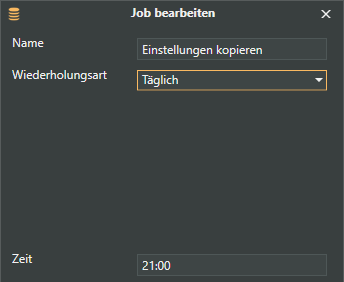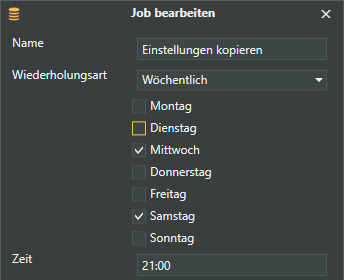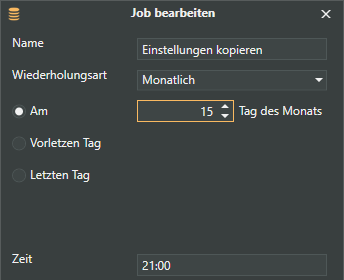Mit Hilfe des Zeitplans kann ein Transfer automatisiert werden.
Aufgerufen wird der Zeitplan im esdbm Programmfenster über das Symbol ![]() Zeitplan.
Zeitplan.
Der dazugehörige Zeitplanung-Dienst wird bei der Installation des esdbm mit installiert.
Steuerung des Zeitplan-Dienstes
Oben rechts auf dem Register befinden sich die Schaltflächen für die Dienststeuerung. Hier erfolgt das Installieren und das Starten / Stoppen, sowie die Festlegung der Startart des Dienstes.
Der jeweilige Zustand des Dienstes kann an dem farblichen Symbol oberhalb der Schaltflächen abgelesen werden.
Die Funktionen zum Steuern des Zeitplan-Dienstes sind nur verfügbar, wenn das esdbm mit administrativen Berechtigungen gestartet wurde. Ansonsten wird ein entsprechender Hinweis angezeigt.
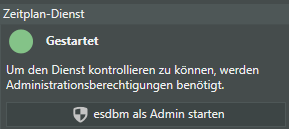
Über die Schaltfläche ![]() esdbm als Admin starten wird das Programm beendet und nach einem Hinweis wieder mit administrativen Berechtigungen gestartet.
esdbm als Admin starten wird das Programm beendet und nach einem Hinweis wieder mit administrativen Berechtigungen gestartet.
Alternativ können Sie das esdbm als Admin starten indem Sie mit der rechten Maustaste auf die esdbm Programmverknüpfung klicken und im Kontextmenü den Eintrag Als Administrator ausführen wählen.
Status
Der Status des Zeitplan-Dienstes wird durch ein farbiges Kreis-Symbol angezeigt.
![]() Gestartet
Gestartet
Der Zeitplan-Dienst ist erfolgreich gestartet worden, die angelegten Transfer-Jobs werden zum festlegten Zeitpunkt ausgeführt.
Zum Beenden des Dienstes klicken Sie auf die Schaltfläche Stoppen.
![]() Wird beendet
Wird beendet
Wird die Schaltfläche Stoppen angeklickt, wird der Dienst beendet. Bis der Dienst endgültig beendet ist, wird dieser Status angezeigt.
![]() Gestoppt
Gestoppt
Der Zeitplan-Dienst ist beendet (gestoppt) worden, die angelegten Transfer-Jobs werden zum festlegten Zeitpunkt nicht ausgeführt.
Ein gestoppter Zeitplan-Dienst kann mit der Schaltfläche Starten wieder gestartet werden.
![]() Unbekannt
Unbekannt
Dieser Status wird unter anderem angezeigt, wenn der Zeitplan-Dienst deinstalliert worden ist, die angelegten Transfer-Jobs werden zum festlegten Zeitpunkt nicht ausgeführt.
Deinstallieren
Ist der Zeitplan-Dienst installiert, können Sie ihn mit der Schaltfläche Deinstallieren beenden und deinstallieren.
Bei einem deinstallierten Zeitplan-Dienst werden die angelegten Transfer-Jobs werden zum festlegten Zeitpunkt nicht ausgeführt.
Installieren
Ist der Zeitplan-Dienst deinstalliert, können Sie ihn mit der Schaltfläche Installieren wieder installieren.
Nach dem Installieren hat der Dienst den Status ![]() Gestoppt, es ist erforderlich den Dienst mit der Schaltfläche Starten wieder zu starten.
Gestoppt, es ist erforderlich den Dienst mit der Schaltfläche Starten wieder zu starten.
Startart
Über die Startart legen Sie fest, wie der Zeitplan-Dienst gestartet wird.
Automatisch
Der Dienst wird beim Starten des PCs / Server mit gestartet.
Die Startart Automatisch wird für die Ausführung des Zeitplan Dienstes empfohlen.
Damit ist sichergestellt, dass der Dienst auch nach einem Neustart ausgeführt und die Transfer-Jobs gestartet werden.
Manuell
Der Dienst wird nicht beim Start des Betriebssystems gestartet, es ist erforderlich den Dienst über die Schaltfläche Starten auszuführen.
Deaktiviert
Der Dienst steht bei dieser Startart nicht zur Verfügung und kann auch nicht manuell gestartet werden.
Zeitplan-Funktionen
Oberhalb der Zeitplan-Liste stehen Funktionen für die Zweitplanungs-Jobs zur Verfügung.
![]() Job anlegen
Job anlegen
Mit dieser Schaltfläche legen Sie einen neuen Zeitplanungs-Job an.
Zum Anlegen neuer Zeitplan-Jobs ist es erforderlich das esdbm mit administrativen Rechten zu starten.
Sie können das esdbm als Admin starten indem Sie mit der rechten Maustaste auf die esdbm Programmverknüpfung klicken und im Kontextmenü den Eintrag Als Administrator ausführen wählen.
![]() Job bearbeiten
Job bearbeiten
Hier können Sie den markierten Job in der Zeitplanungs-Liste bearbeiten / ändern.
Siehe auch Job hinzufügen
Zum Bearbeiten eines Zeitplan-Jobs ist es erforderlich das esdbm mit administrativen Rechten zu starten.
Sie können das esdbm als Admin starten indem Sie mit der rechten Maustaste auf die esdbm Programmverknüpfung klicken und im Kontextmenü den Eintrag Als Administrator ausführen wählen.
Sobald eine Änderung vorgenommen wurde, reagiert der Zeitplandienst auf diese Änderung. Es ist nicht erforderlich den Dienst neu zu starten.
![]() Job löschen
Job löschen
Mit dieser Funktion löschen Sie den markierten Job in der Zeitplanungs-Liste. Vor dem endgültigen Löschen des Jobs erfolgt noch eine Sicherheitsabfrage.
Zum Löschen eines Zeitplan-Jobs ist es erforderlich das esdbm mit administrativen Rechten zu starten.
Sie können das esdbm als Admin starten indem Sie mit der rechten Maustaste auf die esdbm Programmverknüpfung klicken und im Kontextmenü den Eintrag Als Administrator ausführen wählen.
![]() Log anzeigen
Log anzeigen
Ist ein Job mindestens einmal über den Zeitplanungs-Dienst ausgeführt worden, können Sie über die ![]() Schaltfläche das Protokollfenster zum Transfer öffnen.
Schaltfläche das Protokollfenster zum Transfer öffnen.
Über einen Doppelklick auf einen Eintrag innerhalb der Transferliste wird ebenfalls die entsprechende Logdatei aufgerufen.
Der Status eines ausgeführten Jobs wird durch ein farbiges Kreis-Symbol gekennzeichnet:
Ein grünes Symbol ![]() vor dem Ausführungszeitpunkt bedeutet, dass der Job erfolgreich abgeschlossen wurde,
vor dem Ausführungszeitpunkt bedeutet, dass der Job erfolgreich abgeschlossen wurde,
Wird eine rotes Symbol ![]() vor dem Ausführungszeitpunkt angezeigt, ist bei der Ausführung ein Fehler aufgetreten.
vor dem Ausführungszeitpunkt angezeigt, ist bei der Ausführung ein Fehler aufgetreten.
Klicken Sie in der linken Spalte der Logdatei (Erfolgte Transfers) doppelt auf einen Ausführungseintrag, wird die Anzeige der Logdatei auf den Startzeitpunkt der jeweiligen Durchführung positioniert.
 Job hinzufügen
Job hinzufügen
Über die Schaltfläche Hinzufügen kann ein geplanter Transfer in die Liste aufgenommen werden.
Zum Anlegen neuer Zeitplan-Jobs ist es erforderlich das esdbm mit administrativen Rechten zu starten.
Sie können das esdbm als Admin starten indem Sie mit der rechten Maustaste auf die esdbm Programmverknüpfung klicken und im Kontextmenü den Eintrag Als Administrator ausführen wählen.
Das Fenster Job bearbeiten wird für die Definition eines neuen Zeitplans geöffnet.
Name
Vergeben Sie einen eindeutigen Namen für den Zeitplan / Job.
Wiederholungsart
Hier legen Sie fest, in welchen Abständen der Transfer ausgeführt werden soll.
Einmalig
Die Transferdatei wird nur einmal zu den in den Felder Datum und Zeit angegebenen Zeitpunkt ausgeführt.
Eine erneute Ausführung findet nicht statt.
Täglich
Die Ausführung der Transferdatei findet jeden Tag zu der im Feld Zeit angegebenen Uhrzeit statt.
Wöchentlich
Bei der Wiederholungsart Wöchentlich können Sie die Wochentage von Montag bis Sonntag festlegen, an denen die Transferdatei zu der im Feld Zeit angegebenen Uhrzeit ausgeführt werden soll.
Monatlich
Bei der Wiederholungsart Monatlich können Sie über die Auswahl Am den Tag eines Monats festlegen, an denen die Transferdatei zu der im Feld Zeit angegebenen Uhrzeit ausgeführt werden soll. Jeden Monat wird an diesem Tag die Ausführung gestartet.
Zusätzlich ist noch die Auswahl Vorletzten Tag und Letzten Tag vorhanden, die Ausführung findet dann am vorletzten bzw. letzten Tag jeden Monats statt.
Datum
Bei der Wiederholungsart Einmalig kann das Datum der Ausführung festgelegt werden.
Zeit
In diesem Feld legen Sie die Uhrzeit fest, wann der Transfer ausgeführt werden soll.
Quelle
Wählen Sie hier den Datenbank Alias für die Datenquelle aus.
Die angezeigten Datenbanken werden aus der Datei dbxconnections.ini aus dem eserp Para-Verzeichnis ausgelesen.
Die Datenbankverbindungen können Sie unter Verbindungseinstellungen einsehen / bearbeiten.
Benutzer / Passwort
Der Datenbank-Benutzer und das Passwort werden bei der Auswahl des Dank-Alias aus der Konfiguration übernommen.
Sind die Datenbank Zugangsdaten nicht hinterlegt, können Sie diese hier manuell eintragen.
Manche Datenquelle, wie zum Beispiel Excel-Tabellen benötigen keine Anmeldedaten.
Ziel
Wählen Sie hier den Datenbank Alias für das Ziel der Datenübertragung aus.
Die angezeigten Datenbanken werden aus der Datei dbxconnections.ini aus dem eserp Para-Verzeichnis ausgelesen.
Die Datenbankverbindungen können Sie unter Verbindungseinstellungen einsehen / bearbeiten.
Benutzer / Passwort
Der Datenbank-Benutzer und das Passwort werden bei der Auswahl des Dank-Alias aus der Konfiguration übernommen.
Sind die Datenbank Zugangsdaten nicht hinterlegt, können Sie diese hier manuell eintragen.
Transferdatei
Wählen Sie die Transferdatei (*.estrx) über das ![]() Auswahlfeld aus, welche die gewünschte Transferbeschreibung enthält.
Auswahlfeld aus, welche die gewünschte Transferbeschreibung enthält.
Transferdatei können über das Modul Transfer angelegt werden.
Logdatei
Legen Sie über das ![]() Auswahlfeld einen Pfad und einen Dateinamen für eine Protokolldatei (Logdatei) fest.
Auswahlfeld einen Pfad und einen Dateinamen für eine Protokolldatei (Logdatei) fest.
In der Logdatei werden Erfolgs- und Fehlermeldungen während des automatischen Transfers aufgezeichnet.
Für die automatischen Transfers sollte immer eine Logdatei angelegt werden, damit im Fehlerfall Informationen zur mögliche Fehlerursache zur Verfügung stehen.
Zeitplanungs-Job speichern
Sobald alle relevanten Informationen ausgefüllt sind, kann der Zeitplanungs-Job mit der Schaltfläche Speichern angelegt werden.
Dieser so angelegte Job wird daraufhin in der Liste angezeigt. Handelt es sich um einen neuen Zeitplan, so ist im Feld Status letzte Ausführung noch kein Eintrag vorhanden, da der Transfer noch nicht einmal durchgeführt wurde.
Ansonsten können Sie anhand der farbigen Kreis-Symbole im Feld Status letzte Ausführung erkennen, ob ein Transfer erfolgreich ![]() oder nicht erfolgreich
oder nicht erfolgreich ![]() durchgeführt wurde.
durchgeführt wurde.
Für eine genauere Analyse steht die vorher angegebene Log-Datei zur Verfügung. Diese kann über die Schaltfläche ![]() Log ansehen für jeden Eintrag in der Liste aufgerufen werden, vorausgesetzt es wurde für jeden Zeitplan-Job eine separate Logdatei hinterlegt.
Log ansehen für jeden Eintrag in der Liste aufgerufen werden, vorausgesetzt es wurde für jeden Zeitplan-Job eine separate Logdatei hinterlegt.
Über einen Doppelklick auf einen Eintrag innerhalb der Transferliste wird ebenfalls die entsprechende Logdatei aufgerufen.