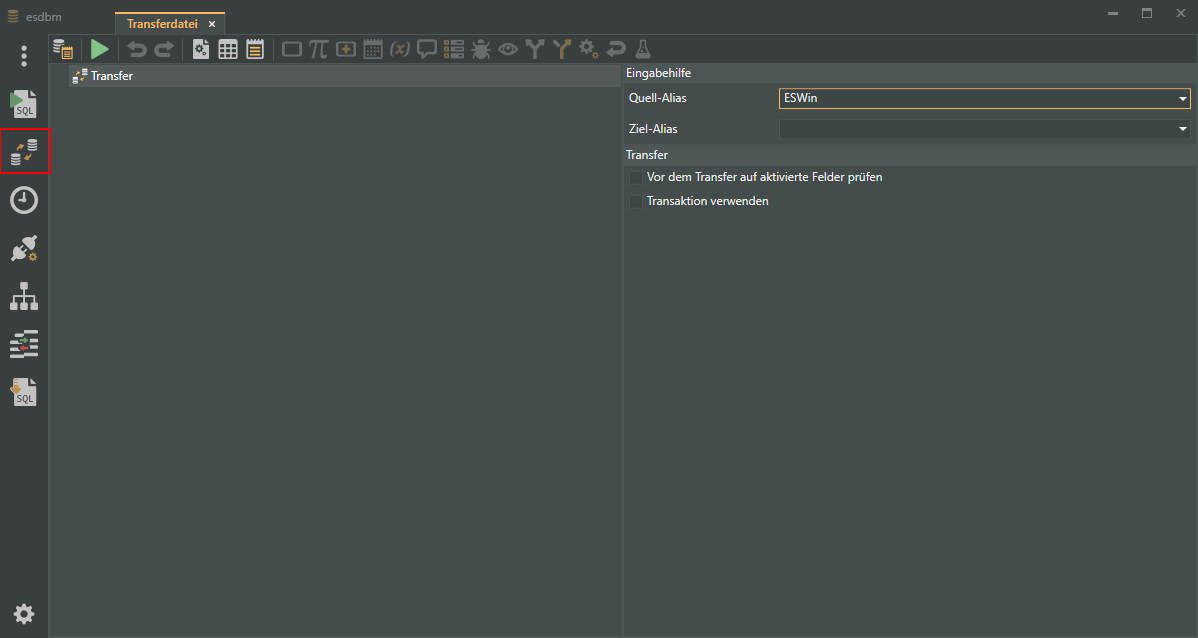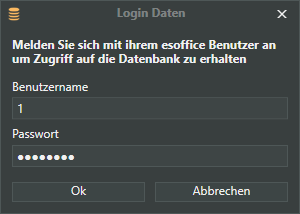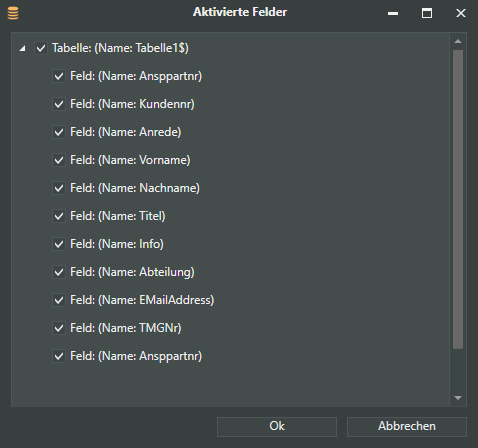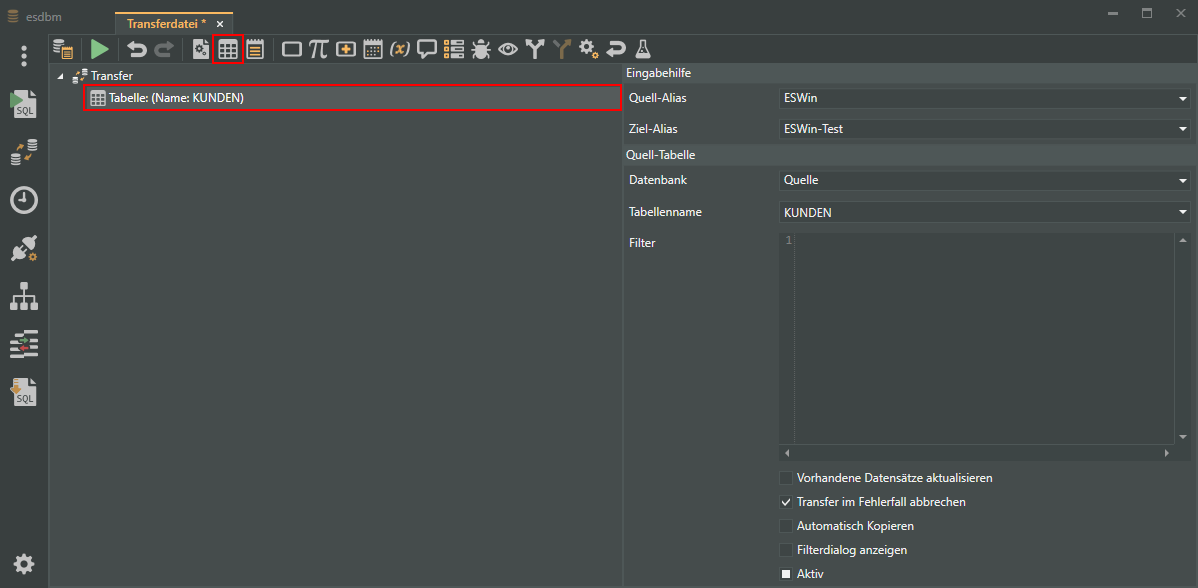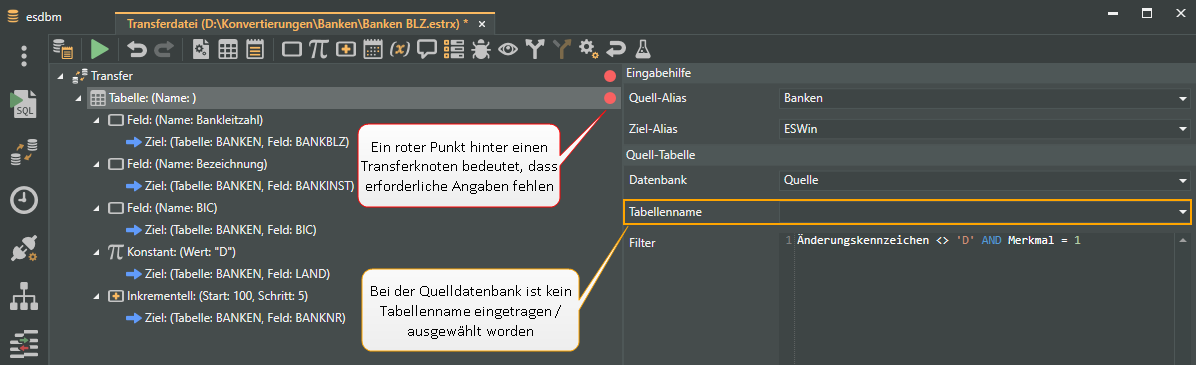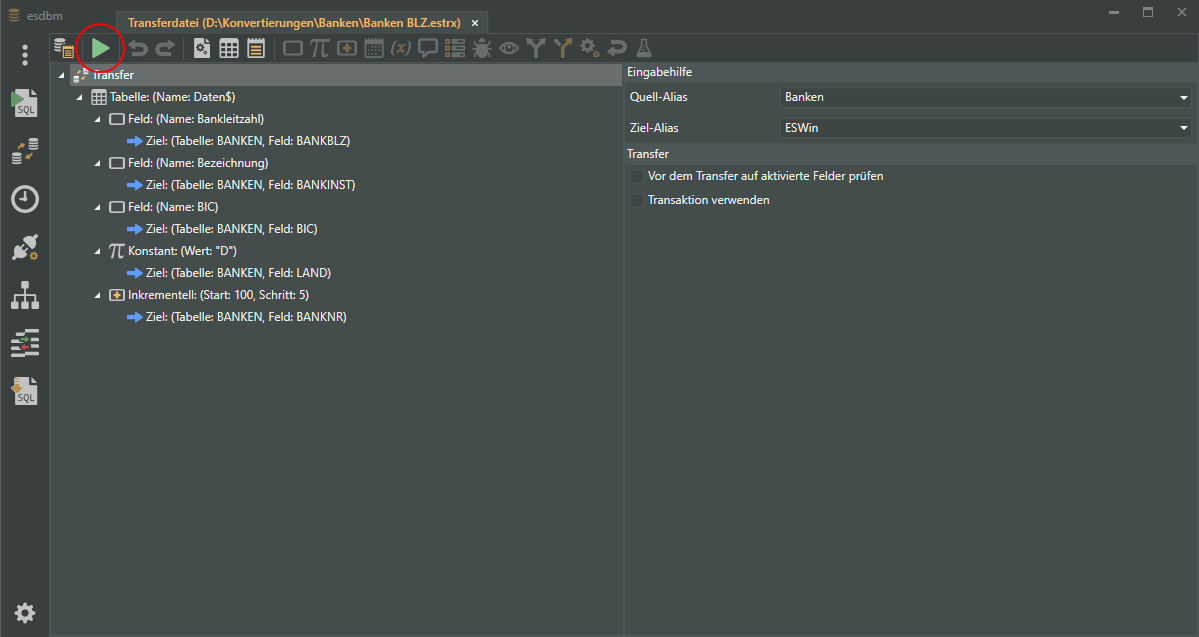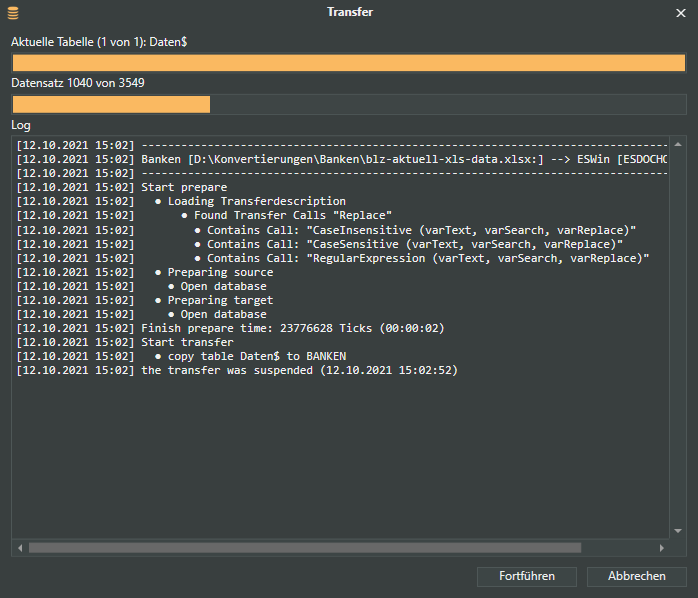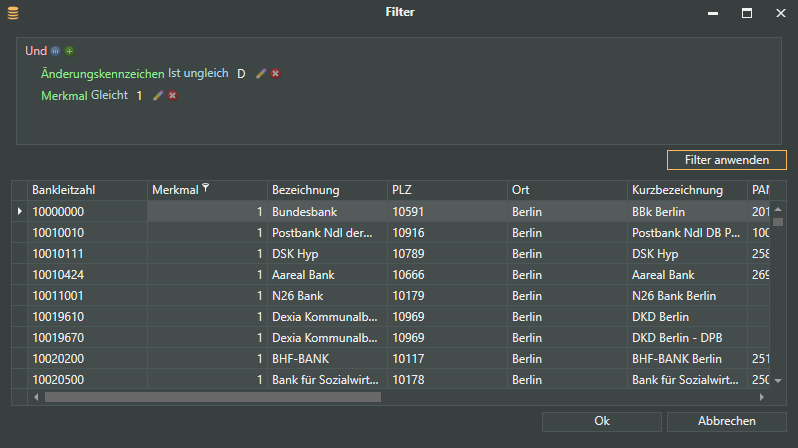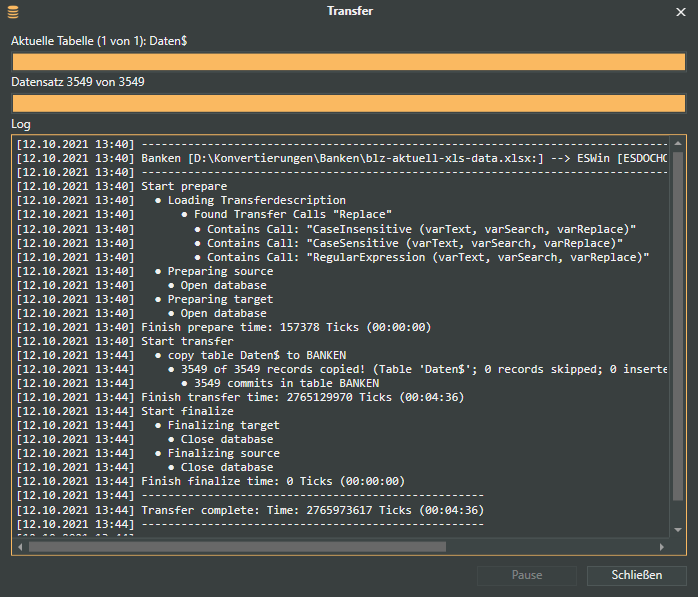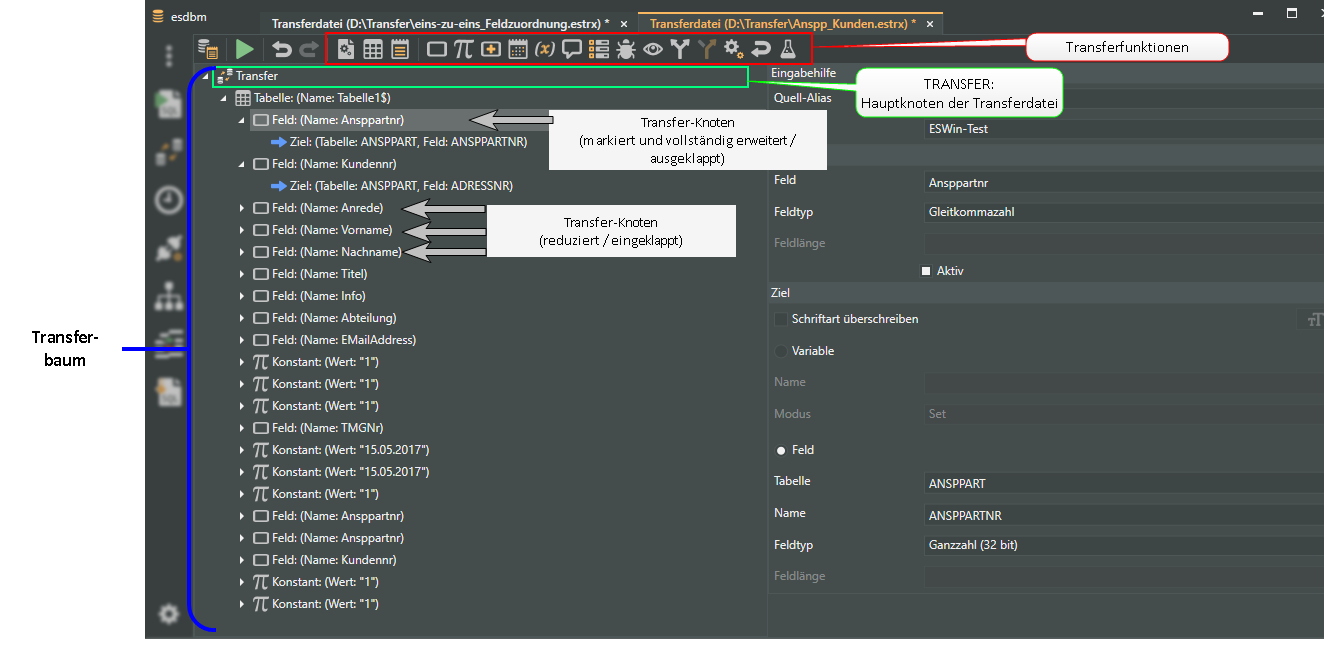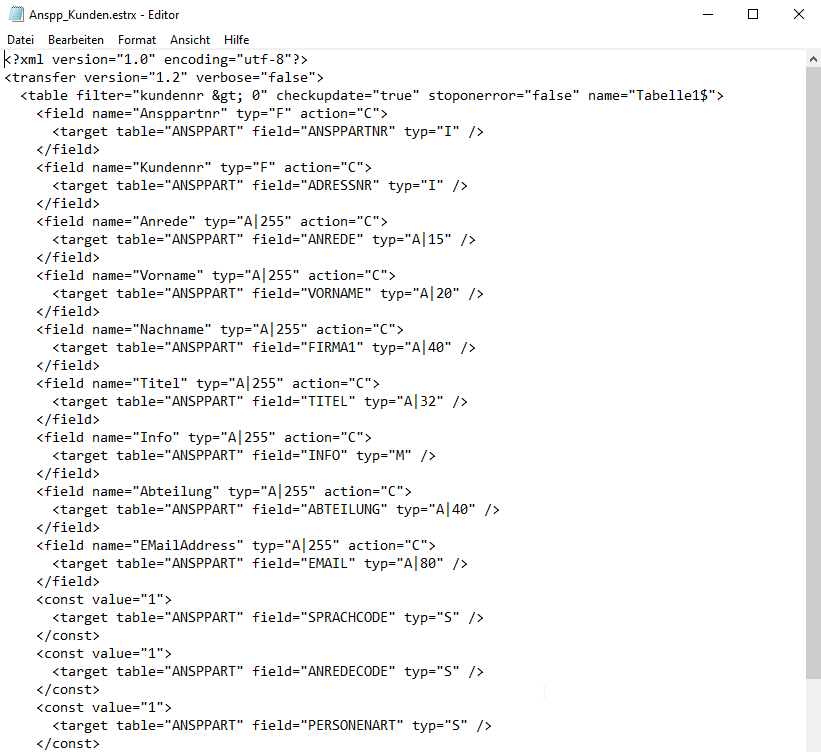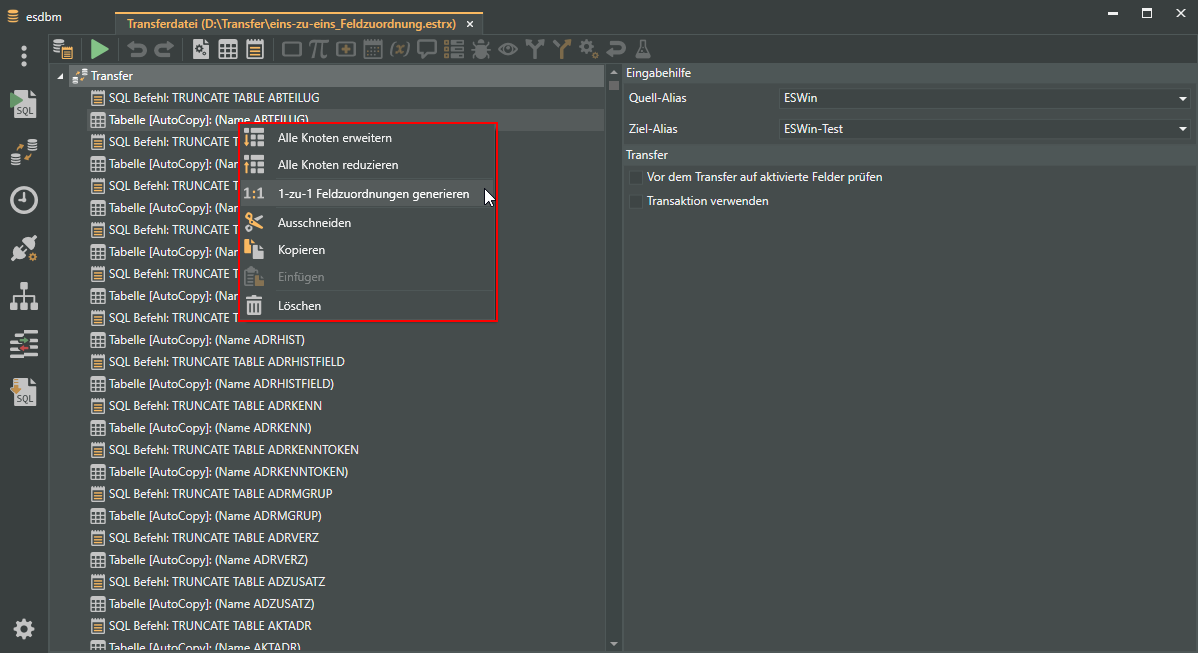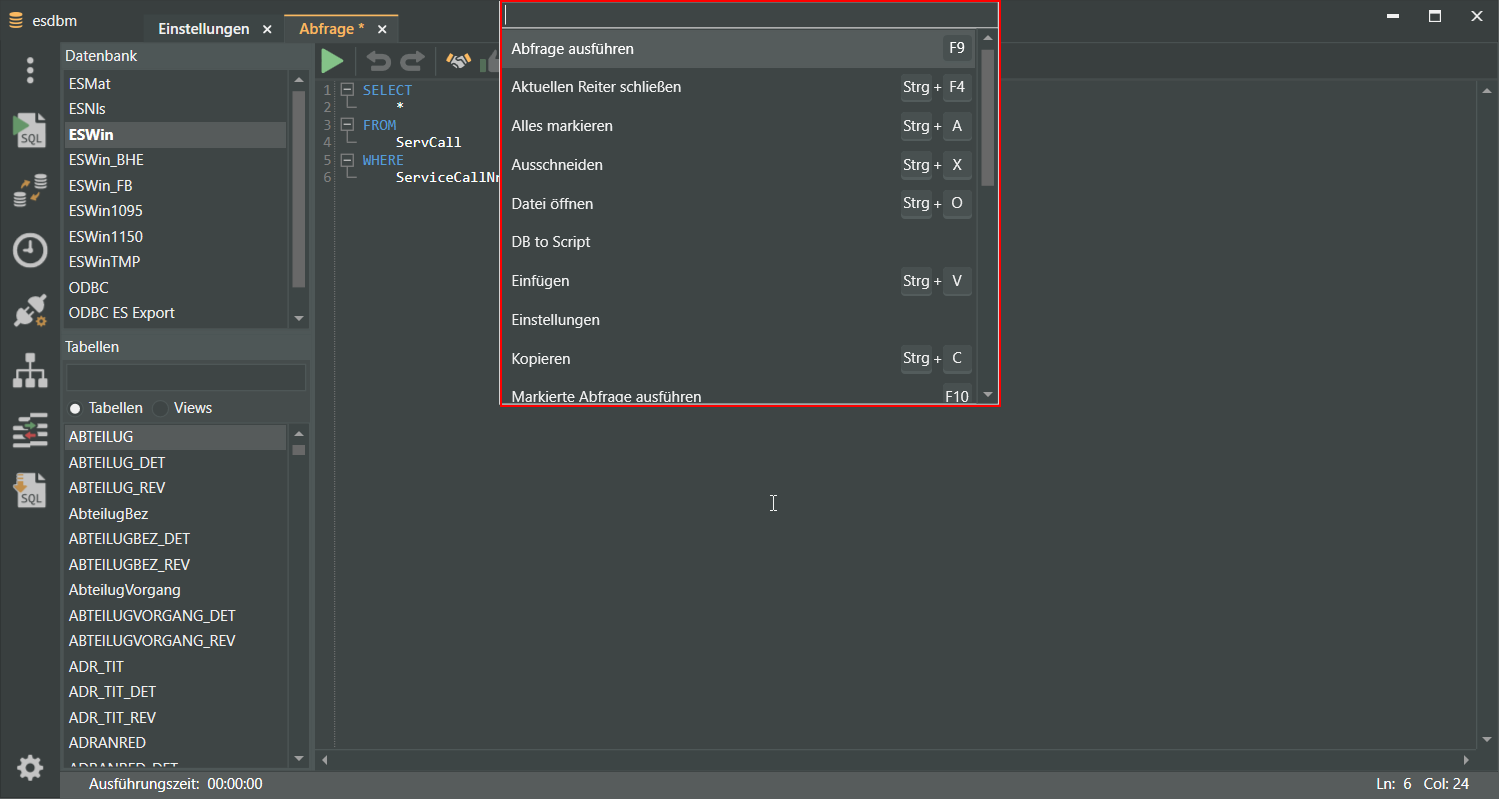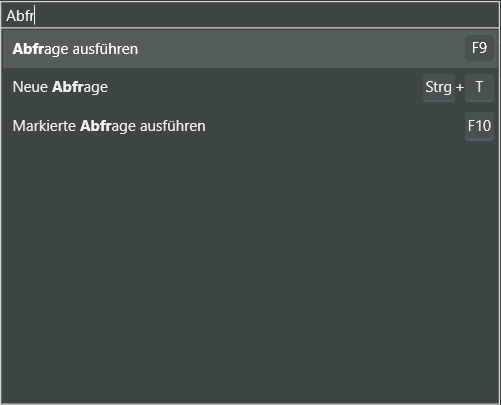Dieses Modul dient zum Übertragen der Daten von einer Datenbank in eine entsprechend andere. Dabei ist es möglich sowohl den gesamten Datenbestand als auch nur einen Teilbereich zu transferieren.
Das Modul Transfer sollte nur von Administratoren mit hinreichenden Datenbankkenntnissen verwendet werden.
Um Datenverluste oder Ähnliches zu vermeiden, sollte vor dem Arbeiten mit diesem Programm auf jeden Fall eine Sicherung (Backup) der Datenbank erfolgen, um im Bedarfsfall auf die Originaldaten zurückgreifen zu können.
es2000 macht keine Angaben zu einer bestimmten Eignung der folgenden Informationen. Irrtümer und Fehler bleiben ausdrücklich vorbehalten, die Angaben erfolgen ohne Gewähr. Die Angaben stellen nur Beschreibungen dar und enthalten keine Garantie der Beschaffenheit der Produkte. Die Informationen können zum Teil auch ein Versuch sein, Ihnen bei einer Aufgabenstellung zu helfen, selbst wenn das Produkt eigentlich nicht für diesen speziellen Zweck vorgesehen wurde.
Transfer anlegen
-
Um einen neuen Transfer anzulegen, klicken Sie im esdbm Programmfenster auf die Symbol-Schaltfläche
 Transfer anlegen.
Transfer anlegen.Es wird ein neues Register Transferdatei geöffnet, in der Transferdatei ist nur der Hauptknoten Transfer vorhanden.
-
Im Bereich Eingabehilfe wird der Quell-Alias und Ziel-Alias festgelegt.
Beim Transfer werden die Daten aus der Quelle (zum Beispiel Exceltabelle) gelesen und in das Ziel (zum Beispiel eserp Datenbank) übertragen.
Als Vorgabe wird im Bereich Eingabehilfen der Alias ESWin als Quell-Alias eingetragen. Sie können auch einen anderen Alias auswählen.
Die angezeigten Datenbanken-Aliase werden aus der Datei dbxconnections.ini aus dem eserp Para-Verzeichnis ausgelesen. Die Datenbankverbindungen können Sie unter Verbindungseinstellungen einsehen / bearbeiten.
Login Daten (bis esdbm Version 1.0.6.0)
Wird ein Modul geöffnet oder eine Funktion mit Zugriff auf eine eserp Datenbank ausgeführt, ist eine Anmeldung mit einem eserp Benutzer erforderlich.
Ab der esdbm Version 1.0.6.0 ist kein Login mehr notwendig.
Der Benutzer benötigt die Berechtigung Allgemein | Administration | Grundeinstellungen.
Haben Sie sich erfolgreich an eine eserp Datenbank (Alias) im esdbm angemeldet, erfolgt beim weiteren Zugriff auf den Datenbank-Alias keine erneute Abfrage der Login Daten.
Vor dem Transfer auf aktivierte Felder prüfen
Ist die Option Vor dem Transfer auf aktivierte Felder prüfen aktiviert, wird beim manuellen Ausführen eines Transfers eine Abfrage angezeigt wird, über die gewählt werden kann, welche Felder und Tabellen übertragen werden sollen.
Bei den Transferknoten vom Typ Tabelle und Feld kann dies über die Option Aktiv festgelegt werden.
Diese Option wird bei einem automatischen Transfer per Zeitplan ignoriert.
Transaktion verwenden
Aktivieren Sie die Option Transaktion verwenden wenn es erforderlich, dass alle Schritte des Transfers fehlerfrei abgeschlossen werden, um die Konsistenz der Daten zu gewährleisten.
Eine Transaktion bezeichnet eine Menge von Datenbankänderungen, die zusammen ausgeführt werden sollen / müssen.
So ist beispielsweise die Buchung (als Transaktion) eines Geldbetrags durch zwei Datenbankoperationen Abbuchen des Geldbetrages von Konto A und Buchung des Geldbetrages auf Konto B gekennzeichnet.
Kann die vollständige Abarbeitung der elementaren Datenbankoperationen der Transaktion nicht durchgeführt werden (zum Beispiel auf Grund eines Fehlers), werden alle durchgeführten Änderungen an dem Datenbestand auf den Ausgangszustand zurückgesetzt.
-
Um nun eine Transferdatei zu bearbeiten, ist es erforderlich zuerst eine Tabelle auszuwählen oder einen SQL-Befehl zu definieren. Die Transferfunktionen dafür stehen Ihnen über die entsprechenden Symbole oben im Register zur Verfügung.

Die Symbole werden im Detail weiter unten in dieser Hilfe beschrieben
Im folgenden Beispiel wird eine Tabelle verwendet.
Klicken Sie auf das Tabellensymbol
 .
.Unterhalb des Transfereintrages wird ein neuer Eintrag mit Namen Tabelle sichtbar und auf der rechten Seite wird der Bereich Quell-Tabelle angezeigt.
Über die Alias-Eingabefelder (Quell- / Ziel-Alias) wird eine Suche in den Tabellen gestartet und markiert den bestmöglichen Treffer, um die Auswahl schneller und benutzerfreundlicher zu gestalten. Über das Betätigen der Eingabetaste nach erfolgreicher Suche wird der Name übernommen.
Sie können nun unter Datenbank auswählen, ob eine Tabelle der Quell- oder Zieldatenbank auswählt werden soll.
Wählen Sie unter Tabellenname eine Tabelle aus der Datenbank aus.
Nun können die einzelnen Zuordnungen für die Datenübernahme vorgenommen werden. Die Anzeige der Transferdatei erfolgt in dem linken Bereich des Fensters.
-
Als Darstellungsart wird eine Baumstruktur verwendet, welche sich an den einzelnen Knotenpunkten auf- und zuklappen lassen.
Innerhalb dieser Baumstruktur können die Einträge per Drag-and-drop beliebig verschoben werden, sofern sie syntaktisch richtig zugeordnet werden. Es ist notwendig bei der Zuordnung alle relevanten Felder auszufüllen. Ist das nicht der Fall, kann solange auch keine andere Aktion gestartet werden. Bei welchen Feldern Eingaben erforderlich sind, wird durch einen roten Kreis hinter den entsprechenden Eingabefeld angezeigt.
Zur Anschauung und besseren Differenzierung der unterschiedlichen Zuordnungsarten werden verschieden Symbole (Icons) verwendet.
-
Speichern Sie die Transferdatei über das
 Dateimenü.
Dateimenü.
 Kopierscript erstellen
Kopierscript erstellen
Um Daten zwischen zwei Datenbanken zu kopieren, deren Struktur weitestgehend gleich sind, kann ein Kopierscript erstellt werden.
Eine Beschreibung dazu finden Sie unter Kopierscript erstellen
 Transfer starten
Transfer starten
Über diese Funktion kann ein bereits erstellter Transfer ausgeführt werden. Hier hat man nun die Möglichkeit einen Transfer zu starten anhand einer bereits vorhandenen Transferbeschreibung / Transferdatei.
Es ist erforderlich, dass diese Transferbeschreibung im XML-Format vorliegt. Falls noch keine Transferdatei vorliegt, kann über den Menüpunkt ![]() Transfer anlegen eine Transferdatei erzeugt werden.
Transfer anlegen eine Transferdatei erzeugt werden.
Ebenso besteht die Möglichkeit einen Zeitplan für die zeitgesteuerte Ausführung von Transferdateien zu definieren.
![]() Transfer starten
Transfer starten
-
Legen Sie einen neuen Transfer an oder laden Sie eine bestehende Transferdatei über das
 Dateimenü.
Dateimenü. -
Klicken Sie in der Symbolleiste auf die Schaltfläche
 Transfer starten.
Transfer starten.Die Übertragung der Daten von der Quelle in das Ziel wird gestartet, es wird ein Protokollfenster mit einem Fortschrittsbalken angezeigt.
Der Transfer kann über die Schaltfläche Pause angehalten und dann über die Schaltfläche Fortführen wieder gestartet werden.
Aktivierte Felder
Haben Sie beim Transfer-Hauptknoten die Option Vor dem Transfer auf aktivierte Felder prüfen aktiviert, wird nach dem Start des Transfers eine Liste mit Feldern aus der Transferdatei angezeigt.
Hier können Sie durch Deaktivieren der Option vor einem Feld / einer Tabelle das jeweilige Feld oder die Tabelle von der Übertragung ausnehmen.
Filter Dialog anzeigen
Ist bei einer Tabelle die Option Filterdialog anzeigen aktiviert, wird vor der eigentlichen Ausführung noch ein Dialog zum Filter der Quell-Daten angezeigt.
Erst nach Bestätigung des Filterdialogs mit der Schaltfläche OK wird der Transfer gestartet.
Sind bei der Übertragung Fehler aufgetreten und es ist bei einer Tabelle die Option Transfer im Fehlerfall abbrechen aktiviert, wird die Ausführung des Transfers gestoppt.
Ist die Option nicht aktiviert, wird der Transfer trotz Fehler fortgesetzt. Die Fehlermeldungen werden immer im Protokollfenster angezeigt.
-
Nach der Übertragung der Daten wird das Protokollfenster mit einer Zusammenfassung des Transfers angezeigt. Hier können Sie ablesen wie viele Datensätze übertragen / aktualisiert worden sind.
Sie können den Text im Bereich Log markieren und über den Kontextmenüeintrag Kopieren in die Zwischenablage übernehmen.
Wird das Protokollfenster geschlossen, kann nicht mehr auf die Meldungen zurückgegriffen werden. Sie können in den Transfer über die Funktion Log-Meldung eine Protokolldatei in einem Verzeichnis Ihrer Wahl erstellen lassen.
-
Klicken Sie auf die Schaltfläche Schließen um den Transfer zu beenden.
Transferfunktionen
Beim Erstellen eines Transfers / einer Transferdatei stehen in der Symbolleiste die folgenden Symbol-Schaltflächen für die jeweiligen Funktionen zur Verfügung.

Hierbei haben die Symbole folgende Transfer-Funktionen:
Case nur in Verbindung mit Switch
Symbole innerhalb des Transferbaums
Hinzu kommen weitere Symbole innerhalb des Transfer-Baums:
![]() CATCH
CATCH
![]() DEFAULT
DEFAULT
![]() WERT / VARIABLE SETZEN
WERT / VARIABLE SETZEN
Transferdatei / Transferbaum
Das Grundgerüst einer Transferdatei sieht im Transfer-Modul des esdbm wie folgt aus:
Die gleiche XML-Transferdatei im Windows-Editor (Notepad) geöffnet:
XML
Eine automatisch generierte XML-Deklaration, welche Angaben zu Version und Zeichenkodierung macht.
Hinweise zum Bearbeiten einer XML-Transferdatei finden Sie unter XML-Format-Beschreibung
Transfer
Hauptknoten der getroffenen Zuordnungen
Knoten
Funktionen des Transfers
Kontextmenü
Sie können innerhalb des Transferskriptes mit der rechten Maustaste Funktionen über das Kontextmenü aufrufen.
Die Funktionen wirken sich immer auf den mit der rechten Maustaste markierten Knoten im Transferbaum aus
![]() Alle Knoten erweitern
Alle Knoten erweitern
Dadurch werden alle in der Transferbeschreibung angelegten Knoten für die Ansicht geöffnet / aufgeklappt.
![]() Alle Knoten reduzieren
Alle Knoten reduzieren
Die angelegten Knoten in der Transferbeschreibung werden geschlossen / eingeklappt.
![]() 1-zu-1 Feldzuordnungen generieren
1-zu-1 Feldzuordnungen generieren
Der Kontextmenüeintrag ![]() 1-zu-1 Feldzuordnung generieren steht nur bei Knoten vom Typ Tabelle zur Verfügung. Wählen Sie den Eintrag 1-zu-1 Feldzuordnungen generieren für eine Tabelle aus, werden alle Felder der entsprechenden Tabelle als einzelner Knoten unterhalb der Tabelle eingefügt.
1-zu-1 Feldzuordnung generieren steht nur bei Knoten vom Typ Tabelle zur Verfügung. Wählen Sie den Eintrag 1-zu-1 Feldzuordnungen generieren für eine Tabelle aus, werden alle Felder der entsprechenden Tabelle als einzelner Knoten unterhalb der Tabelle eingefügt.
Diese Funktion wird zum Beispiel dann benötigt, wenn Sie einzelne Spalten aus einer Übertragung per Transfer explizit ausklammern möchten. Sie können die entsprechenden Felder dann aus der Liste entfernen.
![]() Ausschneiden
Ausschneiden
Der markierte Transferknoten wird aus dem Transferbaum entfernt und in die Zwischenablage eingefügt.
Mit der Funktion ![]() Einfügen kann der Knoten an anderer Stelle des Transferbaums wieder eingefügt werden.
Einfügen kann der Knoten an anderer Stelle des Transferbaums wieder eingefügt werden.
![]() Kopieren
Kopieren
Der markierte Transferknoten wird in die Zwischenablage eingefügt, der kopierte Knoten verbleibt im Transferbaum.
Mit der Funktion ![]() Einfügen kann der Knoten an anderer Stelle des Transferbaums wieder eingefügt werden.
Einfügen kann der Knoten an anderer Stelle des Transferbaums wieder eingefügt werden.
![]() Einfügen
Einfügen
Mit dieser Funktion kann ein Transferknoten aus der Zwischenablage wieder in den Transferbaum eingefügt werden.
![]() Löschen
Löschen
Löscht den markierten Transferknoten aus dem Transferbaum.
Das Löschen kann über die Schaltfläche ![]() rückgängig gemacht werden.
rückgängig gemacht werden.
Tastaturkombinationen
Im Modul Transfer stehen folgende Tastaturkombinationen zur Verfügung.
Alle Befehle anzeigen
Strg + Umschalttaste + P
Zeigt alle im geöffneten Modul verfügbaren Befehle inklusive der Tastenkürzel in einem Fenster an.
Innerhalb des Befehlsfensters kann auch nach Befehlen gesucht werden.
Datei öffnen
Strg + O
Neue Abfrage öffnen
Strg + T
Aktuelles Register schließen
Strg + F4
Suchen
Strg + F
Speichern
Strg + S
Speichern unter
Strg + Umschalttaste + S