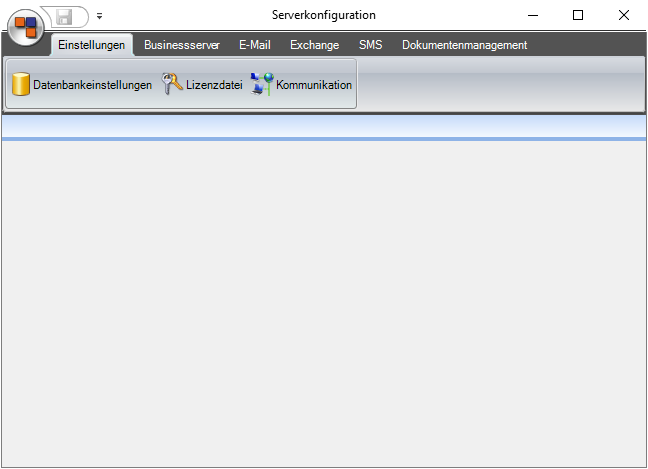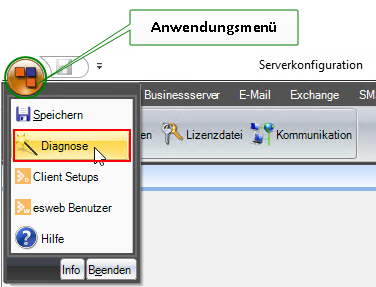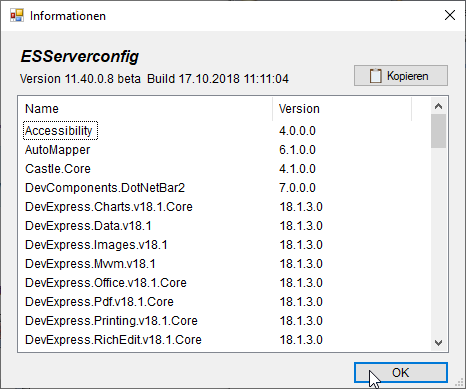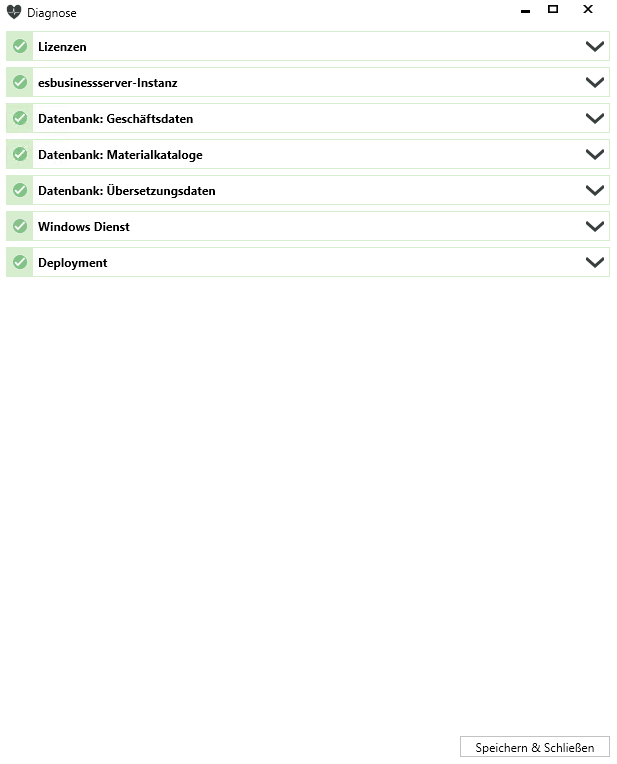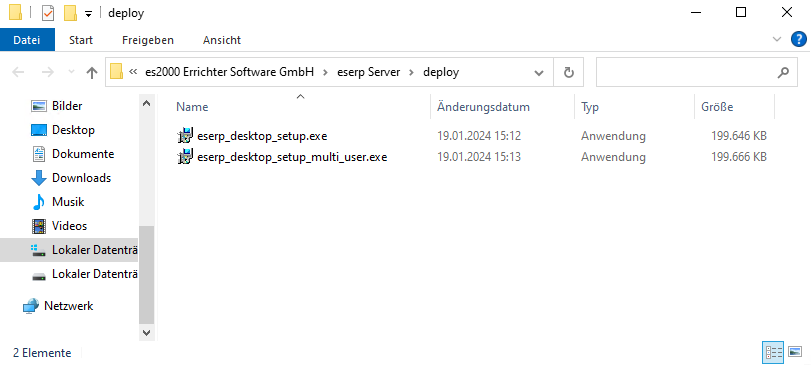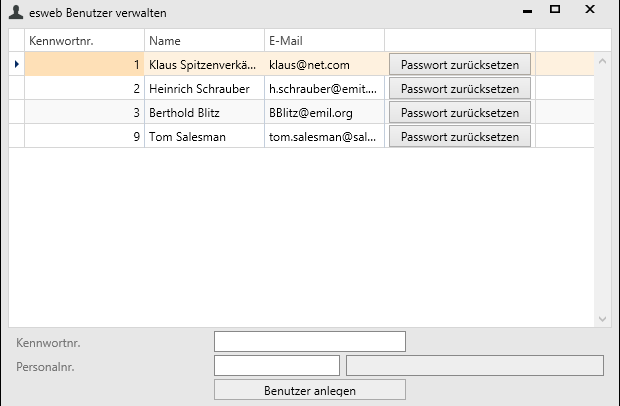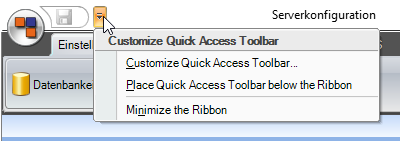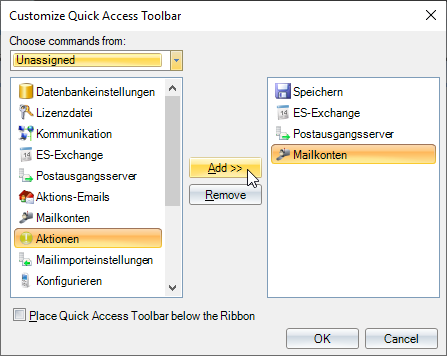Nachdem die Grundkonfiguration des esBusinessserver-Dienstes abgeschlossen wurde, können Sie das Server-Konfigurationsprogramm esServerConfig über die bei der Installation angelegten Verknüpfung starten.
![]()
Für die Arbeit mit dem Konfigurationsprogramm ist die Anmeldung mit einem eserp-Benutzer mit administrativen Berechtigungen erforderlich.
Siehe auch Voraussetzungen esBusinessserver
Melden Sie sich hier mit Personalnummer und Passwort an, daraufhin öffnet sich das eigentliche Konfigurationsfenster für den Server.
Menüleiste
Über die Menüleiste haben Sie Zugriff auf folgende Bereiche
Anwendungsmenü
Zusätzlich befinden sich nach dem Starten noch drei weitere Schaltflächen oben links am Kopf des Fensters.
Über das es2000-Logo erreichen Sie das unten abgebildetes Menü.
Kontextmenü des ES 2000-Logo
In diesem Kontextmenü befinden sich die Schaltflächen Info, Beenden, Diagnose, Client Setups, esweb Benutzer sowie die Schaltfläche Speichern, über die Sie alle Änderungen während der Konfiguration sichern können.
Speichern
Hierbei ist zu beachten, dass immer nur die Änderungen des aktiven Registers gespeichert werden.
Schaltfläche Beenden
Mit der Schaltfläche Beenden wird das Konfigurationsprogramm geschlossen.
Schaltfläche Info
Über den Eintrag Info erhalten Sie Auskunft über die derzeit bei Ihnen installierte Version der esServerconfig.
![]() Diagnose
Diagnose
Das ![]() Diagnose-Fenster wird bei der eserp Installation zur Grundkonfiguration verwendet. Über den Punkt
Diagnose-Fenster wird bei der eserp Installation zur Grundkonfiguration verwendet. Über den Punkt ![]() Diagnose kann das Fenster jederzeit wieder für Änderungen aufgerufen werden.
Diagnose kann das Fenster jederzeit wieder für Änderungen aufgerufen werden.
Siehe auch Ersteinrichtung und grundlegende Konfiguration
Client Setups
Über diesen Punkt wird der Windows Explorer mit dem Pfad für die eserp Client-Installtionsdateien geöffnet.
Siehe auch eserp-Desktop-Installation
Ist bei der Serverinstallation das Deployment aktiviert worden, werden für die Installation von eserp Desktop auf den Arbeitsplatz-PCs zwei Varianten zur Verfügung gestellt:
-
eserp_desktop_setup.exe
Die Einzelbenutzerinstallation (single user setup) können Sie verwenden, um eserp Desktop auf einem Computer für nur einen bestimmten Benutzer einzurichten. Die Installation erfolgt im Benutzerverzeichnis (User-Verzeichnis nach Microsoft-Vorgaben) %USERPROFILE%\APPDATA\LOCAL\PROGRAMS\ES2000 ERRICHTER SOFTWARE GMBH\ESERP DESKTOP.
Für die Installation sind nur administrativen Berechtigungen erforderlich, wenn zusätzliche Softwarebestandteile / Treiber und deren Updates installiert werden.
Bei der Installation dieser Variante wird als Vorgabe die zentrale Softwareaktualisierung (AutoUpdate) aktiviert.
-
eserp_desktop_setup_multi-user.exe
Die Mehrbenutzerinstallation oder Netzwerkinstallation (multi user setup) wird verwendet, um eserpDesktop auf einem Computer oder Terminalserver für alle Benutzer einzurichten.
Die Installation erfolgt für alle Benutzer des Computers / Servers im Programmverzeichnis %PROGRAMMFILES(X86)%\ES2000 ERRICHTER SOFTWARE GMBH\ESERP DESKTOP.
Für die Installation sind administrativen Berechtigungen erforderlich.
Bei der Installation dieser Variante wird als Vorgabe die zentrale Softwareaktualisierung (AutoUpdate) nicht aktiviert.
Für die zentrale Softwareverteilung (zum Beispiel Microsoft Windows Intune) oder die parallele eserp Desktop Installation kann über den Support eine MSI-Datei (erpDesktop.msi) zur Verfügung gestellt werden.
Siehe auch MSI-Installation
esweb Benutzer
Nach der esweb Grundinstallation ist es erforderlich über diesen Punkt einen Benutzer mit entsprechenden esweb Berechtigungen zum Anlegen von Benutzern anzulegen.
Tragen Sie dazu eine eindeutige Kennwortnummer (Kennwortnr.) und eine Personalnummer (Personalnr.), welche bereits im eserp angelegt worden ist ein. Klicken Sie anschließend auf die Schaltfläche Benutzer anlegen. Das Startkennwort für den Benutzer wird an die im Personalstamm hinterlegte E-Mail-Adresse versendet.
Die weiteren esweb Benutzer können dann wie unter Benutzerverwaltung beschrieben, angelegt werden.
An dieser Stelle können auch die Kennwörter der Benutzer (Personal) zurückgesetzt werden. Klicken Sie dazu auf die Schaltfläche Kennwort zurücksetzen des jeweiligen Benutzers. Das Kennwort für den Benutzer wird zurückgesetzt und eine E-Mail mit dem neuen Startkennwort wird an die im Personalstamm hinterlegte E-Mail-Adresse versendet.
Schnellstartschaltfläche Speichern
Es steht Ihnen auch noch die Schnellstartschaltfläche Speichern zur Verfügung. Sie besitzt die gleiche Funktionalität wie die schon oben beschriebene Speichern-Schaltfläche über das es2000-Logo. Es ist notwendig nach jeder Änderung in den Einstellungen zu speichern, um diese in die Datenbank zu übernehmen.
Speichern
Hierbei ist zu beachten, dass immer nur die Änderungen des aktiven Registers gespeichert werden.
Quick Access Toolbar (Schnellstartleiste)
Die dritte Schaltfläche ist die Pfeiltaste für die Quick Access Toolbar (Schnellstartleiste) neben der Speichern-Schaltfläche. Wird sie angeklickt erscheint ein zusätzliches Kontextmenü.
Sie können die Schnellstartleiste nach Ihrem Wünschen mit Funktionen befüllen.
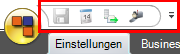
Angepasste Schnellstartleiste