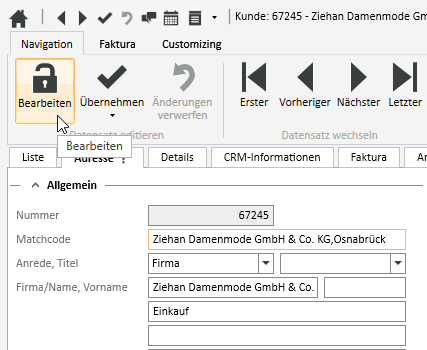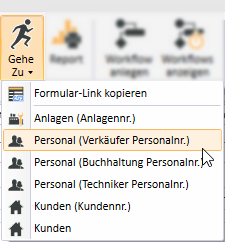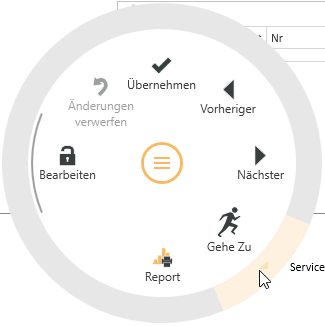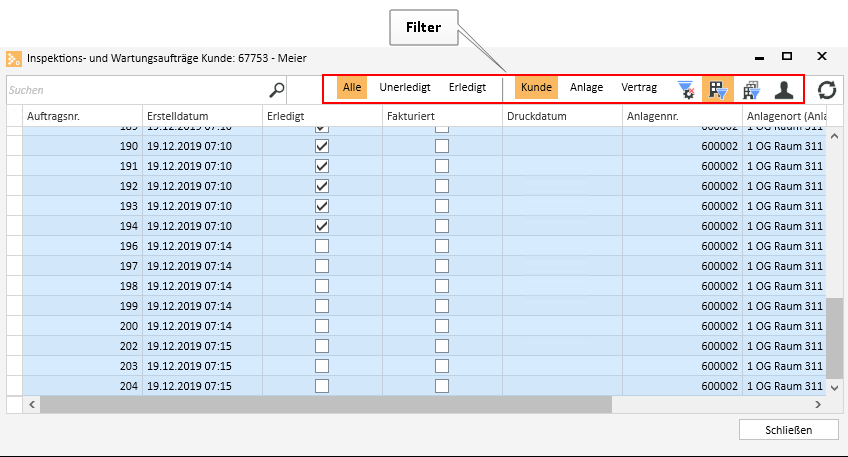Das Register Service | Wartungsverträge | Geschäftsvorfälle wird nur angezeigt, wenn unter Einstellungen | Service | Objektverwaltung | Einstellungen - Bereich 'Allgemein' die Option Aufzugtools aktivieren gesetzt worden ist.
Bei deaktivierten Aufzugtools ist das Register als Service | Inspektionsaufträge | Geschäftsvorfälle verfügbar.
Auf diesem Register werden unterschiedliche Geschäftsvorfälle zum Vorgang angezeigt. So haben Sie die wichtigsten Informationen zum Vorgang im Blick und können auch entsprechende Aktionen direkt ausführen, zum Beispiel einen Serviceauftrag für eine Anlage anlegen.
Geschäftsvorfälle können zum Beispiel Servicecalls, Kalkulationen, Angebote, Aufträge, Rechnungen und Verträge sein.
Nicht bei jedem Vorgang sind alle möglichen Geschäftsvorfälle verfügbar.
Abhängig von den lizenzierten Modulen und den Berechtigungen des aktuellen Benutzers werden unter Umständen nicht alle Geschäftsvorfälle angezeigt.
Wählen Sie auf dem Register Geschäftsvorfälle auf der linken Seite eine der zur Verfügung stehenden Rubriken aus, zum Beispiel Aufträge.
Auf der rechten Seite werden Ihnen daraufhin alle Aufträge zu diesem Vorgang in einer Tabelle angezeigt. Das können bei der Rubrik Aufträge unter anderem Serviceaufträge, Projektaufträge oder Wartungsaufträge sein.
Einzelne Geschäftsvorfälle können Sie mit einem Doppelklick in einem neuen Modul-Fenster öffnen. Mit dem Kontextmenü (rechte Maustaste) Eintrag Gehe zu können Sie die verknüpften Vorgänge zu einem Geschäftsvorfall aufrufen, zum Beispiel den Kunden zu einem Serviceauftrag.
Suchen / Filtern
Innerhalb der Liste können Sie nach einem Begriff suchen oder die Anzeige der Datensätze mit einem Filter einschränken.
Funktionen / Aktionen
Je nach gewähltem Geschäftsvorfall werden in der Symbolleiste unterschiedliche Aktionen und Funktionen angezeigt.
Kalkulationen
Die Kalkulationen zu einer Adresse / einem Vorgang werden an dieser Stelle aufgelistet. Die zugrundeliegenden Kalkulationsmappen können mit einem Doppelklick geöffnet werden.
Es stehen Funktionen zum Suchen und Filtern der Datensätze oberhalb der Liste und auch Funktionen für die Listenansicht zur Verfügung. Siehe auch Funktionen Listenansicht (Datengitterfunktionen)
Über das Kontextmenü (rechte Maustaste über einem Datensatz) können Sie die Auflistung im Excelformat exportieren oder mit der Gehe Zu-Funktion zu einem verknüpften Vorgang oder einem Adressdatensatz springen.
Symbolleiste 'Kalkulationen / Aktionen'
![]() Kalkulation anlegen
Kalkulation anlegen
- Angebot
- Auftrag
- Rechnung
- Gutschrift
Über die Schaltfläche ![]() Kalkulation anlegen wird eine leere Kalkulationsvariante angelegt.
Kalkulation anlegen wird eine leere Kalkulationsvariante angelegt.
Die Dokumentenart (Angebot, Auftrag etc.) können Sie schon beim Anlegen der Kalkulation festlegen indem Sie auf den kleinen Pfeil ![]() an der Schaltfläche Kalkulation anlegen klicken. Es werden Ihnen die verfügbaren Optionen / Dokumentenarten zur Auswahl angeboten.
an der Schaltfläche Kalkulation anlegen klicken. Es werden Ihnen die verfügbaren Optionen / Dokumentenarten zur Auswahl angeboten.

Im zweiten Schritt werden Ihnen Adressen zur Auswahl angeboten (Kunden, Bedarfer, Geschäftspartner). Nachdem Sie eine Adresse für die neue Kalkulation ausgewählt haben, wird die Kalkulation mit den Standardwerten für die Adresse gefüllt und der Kalkulationsassistent öffnet sich.
![]() Kalkulation öffnen
Kalkulation öffnen
Durch einen Doppelklick auf eine Kalkulation in der Liste oder mit einen Klick auf die Schaltfläche ![]() Kalkulation öffnen wird die zugrundeliegende Kalkulationsmappe aufgerufen.
Kalkulation öffnen wird die zugrundeliegende Kalkulationsmappe aufgerufen.
![]() Kopie kalkulieren
Kopie kalkulieren
- Angebot
- Auftrag
- Rechnung
- Gutschrift
Mit ![]() Kopie kalkulieren erstellen Sie eine Kopie der aktuell ausgewählten Kalkulationsvariante. Dies ermöglicht es zum Beispiel dem Kunden ein weiteres, leicht abgewandeltes Angebot zu erstellen, ohne die originale Berechnung zu verlieren. Dies ist besonders relevant, wenn Sie mit einer gebuchten Variante weiterarbeiten möchten, da bereits gebuchte Kalkulationsvarianten nicht mehr bearbeitet werden können.
Kopie kalkulieren erstellen Sie eine Kopie der aktuell ausgewählten Kalkulationsvariante. Dies ermöglicht es zum Beispiel dem Kunden ein weiteres, leicht abgewandeltes Angebot zu erstellen, ohne die originale Berechnung zu verlieren. Dies ist besonders relevant, wenn Sie mit einer gebuchten Variante weiterarbeiten möchten, da bereits gebuchte Kalkulationsvarianten nicht mehr bearbeitet werden können.
Die Dokumentenart (Angebot, Auftrag etc.) können Sie schon beim Anlegen der Kalkulation festlegen indem Sie auf den kleinen Pfeil ![]() an der Schaltfläche Kopie Kalkulieren klicken. Es werden Ihnen die verfügbaren Optionen / Dokumentenarten zur Auswahl angeboten.
an der Schaltfläche Kopie Kalkulieren klicken. Es werden Ihnen die verfügbaren Optionen / Dokumentenarten zur Auswahl angeboten.

![]() Aus Vorlage erstellen
Aus Vorlage erstellen
Es besteht die Möglichkeit für häufig benötigte Systeme / Angebote Kalkulationen als Beispiel-/ Musterkalkulationen zu hinterlegen.
Über die Schaltfläche ![]() Aus Vorlage erstellen können Sie eine Kopie dieser Kalkulation erstellen.
Aus Vorlage erstellen können Sie eine Kopie dieser Kalkulation erstellen.
Wählen Sie dazu in dem Dialog eine Kalkulation aus der entsprechenden Kalkulationsmappe und eine Adresse aus.
Rechnungen
Die zu diesem Vorgang / dieser Adresse gebuchten Ausgangsrechnungen werden an dieser Liste angezeigt.
Mit einem Doppelklick können Sie eine Rechnung im Rechnungsausgangsbuch (Buchhaltung | Debitorenrechnungen) öffnen.
Es stehen Funktionen zum Suchen und Filtern der Datensätze oberhalb der Liste und auch Funktionen für die Listenansicht zur Verfügung. Siehe auch Funktionen Listenansicht (Datengitterfunktionen)
Über das Kontextmenü (rechte Maustaste über einem Datensatz) können Sie die Auflistung im Excelformat exportieren oder mit der Gehe Zu-Funktion zu einem verknüpften Vorgang oder einem Adressdatensatz springen.
Symbolleiste 'Rechnung / Aktionen'
![]() Kopie kalkulieren
Kopie kalkulieren
- Angebot
- Auftrag
- Rechnung
- Gutschrift
Mit ![]() Kopie kalkulieren erstellen Sie eine Kopie der aktuell ausgewählten Kalkulationsvariante. Dies ermöglicht es zum Beispiel dem Kunden ein weiteres, leicht abgewandeltes Angebot zu erstellen, ohne die originale Berechnung zu verlieren. Dies ist besonders relevant, wenn Sie mit einer gebuchten Variante weiterarbeiten möchten, da bereits gebuchte Kalkulationsvarianten nicht mehr bearbeitet werden können.
Kopie kalkulieren erstellen Sie eine Kopie der aktuell ausgewählten Kalkulationsvariante. Dies ermöglicht es zum Beispiel dem Kunden ein weiteres, leicht abgewandeltes Angebot zu erstellen, ohne die originale Berechnung zu verlieren. Dies ist besonders relevant, wenn Sie mit einer gebuchten Variante weiterarbeiten möchten, da bereits gebuchte Kalkulationsvarianten nicht mehr bearbeitet werden können.
Die Dokumentenart (Angebot, Auftrag etc.) können Sie schon beim Anlegen der Kalkulation festlegen indem Sie auf den kleinen Pfeil ![]() an der Schaltfläche Kopie Kalkulieren klicken. Es werden Ihnen die verfügbaren Optionen / Dokumentenarten zur Auswahl angeboten.
an der Schaltfläche Kopie Kalkulieren klicken. Es werden Ihnen die verfügbaren Optionen / Dokumentenarten zur Auswahl angeboten.

![]() Rechnung stornieren
Rechnung stornieren
Mittels Rechnung stornieren kann, sofern in der Liste eine gebuchte Rechnung ausgewählt ist, diese Rechnung storniert werden.
Nach erfolgreichem Abschluss des Stornovorgangs können Sie direkt eine Kopie der Kalkulation erstellen.
![]() Druckdokument / Druckdokument anzeigen
Druckdokument / Druckdokument anzeigen
Zeigt Ihnen das beim Buchen einer Kalkulation erzeugte Druckdokument an (je nach Dokumentenart: Angebot, Auftrag, Rechnung etc.).
Gewerke
Beim Anlegen eines Auftrags, wird auch automatisch ein Gewerk angelegt. Für einen Auftrag ist mindestens ein Gewerk erforderlich.
Ein Gewerk ist eine weitere Unterteilung des Auftrags in einen oder mehrere Bereiche, in dem zum Beispiel unterschiedliche Mitarbeiter arbeiten, oder in der möglicherweise unterschiedliche fachliche Arbeit erforderlich wird. Dadurch besteht die Möglichkeit, größere Projekte einfacher zu gestalten, indem man diese in kleinere Einheiten aufteilt, um die Zuordnung zu den Bereichen zu vereinfachen.
Wechselt Sie vom Unterregister Serviceaufträge | Details - Gewerke zum Beispiel zum Register Material geliefert, so wird als Voreinstellung das aktuelle Gewerk genommen. Dies geschieht bei allen Registern, auf denen die Anzeige nach Gewerken gefiltert werden kann.
Neues Gewerk anlegen
Führen Sie folgende Schritte aus, um ein neues Gewerk anzulegen:
- Klicken Sie im Navigator auf die
 Schaltfläche an, um einen neuen Datensatz einzufügen.
Schaltfläche an, um einen neuen Datensatz einzufügen. - Tragen Sie die Nummer als eindeutiges Kriterium in das Feld Gewerknr. ein. Entsprechend den Einträgen in Gewerknr. wird die Liste sortiert.
- Tragen Sie nun die Bezeichnung ein, die dieses Gewerk erhalten soll.
- Wählen Sie, wenn gewünscht, über die Liste die zuständige Personalnr aus.
- Tragen Sie das Datum für den Beginn und das Ende der Arbeit im betreffenden Gewerk ein.
- Zum Schluss können Sie einen Kostenträger auswählen.
- Speichern Sie die Eingaben mit der
 Schaltfläche ab.
Schaltfläche ab.
Nun besteht die Möglichkeit, die Kosten in den nächsten Unterpunkten auf einzelne Gewerke aufzuteilen.
Bestellungen
Unter diesem Punkt werden alle bestellten Artikel für den angegebenen Auftrag übersichtlich dargestellt.
Über den nächsten Bereich, die Bestellart, findet eine weitere Selektion statt. Hier werden als Voreinstellung alle Bestellungen angezeigt, die keine Abrufbestellungen sind, da Abrufbestellungen noch keine 'echten' Bestellungen sind.
Über den Bereich Lieferdatum können Sie wählen, ob alle bestellten Artikel, die noch nicht eingetroffen sind, angezeigt werden oder die Artikel, bei denen zusätzlich das angeforderte Lieferdatum das angegebene Datum überschreitet.
Soll eine Selektion über das Lieferdatum stattfinden, tragen Sie ein Stichdatum ein und klicken Sie auf die Schaltfläche Filtern
Über die Schaltfläche Gehe zu kann zu der jeweiligen Bestellung oder dem aktuellen Artikel gesprungen werden.
Alle Bestellungen, die sich auf einen Auftrag beziehen (auch Abrufbestellungen) werden über einen Bestelldialog abgehandelt.
In der Liste werden alle Bestellungen angezeigt, die mit der Auftragsnummer verknüpft sind.
Lieferscheine
Unter diesem Punkt werden alle gelieferten Artikel von Lieferscheinen angezeigt, die auf den ausgewählten Auftrag / Gewerk gebucht wurden.
Es werden keine Positionen des Lieferscheines angezeigt, die nicht geliefert werden konnten. Zu jeder Position wird die Lieferscheinnummer und der Matchcode des Lieferscheins sowie das Lieferdatum angezeigt (für die Positionen, die zum gleichen Lieferschein gehören, ist die Anzeige redundant).
Es werden die Mengen und der Text der gelieferten Position angezeigt. Dabei handelt es sich nicht um die Artikelbezeichnung aus dem Artikelstamm, sondern die Bezeichnung wie sie in der Lieferposition angegeben wurde.
Über die Symbolleiste Gewerke kann die Anzeige der Lieferscheine nach Gewerken gefiltert werden.
Kreditorenrechnungen
Unter diesem Punkt werden alle einem Auftrag / Vorgang zugeordneten Kreditorenrechnungen angezeigt.
Daraufhin werden in der Buchhaltung bei den Kreditorenrechnungen zwei Auswahlfelder für die Auswahl einer Auftragsnummer und eines Gewerkes freigeschaltet, sowie die Option Mit Nachkalkulation für die Auftragsnachkalkulation.
Wird dort nun eine Auftragsnummer ausgewählt, erscheint nach dem Speichern diese Rechnung bei dem ausgewählten Auftrag auf diesem Register.
Über die Option Mit Nachkalkulation kann darüber hinaus bei den Kreditorenrechnungen festgelegt werden, ob diese Rechnung in die Nachkalkulation des zugehörigen Auftrags einfließt.
Die Anzeige der Datensätze kann über die Schnellfilter am Kopf der Liste eingestellt werden.
In der Symbolliste Kreditorenrechnungen kann die Ansicht von Summen zu Positionen gewechselt werden.
Kassenbuch
Im Kassenbuch / Kontobewegungen kann bei den Zahlungsvorgängen Einnahme und Ausgabe ein Auftrag zugeordnet werden. Unter diesem Punkt können die erfassten Vorgänge für den Auftrag eingesehen werden.
Die Summe der Kosten im Kassenbuch wird auf dem Register Übersicht angezeigt.
Fremdleistungen
In diesem Punkt können für die Nachkalkulation Kosten für entsprechende Subunternehmen eingetragen werden.
Die Berechnung der Fremdleistungskosten erfolgt automatisch. Nach Angabe der Stunden und des Stundensatzes werden die errechneten Kosten in der Spalte Betrag angezeigt. Die Summe kann auch direkt in der Spalte Betrag erfasst werden.
Zusätzlich kann das Feld VK-Preis (Verkaufspreis) zu Informationszwecken manuell befüllt werden. Über einen kundenindividuellen Report kann eine entsprechende Auswertung erfolgen.
Bei den Fremdleistungen kann der Lieferant über die Explorer-Schaltfläche bei der Lieferantennr ausgewählt werden.
Auftragsposition zuordnen
Mit der Schaltfläche Zuordnen in der Symbolleiste Fremdleistungen öffnet sich der Assistent zum Zuordnen der Auftragspositionen.
Hier werden die Positionen zum aktuellen Auftrag angezeigt. Es kann nun eine Auftragsposition ausgewählt werden und mit der Schaltfläche Position zuordnen der aktuellen Fremdleistungs-Position zugeordnet werden.
Filtern nach Gewerken
Über die Symbolleiste Fremdleistungen kann die Anzeige auf Gewerke gefiltert werden (Schaltfläche![]() Nach Gewerken filtern).
Nach Gewerken filtern).
Diverse Kosten
In diesem Bereich erfassen Sie weitere Kosten, die bei der Ausführung des Auftrags entstanden sind, die aber nicht in der Kalkulation erfasst worden sind. Diese Kosten können für die Auftragsnachkalkulation verwendet werden.
Werden diverse Kosten bzw. Fremdleistungen über den in den hinterlegten Kostencode ausgewählt und damit eingetragen, wird auch automatisch die dort hinterlegte Bezeichnung übernommen.
Dies geschieht jedoch nur, wenn im Feld Bezeichnung noch kein Eintrag vorgenommen wurde. D. h., wenn eine Bezeichnung von Hand eingetragen wurde, wird dieser Eintrag bei der Auswahl eines Kostencodes nicht mehr überschrieben.
Das Gleiche gilt, wenn aus Versehen ein falscher Kostencode ausgewählt wurde und dieser sofort berichtigt wird. Auch hier bleibt die zuerst eingetragene Bezeichnung bestehen und man kann manuell geändert werden.
Diverse Kosten zuordnen
So gehen Sie vor, um dem Auftrag diverse Kosten zuzuordnen:
-
Klicken Sie im Navigator auf die
 Schaltfläche, um einen neuen Datensatz anzulegen.
Schaltfläche, um einen neuen Datensatz anzulegen. -
Tragen Sie die Bezeichnung für die entsprechende Kostenposition ein oder lassen Sie diese durch den Kostencode eintragen.
-
Tragen Sie den entsprechenden Betrag ein und ordnen Sie die Belegnummer (soweit vorhanden) zu.
-
Tragen Sie das Datum der Rechnung oder des Belegs ein.
-
Ordnen Sie der Position eine entsprechende Personalnummer sowie einen entsprechenden Kostencode (aus den Einstellungen für Auftrag) zu.
-
Zu jeder Position können Sie eine Bemerkung eintragen. Diese wird allerdings nicht in der Liste angezeigt. Um eine Bemerkung eintragen zu können, klicken Sie auf die Schaltfläche Bemerkung anzeigen.
-
Zum Abspeichern drücken Sie die
 Schaltfläche im Navigator.
Schaltfläche im Navigator.
Über die Symbolleiste Diverse Kosten können Sie die Anzeige nach Gewerken filtern und Auftragspositionen zuordnen.
Auftragsposition zuordnen
Mit der Schaltfläche Zuordnen in der Symbolleiste Diverse Kosten öffnet sich der Assistent zum Zuordnen der Auftragspositionen.
Hier werden die Positionen zum aktuellen Auftrag angezeigt. Es kann nun eine Auftragsposition ausgewählt werden und mit der Schaltfläche Position zuordnen der aktuellen Diverse-Artikel-Position zugeordnet werden.
Filtern nach Gewerken
Über die Symbolleiste Diverse Kosten kann die Anzeige auf Gewerke gefiltert werden (Schaltfläche![]() Nach Gewerken filtern).
Nach Gewerken filtern).
Funktionen / Symbolleisten
In den Symbolleisten (Ribbon / Ribbonbar) oberhalb des Registers stehen Ihnen verschiedene Funktionen zur Verfügung.
Der Aufbau der Symbolleisten ist abhängig von aktuellen Modul / Register.
Einige Symbolleisten werden nur bei der Bearbeitung bestimmter Felder eingeblendet, wie zum Beispiel die Symbolleiste Text bei RichText-Feldern.
Bereich 'Datensatz editieren'
![]() Bearbeiten
Bearbeiten
Klicken Sie auf die Schaltfläche ![]() Bearbeiten um das Formular in den Bearbeitungsmodus zu versetzen.
Bearbeiten um das Formular in den Bearbeitungsmodus zu versetzen.
Im Bearbeitungsmodus stehen dann die üblichen Eingabe-Elemente zur Verfügung.
Existieren geänderte Daten und das Formular wird geschlossen oder der Datensatz wird gewechselt erscheint eine Quengelabfrage, ob die geänderten Daten übernommen- oder verworfen werden sollen.
So lange Eingaben nicht aktiv gespeichert wurden, das Formular nicht geschlossen oder der Datensatz gewechselt wurde, können Änderungen durch die Schaltfläche ![]() Änderungen verwerfen Rückgängig gemacht werden.
Änderungen verwerfen Rückgängig gemacht werden.
Detaildatensätze können auch direkt im Bearbeiten-Modus geöffnet werden. Deaktivieren Sie dazu unter Einstellungen | Allgemein | Allgemein | Einstellungen | System Einstellungen - Bereich 'Programmverhalten' die Option Detaildaten nicht automatisch bearbeiten.
Siehe auch Datensatz bearbeiten
![]() Übernehmen
Übernehmen
Geänderte Daten können immer aktiv gespeichert werden, indem die Schaltfläche ![]() Übernehmen angeklickt wird.
Übernehmen angeklickt wird.
![]() Übernehmen und Schließen
Übernehmen und Schließen
Mit der Funktion ![]() Übernehmen und Schließen können Sie in einem Schritt die geänderten Daten speichern und das Eingabe-Formular / Modul schließen.
Übernehmen und Schließen können Sie in einem Schritt die geänderten Daten speichern und das Eingabe-Formular / Modul schließen.
![]() Änderungen verwerfen
Änderungen verwerfen
So lange Eingaben nicht aktiv gespeichert wurden, das Formular nicht geschlossen oder der Datensatz gewechselt wurde, können Änderungen durch die Schaltfläche ![]() Änderungen verwerfen rückgängig gemacht werden.
Änderungen verwerfen rückgängig gemacht werden.
Bereich 'Datensatz wechseln'
Jede Detailansicht erhält eine Kopie der aktuellen Listenansicht des Moduls. Sichtbar ist diese unter dem Register Liste in der Detailansicht. Dadurch kann auch in der Detailansicht mit Hilfe der Navigationsschaltflächen durch die ursprüngliche Liste navigiert werden.
Ist beim Öffnen der Detailansicht ein Filter oder eine Suche aktiv, wird sich dieses auch auf die Anzeige auf dem Register Liste aus.
![]() Erster
Erster
Springt zum ersten Datensatz in der Liste. Es wird dabei die Sortierung auf dem Register Liste beachtet.
![]() Vorheriger
Vorheriger
Blättert zum vorherigen Datensatz in der Liste. Es wird dabei die Sortierung auf dem Register Liste beachtet.
![]() Nächster
Nächster
Blättert zum nächsten Datensatz in der Liste. Es wird dabei die Sortierung auf dem Register Liste beachtet.
![]() Letzter
Letzter
Springt zum letzten Datensatz in der Liste. Es wird dabei die Sortierung auf dem Register Liste beachtet.
Bereich 'Sonstiges'
![]() Gehe zu
Gehe zu
Im eserp ist eine allgemeine Sprungfunktion zu jeweils abhängigen Modulen vorhanden.
Über die Gehe zu / Sprungfunktion kann zu anderen Modulen gesprungen werden, die mit dem aktuellen Vorgang in Verbindung stehen.
Sie können direkt aus einem Kundendatensatz zu den Anlagen oder Verträgen des Kunden springen.
Zum Ausführen der Sprungfunktion gibt es in der Symbolleiste Navigation die Schaltfläche ![]() Gehe zu.
Gehe zu.
Klicken Sie auf das ![]() Symbol innerhalb der Schaltfläche, es werden die zur Verfügung stehenden Sprungziele angezeigt.
Symbol innerhalb der Schaltfläche, es werden die zur Verfügung stehenden Sprungziele angezeigt.
Wenn Sie einen Eintrag in der Liste anklicken, wird das entsprechende Modul mit dem verknüpften Datensatz aufgerufen.
Gehe zu im Kontextmenü
Die Sprungfunktion steht auch an vielen Stellen im Programm über die rechte Maustaste im Kontextmenü zur Verfügung.
Über Werkzeuge | Datenbankprotokollierung können Programmbereiche aktiviert werden, bei denen eine detaillierte Änderungshistorie protokolliert werden soll (Revisionslogik). Für jeden Bereich kann ein Report ausgeführt werden, der angibt, wann Datensätze gelöscht wurden. Bei aktivierter Detailprotokollierung gibt der Report auch aus, was für Datensätze gelöscht wurden.
Dieser Report wird in dem Reporteinstiegspunkt Datensatz Änderungshistorie (Gruppen) hinterlegt.
Über die Schaltfläche ![]() Änderungsverlauf anzeigen kann ein Report aus dem Reporteinstiegspunkt Datensatz Änderungshistorie angezeigt werden. Diese Funktion ist ebenfalls in Listen / Tabellen via Kontextmenüeintrag verfügbar, um die Änderungen an Detaildatensätzen anzuzeigen.
Änderungsverlauf anzeigen kann ein Report aus dem Reporteinstiegspunkt Datensatz Änderungshistorie angezeigt werden. Diese Funktion ist ebenfalls in Listen / Tabellen via Kontextmenüeintrag verfügbar, um die Änderungen an Detaildatensätzen anzuzeigen.
Die Reporteinstiegspunkte Datensatz Änderungshistorie und Datensatz Änderungshistorie (Gruppen) werden nur angezeigt, wenn die Lizenz für esLog vorhanden ist. Zusätzlich wird die Tabelle RevGrup benötigt.
![]() Report
Report
Für den Ausdruck oder das Versenden von den angezeigten Informationen einer Adresse oder eines Vorgangs können Reports verwendet werden. Beim Betätigen der Schaltfläche Report werden die Reports angezeigt, die für den aktuellen Programmeinstiegspunkt registriert sind.
Siehe auch Registrierung
Bereich 'Informationen'
![]() Historie
Historie
Über diesen Eintrag können alle
Die Anzeige der angezeigten Datensätze kann dabei durch Filter- und Suchfunktionen weiter eingeschränkt werden.
Klicken Sie einen Datensatz mit der rechten Maustaste an, können Sie im Kontextmenü über den Punkt Gehe zu den entsprechenden Auftrag aufrufen.
Bereich 'Erledigen'
Erledigen / Unerledigt setzen / Technisch erledigt
Mit der Schaltfläche Erledigen können Sie einen Auftrag auf erledigt setzen.
Es ist zu beachten, dass keine Arbeitsberichte zu bereits auf erledigt gesetzte Aufträge angelegt bzw. bearbeitet werden können. Es kann auch kein Material mehr auf diese Aufträge / Belege gebucht werden.
Unerledigt setzen
Mit der Schaltfläche Unerledigt setzen kann ein als Erledigt gekennzeichneter Auftrag wieder zur Bearbeitung geöffnet werden.
Ist ein erledigter Auftrag storniert worden, kann dieser nicht mehr auf Unerledigt gesetzt werden.
Technisch erledigen
Diese Schaltfläche kann ausgewählt werden, wenn unter Einstellungen | Service | Serviceverwaltung | Einstellungen | Inspektionsauftrag - Bereich 'Status' ein Statuswert für Technisch erledigt bei der jeweiligen Auftragsart hinterlegt ist.
Durch Anklicken der Schaltfläche wird der hinterlegte Auftragsstatus eingetragen. Ist im Datumsfeld Technisch erledigt am (Register Ausführung) noch kein Wert hinterlegt, so wird das aktuelle Datum eingetragen. Ist bereits ein Datum eingetragen, wird keine Änderung vorgenommen.
![]() Schließen
Schließen
Schließt das aktuelle Formular / Modul.
Sind noch ungespeicherte Änderungen vorhanden, werden Sie in einer Meldung darauf hingewiesen.
Sie können dann entscheiden, ob die Änderungen gespeichert (Ja), nicht gespeichert (Nein) oder das Schließen abgebrochen werden soll (Abbrechen).
Kalkulation erstellen
Rechnungen für
Wird über diese Schaltfläche eine Kalkulationsmappe erstellt, wird im Dialog Rechnung erstellen in der Projektbearbeitung der Leistungszeitraum ggf. so vorbelegt, dass er die Durchführungsdaten des Auftrages umfasst.
Wird der Leistungszeitraum in der Kalkulationsmappe nicht manuell angegeben, wird trotzdem implizit beim Buchen der Rechnung der Leistungszeitraum immer auf das Durchführungsdatum des entsprechenden Auftrags gesetzt.
Ist dem
Wenn aus einem Auftrag eine Kalkulation erstellt wird, werden die übernommenen Positionen als fakturiert gekennzeichnet. Wird für den
Für das Customizing ist die Lizenz Customize (0110250) erforderlich.
Mit dem optionalen esCustomize können folgende Steuerelementeigenschaften angepasst werden:
- Die Reihenfolge und Sichtbarkeit von Eingabe- und Steuerelementen
- Die Beschriftung von Steuerelementen
- Das Layout von Beschriftungen (Farbe; Schriftbreite)
- Der Kurzhinweistext von Steuerelementen
- Die Datenbindung von Steuerelementen
Außerdem können auch neue Felder angelegt und dem Formular hinzugefügt werden.
![]() Customizing starten
Customizing starten
Durch Klicken auf die Schaltfläche ![]() Customizing starten wird das aktuelle Formular in den Customizing Modus gesetzt.
Customizing starten wird das aktuelle Formular in den Customizing Modus gesetzt.
Das Formular wird immer im Kontext der aktuell verwendeten Rolle (siehe Rollenzuordnung) angepasst.
Wie sie die Rolle wechseln können, erfahren Sie hier: Rollenzuordnung
Für das Customzing von Formularen ist die Berechtigung Allgemein | Administration | Allgemeine Referenzen - Formulare customizen erforderlich.
Siehe auch Formular anpassen
Customizing aus Rolle übernehmen
Für die Übernahme von Customizing Einstellungen für das aktuelle Formular, die bereits für eine andere Rolle definiert wurden, klicken Sie auf die Schaltfläche Customizing aus Rolle übernehmen. Sie erhalten eine Auswahl der in anderen Rollen definierten Customizing-Eigenschaften.
![]() Felder bearbeiten
Felder bearbeiten
Mit der Funktion Felder bearbeiten, können Sie bestimmte Eigenschaften (Pflichtfeld, Schriftfarbe, Hintergrundfarbe und Standardwerte) der Eingabefelder eines Formulars / Moduls bearbeiten. Siehe auch Pflichtfelder und Standardwerte.
Es besteht auch die Möglichkeit eigene Felder und benutzerdefinierte Datenmengen anzulegen, siehe auch Eigene Felder anlegen.
![]() Rollen Verwaltung
Rollen Verwaltung
Über diese Schaltfläche gelangen Sie in die Verwaltung der Customizing-Rollen.
Customizing-Rollen können unter Einstellungen | Allgemein | Customizing | Referenzen | Customizing - Rollen angelegt und verwaltet werden.
Funktionen bei laufenden Customizing-Vorgang
Nach dem Start des Customizing werden drei weitere Schaltflächen angezeigt:
![]() Übernehmen
Übernehmen
Mit dieser Funktion wird das temporäre Customizing gespeichert und der Customizingmodus wird beendet.
Damit die geänderten Einstellungen beim Benutzer sichtbar werden, ist es erforderlich das Programm zu beenden und neu zu starten.
![]() Abbrechen
Abbrechen
Über diese Schaltfläche kann der Customizingvorgang abgebrochen werden. Der Customizingmodus wird beendet ohne dass die Änderungen an den Formularen gespeichert werden.
![]() Zurücksetzen
Zurücksetzen
Mit dieser Einstellung wird das Customizing zurückgesetzt und es werden die Standardeinstellungen für das Formular geladen. Vor dem Zurücksetzen wird noch eine Sicherheitsabfrage angezeigt, erst nach der Bestätigung wird der Vorgang durchgeführt.
Die aktuellen Customizing Einstellungen werden durch das Zurücksetzen unwiderruflich gelöscht.
Für das Zurücksetzen des Customizings ist die Berechtigung Allgemein | Administration | Formular Customizing zurücksetzen erforderlich.