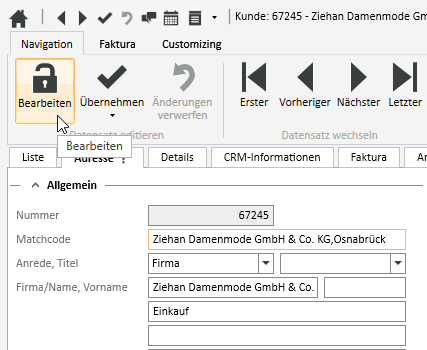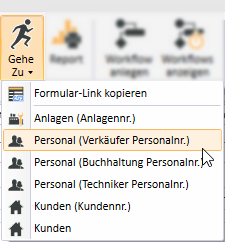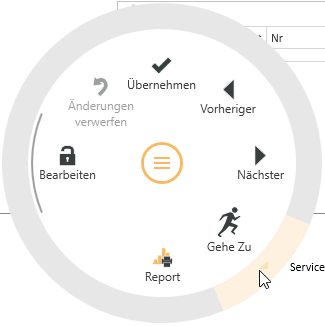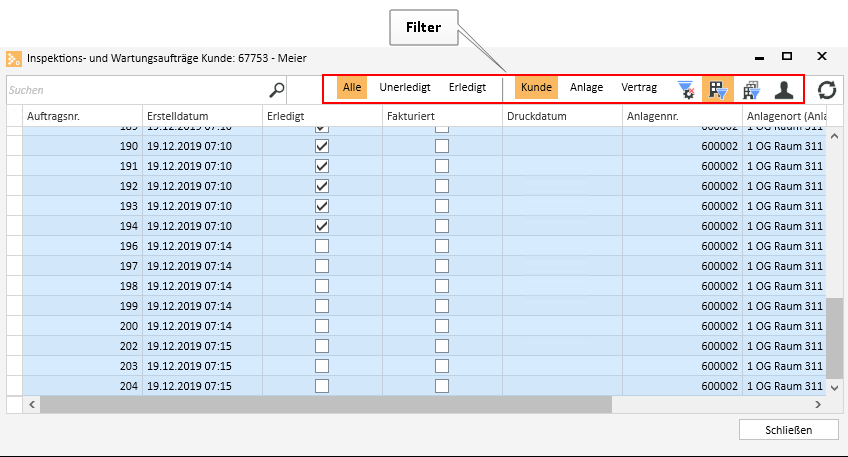Für die Bearbeitung von Wartungsaufträgen stehen Ihnen in der Symbolleiste Navigation einige Funktionen zur Verfügung.
Bereich 'Datensatz editieren'
![]() Bearbeiten
Bearbeiten
Klicken Sie auf die Schaltfläche ![]() Bearbeiten um das Formular in den Bearbeitungsmodus zu versetzen.
Bearbeiten um das Formular in den Bearbeitungsmodus zu versetzen.
Im Bearbeitungsmodus stehen dann die üblichen Eingabe-Elemente zur Verfügung.
Existieren geänderte Daten und das Formular wird geschlossen oder der Datensatz wird gewechselt erscheint eine Quengelabfrage, ob die geänderten Daten übernommen- oder verworfen werden sollen.
So lange Eingaben nicht aktiv gespeichert wurden, das Formular nicht geschlossen oder der Datensatz gewechselt wurde, können Änderungen durch die Schaltfläche ![]() Änderungen verwerfen Rückgängig gemacht werden.
Änderungen verwerfen Rückgängig gemacht werden.
Detaildatensätze können auch direkt im Bearbeiten-Modus geöffnet werden. Deaktivieren Sie dazu unter Einstellungen | Allgemein | Allgemein | Einstellungen | System Einstellungen - Bereich 'Programmverhalten' die Option Detaildaten nicht automatisch bearbeiten.
Siehe auch Datensatz bearbeiten
![]() Übernehmen
Übernehmen
Geänderte Daten können immer aktiv gespeichert werden, indem die Schaltfläche ![]() Übernehmen angeklickt wird.
Übernehmen angeklickt wird.
![]() Übernehmen und Schließen
Übernehmen und Schließen
Mit der Funktion ![]() Übernehmen und Schließen können Sie in einem Schritt die geänderten Daten speichern und das Eingabe-Formular / Modul schließen.
Übernehmen und Schließen können Sie in einem Schritt die geänderten Daten speichern und das Eingabe-Formular / Modul schließen.
![]() Änderungen verwerfen
Änderungen verwerfen
So lange Eingaben nicht aktiv gespeichert wurden, das Formular nicht geschlossen oder der Datensatz gewechselt wurde, können Änderungen durch die Schaltfläche ![]() Änderungen verwerfen rückgängig gemacht werden.
Änderungen verwerfen rückgängig gemacht werden.
Bereich 'Datensatz wechseln'
Jede Detailansicht erhält eine Kopie der aktuellen Listenansicht des Moduls. Sichtbar ist diese unter dem Register Liste in der Detailansicht. Dadurch kann auch in der Detailansicht mit Hilfe der Navigationsschaltflächen durch die ursprüngliche Liste navigiert werden.
Ist beim Öffnen der Detailansicht ein Filter oder eine Suche aktiv, wird sich dieses auch auf die Anzeige auf dem Register Liste aus.
![]() Erster
Erster
Springt zum ersten Datensatz in der Liste. Es wird dabei die Sortierung auf dem Register Liste beachtet.
![]() Vorheriger
Vorheriger
Blättert zum vorherigen Datensatz in der Liste. Es wird dabei die Sortierung auf dem Register Liste beachtet.
![]() Nächster
Nächster
Blättert zum nächsten Datensatz in der Liste. Es wird dabei die Sortierung auf dem Register Liste beachtet.
![]() Letzter
Letzter
Springt zum letzten Datensatz in der Liste. Es wird dabei die Sortierung auf dem Register Liste beachtet.
Bereich 'Sonstiges'
![]() Gehe zu
Gehe zu
Im eserp ist eine allgemeine Sprungfunktion zu jeweils abhängigen Modulen vorhanden.
Über die Gehe zu / Sprungfunktion kann zu anderen Modulen gesprungen werden, die mit dem aktuellen Vorgang in Verbindung stehen.
Sie können direkt aus einem Kundendatensatz zu den Anlagen oder Verträgen des Kunden springen.
Zum Ausführen der Sprungfunktion gibt es in der Symbolleiste Navigation die Schaltfläche ![]() Gehe zu.
Gehe zu.
Klicken Sie auf das ![]() Symbol innerhalb der Schaltfläche, es werden die zur Verfügung stehenden Sprungziele angezeigt.
Symbol innerhalb der Schaltfläche, es werden die zur Verfügung stehenden Sprungziele angezeigt.
Wenn Sie einen Eintrag in der Liste anklicken, wird das entsprechende Modul mit dem verknüpften Datensatz aufgerufen.
Gehe zu im Kontextmenü
Die Sprungfunktion steht auch an vielen Stellen im Programm über die rechte Maustaste im Kontextmenü zur Verfügung.
Über Werkzeuge | Datenbankprotokollierung können Programmbereiche aktiviert werden, bei denen eine detaillierte Änderungshistorie protokolliert werden soll (Revisionslogik). Für jeden Bereich kann ein Report ausgeführt werden, der angibt, wann Datensätze gelöscht wurden. Bei aktivierter Detailprotokollierung gibt der Report auch aus, was für Datensätze gelöscht wurden.
Dieser Report wird in dem Reporteinstiegspunkt Datensatz Änderungshistorie (Gruppen) hinterlegt.
Über die Schaltfläche ![]() Änderungsverlauf anzeigen kann ein Report aus dem Reporteinstiegspunkt Datensatz Änderungshistorie angezeigt werden. Diese Funktion ist ebenfalls in Listen / Tabellen via Kontextmenüeintrag verfügbar, um die Änderungen an Detaildatensätzen anzuzeigen.
Änderungsverlauf anzeigen kann ein Report aus dem Reporteinstiegspunkt Datensatz Änderungshistorie angezeigt werden. Diese Funktion ist ebenfalls in Listen / Tabellen via Kontextmenüeintrag verfügbar, um die Änderungen an Detaildatensätzen anzuzeigen.
Die Reporteinstiegspunkte Datensatz Änderungshistorie und Datensatz Änderungshistorie (Gruppen) werden nur angezeigt, wenn die Lizenz für esLog vorhanden ist. Zusätzlich wird die Tabelle RevGrup benötigt.
![]() Report
Report
Für den Ausdruck oder das Versenden von den angezeigten Informationen einer Adresse oder eines Vorgangs können Reports verwendet werden. Beim Betätigen der Schaltfläche Report werden die Reports angezeigt, die für den aktuellen Programmeinstiegspunkt registriert sind.
Siehe auch Registrierung
Bereich 'Informationen'
![]() Historie
Historie
Über diesen Eintrag können alle
Die Anzeige der angezeigten Datensätze kann dabei durch Filter- und Suchfunktionen weiter eingeschränkt werden.
Klicken Sie einen Datensatz mit der rechten Maustaste an, können Sie im Kontextmenü über den Punkt Gehe zu den entsprechenden Auftrag aufrufen.
Bereich 'Erledigen'
Erledigen / Unerledigt setzen / Technisch erledigt
Mit der Schaltfläche Erledigen können Sie einen Auftrag auf erledigt setzen.
Es ist zu beachten, dass keine Arbeitsberichte zu bereits auf erledigt gesetzte Aufträge angelegt bzw. bearbeitet werden können. Es kann auch kein Material mehr auf diese Aufträge / Belege gebucht werden.
Unerledigt setzen
Mit der Schaltfläche Unerledigt setzen kann ein als Erledigt gekennzeichneter Auftrag wieder zur Bearbeitung geöffnet werden.
Ist ein erledigter Auftrag storniert worden, kann dieser nicht mehr auf Unerledigt gesetzt werden.
Technisch erledigen
Diese Schaltfläche kann ausgewählt werden, wenn unter Einstellungen | Service | Serviceverwaltung | Einstellungen | Inspektionsauftrag - Bereich 'Status' ein Statuswert für Technisch erledigt bei der jeweiligen Auftragsart hinterlegt ist.
Durch Anklicken der Schaltfläche wird der hinterlegte Auftragsstatus eingetragen. Ist im Datumsfeld Technisch erledigt am (Register Ausführung) noch kein Wert hinterlegt, so wird das aktuelle Datum eingetragen. Ist bereits ein Datum eingetragen, wird keine Änderung vorgenommen.
![]() Schließen
Schließen
Schließt das aktuelle Formular / Modul.
Sind noch ungespeicherte Änderungen vorhanden, werden Sie in einer Meldung darauf hingewiesen.
Sie können dann entscheiden, ob die Änderungen gespeichert (Ja), nicht gespeichert (Nein) oder das Schließen abgebrochen werden soll (Abbrechen).
Kalkulation erstellen
Rechnungen für
Wird über diese Schaltfläche eine Kalkulationsmappe erstellt, wird im Dialog Rechnung erstellen in der Projektbearbeitung der Leistungszeitraum ggf. so vorbelegt, dass er die Durchführungsdaten des Auftrages umfasst.
Wird der Leistungszeitraum in der Kalkulationsmappe nicht manuell angegeben, wird trotzdem implizit beim Buchen der Rechnung der Leistungszeitraum immer auf das Durchführungsdatum des entsprechenden Auftrags gesetzt.
Ist dem
Wenn aus einem Auftrag eine Kalkulation erstellt wird, werden die übernommenen Positionen als fakturiert gekennzeichnet. Wird für den