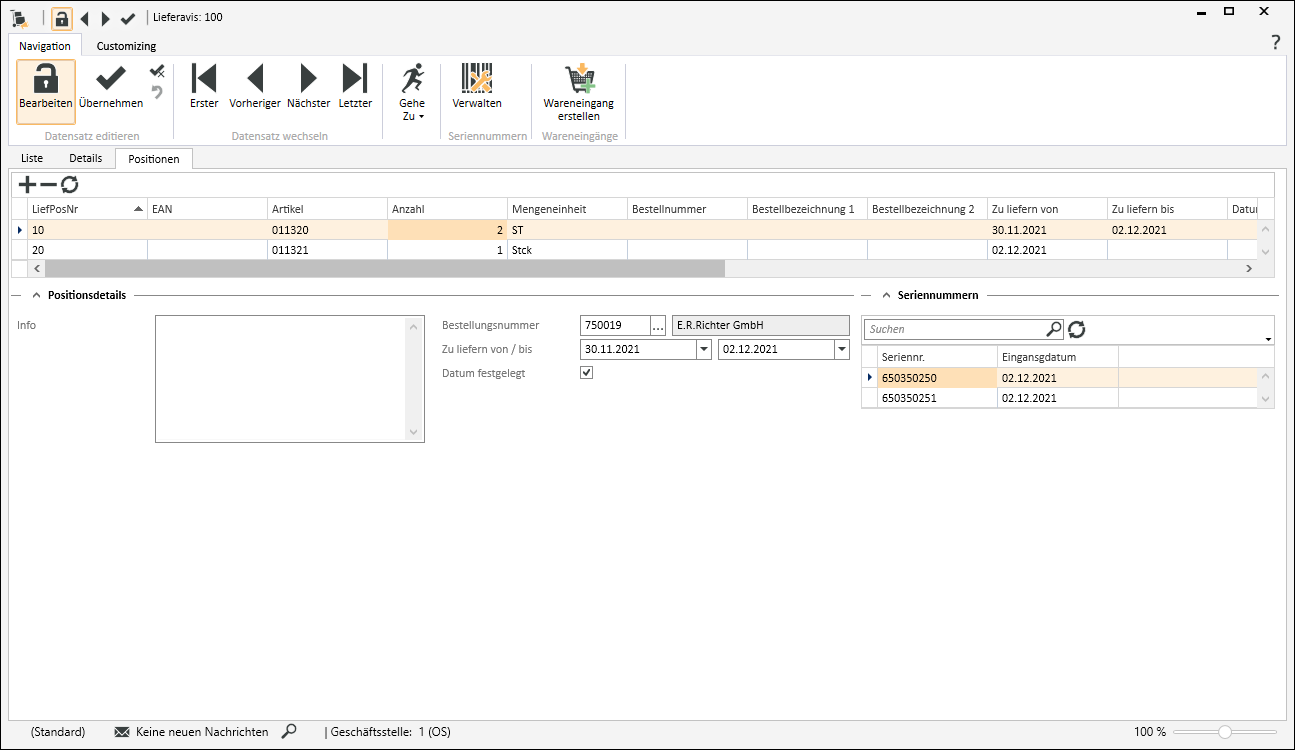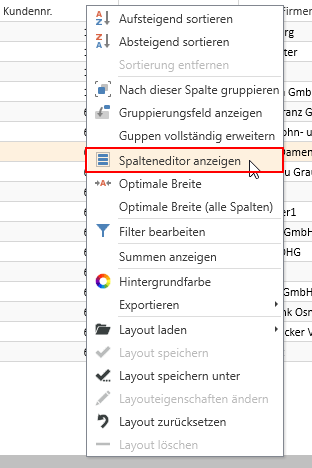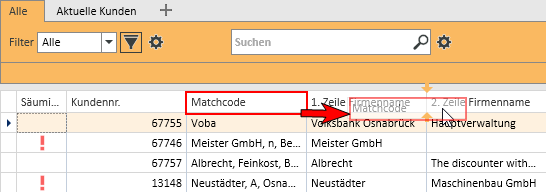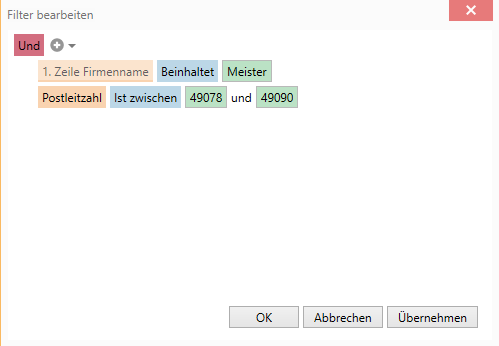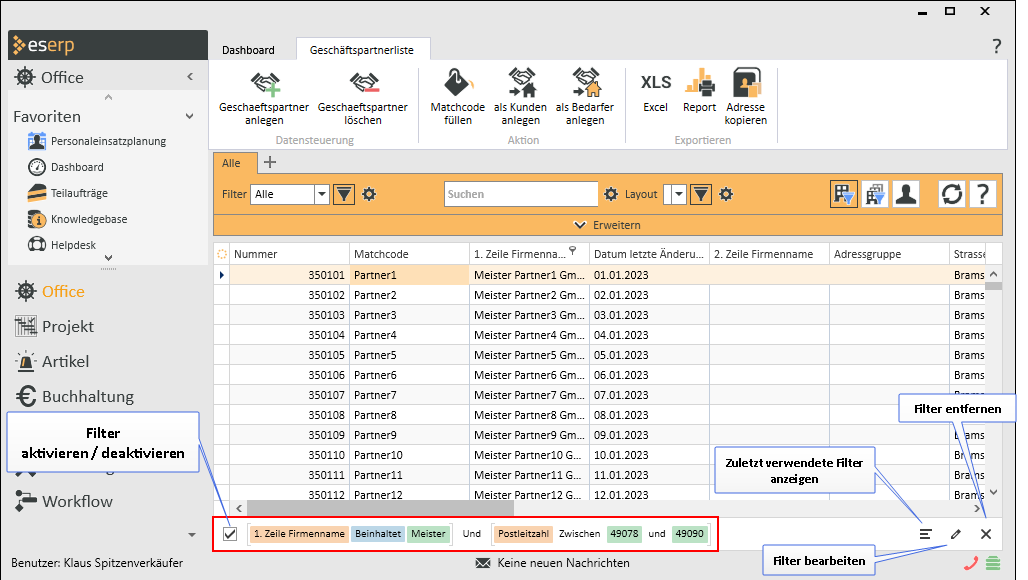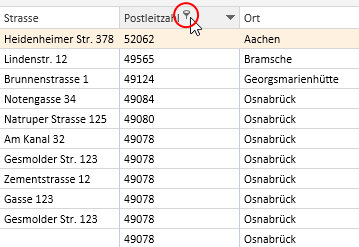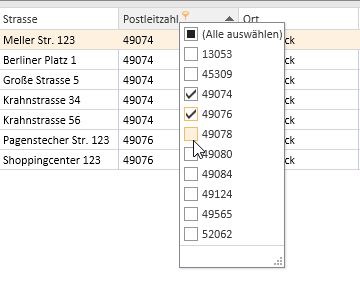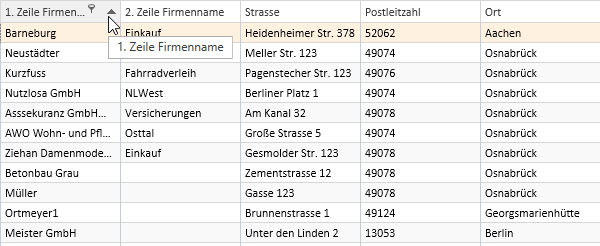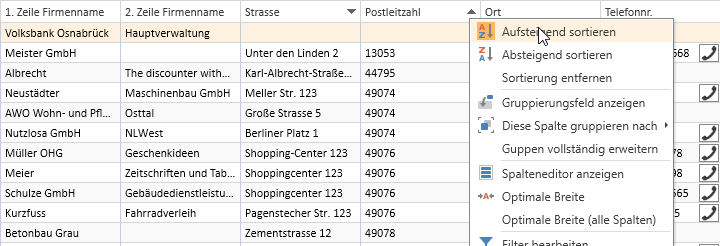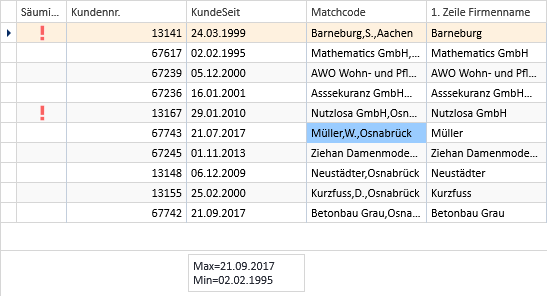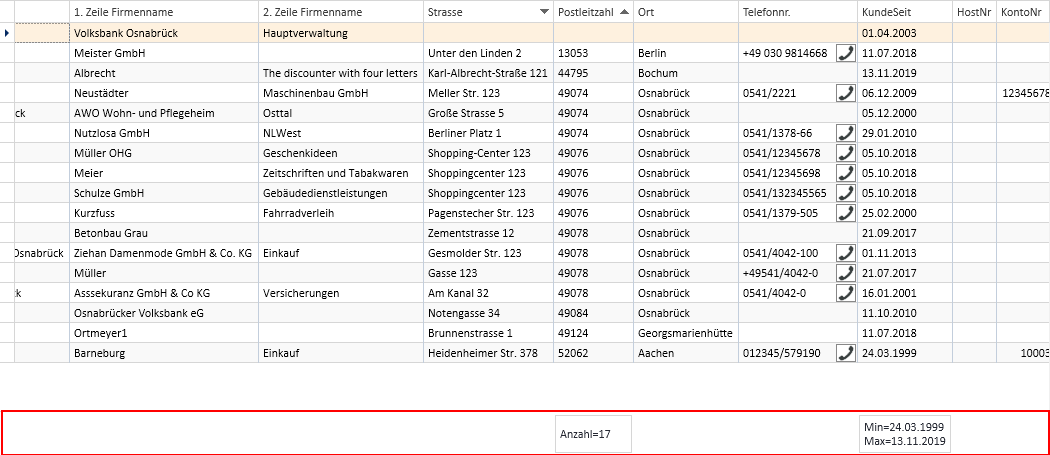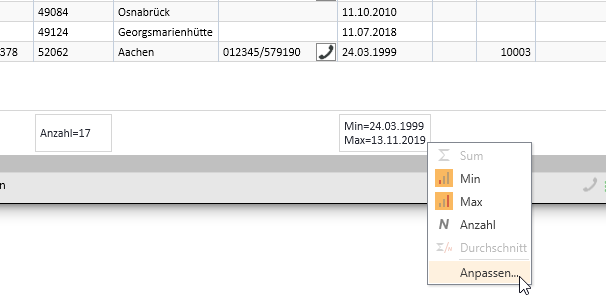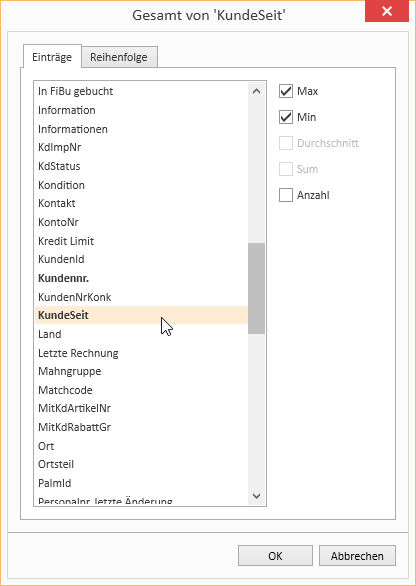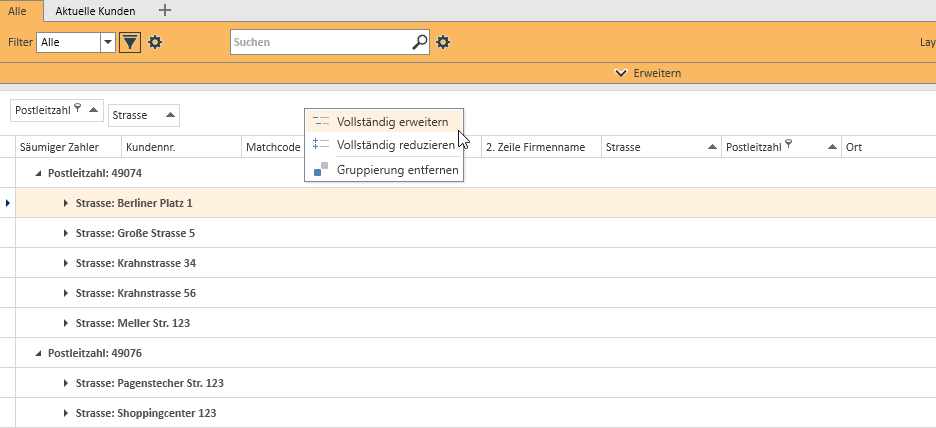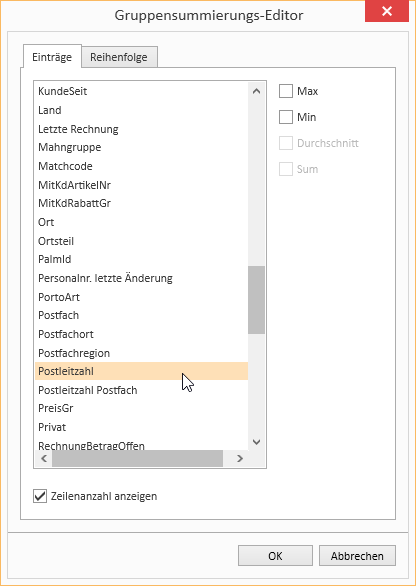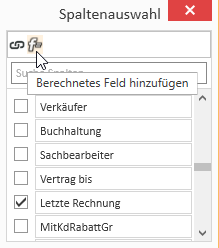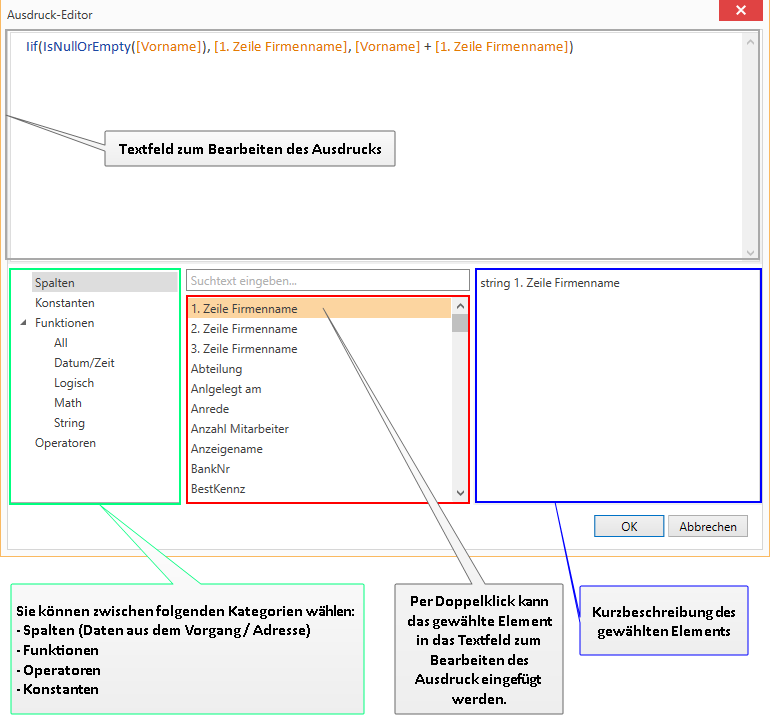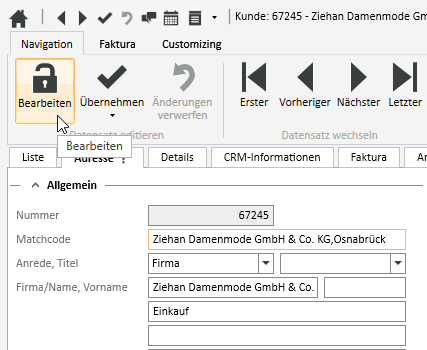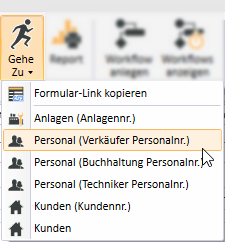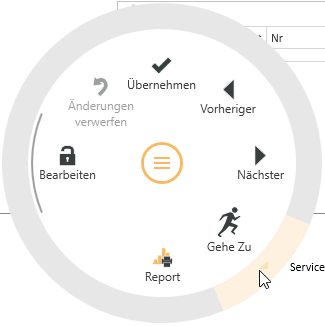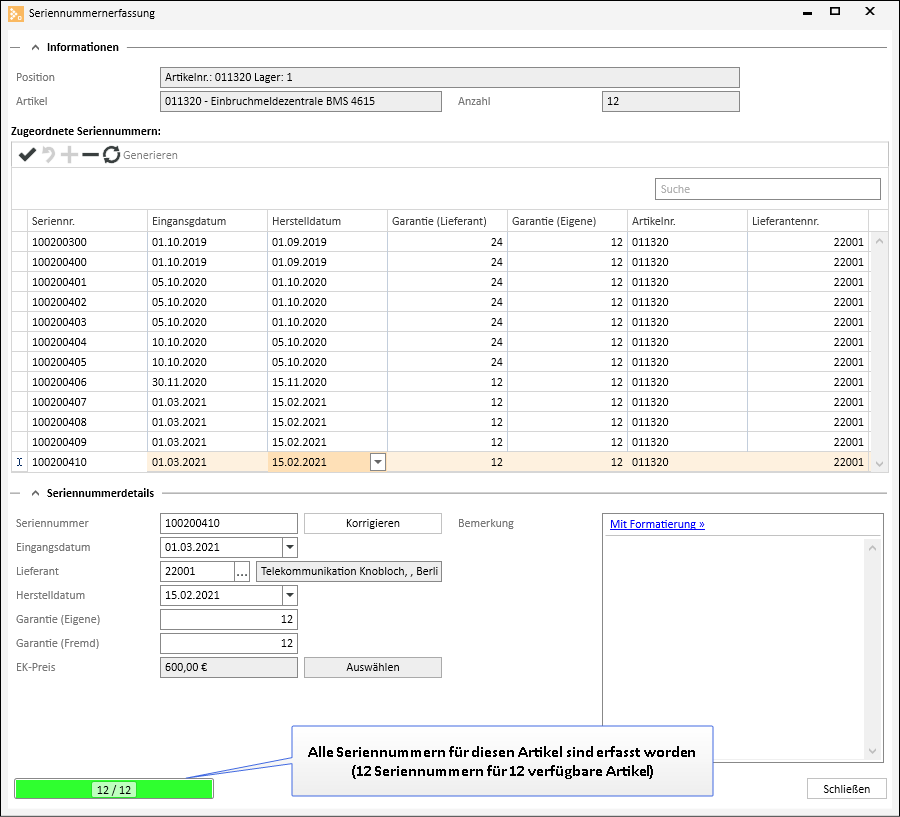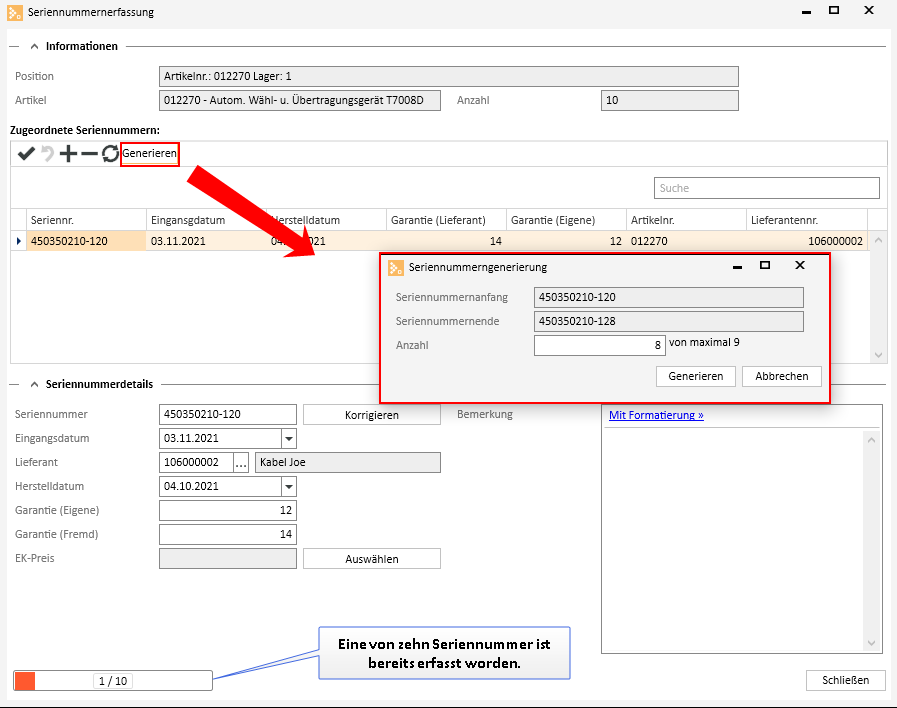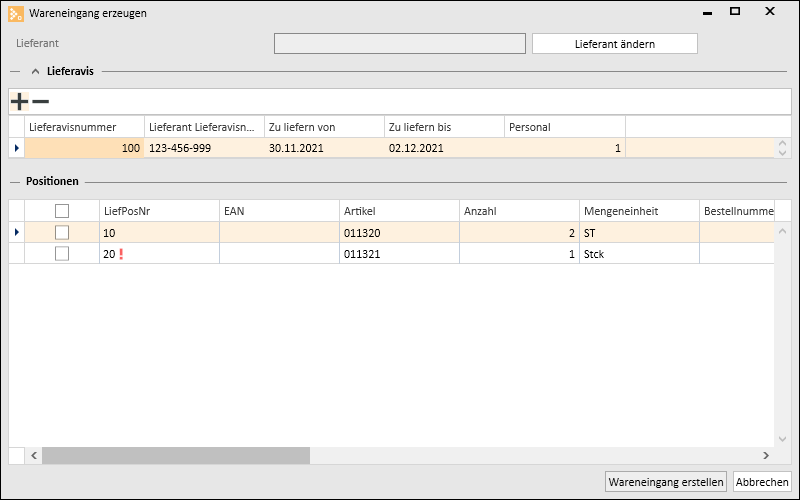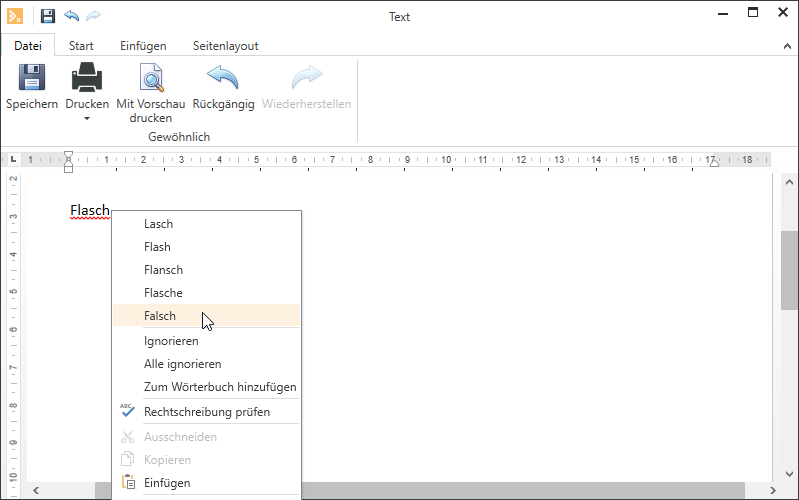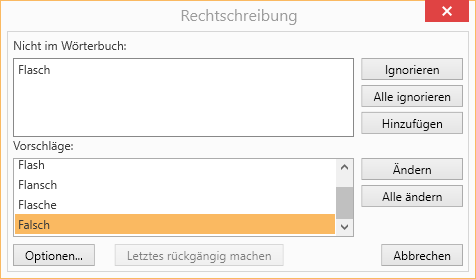Positionen
Auf dem Register Artikel | Lieferavis | Positionen werden die Positionen des ausgewählten Lieferavis aufgelistet.
Darüber hinaus werden hier aber auch neu einzufügende Positionen angelegt.
Für diesen Menüpunkt ist die Berechtigung Artikel | Lagerverwaltung | Lieferavis sehen erforderlich.
Zum Bearbeiten eines Lieferavis wird die Berechtigung Artikel | Lagerverwaltung | Lieferavis ändern benötigt.
Liste 'Positionen'
In der Liste werden die einzelnen Positionen des Lieferavis aufgelistet.
Über den Spalteneditor können einzelne Informationen zur Position ein- bzw. ausgeblendet werden.
Über den Kontextmenüeintrag Gehe zu (Rechte Maustaste über einer Position gedrückt) können Sie zu einer Position zu dem entsprechenden Artikel oder einer zugeordneten Bestellung springen.
Zu jeder in der Liste markierten Position wird in den Bereichen Positionsdetails und Seriennummern weitere Detailinformationen angezeigt.
Spaltenauswahl / Spalteneditor
Die angezeigten Spalten der Listenansicht können über den Spaltenauswahldialog individuell festgelegt werden. Um die Spaltenauswahl zu öffnen, klicken Sie mit der rechten Maustaste auf den Tabellenspaltenkopf und wählen Sie im Kontextmenü Spalteneditor anzeigen.
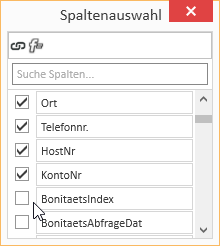
Im Fenster Spaltenauswahl können nun die gewünschten Spalten einblenden, indem Sie die Option vor dem Spaltennamen aktivieren.
Zum Entfernen einer Spalte aus der Listenansicht deaktivieren Sie die Option vor dem Spaltennamen.
Um das Layout der Listenansicht zu speichern, wählen Sie im Kontextmenü (Rechtsklick auf die Spaltenüberschrift) Layout speichern.
Spalten verschieben / Spaltenreihenfolge ändern
Die Reihenfolge der Spalten kann jeder Benutzer individuell festlegen. Zum Verschieben einer Spalte ziehen Sie die gewünschte Spalte bei gedrückter linker Maustaste an die gewünschte Position zwischen zwei Spalten und lassen dann die Maustaste los (Drag-and-drop).
Geeignete Stellen zum Einfügen einer Spalte erkennen Sie an zwei farbigen Pfeilen.
Optimale Breite
Ändert die Spaltenbreite zum automatischen Anpassen an den Inhalt. Klicken Sie mit der rechten Maustaste auf den Spaltenkopf und wählen im Kontextmenü den Eintrag Optimale Breite.
Verwenden Sie die Funktion Layout speichern, um die geänderte Spaltenbreite dauerhaft zu speichern.
Wird nach dem Ändern der Spaltenbreite das Layout nicht gespeichert, wird nach dem erneuten Start des Moduls die Breite der Spalte zurückgesetzt.
Optimale Breite (Alle Spalten)
Ändert die Spaltenbreite zum automatischen Anpassen an den Inhalt für alle Spalten. Klicken Sie mit der rechten Maustaste auf den Spaltenkopf und wählen im Kontextmenü den Eintrag Optimale Breite (Alle Spalten).
Verwenden Sie die Funktion Layout speichern, um die geänderte Spaltenbreite dauerhaft zu speichern.
Wird nach dem Ändern der Spaltenbreite das Layout nicht gespeichert, wird nach dem erneuten Start des Moduls die Breite der Spalte zurückgesetzt.
 Filter bearbeiten
Filter bearbeiten
In der Listenansicht können über den Kontextmenüeintrag ![]() Filter bearbeiten Filter definiert und angewendet werden.
Filter bearbeiten Filter definiert und angewendet werden.
Mit der ![]() Schaltfläche können Sie eine Bedingung hinzufügen.
Schaltfläche können Sie eine Bedingung hinzufügen.
Weitere Funktionen können Sie über das ![]() Symbol neben der
Symbol neben der ![]() Schaltfläche erreichen.
Schaltfläche erreichen.
Über logische Operatoren, Kriterium Operatoren und Operatoren für Datum / Zeit Felder können Sie auch komplexe Filterbedingungen zusammenstellen (siehe auch Komplexe Filteroptionen).
Filteroptionen können gruppiert werden (Gruppe hinzufügen).
Eigene Abfragen können über Custom Expressions im Ausdruck-Editor definiert werden, siehe auch Berechnete Felder.
Im Fenster Filter bearbeiten können Sie die Regeln für den Filter festlegen und mit der Schaltfläche Übernehmen anwenden. Das Fenster mit den Filterbedingungen bleibt dabei geöffnet und die Liste wird entsprechend aktualisiert.
Über die Schaltfläche OK wird der Filter angewendet und das Fenster mit den Filterbedingungen wird geschlossen. Um das Fenster wieder aufzurufen, wählen Sie im Kontextmenü den Eintrag Filter bearbeiten.
Ist ein Filter angewendet worden, werden die Filterbedingungen unterhalb der Liste angezeigt.
Filterfunktionen
Bei aktiviertem Filter stehen Ihnen über die Symbole einige Funktionen zur Verfügung
![]()
![]() Filter aktivieren / deaktivieren
Filter aktivieren / deaktivieren
Über die Option vor dem Filter können die Filterfunktion aktivieren ![]() oder deaktivieren
oder deaktivieren ![]()
![]() Zuletzt verwendete Filter anzeigen
Zuletzt verwendete Filter anzeigen
Über das ![]() Symbol können Sie sich die zuletzt verwendeten Filterbedingungen anzeigen lassen.
Symbol können Sie sich die zuletzt verwendeten Filterbedingungen anzeigen lassen.
![]() Filter bearbeiten
Filter bearbeiten
Über das ![]() Symbol kann der Filter geändert werden, es wird dazu das Fenster Filter bearbeiten geöffnet.
Symbol kann der Filter geändert werden, es wird dazu das Fenster Filter bearbeiten geöffnet.
![]() Filter entfernen
Filter entfernen
Der aktuelle Filter wird mit den entsprechenden Filterbedingungen gelöscht.
Spaltenfilter
Um in umfangreichen Listen nur bestimmte Datensätze anzeigen zu lassen, können Spaltenfilter verwendet werden.
Mit den Spaltenfiltern können Sie zum Beispiel sich Kunden-Datensätze einer bestimmten Postleitzahl anzeigen lassen. Es werden dabei nur Postleitzahlen angezeigt, die bereits zu den Kundendatensätzen erfasst worden sind.
Klicken Sie zum Filtern der Datensätze auf die gewünschte Spalte (zum Beispiel Postleitzahl) und dort auf das Filtersymbol ![]() .
.
Es wird Ihnen nun eine Liste der erfassten Postleitzahlen angezeigt.
Sie können nun einen oder mehrere Werte für den Filter markieren. Außerdem stehen Ihnen weitere Filter-Möglichkeiten (Alle, Benutzerdefiniert, Leer, Nicht leer) zur Verfügung.
Ist ein Filter für eine Spalte aktiv, wird das durch das farbige Filtersymbol ![]() in der Spaltenüberschrift angezeigt, mit einem Klick auf das Symbol kann der Filter bearbeitet werden.
in der Spaltenüberschrift angezeigt, mit einem Klick auf das Symbol kann der Filter bearbeitet werden.
Sortierung
Die Werte einer Spalte können durch Klicken auf den Tabellenspaltenkopf auf- oder absteigend sortiert werden.
Um Zeilen zu sortieren, ohne das existierende Sortierbedingungen aufgehoben werden sollen, können Sie:
-
Mit gedrückter Shift Taste auf einen Spaltenkopf klicken bis einen aufsteigenden oder absteigenden Pfeil erscheint
-
Mit einem Rechtsklick auf den Spaltenkopf im Kontextmenü Sortierung aufsteigend oder Sortierung absteigend auswählen.
Es wird nun im obigen Beispiel nach dem Feld Postleitzahl (aufsteigend) und zusätzlich nach dem Feld Strasse (absteigend) sortiert. Gibt es also mehrere Einträge mit der gleichen Postleitzahl, wird innerhalb dieser Treffer nach dem Feld Strasse sortiert.
Um eine Spalte aus der Sortierung zu entfernen klicken Sie mit gedrückter Strg Taste auf diese Spalte.
Spaltenzusammenfassungen
Unter jeder Spalte kann in der Liste eine Spaltenzusammenfassung angezeigt werden.
Zum Konfigurieren dieser Spaltenzusammenfassung klicken Sie mit der rechten Maustaste auf den Spaltenkopf und wählen im Kontextmenü Summen anzeigen aus.
Unter der Liste wird ein Summenfeld angezeigt. Mit einem Rechtsklick in dieses Feld kann der anzuzeigende Wert für diese Spalte ausgewählt werden.
Über den Kontextmenüeintrag Anpassen ... können noch detaillierte Einstellungen für die Spaltenzusammenfassungen vornehmen, unter anderen können Sie bei mehreren Summen die Reihenfolge und die Beschriftungen anpassen.
Gruppierung
Um nach einer oder mehreren Spalten zu gruppieren, gehen Sie folgendermaßen vor:
Variante 1
- Klicken Sie mit der rechten Maustaste auf den Spaltenkopf, wählen Sie im Kontextmenü den Eintrag Gruppierungsfeld anzeigen.
- Ziehen Sie einen Spaltenkopf in das Gruppierungsfeld.
- Um eine Gruppierung weiter zu unterteilen, können Sie weitere Spalten in das Gruppierungsfeld ziehen.
- Um die Gruppierung aufzuheben ziehen Sie den Spaltenkopf aus dem Gruppenauswahlfeld wieder in die Liste zurück oder wählen Sie im Kontextmenü den Eintrag Gruppierung entfernen.
Variante 2
Klicken Sie mit der rechten Maustaste auf den Spaltenkopf und wählen Sie im Kontextmenü Diese Spalte gruppieren nach aus. Nun können Sie noch festlegen, ob die Standardgruppierung oder die Gruppierung nach Anfangsbuchstaben erfolgen soll.
Um die Gruppierung aufzuheben klicken Sie mit der rechten Maustaste auf den Spaltenkopf oder die jeweilige Spalte im Gruppierungsfeld und wählen Sie Gruppierung entfernen im Kontextmenü aus.
Gruppierungszusammenfassungen
Zu einzelnen Gruppierungen können Zusammenfassungen angezeigt werden.
Dazu Klicken Sie mit der rechten Maustaste in den Spaltenkopf im Gruppenauswahlfeld und wählen den Eintrag Gruppensummierung-Editor....
In dem Gruppenauswahldialog können nun Kriterien für eine Gruppenzusammenfassung definiert werden. Über die Option Zeilenanzahl anzeigen, können Sie sich die Anzahl der Datensätze einer Gruppe anzeigen lassen.
Sortierung nach Gruppierungszusammenfassungen
Nachdem ein Datengitter gruppiert und eine Gruppierungszusammenfassung definiert wurde, kann das gruppierte Datengitter auch nach den Werten der Gruppierungszusammenfassung sortiert werden. Klicken Sie dazu mit der rechten Maustaste auf den Spaltenkopf, der für die Gruppierung verwendet wurde und wählen Sie im Kontextmenü den Eintrag Sortierung nach Gruppensortierung.
Berechnete Felder
Im Spalteneditor haben Sie die Möglichkeit berechnete Felder anzulegen. Öffnen Sie dazu den Spalteneditor und klicken Sie auf den Eintrag Berechnetes Feld hinzufügen Schaltfläche.
Sie werden zuerst nach einem Feldnamen gefragt. Geben Sie dort die Überschrift für das berechnete Feld an. Nachdem Sie den Dialog mit OK bestätigt haben, öffnet sich der Ausdruck-Editor.
Neben den Daten aus dem Vorgang / der Adresse können Funktionen, Operatoren und Konstanten verwendet werden.
Eine Auflistung der Funktionen und Operatoren finden Sie unter Funktionen in berechneten Feldern.
Um den Ausdruck nachträglich zu bearbeiten, klicken Sie mit der rechten Maustaste auf den Tabellenspaltenkopf eines berechneten Feldes und wählen Sie im Kontextmenü Ausdruck bearbeiten.
Iif(IsNullOrEmpty([Vorname]), [1. Zeile Firmenname], [Vorname] + + [1. Zeile Firmenname])In diesem Beispiel werden die Felder Vorname und Firma1 zu einem Feld mit einem Leerzeichen dazwischen zusammengefasst, aber nur wenn das Feld Vorname gefüllt ist, sonst wird nur Firma1 ausgegeben.
Hintergrundfarbe für Felder
Es besteht die Möglichkeit, Datenfelder, die bestimmte Bedingungen erfüllen, mit einer Hintergrundfarbe zu hinterlegen.
Um Hintergrundfarben für einzelne Felder festlegen zu können, klicken sie mit einem Rechtsklick auf eine Spalte und wählen Sie den Menüpunkt Hintergrundfarbe.
Nun können Sie eine neue Regel erstellen. Alle Felder die unter diese Regeln fallen werden dann in der eingestellten Farbe eingefärbt.
Über die ![]() Stift-Schaltfläche gelangen Sie in den Ausdruck-Editor. Dort können Sie auch komplexere Ausdrücke erstellen, siehe auch Berechnete Felder.
Stift-Schaltfläche gelangen Sie in den Ausdruck-Editor. Dort können Sie auch komplexere Ausdrücke erstellen, siehe auch Berechnete Felder.
Wenn Sie eine Regel erfolgreich eingestellt haben, können Sie das Fenster mit der OK-Schaltfläche schließen. Wenn Sie nun die Ansicht aktualisieren, wird die Regeln angewandt.
Regel: [AnzMitarbeiter] < 30
Farbe: #FF009DFF
Diese Regeln würde alle Felder in der Spalte Kundennummer blau einfärben, wenn bei jeweiligen Datensatz weniger als 30 Mitarbeiter eingetragen sind.
Layouts nutzen und verwalten
Klicken Sie mit der rechten Maustaste auf eine Spalte, es öffnet sich ein Kontextmenü in dem zu unter anderem Zugriff auf die Layouteinstellungen haben.
Layout laden
Über den Menüpunkt Layout laden, sehen Sie direkt alle Layouts, die Sie bereits erstellt haben.
Dort können Sie einfach auf ein anderes Layout wechseln.
Layout speichern / Layout speichern unter
Wenn Sie ein Layout speichern, wird die aktuelle Ansicht in dem aktuell geöffneten Layout gespeichert. Alle Ausdrücke, Berechnete Felder und Sortiergruppen sind in diesem Layout hinterlegt und können beliebig angewendet werden.
Mit dem Menüpunkt Layout speichern unter können Sie die aktuelle Ansicht unter einem neuen eigenen Layout speichern.
Legen Sie dafür die Layouteigenschaften fest.
Layout ändern
Wenn Sie in dem aktuellem Layout Eigenschaften verändern wollen, wählen Sie den Menüpunkt Layouteigenschaften ändern. Es öffnet sich das Layouteigenschaften Fenster, in dem Sie nun ihre Änderungen vornehmen können.
Layout zurücksetzen / Layout löschen
Wenn Ihnen ein verändertes Layout nicht gefällt, können Sie die vorgenommenen Änderungen über den Menüpunkt Layout zurücksetzen auf den Auslieferungszustand zurücksetzen. Wenn Ihnen ein Layout gar nicht mehr gefällt, können Sie es auch über den Eintrag Layout löschen entfernen.
Bereich 'Positionsdetails'
In diesem Bereich werden für den in der Liste Positionen markierten Datensatz weitere Informationen angezeigt.
Info
In diesem Memofeld können weitere Informationen des Lieferanten für die markierte Position angezeigt werden.
Bei der manuellen Erfassung eines Lieferavis können Sie hier Informationen hinterlegen, zum Beispiel für den Wareneingang.
In diesem Textfeld können formatierte Texte (RichText) erfasst werden, dafür stehen in der Symbolleiste Richtexttools / Text entsprechende Textbearbeitungsfunktionen bereit.
Bestellungsnummer
Über das ![]() Auswahlfeld kann für die in der Liste markierte Position eine Bestellung zugeordnet werden.
Auswahlfeld kann für die in der Liste markierte Position eine Bestellung zugeordnet werden.
Zu liefern von / bis
Für die Position wird hier der Zeitraum für die voraussichtliche Lieferung angezeigt.
Datum festgelegt
Gibt es vom Lieferanten ein bestätigtes Lieferdatum für diese Position ist diese Option aktiviert.
Bereich 'Seriennummern'
In diesem Bereich werden für den in der Liste Positionen markierten Datensatz die verfügbaren Seriennummern angezeigt.
Für die Verwaltung von Seriennummern steht Ihnen in der Symbolleiste Navigation im Bereich Seriennummern die Schaltfläche ![]() Verwalten zur Verfügung.
Verwalten zur Verfügung.
Funktionen / Symbolleisten
In den Symbolleisten (Ribbon / Ribbonbar) oberhalb des Registers stehen Ihnen verschiedene Funktionen zur Verfügung.
Der Aufbau der Symbolleisten ist abhängig von aktuellen Modul / Register.
Einige Symbolleisten werden nur bei der Bearbeitung bestimmter Felder eingeblendet, wie zum Beispiel die Symbolleiste Text bei RichText-Feldern.
Bereich 'Datensatz editieren'
![]() Bearbeiten
Bearbeiten
Klicken Sie auf die Schaltfläche ![]() Bearbeiten um das Formular in den Bearbeitungsmodus zu versetzen.
Bearbeiten um das Formular in den Bearbeitungsmodus zu versetzen.
Im Bearbeitungsmodus stehen dann die üblichen Eingabe-Elemente zur Verfügung.
Existieren geänderte Daten und das Formular wird geschlossen oder der Datensatz wird gewechselt erscheint eine Quengelabfrage, ob die geänderten Daten übernommen- oder verworfen werden sollen.
So lange Eingaben nicht aktiv gespeichert wurden, das Formular nicht geschlossen oder der Datensatz gewechselt wurde, können Änderungen durch die Schaltfläche ![]() Änderungen verwerfen Rückgängig gemacht werden.
Änderungen verwerfen Rückgängig gemacht werden.
Detaildatensätze können auch direkt im Bearbeiten-Modus geöffnet werden. Deaktivieren Sie dazu unter Einstellungen | Allgemein | Allgemein | Einstellungen | System Einstellungen - Bereich 'Programmverhalten' die Option Detaildaten nicht automatisch bearbeiten.
Siehe auch Datensatz bearbeiten
![]() Übernehmen
Übernehmen
Geänderte Daten können immer aktiv gespeichert werden, indem die Schaltfläche ![]() Übernehmen angeklickt wird.
Übernehmen angeklickt wird.
![]() Übernehmen und Schließen
Übernehmen und Schließen
Mit der Funktion ![]() Übernehmen und Schließen können Sie in einem Schritt die geänderten Daten speichern und das Eingabe-Formular / Modul schließen.
Übernehmen und Schließen können Sie in einem Schritt die geänderten Daten speichern und das Eingabe-Formular / Modul schließen.
![]() Änderungen verwerfen
Änderungen verwerfen
So lange Eingaben nicht aktiv gespeichert wurden, das Formular nicht geschlossen oder der Datensatz gewechselt wurde, können Änderungen durch die Schaltfläche ![]() Änderungen verwerfen rückgängig gemacht werden.
Änderungen verwerfen rückgängig gemacht werden.
Bereich 'Datensatz wechseln'
Jede Detailansicht erhält eine Kopie der aktuellen Listenansicht des Moduls. Sichtbar ist diese unter dem Register Liste in der Detailansicht. Dadurch kann auch in der Detailansicht mit Hilfe der Navigationsschaltflächen durch die ursprüngliche Liste navigiert werden.
Ist beim Öffnen der Detailansicht ein Filter oder eine Suche aktiv, wird sich dieses auch auf die Anzeige auf dem Register Liste aus.
![]() Erster
Erster
Springt zum ersten Datensatz in der Liste. Es wird dabei die Sortierung auf dem Register Liste beachtet.
![]() Vorheriger
Vorheriger
Blättert zum vorherigen Datensatz in der Liste. Es wird dabei die Sortierung auf dem Register Liste beachtet.
![]() Nächster
Nächster
Blättert zum nächsten Datensatz in der Liste. Es wird dabei die Sortierung auf dem Register Liste beachtet.
![]() Letzter
Letzter
Springt zum letzten Datensatz in der Liste. Es wird dabei die Sortierung auf dem Register Liste beachtet.
Bereich 'Sonstiges'
![]() Gehe zu
Gehe zu
Im eserp ist eine allgemeine Sprungfunktion zu jeweils abhängigen Modulen vorhanden.
Über die Gehe zu / Sprungfunktion kann zu anderen Modulen gesprungen werden, die mit dem aktuellen Vorgang in Verbindung stehen.
Sie können direkt aus einem Kundendatensatz zu den Anlagen oder Verträgen des Kunden springen.
Zum Ausführen der Sprungfunktion gibt es in der Symbolleiste Navigation die Schaltfläche ![]() Gehe zu.
Gehe zu.
Klicken Sie auf das ![]() Symbol innerhalb der Schaltfläche, es werden die zur Verfügung stehenden Sprungziele angezeigt.
Symbol innerhalb der Schaltfläche, es werden die zur Verfügung stehenden Sprungziele angezeigt.
Wenn Sie einen Eintrag in der Liste anklicken, wird das entsprechende Modul mit dem verknüpften Datensatz aufgerufen.
Gehe zu im Kontextmenü
Die Sprungfunktion steht auch an vielen Stellen im Programm über die rechte Maustaste im Kontextmenü zur Verfügung.
Bereich 'Seriennummern'
![]() Verwalten
Verwalten
Über die Schaltfläche ![]() Verwalten können Sie die Seriennummernverwaltung / Seriennummernerfassung für einen Artikel aufrufen.
Verwalten können Sie die Seriennummernverwaltung / Seriennummernerfassung für einen Artikel aufrufen.
Voraussetzung Seriennummernverwaltung
Für die Verwaltung von Seriennummern für LagerArtikel ist es erforderlich, dass unter Einstellungen | Artikel | Artikelverwaltung | Einstellungen - Bereich 'Allgemein' die Einstellung Mit Seriennummernverwaltung auf Vollständig gesetzt wurde und bei dem Artikel auf dem Register Artikel | Artikel / Leistungen | Details II - Bereich 'Artikel' die Option Mit Seriennummernverwaltung aktiviert wurde.
Bereich 'Information'
Im Bereich Information werden Ihnen Details zum ausgewählten Artikel angezeigt.
Bereich 'Zugeordnete Seriennummern'
Im Bereich Zugeordnete Seriennummern werden die bereits erfassten Seriennummern aufgelistet. Über den Navigator oberhalb der Liste können Seriennummerneinträge angelegt, gelöscht, gespeichert und fortlaufende Seriennummer generiert werden.
Bereich 'Seriennummerndetails'
Zu jeder erfassten Seriennummer können Sie in diesem Bereich die Detailinformationen hinterlegen.
Korrigieren
Über die Schaltfläche Korrigieren können Sie eine bereits erfasste Seriennummer ändern.
Seriennummern erfassen
-
Um Seriennummern einzugeben, klicken Sie auf die
 Schaltfläche im Navigator.
Schaltfläche im Navigator.Es wird ein neuer Datensatz angelegt.
-
Tragen Sie nun die Seriennummer zu einem Artikel ein.
Wird mehr als eine Seriennummer mit einem Lieferavis über die eswawi gesendet, wird die zusätzliche Seriennummern im Feld zus. Seriennummer beim Einlesen gespeichert.
-
Geben Sie das Eingangsdatum und das Herstellungsdatum an.
-
Als Lieferant wird der Hauptlieferant des Artikels als Vorgabe eingetragen, eine Änderung ist möglich.
-
Tragen Sie die Garantiezeit des Lieferanten (Garantie (Fremd)) und wenn abweichend Ihre eigene Garantiezeit (Garantie (Eigene)) in Monaten ein.
-
Im Informationsfenster können Sie zusätzlich noch ein Bemerkung hinterlegen.
-
Speichern Sie die Eingaben mit der
 Schaltfläche im Navigator.
Schaltfläche im Navigator. -
Sollen weitere Seriennummern vergeben werden, so wiederholen Sie die oben angegebenen Schritte.
Haben Ihre Artikel nun alle Seriennummern erhalten, sind Sie damit automatisch gespeichert und können jederzeit wieder abgerufen werden.
Automatische Seriennummernvergabe
Für das Anlegen von Seriennummern steht Ihnen im eserp auch die Möglichkeit der automatischen Seriennummernvergabe zur Verfügung.
In der Regel liefert ein Lieferant eine durchlaufende Reihe von Seriennummern. Bei der Eingabe der Seriennummern, zum Beispiel beim Wareneingang, kann aus diesem Grunde einfach eine Startseriennummer angegeben werden. Die nachfolgenden Nummern werden daraufhin automatisch generiert.
Beim Wareneingang und bei den Lagerartikeln können dabei Seriennummern bis zu der maximalen Anzahl an vorhandenen Artikeln automatisch erstellt werden.
Hierfür steht Ihnen im Navigator die Schaltfläche Generieren oberhalb der Seriennummernliste zur Verfügung.
Als Vorgabe legen Sie die erste Seriennummer manuell an.
Danach verwenden Sie die Schaltfläche Generieren.
Es wird das Fenster Seriennummerngenerierung geöffnet, welches die Anzahl der maximal zu erstellenden Seriennummern angibt, die Anzahl kann noch angepasst werden. Sie können den Seriennummernanfang und das Seriennummernende ablesen.
Über die Schaltfläche Generieren werden diese Nummern automatisch angelegt.
Es gibt hierbei zwei Möglichkeiten der automatischen Erweiterung:
Generell werden die maximalen nummerischen Stellen von hinten abgeschnitten. Die abgeschnittene Zahl wird nun als Minimum der Inkrementierung benutzt.
Ist das erste Zeichen der abgeschnittenen Zahl eine 0, so wird mit Formatierung gearbeitet, ansonsten ohne.
Es sollen 25 Seriennummern automatisch angelegt werden.
mit Formatierung
Ausgangsseriennummer: 345 0815 - 07.
Es werden die Stellen 07 abgeschnitten und dann die Seriennummern 345 0815 - 08 bis 345 0815 - 32 angelegt.
ohne Formatierung
Ausgangsseriennummer: 345 0815 - 107.
Es werden die Stellen 107 abgeschnitten und dann die Seriennummern 345 0815 - 108 bis 345 0815 - 132 angelegt.
Ausgangsseriennummer: 345 0815 - 7.
Es wird die Stelle 7 abgeschnitten und dann die Seriennummern 345 0815 - 8 bis 345 0815 - 32 angelegt.
Bereich 'Wareneingänge'
![]() Wareneingang erstellen
Wareneingang erstellen
Über die Schaltfläche ![]() Wareneingang erstellen kann zum aktuellen Lieferavis ein Wareneingang erzeugt werden, weitere Lieferavise können hinzugefügt werden.
Wareneingang erstellen kann zum aktuellen Lieferavis ein Wareneingang erzeugt werden, weitere Lieferavise können hinzugefügt werden.
Das Fenster Wareneingang erzeugen wird geöffnet.
Lieferant
Hier wird der Lieferant angezeigt, der dem Lieferavis zugeordnet wurde.
Sind im Lieferavis auf dem Register Artikel | Lieferavis | Positionen Positionen von unterschiedlichen Lieferanten vorhanden oder für eine Position eine Bestellung zugeordnet, wird der Lieferant nicht angezeigt.
Lieferant ändern
Über die Schaltfläche Lieferant ändern kann ein anderer Lieferant ausgewählt werden.
Beim Ändern des Lieferanten werden alle gewählten Positionen und Lieferavisen zurückgesetzt.
Bereich 'Lieferavis'
In der Liste Lieferavis werden die Lieferavis angezeigt, die für den Wareneingang verwendet werden sollen.
Mit der ![]() Schaltfläche können Sie weitere Lieferavis hinzufügen, mit der
Schaltfläche können Sie weitere Lieferavis hinzufügen, mit der ![]() Schaltfläche können Sie einzelne Lieferavis wieder aus der Liste entfernen.
Schaltfläche können Sie einzelne Lieferavis wieder aus der Liste entfernen.
Auf der Lieferavis-Übersichtsseite unter Artikel | Lieferavis können Sie in der Liste mehrere Lieferavis bei gedrückter Strg-Taste markieren und dann die Funktion Wareneingang erstellen verwenden, um für die markierten Datensätze einen Wareneingang anzulegen.
Bereich 'Positionen'
In der Liste werden die Positionen des Lieferavis angezeigt.
Ist bereits ein Wareneingang für das Lieferavis erstellt worden, werden nur noch die Positionen angezeigt für die noch kein Wareneingang erzeugt wurde.
Setzen Sie die Option vor jeder Position, die Sie in den Wareneingang übernehmen möchten und klicken anschließend auf die Schaltfläche Wareneingang erstellen.
Das Register Artikel | Wareneingänge | Details wird zur weiteren Bearbeitung des Wareneingangs geöffnet.
![]() Schließen
Schließen
Schließt das aktuelle Formular / Modul.
Sind noch ungespeicherte Änderungen vorhanden, werden Sie in einer Meldung darauf hingewiesen.
Sie können dann entscheiden, ob die Änderungen gespeichert (Ja), nicht gespeichert (Nein) oder das Schließen abgebrochen werden soll (Abbrechen).
Für das Customizing ist die Lizenz Customize (0110250) erforderlich.
Mit dem optionalen esCustomize können folgende Steuerelementeigenschaften angepasst werden:
- Die Reihenfolge und Sichtbarkeit von Eingabe- und Steuerelementen
- Die Beschriftung von Steuerelementen
- Das Layout von Beschriftungen (Farbe; Schriftbreite)
- Der Kurzhinweistext von Steuerelementen
- Die Datenbindung von Steuerelementen
Außerdem können auch neue Felder angelegt und dem Formular hinzugefügt werden.
![]() Customizing starten
Customizing starten
Durch Klicken auf die Schaltfläche ![]() Customizing starten wird das aktuelle Formular in den Customizing Modus gesetzt.
Customizing starten wird das aktuelle Formular in den Customizing Modus gesetzt.
Das Formular wird immer im Kontext der aktuell verwendeten Rolle (siehe Rollenzuordnung) angepasst.
Wie sie die Rolle wechseln können, erfahren Sie hier: Rollenzuordnung
Für das Customzing von Formularen ist die Berechtigung Allgemein | Administration | Allgemeine Referenzen - Formulare customizen erforderlich.
Siehe auch Formular anpassen
Customizing aus Rolle übernehmen
Für die Übernahme von Customizing Einstellungen für das aktuelle Formular, die bereits für eine andere Rolle definiert wurden, klicken Sie auf die Schaltfläche Customizing aus Rolle übernehmen. Sie erhalten eine Auswahl der in anderen Rollen definierten Customizing-Eigenschaften.
![]() Felder bearbeiten
Felder bearbeiten
Mit der Funktion Felder bearbeiten, können Sie bestimmte Eigenschaften (Pflichtfeld, Schriftfarbe, Hintergrundfarbe und Standardwerte) der Eingabefelder eines Formulars / Moduls bearbeiten. Siehe auch Pflichtfelder und Standardwerte.
Es besteht auch die Möglichkeit eigene Felder und benutzerdefinierte Datenmengen anzulegen, siehe auch Eigene Felder anlegen.
![]() Rollen Verwaltung
Rollen Verwaltung
Über diese Schaltfläche gelangen Sie in die Verwaltung der Customizing-Rollen.
Customizing-Rollen können unter Einstellungen | Allgemein | Customizing | Referenzen | Customizing - Rollen angelegt und verwaltet werden.
Funktionen bei laufenden Customizing-Vorgang
Nach dem Start des Customizing werden drei weitere Schaltflächen angezeigt:
![]() Übernehmen
Übernehmen
Mit dieser Funktion wird das temporäre Customizing gespeichert und der Customizingmodus wird beendet.
Damit die geänderten Einstellungen beim Benutzer sichtbar werden, ist es erforderlich das Programm zu beenden und neu zu starten.
![]() Abbrechen
Abbrechen
Über diese Schaltfläche kann der Customizingvorgang abgebrochen werden. Der Customizingmodus wird beendet ohne dass die Änderungen an den Formularen gespeichert werden.
![]() Zurücksetzen
Zurücksetzen
Mit dieser Einstellung wird das Customizing zurückgesetzt und es werden die Standardeinstellungen für das Formular geladen. Vor dem Zurücksetzen wird noch eine Sicherheitsabfrage angezeigt, erst nach der Bestätigung wird der Vorgang durchgeführt.
Die aktuellen Customizing Einstellungen werden durch das Zurücksetzen unwiderruflich gelöscht.
Für das Zurücksetzen des Customizings ist die Berechtigung Allgemein | Administration | Formular Customizing zurücksetzen erforderlich.
In der Symbolleiste (Ribbon) Text werden Funktionen zur Textbearbeitung bereit gestellt. Die Symbolleiste wird eingeblendet, wenn sich der Cursor in einem Textfeld befindet, dass entsprechende Textfunktionen unterstützt.
Siehe auch esRichTextBox
Für die Text-Funktionen innerhalb der esRichText Box stehen auch einige Tastenkombinationen zur Verfügung, siehe auch Tastaturbedienung.
Bereich 'Format'
Über die Einstellungen im Bereich Format können Sie festlegen, ob der Text mit oder ohne Formatierungen bearbeitet werden kann. Je nach Auswahl stehen in der Symbolleiste unterschiedliche Funktionen bereit.
Nur Text
Verwenden Sie das Format Nur Text, wenn Sie nur den Text ohne Formatierungen im Textfeld bearbeiten möchten.
Symbolleiste 'Text' - Format 'Nur Text'
Format
Verwenden Sie das Format Format, wenn Sie nur den Text mit Formatierungen und Textauszeichnungen im Textfeld bearbeiten möchten.
Symbolleiste 'Text' - Format 'Nur Format'
Kontextmenü
Zusätzlich zu den Funktionen in der Symbolleiste stehen bei der Auswahl Format auch noch weitere Funktionen im Kontextmenü innerhalb des Textfeldes bereit. Das Kontextmenü können Sie mit der rechten Maustaste aufrufen.
Wechsel der Formate
Der Wechsel von der Auswahl Nur Text in Format ist ohne weiteres möglich.
Beim Wechsel von der Auswahl Format in Nur Text gehen die Formatierungen und eingefügte Elemente verloren, es wird eine entsprechender Hinweis angezeigt.
Bereich 'Editieren'
Rückgängig
Die letzte Aktion rückgängig machen.
Wiederherstellen
Die letzte Aktion wiederholen oder den letzten Rückgängig Schritt wiederherstellen.
Ausschneiden
Markierten Text ausschneiden und in die Zwischenablage übernehmen.
Kopieren
Markierten Text in die Zwischenablage kopieren.
Einfügen
Fügt Text aus der Zwischenablage in das Textfeld an Cursorposition ein.
Bereich 'Schrift'
Im Bereich Schrift können Sie Text auf verschiedene Arten formatieren, darunter Größe, Farbe und vieles mehr.
Dieser Bereich steht nur zur Verfügung , wenn im Bereich Format die Auswahl Format gewählt wurde.
Schriftart
Wählen Sie eine der auf ihrem System installierte Schriftart aus.
Bei der Auswahl der Schriftart sollte berücksichtigt werden, dass diese auch auf allen PC zur Verfügung steht, auf denen eserp verwendet wird.
Größe
Gibt einen Schriftgrad in Punkt an. Wählen Sie in der Liste einen Schriftgrad aus. Um die Lesbarkeit für die meisten Dokumente und Benutzer sicherzustellen, verwenden Sie eine Größe von acht Punkten oder größer.
Schriftfarbe
Gibt die Farbe des markierten Texts an. Wählen Sie im Feld eine Farbe aus.
Textauszeichnung
Gibt die Textauszeichnung für den markierten Text an (zum Beispiel Fett oder kursiv).
Fett
B -> Bold
Kursiv
I -> Italic
Unterstreichung
Gibt an, ob der markierte Text unterstrichen wird. Der Unterstrich hat dabei die gleiche Farbe wie die Schrift.
Durchgestrichen
Zeichnet eine Linie durch den markierten Text.
Tiefergestellt
Verringert den markierten Text unterhalb der Grundlinie und ändert den markierten Text in einen kleineren Schriftgrad, wenn eine kleinere Größe verfügbar ist.
Hochgestellt
Löst den markierten Text oberhalb der Grundlinie aus und ändert den markierten Text in einen kleineren Schriftgrad, wenn eine kleinere Größe zur Verfügung steht.
Bereich 'Absatz'
In dem Bereich Absatz legen Sie die Textausrichtung und Aufzählungen / Listenformate fest.
Dieser Bereich steht nur zur Verfügung , wenn im Bereich Format die Auswahl Format gewählt wurde.
Ausrichtung
Links
Wählen Sie Links aus, damit der Text linksbündig mit rechtem Flatterrand ausgerichtet wird (oder drücken Sie die Tastenkombination STRG + L).
Zentriert
Wählen Sie Zentriert aus, damit der Text mit linkem und rechtem Flatterrand zentriert wird (STRG + E).
Rechts
Wählen Sie Rechts aus, damit der Text rechtsbündig mit linkem Flatterrand ausgerichtet wird (STRG + R).
Blocksatz
Wählen Sie Blocksatz aus, damit der Text links- und rechtsbündig ausgerichtet und Leerraum zwischen den Wörtern hinzugefügt wird (STRG + J).
Aufzählungszeichen
Verwandeln Sie Textzeilen in eine Aufzählung, indem Sie den Text markieren und dann auf Listenpunkte oder Nummerierung auswählen. Jede Zeile oder jeder Absatz wird in der Liste zu einem Aufzählungszeichen.
Bei der Auswahl Nummerierung wird eine fortlaufende Ziffer voran gestellt, bei der Auswahl Listenpunkte ein Aufzählungszeichen.
Bereich 'Aktionen'
Rechtschreibprüfung prüfen
Führt eine Rechtschreibprüfung des Textes durch.
Rechtschreibprüfung im eserp
Im eserp werden für die Rechtschreibprüfung die open-source Wörterbücher von Hunspell verwendet.
Weitere Informationen dazu finden Sie unter folgender Adresse: https://github.com/hunspell/hunspell
Hunspell ist eine Open Source Rechtschreibprüfung, die in LibreOffice, OpenOffice, Firefox, Thunderbird, Google Chrome sowie in Produkten wie OS X, Adobe InDesign oder Opera verwendet wird.
Für die Rechtschreibprüfung gibt es für viele Sprachen Wörterbücher.
Bei der Installation von eserp werden Wörterbücher für einige Sprachen, wie Deutsch und Englisch (inklusive einiger Sprachvarianten) im Verzeichnis dictionaries des Installationsordners abgelegt.
Werden bei der Rechtsschreibprüfung Begriffe / Wörter hinzugefügt, werden diese in die benutzerdefinierten Wörterbücher gespeichert.
Die benutzerdefinierten Wörterbücher liegen unter : "C:\Users\<username>\AppData\Local\es2000 Errichter Software GmbH\"
Wörterbücher für Sprachvarianten, wie Canadian English, andere Sprachen wie Italienisch oder Französisch können zum Beispiel von der OpenOffice Website geladen werden. Für einige Branchen sind auch Ergänzungs-Wörterbücher verfügbar.
Wählen Sie dazu folgenden Link: https://extensions.openoffice.org/ (Dictionaries)
Permanente Rechtschreibprüfung
Beim Schreiben des Textes wird bereits eine Rechtschreibprüfung durchgeführt. Wörter, die nicht im Wörterbuch gefunden werden, werden mit einer gewellten roten Linie unterstrichen.
Mit dem Rechtsklick können Sie sich Vorschläge aus dem Wörterbuch anzeigen lassen, das Wort ins Wörterbuch aufnehmen oder das beanstandete Wort ignorieren.
Rechtschreibprüfung prüfen
In Textfeldern, dem erweiterten Texteditor und im Kontextmenü der Textfelder steht die Funktion Rechtschreibprüfung prüfen zur Verfügung.
Mit dieser Funktion können Sie die Rechtschreibung eines Textes prüfen lassen.
Seitenansicht
Öffnet den Text in einem erweiterten Editor. Hier haben Sie die Möglichkeit den Text zu drucken, zu speichern und weitere Elemente (Bilder, Tabellen , Symbole etc.) einzufügen.
Im erweiterten Texteditor haben Sie die Möglichkeit den Text zu drucken, zu speichern und weitere Elemente (Bilder, Tabellen , Symbole etc.) einzufügen.
Der Funktionsumfang des Texteditors entspricht dabei den gängigen Textverarbeitungsprogrammen, wie zum Beispiel OpenOffice, LibreOffice oder Microsoft Word.
Menü Datei
Menü Start
Menü Einfügen
Menü Seitenlayout
Bereich 'Spezielle Aktionen'
Dokumentenlink einfügen
Mit dieser Funktion können Sie einen Link zu einer Datei im Dokumentenmanagementsystem (DMS) einfügen. Zur Auswahl wird die Dateisuche des DMS aufgerufen.
Wählen Sie die gewünschte Datei aus und klicken dann auf die Schaltfläche ![]() Übernehmen.
Übernehmen.
Bei der Formateinstellung Nur Text wird ein Link im Format eso://Document?id=29 eingefügt, bei der Auswahl Format wird ein anklickbarer Link erzeugt (unterstrichen, farbige Schrift).