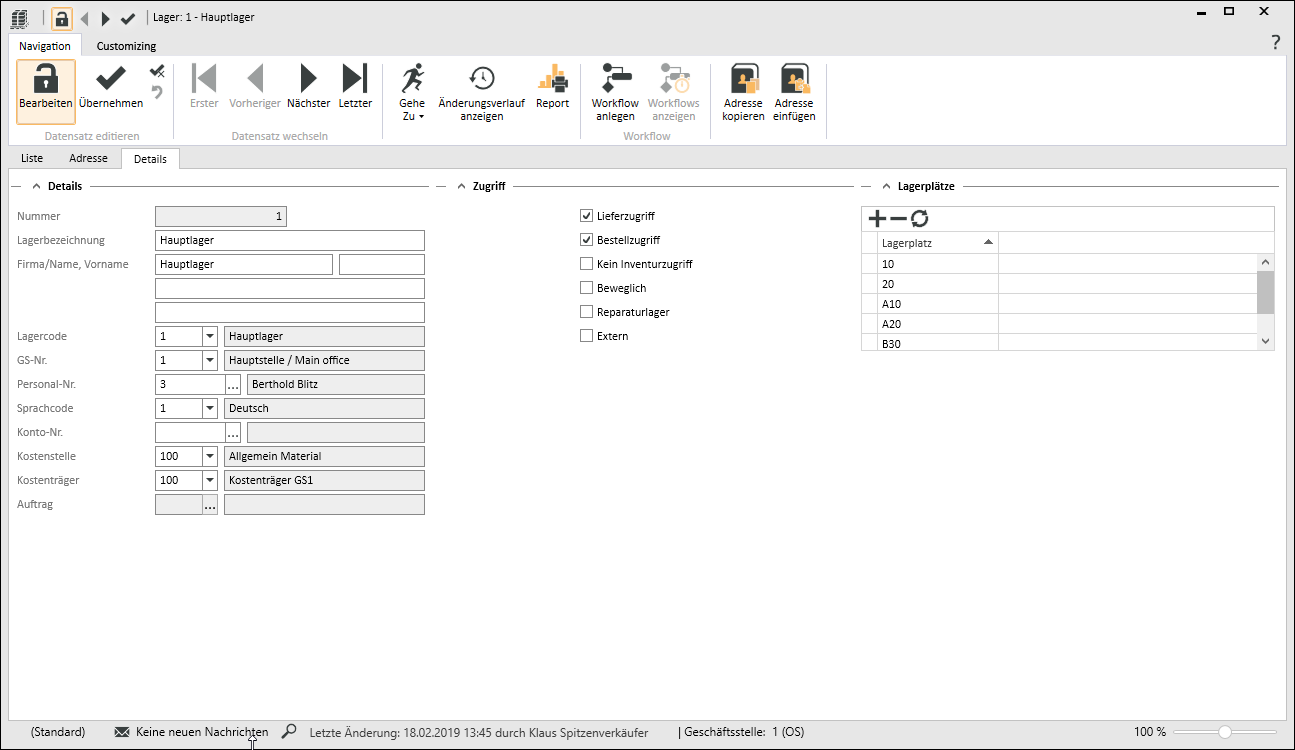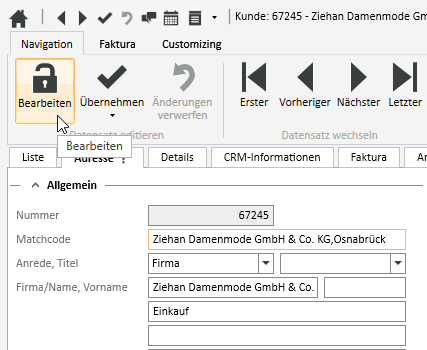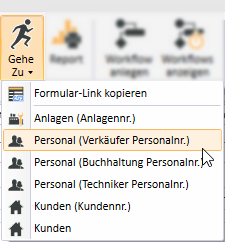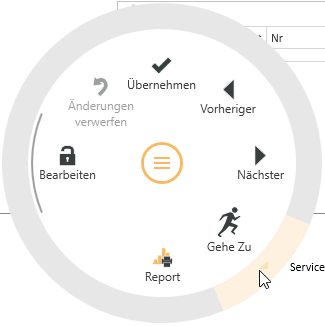Details
Auf dem Register Artikel | Lager | Details können weitere Informationen zu einem Lager hinterlegt werden.
Bereich 'Details'
Nummer
Die Lagernummer kann beim Anlegen des Lagers entweder manuell oder aus den Nummernkreisen (Nummernkreis-Code LAG vergeben werden.
Siehe auch
Lagerbezeichnung
Eine Lagerbezeichnung kann eingegeben werden, um das Lager in den Listen zur Auswahl eindeutig zu kennzeichnen.
Firma / Name, Vorname
Für den Namen einer Firma bzw. einer Adresse sind drei Felder vorgesehen, wobei die Felder Firma / Name und Vorname auch in der Listenansicht angezeigt werden.
Der Eintrag im ersten Feld Firma / Name gleicht einem Suchkriterium. Bei Privatpersonen wird in diesem Felder der Nachnamen eingetragen.
Legen Sie vor der Eingabe fest, wie Adressdaten einheitlich erfasst werden sollen.
Ein Mitarbeiter schreibt Hermann Stahl GmbH in das Feld Firma / Name.
Ein zweiter Mitarbeiter sucht nach Stahl, findet keinen Eintrag und erfasst die Adresse noch einmal unter Stahl GmbH (im Feld Firma / Name) und Hermann im Feld Vorname.
Lagercode
Wählen Sie einen Lagercode aus, die Bezeichnung des Lagers wird aus der entsprechenden Referenztabelle übernommen.
Der Lagercode kann zum Filtern / Gruppieren einer Lagerliste verwendet werden.
Lagercodes werden unter Einstellungen | Artikel | Lagerverwaltung | Referenzen | Lagercodes angelegt / verwaltet.
GS-Nr.
Beim Einsatz von Geschäftsstellen, können Sie jedem Lager einer Geschäftsstelle fest zuordnen, wählen Sie dazu die Geschäftsstellennummer (GS-Nr.) aus.
Wählen Sie hier Personalnummer des verantwortlichen Mitarbeiters aus.
Beim Einsatz des optionalen Moduls esweb und der esmobile-App kann diese Personalnummer für die Zuordnung eines KFZ-Lagers zu einem Techniker verwendet werden.
Siehe auch esweb - Einstellungen | Allgemein | Service - Bereich 'Auftrag'(Lagerfilter).
Bei Personal bezogenen Lagern (mobiles Lager / KFZ-Lager) kann jedem Mitarbeiter unter Office | Personal | Details II - Bereich 'Buchhaltung' ein KFZ-Lager zugeordnet werden.
Es bestehen zwei Möglichkeiten ein KFZ-Lager einem Mitarbeiter für das esweb / esmobile zuzuordnen. Wird mit Lagerbuchungen im esmobile gearbeitet, wird empfohlen eine dieser Möglichkeiten für Ihr Unternehmen festzulegen.
Siehe auch Methoden Lagerbuchungen esmobile.
Welche Möglichkeit bei Ihnen zum Einsatz kommt, legen Sie im esweb unter Einstellungen | Allgemein | Service - Bereich 'Auftrag' - (Lager filter) fest.
-
Die Zuordnung eines KFZ-Lagers zum Mitarbeiter kann unter Office | Personal | Details II - Bereich 'Buchhaltung' vorgenommen werden.
-
Die Zuordnung erfolgt über die Personalnummer, welche direkt im Lager angegeben werden kann (Artikel | Lager | Details - Bereich 'Details').
Wird dem Techniker kein KFZ-Lager zugeordnet, wird bei einer Spiegelung folgender Hinweis als Information im esweb aufgezeichnet:
esmobile - Fehler bei Spiegelung: Dem Benutzer wurde kein KFZ-Lager zugewiesen.
Dies ist eine Information / Warnung, es kann mit Einschränkungen bei den Lagerbuchungen weiter gearbeitet werden.
Sprachcode
Wählen Sie hier die Hauptsprache des Lagers aus. In Abhängigkeit von dieser Einstellung werden die Artikel (bzw. Artikelbezeichnungen usw.) in der entsprechenden Sprache angezeigt.
Auftrag
Das Anzeigefeld Auftrag ist hier nur vorhanden, wenn in den Einstellungen | Artikel | Lagerverwaltung | Einstellungen - Bereich 'Projektauftragslager' die Funktion Lager erstellen bei Auftragsbuchung aktiviert ist.
Beim automatischen Erstellen eines Lagers beim Buchen des Auftrags wird dann das Feld Auftragsnummer automatisch gefüllt. Beim Buchen von Nachträgen wird außerdem überprüft, ob es schon ein Lager für den Auftrag gibt. Ist das der Fall wird kein neues Lager mehr angelegt.
Beim Erstellen von Lieferscheinen zu einem Projektauftrag wird überprüft, ob mit Auftragslagern gearbeitet wird. Wenn ja, wird die Lagernummer über die Auftragsnummer aus der Lagertabelle gezogen und automatisch in den Lieferschein eingetragen.
Bereich 'Zugriff'
Legt fest, ob dieses Lager bei der Erstellung von Lieferscheinen berücksichtigt werden soll. Ist diese Option für ein Lager nicht aktiviert, kann der Lagerbestand bei einem Lieferschein nicht berücksichtigt werden.
Artikelbedarf 100 Stück.
Insgesamt in allen Lagern sind 150 Stück vorhanden, jedoch nur 50 auf Lagern, die Lagerzugriff haben.
Wird nun ein Lieferschein erstellt, können nur 50 Stück ausgeliefert werden.
Der Lieferzugriff wird auch für die Bestellung berücksichtigt. Hat ein Lager keinen Lieferzugriff, kann der Lagerbestand nicht für die Bestellung berücksichtigt werden (bei entsprechender Einstellung).
Bei einer Bestellung unter Berücksichtigung des Lagerbedarfs werden 50 Stück bestellt (50 Stück sind in Lagern vorhanden, die Lieferzugriff haben - diese werden berücksichtigt).
Für dieses Lager kann nicht bestellt werden. Bei einer Lagerbestellung werden nur die Lager berücksichtigt, bei denen die Option Bestellzugriff aktiviert ist.
Über die Einstellungen Lieferzugriff und Bestellzugriff ist es möglich, ein Lager einzufrieren:
Ein Kommisionslager - hier darf weder bestellt noch geliefert werden, es sei denn, es handelt sich um den betreffenden Auftrag.
Ein Fahrzeug kann ebenfalls als Lager angelegt werden, da festgelegt werden kann, dass ein Fahrzeug beim Erstellen bzw. Buchen von Lieferscheinen oder Bestellungen nicht berücksichtigt werden darf - aus den Fahrzeuglagern kann beispielsweise nur über den Monteur geliefert werden.
Aktivieren Sie diese Option, wenn bei einer Inventur dieses Lager nicht ausgewählt werden soll, zum Beispiel bei Reparaturlagern.
Bei Lagern, die Verbindung mit dem Retourenmanagement (RMA) verwendet werden sollen, wird diese Option gesetzt, wenn die Option Reparaturlager aktiviert wird.
Die Option Beweglich dient nur zur Information. Die Einstellung wird im Programm nicht ausgewertet, in einen kundenindividuellen Report kann auf diese Einstellung zurückgegriffen werden.
Aktivieren die Option Beweglich, wenn es sich um ein mobiles Lager (KFZ-Lager, Autos, Schautafeln usw.) handelt.
Aktivieren Sie diese Option wenn es sich um ein Reparaturlager handelt, dass in Verbindung mit dem Retourenmanagement (RMA) verwendet werden soll.
Ist die Option Reparaturlager gesetzt, werden automatisch die Optionen Bestellzugriff und Lieferzugriff entfernt und die Option Kein Inventurzugriff aktiviert. Die geänderten Optionen können nicht mehr manuell geändert werden, solange der Option Reparaturlager gesetzt ist.
Aktivieren Sie diese Option wenn es sich um ein externes Lager (zum Beispiel bei einem Hersteller) handelt, dass in Verbindung mit dem Retourenmanagement (RMA) verwendet werden soll.
Bereich 'Lagerplätze'
Es besteht die Möglichkeit ein Lager mit Lagerplätzen zu unterteilen.
Lagerartikeln können dann diese Lagerplätze zugeordnet werden.
Mit der ![]() Schaltfläche des Navigators können neue Lagerplätze angelegt werden.
Schaltfläche des Navigators können neue Lagerplätze angelegt werden.
Funktionen / Symbolleisten
In den Symbolleisten (Ribbon / Ribbonbar) oberhalb des Registers stehen Ihnen verschiedene Funktionen zur Verfügung.
Der Aufbau der Symbolleisten ist abhängig von aktuellen Modul / Register.
Einige Symbolleisten werden nur bei der Bearbeitung bestimmter Felder eingeblendet, wie zum Beispiel die Symbolleiste Text bei RichText-Feldern.
Bereich 'Datensatz editieren'
![]() Bearbeiten
Bearbeiten
Klicken Sie auf die Schaltfläche ![]() Bearbeiten um das Formular in den Bearbeitungsmodus zu versetzen.
Bearbeiten um das Formular in den Bearbeitungsmodus zu versetzen.
Im Bearbeitungsmodus stehen dann die üblichen Eingabe-Elemente zur Verfügung.
Existieren geänderte Daten und das Formular wird geschlossen oder der Datensatz wird gewechselt erscheint eine Quengelabfrage, ob die geänderten Daten übernommen- oder verworfen werden sollen.
So lange Eingaben nicht aktiv gespeichert wurden, das Formular nicht geschlossen oder der Datensatz gewechselt wurde, können Änderungen durch die Schaltfläche ![]() Änderungen verwerfen Rückgängig gemacht werden.
Änderungen verwerfen Rückgängig gemacht werden.
Detaildatensätze können auch direkt im Bearbeiten-Modus geöffnet werden. Deaktivieren Sie dazu unter Einstellungen | Allgemein | Allgemein | Einstellungen | System Einstellungen - Bereich 'Programmverhalten' die Option Detaildaten nicht automatisch bearbeiten.
Siehe auch Datensatz bearbeiten
![]() Übernehmen
Übernehmen
Geänderte Daten können immer aktiv gespeichert werden, indem die Schaltfläche ![]() Übernehmen angeklickt wird.
Übernehmen angeklickt wird.
![]() Übernehmen und Schließen
Übernehmen und Schließen
Mit der Funktion ![]() Übernehmen und Schließen können Sie in einem Schritt die geänderten Daten speichern und das Eingabe-Formular / Modul schließen.
Übernehmen und Schließen können Sie in einem Schritt die geänderten Daten speichern und das Eingabe-Formular / Modul schließen.
![]() Änderungen verwerfen
Änderungen verwerfen
So lange Eingaben nicht aktiv gespeichert wurden, das Formular nicht geschlossen oder der Datensatz gewechselt wurde, können Änderungen durch die Schaltfläche ![]() Änderungen verwerfen rückgängig gemacht werden.
Änderungen verwerfen rückgängig gemacht werden.
Bereich 'Datensatz wechseln'
Jede Detailansicht erhält eine Kopie der aktuellen Listenansicht des Moduls. Sichtbar ist diese unter dem Register Liste in der Detailansicht. Dadurch kann auch in der Detailansicht mit Hilfe der Navigationsschaltflächen durch die ursprüngliche Liste navigiert werden.
Ist beim Öffnen der Detailansicht ein Filter oder eine Suche aktiv, wird sich dieses auch auf die Anzeige auf dem Register Liste aus.
![]() Erster
Erster
Springt zum ersten Datensatz in der Liste. Es wird dabei die Sortierung auf dem Register Liste beachtet.
![]() Vorheriger
Vorheriger
Blättert zum vorherigen Datensatz in der Liste. Es wird dabei die Sortierung auf dem Register Liste beachtet.
![]() Nächster
Nächster
Blättert zum nächsten Datensatz in der Liste. Es wird dabei die Sortierung auf dem Register Liste beachtet.
![]() Letzter
Letzter
Springt zum letzten Datensatz in der Liste. Es wird dabei die Sortierung auf dem Register Liste beachtet.
Bereich 'Sonstiges'
![]() Gehe zu
Gehe zu
Im eserp ist eine allgemeine Sprungfunktion zu jeweils abhängigen Modulen vorhanden.
Über die Gehe zu / Sprungfunktion kann zu anderen Modulen gesprungen werden, die mit dem aktuellen Vorgang in Verbindung stehen.
Sie können direkt aus einem Kundendatensatz zu den Anlagen oder Verträgen des Kunden springen.
Zum Ausführen der Sprungfunktion gibt es in der Symbolleiste Navigation die Schaltfläche ![]() Gehe zu.
Gehe zu.
Klicken Sie auf das ![]() Symbol innerhalb der Schaltfläche, es werden die zur Verfügung stehenden Sprungziele angezeigt.
Symbol innerhalb der Schaltfläche, es werden die zur Verfügung stehenden Sprungziele angezeigt.
Wenn Sie einen Eintrag in der Liste anklicken, wird das entsprechende Modul mit dem verknüpften Datensatz aufgerufen.
Gehe zu im Kontextmenü
Die Sprungfunktion steht auch an vielen Stellen im Programm über die rechte Maustaste im Kontextmenü zur Verfügung.
![]() Schließen
Schließen
Schließt das aktuelle Formular / Modul.
Sind noch ungespeicherte Änderungen vorhanden, werden Sie in einer Meldung darauf hingewiesen.
Sie können dann entscheiden, ob die Änderungen gespeichert (Ja), nicht gespeichert (Nein) oder das Schließen abgebrochen werden soll (Abbrechen).
Für das Customizing ist die Lizenz Customize (0110250) erforderlich.
Mit dem optionalen esCustomize können folgende Steuerelementeigenschaften angepasst werden:
- Die Reihenfolge und Sichtbarkeit von Eingabe- und Steuerelementen
- Die Beschriftung von Steuerelementen
- Das Layout von Beschriftungen (Farbe; Schriftbreite)
- Der Kurzhinweistext von Steuerelementen
- Die Datenbindung von Steuerelementen
Außerdem können auch neue Felder angelegt und dem Formular hinzugefügt werden.
![]() Customizing starten
Customizing starten
Durch Klicken auf die Schaltfläche ![]() Customizing starten wird das aktuelle Formular in den Customizing Modus gesetzt.
Customizing starten wird das aktuelle Formular in den Customizing Modus gesetzt.
Das Formular wird immer im Kontext der aktuell verwendeten Rolle (siehe Rollenzuordnung) angepasst.
Wie sie die Rolle wechseln können, erfahren Sie hier: Rollenzuordnung
Für das Customzing von Formularen ist die Berechtigung Allgemein | Administration | Allgemeine Referenzen - Formulare customizen erforderlich.
Siehe auch Formular anpassen
Customizing aus Rolle übernehmen
Für die Übernahme von Customizing Einstellungen für das aktuelle Formular, die bereits für eine andere Rolle definiert wurden, klicken Sie auf die Schaltfläche Customizing aus Rolle übernehmen. Sie erhalten eine Auswahl der in anderen Rollen definierten Customizing-Eigenschaften.
![]() Felder bearbeiten
Felder bearbeiten
Mit der Funktion Felder bearbeiten, können Sie bestimmte Eigenschaften (Pflichtfeld, Schriftfarbe, Hintergrundfarbe und Standardwerte) der Eingabefelder eines Formulars / Moduls bearbeiten. Siehe auch Pflichtfelder und Standardwerte.
Es besteht auch die Möglichkeit eigene Felder und benutzerdefinierte Datenmengen anzulegen, siehe auch Eigene Felder anlegen.
![]() Rollen Verwaltung
Rollen Verwaltung
Über diese Schaltfläche gelangen Sie in die Verwaltung der Customizing-Rollen.
Customizing-Rollen können unter Einstellungen | Allgemein | Customizing | Referenzen | Customizing - Rollen angelegt und verwaltet werden.
Funktionen bei laufenden Customizing-Vorgang
Nach dem Start des Customizing werden drei weitere Schaltflächen angezeigt:
![]() Übernehmen
Übernehmen
Mit dieser Funktion wird das temporäre Customizing gespeichert und der Customizingmodus wird beendet.
Damit die geänderten Einstellungen beim Benutzer sichtbar werden, ist es erforderlich das Programm zu beenden und neu zu starten.
![]() Abbrechen
Abbrechen
Über diese Schaltfläche kann der Customizingvorgang abgebrochen werden. Der Customizingmodus wird beendet ohne dass die Änderungen an den Formularen gespeichert werden.
![]() Zurücksetzen
Zurücksetzen
Mit dieser Einstellung wird das Customizing zurückgesetzt und es werden die Standardeinstellungen für das Formular geladen. Vor dem Zurücksetzen wird noch eine Sicherheitsabfrage angezeigt, erst nach der Bestätigung wird der Vorgang durchgeführt.
Die aktuellen Customizing Einstellungen werden durch das Zurücksetzen unwiderruflich gelöscht.
Für das Zurücksetzen des Customizings ist die Berechtigung Allgemein | Administration | Formular Customizing zurücksetzen erforderlich.