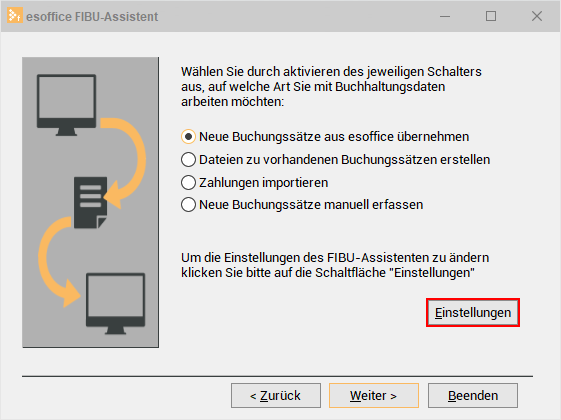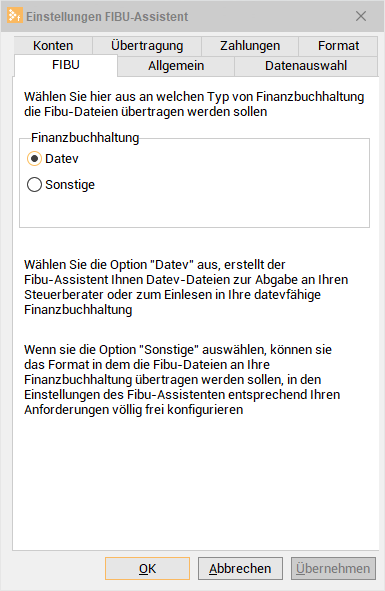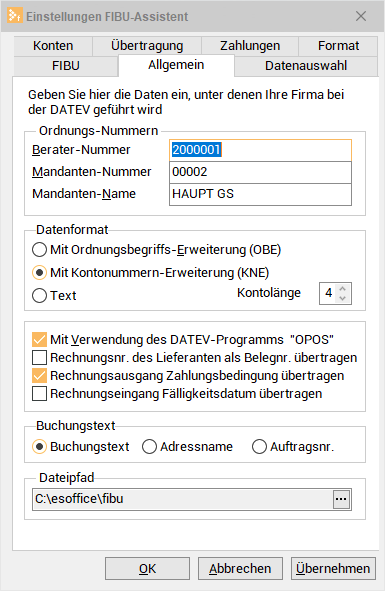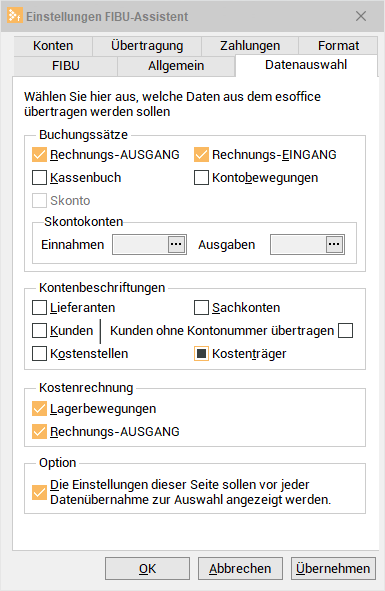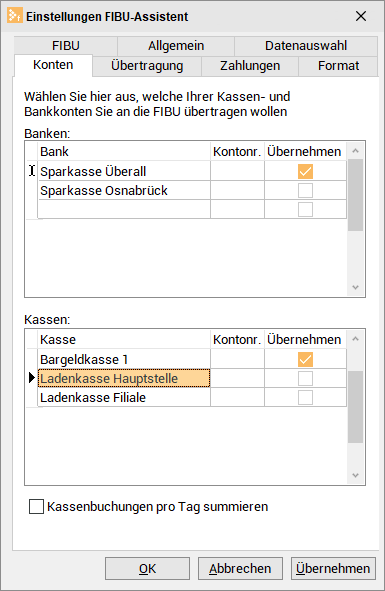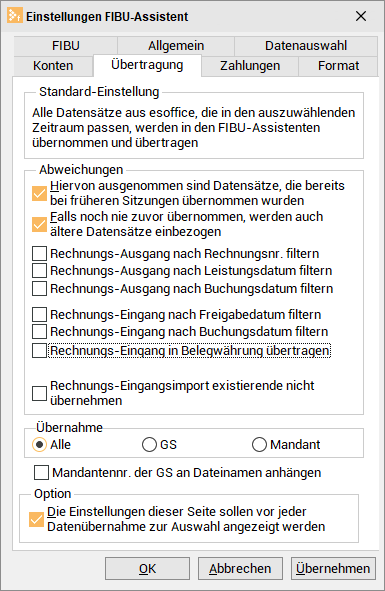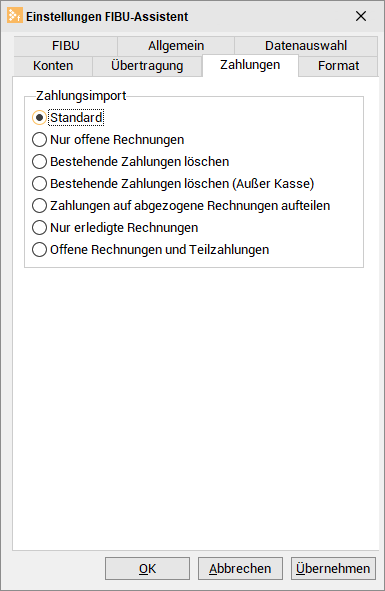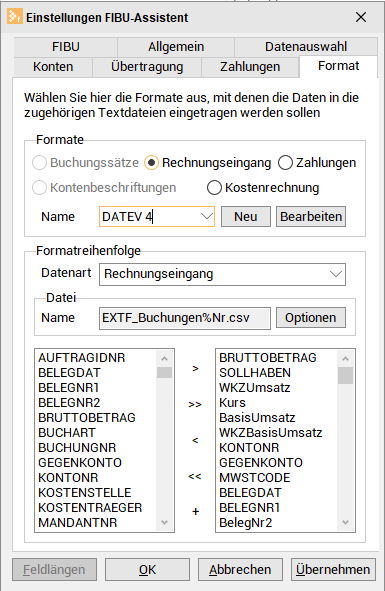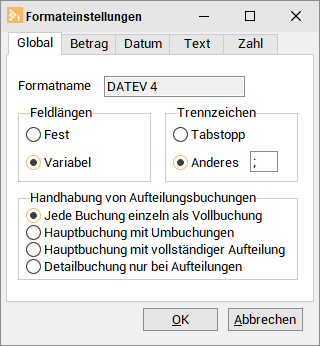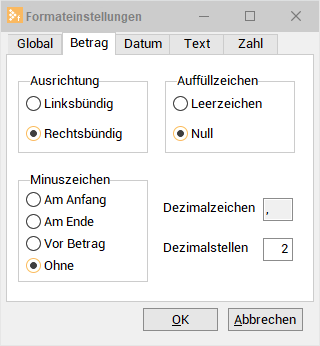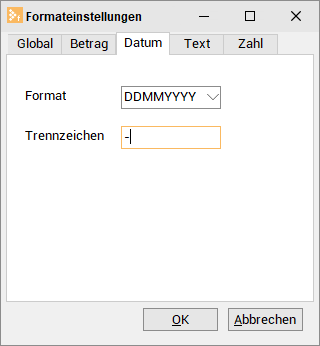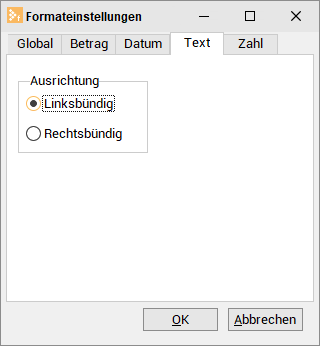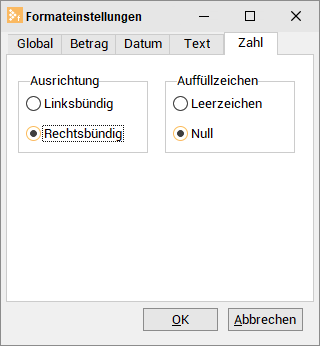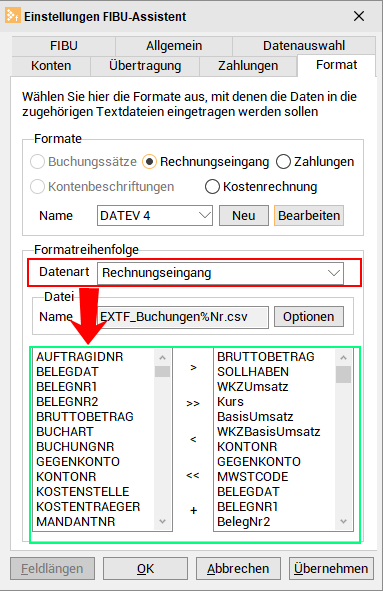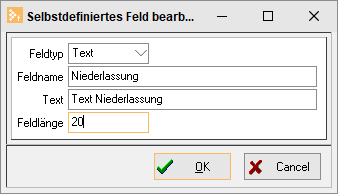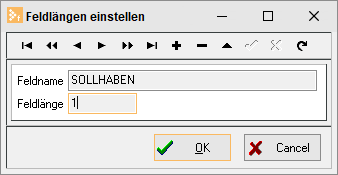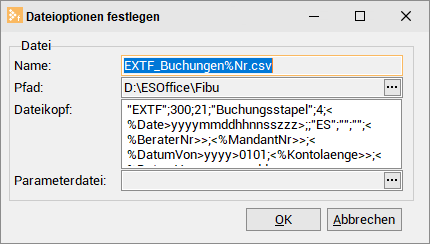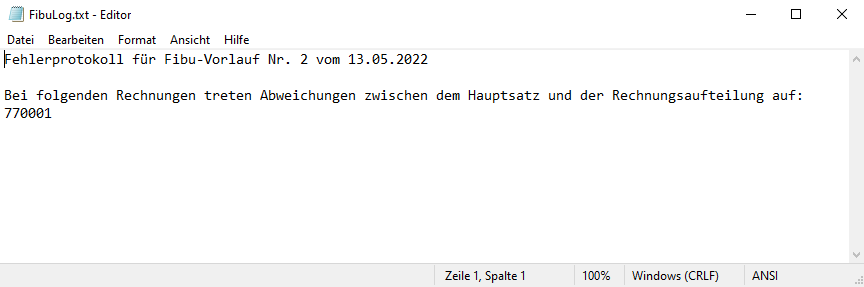esXFibu | Einstellungen
Vor der ersten Verwendung ist eine Grundkonfiguration der esXFibu Schnittstelle erforderlich.
Für die esXFibu Schnittstelle ist die Berechtigung 3600 - Fibu-Schnittstelle erforderlich.
Zum Anpassen der Einstellungen wird die Berechtigung 3605 Fibu-Schnittstelle - Einstellungen benötigt.
Sie erreichen die Einstellungen nach der Anmeldung im esXFibu-Programm im Auswahlfenster über die Schaltfläche Einstellungen.
Register FIBU
Auf dem Register FIBU können Sie auswählen, wie Ihre Daten erstellt werden sollen.
Bereich Finanzbuchaltung
Als Auswahlmöglichkeiten stehen Ihnen hier das gebräuchliche DATEV-Format und sonstige Formate Format zur Verfügung, die Sie nach Ihren eigenen Bedürfnissen konfigurieren können.
Durch einfaches Wechseln der beiden Optionen können Sie schon erkennen, dass sich das Register ändert.
DATEV
Bei der Auswahl Datev werden die Daten an die Finanzbuchhaltung im gebräuchlichen Datev Format übertragen.
Auf dem weiteren Registern in den Einstellungen ist die Konfiguration des entsprechenden Datev-Formats erforderlich. Ohne diese kann Ihre Finanzbuchhaltung die Dateien nicht weiterverarbeiten oder die Daten werden sogar falsch verarbeitet.
Alle Daten, die Sie hier eingeben und die Einstellungen, die Sie vornehmen, sollten Sie vor der ersten Erstellung einer Übergabedatei mit Ihrem Steuerberater bzw. Ihrer Finanzbuchhaltung besprechen.
In den Einstellungen stehen Ihnen die folgenden Register zur Verfügung:
Sonstige
Bei der Auswahl Sonstige können Sie das Format für die Übertragung an die Finanzbuchhaltung in den weiteren Einstellungen gemäß den Anforderungen Ihrer Fibu festlegen.
Dafür stehen Ihnen in den Einstellungen die folgenden Register zur Verfügung:
Register 'Allgemein'
Dieses Register wird nur für Übertragungen im Datev Format verwendet und wird nur angezeigt, wenn auf dem Register FIBU die Auswahl Datev getroffen wurde.
Allgemeine Angaben zur DATEV können Sie auf dem Register Allgemein vornehmen.
Bereich Ordnungs-Nummern
Hier geben Sie die Ordnungs-Nummern ein, unter denen Ihre Firma bei der DATEV geführt wird. Schauen Sie in einer Ihrer DATEV-Auswertungen nach oder fragen Sie Ihren Steuerberater bzw. Ihre Finanzbuchhaltung.
Berater-Nummer / Mandanten-Nummer
Wichtig ist hierbei, dass die Berater-Nr. und die Kontrollzahl 7-stellig und die Mandanten-Nr. 5-stellig eingegeben werden. Bei kleineren Nummern müssen Sie mit führenden Nullen auffüllen. Anderenfalls akzeptiert der FIBU-Assistent Ihre Eingaben nicht.
Einige Steuerberater arbeiten noch mit älteren DATEV-Programmen, bei denen Berater-Nr. und Kontrollzahl 5-stellig und die Mandanten-Nr. 3- stellig ist.
In diesem Fall ist es erforderlich die Option Mit Ordnungsbegriffs-Erweiterung auszuschalten und die Zahlen entsprechend kürzer eingeben.
Mandanten-Name
Unter Mandanten-Name geben Sie die Kurzbezeichnung ein, unter der Ihr Betrieb bei der DATEV geführt wird.
Bereich Datenformat
In diesem Bereich legen Sie das verwendete Datev-Übertragungsformat fest.
Mit Ordnungsbegriffs-Erweiterung (OBE)
Wählen Sie diese Option, wenn das ältere Datev-Verfahren OBE für die Übertragung verwendet werden soll. Die Kombination von Beraternummer, Mandantennummer und Jahr wird als Ordnungsbegriff bezeichnet.
Mit Kontonummern-Erweiterung (KNE)
Aktivieren Sie diese Auswahl, wenn Sie für die Übertragung das KNE Verfahren nutzen möchten.
Mit der Kontonummernerweiterung können Sie längere Sachkontennummern und dadurch auch längere Personenkontennummern nutzen. Statt der 4-stelligen Standard-Sachkontenlänge können Sie die Sachkonten individuell auf 5, 6, 7 oder 8 Stellen erweitern.
Nach Aktivierung der Option ist es erforderlich, dass Sie im Feld Kontolänge die Anzahl der Stellen festlegen.
Text
Wenn die Auswahl Text aktiviert ist, kann auf dem Register 'Format' das Format in dem die Exportdateien erstellt werden frei konfiguriert werden.
Nach Aktivierung der Option ist es erforderlich, dass Sie im Feld Kontolänge die Anzahl der Stellen festlegen.
Mit Verwendung des DATEV-Programms OPOS
Wenn Sie das DATEV-Programm OPOS verwenden und die Daten entsprechend übertragen werden sollen, aktivieren Sie die Option Mit Verwendung des DATEV-Programms OPOS. Nähere Informationen hierzu erhalten Sie von Ihrem Steuerberater bzw. Ihrer Finanzbuchhaltung.
Rechnungsnr des Lieferanten als Belegnr übertragen
Die Option Rechnungsnr des Lieferanten als Belegnr übertragen sagt aus, ob die tatsächliche Lieferantenrechnungsnummer oder die laufende Rechnungsnummer aus esoffice übergeben werden soll.
Für Rechnungsausgang Zahlungsbedingung übertragen
Bei aktivierter Option wird die Zahlungsbedingung aus dem esoffice auch übertragen.
Für Rechnungseingang Fälligkeitsdatum übertragen
Wenn diese Option aktiviert ist, wird bei Übertragung an DATEV für Eingangsrechnungen das Fälligkeitsdatum im Feld BelegNr 2 übertragen.
Bereich Buchungstext
Den Inhalt des Feldes für den Buchungstext können Sie mit diesen Optionen festlegen. Hier kann zwischen dem tatsächlichen Buchungstext aus esoffice, dem Adressnamen und einer evtl. Auftragsnummer gewählt werden.
Der Buchungstext wird bei aktivierter Option AuftragsNr nicht gefüllt, wenn keine Auftragsnummer vorhanden ist.
Bereich Dateipfad
Unter Dateipfad können Sie einen Ordner auswählen, welcher verwendet wird, in dem die Fibu-Übergabedateien gespeichert werden sollen.
Register 'Datenauswahl'
Auf dem Register Datenauswahl legen Sie fest, welche Buchungssätze aus esoffice überhaupt an die FIBU oder Kostenrechnung übertragen werden sollen.
Die zur Auswahl stehenden Optionen sind abhängig vom gewählten Finanzbuchhaltungstyp auf dem Register FIBU.
Es stehen die Bereiche Buchungssätze, Kontenbeschriftungen und Kostenrechnung zur Auswahl.
Diese Einstellung sollten Sie mit Ihrem Steuerberater bzw. Ihrer Finanz- / Kostenbuchhaltung absprechen.
Die Einstellungen dieser Seite sollen vor jeder Datenübertragung angezeigt werden
Wenn Sie die Option Die Einstellungen dieser Seite sollen vor jeder Datenübertragung angezeigt werden aktivieren, wird diese Auswahl vor jeder Übertragung noch einmal angezeigt und kann geändert werden.
Register 'Konten'
Auf diesem Register können Sie auswählen, welche Ihrer Kassen- und Bankkonten an die FIBU übertragen werden sollen.
Die Kassen und Banken selbst werden in esoffice direkt unter Einstellungen | Allgemein | Banken / Kassen eingetragen.
Um festzulegen, welche der Banken / Kassen übertragen werden sollen, aktivieren Sie die Option in der Spalte Übernehmen, indem Sie einen Doppelklick darin ausführen.
Kassenbuchungen pro Tag summieren
Ist diese Option aktiviert, werden beim Export der Kassenbuchungen die Buchungen pro Kasse nach Belegdatum, Gegenkonto, Kostenstelle, Kostenträger, Rechnungsnummer, Mehrwertsteuer-Code, Geschäftsstellennummer und AuftragIdnr gruppiert.
Register 'Übertragung'
Auf dem Register Übertragung schließlich geben Sie an, wie der Übertragungszeitraum behandelt werden soll, der vor jeder Übertragung eingegeben wird.
Basis Einstellung für die Übertragung von Fibu Datensätzen
Es werden folgende Datensätze aus dem esoffice übertragen:
-
Die auf dem Register 'Datenauswahl' festgelegten Buchungssätze
-
Datensätze, welche zum ausgewählten Zeitraum passen
Dies sind die Voreinstellungen, die jedoch beim eigentlichen Erstellen der FIBU-Dateien noch geändert werden können, sofern die Option Die Einstellungen dieser Seite sollen vor jeder Datenübertragung angezeigt werden auf diesem Register aktiviert worden ist.
Bereich 'Abweichungen'
In diesem Bereich können Sie Abweichungen von der Basis Einstellung für die Übertragung von Fibu Datensätzen festlegen.
Hiervon ausgenommen sind Datensätze, die bereits bei früheren Sitzungen übernommen
Bei aktivierter Option werden Datensätze, die bereits mit esXFibu übertragen wurden, nicht für eine weitere Übertragung ausgewählt.
Falls noch nie zuvor übernommen, werden auch ältere Datensätze einbezogen
Aktivieren Sie diese Option, wenn auch Datensätze übertragen werden sollen, die nicht in den ausgewählten Zeitraum passen, aber bisher noch nicht mit dem esXFibu übertragen wurden.
Wenn diese Option deaktiviert ist, könnten Buchungssätze verloren gehen, die erst nach der entsprechenden Monatsübernahme erfasst werden.
Rechnungs-Ausgang nach Rechnungsnr. filtern
Bei Übernahme der Ausgangsrechnungen kann nur ein bestimmter Rechnungsnummernbereich in die Fibu exportiert werden, wenn diese Option aktiviert wurde.
Ist die Option aktiviert und die Option Rechnungs-Ausgang auf dem Register 'Datenauswahl' ausgewählt, dann werden im Fenster zur Übergabe des Zeitraums zusätzlich zwei Felder für den Rechnungsnummernbereich angezeigt.
Rechnungs-Ausgang nach Leistungsdatum filtern
Wenn diese Option aktiviert ist, wird beim Ermitteln der zu übertragenden Ausgangsrechnungen zusätzlich zum Rechnungsdatum auch das Leistungsdatum berücksichtigt.
D.h. es werden alle Rechnungen übertragen, bei denen das Rechnungsdatum oder das Ende des Leitungszeitraumes im bzw. vorm ausgewählten Zeitraum liegt.
Rechnungs-Ausgang nach Buchungsdatum filtern
Wenn diese Option aktiv ist, werden beim Übertragen die Ausgangsrechnungen zu dem gewählten Zeitraum nicht über das Rechnungsdatum, sondern über das Buchungsdatum ermittelt.
Rechnungs-Eingang nach Freigabedatum filtern
Wenn diese Option aktiviert ist, wird bei der Übernahme der Eingangsrechnungen das Datum Fibufreigabe aus der Eingangsrechnung für die Prüfung verwendet, ob eine Rechnung in den angegebenen Übernahmezeitraum fällt.
Rechnungs-Eingang nach Buchungsdatum filtern
Wenn diese Option aktiviert ist, werden beim Übertragen die Eingangsrechnungen zu dem gewählten Zeitraum über das Buchungsdatum ermittelt.
Rechnungseingang in Belegwährung übertragen
Bei aktivierter Option werden bei der Übernahme von Eingangsrechnungen in den Betragsfeldern alle Beträge in der Belegwährung eingetragen und für die Übernahme verwendet.
Rechnungseingangsimport existierende nicht übernehmen
Wenn die Option aktiv ist, werden Datenzeilen zu Rechnungen, die im esoffice bereits vorhanden sind, nicht verarbeitet. Wenn zu einer in der Importdatei hinterlegten Bestellung im esoffice nur genau ein Wareneingang existiert, wird dieser in der Aufteilungsbuchung im esoffice automatisch zugeordnet.
Bereich 'Übernahme'
Bei der Übernahme können entweder Alle Datensätze gewählt werden, oder es wird beim Lauf nach der GS (Geschäftsstellennummer) gefragt, wobei dann nach exakt einer Geschäftsstelle selektiert ein Lauf erfolgen kann.
Wird hier Mandant gewählt, so wird auf die in den esoffice Geschäftsstellen hinterlegte Mandantennummer zugegriffen. So können zum Beispiel mehrere Geschäftsstellen einem Mandanten zugeordnet werden.
Siehe auch Einstellungen | Referenzen – Allgemein | Geschäftsstellen | Details.
Mandantennr. der GS an Dateinamen anhängen
Ist diese Option aktiviert, wird die in der zugeordneten esoffice Geschäftsstelle hinterlegte Mandantennummer an den Dateinamen der Übertragungsdatei angehängt.
Die Einstellungen dieser Seite sollen vor jeder Datenübertragung angezeigt werden
Wenn Sie die Option Die Einstellungen dieser Seite sollen vor jeder Datenübertragung angezeigt werden aktivieren, wird diese Auswahl vor jeder Übertragung noch einmal angezeigt und kann geändert werden.
Register 'Zahlungen'
Sie können Zahlungen, die in Ihrem Finanzbuchhaltungsprogramm gebucht worden sind ins esoffice importieren.
Das Format für die Dateieinstellungen (Dateipfad / Dateiname) legen Sie in den Einstellungen auf dem Register 'Format' für die Datenart Zahlungen fest.
Auf dem Register Zahlungen wird festgelegt, wie mit den Zahlungen verfahren werden soll, die aus Fremdprogrammen (Finanzbuchhaltungssoftware) ins esoffice importiert werden.
Um Zahlungen direkt aus dem Online-Banking zu importieren, können digitale Kontoauszüge im MT940-Format verwendet werden, siehe dazu Kontoauszüge im MT940 Format
Bereich 'Zahlungsimport'
Standard
Die Datensätze der Import-Datei werden als Zahlungsinformationen an esoffice übertragen.
Nur offene Rechnungen
Mit dieser Option werden die eingespielten Datensätze nicht mehr als Zahlungsinformation, sondern als Offene-Posten-Information von esoffice interpretiert. Im esoffice werden daraus Zahlungseinträge erzeugt, diese tragen das Datum des Imports.
Wenn eine bestimmte Rechnung nicht in der Import-Datei enthalten ist, gilt sie als bezahlt und esoffice erledigt die betreffende Rechnung.
Bestehende Zahlungen löschen
Diese Option wirkt sich besonders aus Teilzahlungen aus. Bestehende Teilzahlungen werden dabei gelöscht und mit neuen Teilzahlungen aufsummiert und dann als neue Zahlung angelegt.
Von einer Rechnung über 3.000 Euro wurden bereits 1.000 Euro beglichen.
Wenn nun eine weitere Ratenzahlung über 1.000 Euro übermittelt wird, wird die erste Teilzahlung gelöscht und eine neue über 2.000 Euro im esoffice angelegt.
Bestehende Zahlungen löschen (Außer Kasse)
Diese Option entspricht der aus Bestehende Zahlungen löschen, mit der Einschränkung, dass Zahlungen per esKasse davon unberührt bleiben. Im Protokoll des Zahlungslaufs wird zusätzlich ein entsprechender Hinweis eingetragen.
Zahlungen auf abgezogene Rechnungen aufteilen
Wenn diese Option aktiv ist, werden beim Import die Zahlungen zu Debitorenrechnungen von denen vorherige Rechnungen in Abzug gebracht wurden, nicht komplett auf die Rechnung gemäß Importdatei gebucht, sondern sukzessive auf die einzelnen Rechnungen verteilt.
Dazu werden zunächst die noch offenen der abgezogenen Rechnungen sortiert nach Rechnungsdatum und Rechnungsnummer durchlaufen. Solange der offene Betrag einer Rechnung kleiner als der verbleibende Zahlbetrag ist, wird sie komplett ausgeglichen und auf erledigt gesetzt. Danach wird der Zahlbetrag um den offenen Betrag reduziert und die nächste Rechnung betrachtet.
Ist der Zahlbetrag kleiner als der offene Betrag, dann wird eine Zahlung in Höhe des verbleibenden Zahlbetrags erstellt. Ist nach Verarbeitung aller Abzugsrechnungen noch ein Restbetrag vorhanden, wird dieser auf die Hauptrechnung gebucht
Nur erledigte Rechnungen
In der Import-Datei enthält nur erledigte und somit bezahlte Rechnungen.
Offene Rechnungen und Teilzahlungen
Diese Option kann verwendet werden, wenn die Import-Datei in Rechnung und Zahlungsinformationen aufgeteilt ist (von der Finanzbuchhaltungssoftware DATAC kann dies beispielsweise in dieser Form zur Verfügung gestellt werden).
Es ist dabei erforderlich, dass in der Datei die Rechnungszeile vor der Zahlungszeile angegeben wird. Die Unterscheidung, ob es sich um eine Rechnungs- oder eine Zahlungszeile handelt, erfolgt über das Gegenkonto (Spalte GGKonto) aus der Zahlungsdatei.
Als Zahlungen gelten alle Zeilen zu deren Gegenkonto in den Grundeinstellungen unter Banken / Kassen eine Bank oder Kasse mit Fibu-Kontonr = Gegenkonto gemäß Datei existiert.
Siehe auch Einstellungen | Allgemein | Banken / Kassen.
Wie bei der Option Nur offene Rechnungen werden beim Verarbeiten der Rechnungszeilen in der Datei, die Zahlungen zu der Rechnung gelöscht und die Rechnung wieder geöffnet. Beim Verarbeiten der Zahlungszeilen wird eine Zahlung mit Betrag und Belegdatum gemäß Datei erstellt.
Register 'Format'
Auf diesem Register können Sie das Format für die Übertragungen individuell für jeden Datenart festlegen.
Hauptsächlich wird dies benötigt, wenn Sie auf dem Register FIBU die Auswahl Sonstige gewählt haben oder bei der Auswahl Datev zusätzlich auf dem Register 'Allgemein' das Text-Format gewählt haben.
Hier ist es notwendig, dass Sie das Übergabeformat der verwendeten Finanzbuchhaltung konfigurieren.
Dazu benötigen Sie eine Schnittstellenbeschreibung Ihres Buchhaltungsprogramms. Daraus können Sie genau entnehmen, welche Daten von Ihrer Finanzbuchhaltung benötigt werden und in welcher Form die Übertragung erfolgen soll.
Bereich 'Formate'
Legen Sie zunächst fest, in welchem Format die Daten aus dem esoffice in die entsprechende Datei exportiert werden, damit Ihr Finanzbuchhaltungsprogramm sie weiterverarbeiten kann.
Sollte es nötig sein, so können Sie die Formate für die Buchungssätze und für die Kontenbeschriftungen separat bestimmen.
Häufig sind beide Formate bei den Finanzbuchhaltungsprogrammen identisch, daher sollten Sie zuerst das Format der Buchungssätze konfigurieren. Das andere Format wird durch einfaches kopieren der ersten Einstellungen angelegt.
Aus diesem Grund ist es notwendig die Konfigurationseinstellung der Buchungssätze zu benennen.
Neu
Mit der Schaltfläche Neu können Sie ein neues Format anlegen und die Formateinstellungen festlegen.
Bearbeiten
Mit der Schaltfläche Bearbeiten können Sie ein bereits angelegtes Format ändern.
Formateinstellungen
Im Fenster Formateinstellungen wird die grundlegende Dateistruktur festgelegt.
Register 'Global'
Auf dem Register Global vergeben Sie zuerst einen Formatnamen. Zur besseren Identifizierung bietet sich ein Kürzel Ihres Finanzbuchhaltungsprogramms an.
Weiterhin wird hier das Format der Feldlängen, das dazugehörige Trennzeichen sowie die Handhabung der Aufteilungsbuchungen festgelegt.
Bei den Aufteilungsbuchungen werden i.d.R. alle Buchungen als Vollbuchungen deklariert, so dass diese Einstellung als Voreinstellung definiert ist.
Feldlängen
Wird mit festen Festlängen gearbeitet, wird die Schaltfläche Feldlängen auf dem Register 'Format' angezeigt.
Bei variablen Feldlängen bleibt sie abgeblendet.
Die Anforderungen für das entsprechende Format entnehmen Sie bitte der Schnittstellenbeschreibung zu Ihrem Finanzbuchhaltungsprogramm.
Register 'Betrag'
Auf dem Register Betrag werden die Einstellungen für die Beträge festgelegt.
Ausrichtung
Legen Sie die Ausrichtung fest (Linksbündig / Rechtsbündig).
Auffüllzeichen
Ist es notwendig Felder aufzufüllen, können Sie hier die Null (0) oder Leerzeichen auswählen.
Minuszeichen
Für negative Beträge können Sie die Position des Minuszeichens (-) festlegen.
Dezimalzeichen
Legen Sie fest, welches Zeichen als Dezimaltrenner verwendet werden soll.
Zum Beispiel Punkt (.) oder Komma (,).
Dezimalstellen
Hier können Sie die Anzahl der Dezimalstellen festlegen.
Die Anforderungen für das entsprechende Format entnehmen Sie bitte der Schnittstellenbeschreibung zu Ihrem Finanzbuchhaltungsprogramm.
Register 'Datum'
Auf dem Register Datum werden die Einstellungen für das Datumsformat festgelegt.
Wählen Sie ein Format aus und legen Sie bei Bedarf ein Trennzeichen fest.
Die Anforderungen für das entsprechende Format entnehmen Sie bitte der Schnittstellenbeschreibung zu Ihrem Finanzbuchhaltungsprogramm.
Register 'Text'
Auf dem Register Text werden die Einstellungen für das Textformat festgelegt.
Ausrichtung
Legen Sie die Ausrichtung fest (Linksbündig / Rechtsbündig).
Die Anforderungen für das entsprechende Format entnehmen Sie bitte der Schnittstellenbeschreibung zu Ihrem Finanzbuchhaltungsprogramm.
Register 'Zahl'
Auf dem Register Zahl werden die Einstellungen für das Zahlenformat festgelegt.
Ausrichtung
Legen Sie die Ausrichtung fest (Linksbündig / Rechtsbündig).
Auffüllzeichen
Ist es notwendig Felder aufzufüllen, können Sie hier die Null (0) oder Leerzeichen auswählen.
Die Anforderungen für das entsprechende Format entnehmen Sie bitte der Schnittstellenbeschreibung zu Ihrem Finanzbuchhaltungsprogramm.
Formateinstellungen speichern
Haben Sie Ihre Formateinstellungen getroffen, so verlassen Sie diesen Dialog, indem Sie die Schaltfläche OK betätigen.
Wird es im Laufe der Zeit einmal nötig Änderungen an den Formateinstellungen für Ihr Finanzbuchhaltungsprogramm vorzunehmen, so können diese über die Schaltfläche Bearbeiten vollzogen werden.
Formatreihenfolge
Nachdem Sie nun Ihre Formate festgelegt haben, ist es notwendig die Formatreihenfolge festzulegen, wie die Daten in die Datei geschrieben werden sollen.
Dazu wählen Sie eine Datenart aus der Liste aus. Sie rufen diese Liste über die Drop-down-Schaltfläche am Ende des Eingabefeldes auf.
Über die verschiedenen Datenarten haben Sie Zugriff auf alle Tabellen aus der Buchhaltung, sowie beim Rechnungs-Ausgang auf die Daten der Kundentabelle, sowie beim Rechnungs-Eingang auf die Daten der Lieferantentabelle.
Je nach Auswahl der Datenart werden im unteren linken Fenster die entsprechenden Felder aus den jeweiligen Tabellen.
Zum Bestimmen der benötigten Felder, markieren Sie das Feld in der linken Liste. Mit der einfachen Pfeil-Schaltfläche nach rechts können Sie das Feld übernehmen.
Sollten Sie aus Versehen ein Feld falsch übernommen haben, so löscht die einfache Pfeil-Schaltfläche nach links diesen Eintrag wieder.
Wollen Sie alle Felder übernehmen oder löschen, so benutzen Sie bitte die Doppelpfeil-Schaltflächen. Benötigen Sie für Ihr FIBU-Programm zusätzliche Felder, können diese über die + Schaltfläche im Navigator angelegt werden.
Es wird das Fenster Selbstdefiniertes Feld bearbeiten geöffnet.
Hier ist es erforderlich die folgenden Informationen einzutragen
-
Feldtyp (zum Beispiel Textfeld oder berechnetes Feld)
-
Feldname
-
Text zum Feldnamen
-
Feldlänge
Im Feld Text sollten Sie nur eine 0 oder eine Leerstelle eingeben, da bestimmte Formeln fest im Programm eingebunden und mit einem Text versehen sind und somit zu falschen Daten bei Ihnen führen könnten.
Sollten Sie dennoch ein berechnetes Feld benötigen, so setzten Sie sich doch bitte mit dem es2000 Support in Verbindung, um die weitere Vorgehensweis abzuklären.
Feldlängen
Wurde als Voreinstellung auf dem Register 'Global' die Feldlänge fest gewählt, so können Sie nun noch die jeweiligen Feldlängen anpassen.
Dazu betätigen Sie die Schaltfläche Feldlängen oder doppelklicken auf den jeweiligen Eintrag in der rechten, von Ihnen erstellten, Liste.
Das Fenster Feldlängen einstellen wird geöffnet.
Über die Navigatorleiste können Sie sich innerhalb der Liste hin- und herbewegen. Es wird hinter Feldname immer das Feld angezeigt, auf dem Sie gerade positioniert sind.
Darunter sehen Sie dessen Feldlänge.
Verändern Sie die Feldlängen dahingehend, dass sie mit der Schnittstellenbeschreibung übereinstimmen.
Die Anforderungen für das entsprechende Format entnehmen Sie bitte der Schnittstellenbeschreibung zu Ihrem Finanzbuchhaltungsprogramm.
Durch drücken auf OK werden Ihre Änderungen abgespeichert.
Dateipfad / Dateiname
Haben Sie nun die Formateinstellungen für das Finanzbuchhaltungsprogramm festgelegt, ist es noch notwendig einen Dateinamen für die Übergabedatei festzulegen.
Im Bereich Datei können Sie über die Schaltfläche Optionen einen entsprechenden Dialog öffnen.
Im Dialog Dateioptionen festlegen geben Sie hier den Dateinamen (Feld Name) an und wählen sie den Pfad aus, in dem die Datei gespeichert werden soll.
Sollte Ihr Finanzbuchhaltungsprogramm einen separaten Dateikopf benötigen, so haben Sie die Möglichkeit ihn im nächsten Eingabefeld zu hinterlegen.
Sollte zusätzlich auch noch eine Parameterdatei notwendig sein, können Sie den Pfad zu der Datei unter dem Eingabefeld des Dateikopfes definieren.
Nun sind alle Einstellungen getroffen worden, damit mit dem esXFibu die Daten korrekt an die Finanzbuchhaltung übergeben kann.
Die Anforderungen für das entsprechende Format entnehmen Sie bitte der Schnittstellenbeschreibung zu Ihrem Finanzbuchhaltungsprogramm.
Drücken Sie nun Im Einstellungsdialog auf die Schaltfläche OK und Sie kehren zum FIBU-Assistenten zurück.
Fehlermeldungen bei der Dateierstellung
Nachfolgend finden Sie noch einige Meldungen, die beim Gebrauch des esXFibu-Assistenten auftreten können.
Diese sollten sie immer mit der OK-Schaltfläche bestätigen, so gelangen Sie wieder auf die Startseite des FIBU-Assistenten und können Ihre Aktion von neuem ausführen.
In der Regel treten sie nur auf, wenn etwas beim Erstellen der FIBU-Dateien nicht ordnungsgemäß funktioniert hat.
Meldung: 'Bei einigen Rechnungen sind Unstimmigkeiten zwischen Hauptsatz und Rechnungsaufteilung aufgetreten. Bitte kontrollieren Sie die Fehlerprotokolldatei "Fibulog.txt"'
Ursache / Maßnahme
Die Datei Fibulog.txt befindet sich in demselben Ordner, in dem sich auch die ESXFibu.exe befindet. Öffnen Sie die Datei mit einem Editor (zum Beispiel MS Notepad) und prüfen Sie die aufgelisteten Rechnungsnummern im esoffice.
Meldung: Die Datenübernahme wurde aufgrund eines Fehlers abgebrochen! Dieser Buchungs-Vorlauf enthält keine Datensätze! Keine Übernahme möglich!
Ursache / Maßnahme
Der gewählte Vorlauf beinhaltet keine Datensätze. Bitte wählen Sie einen anderen gültigen Vorlauf.
Meldung: Es liegt eine fehlerhafte bzw. nicht abgeschlossene Übernahme vor! Die Daten werden jetzt korrigiert und die Übernahme gelöscht, Sie können diese danach wiederholen!
Ursache / Maßnahme
Hierbei handelt es sich nur um einen Hinweis. Wiederholen Sie ggf. die Übernahme.
Meldung: Die Datenübernahme wurde aufgrund eines Fehlers abgebrochen! Die Datei "D:\Temp\DV01" kann nicht erstellt werden. Das System kann den angegebenen Pfad nicht finden.
Ursache / Maßnahme
Die Fibu Datei konnte nicht erzeugt werden, da der in den Einstellungen hinterlegte Pfad ungültig ist. Bitte prüfen Sie, ob Laufwerk und angegebener Ordner korrekt sind und entsprechende Schreib- und Leseberechtigungen vorhanden sind.