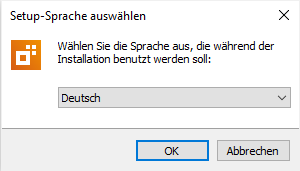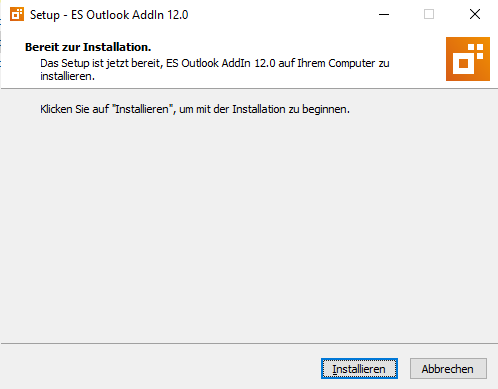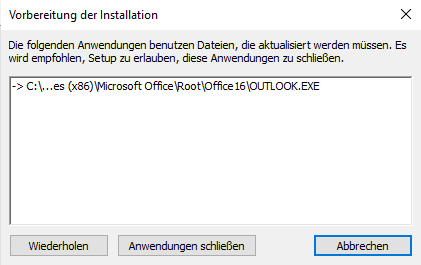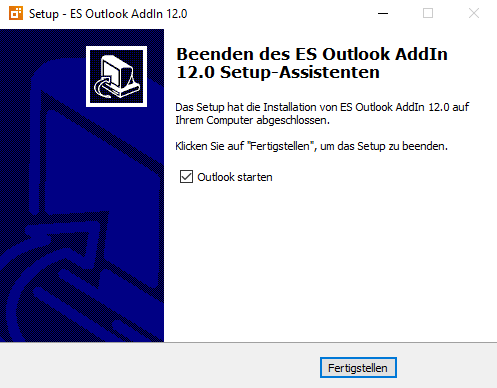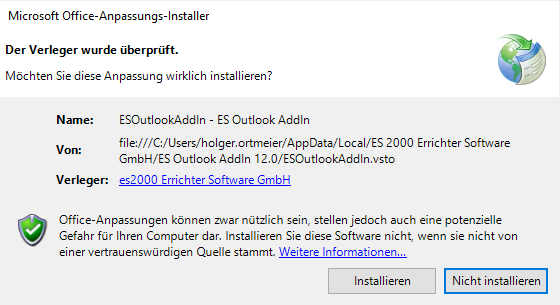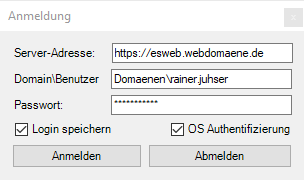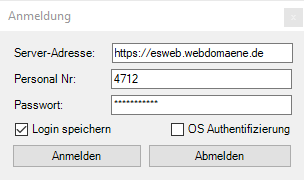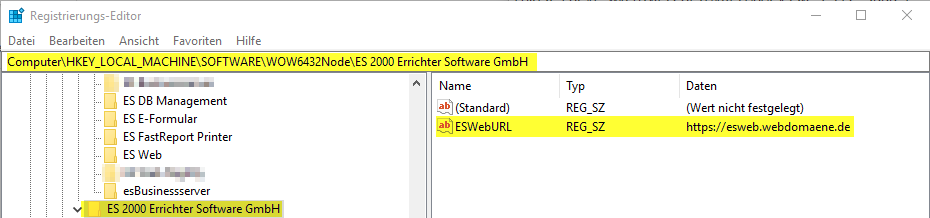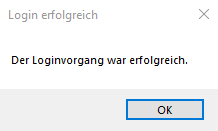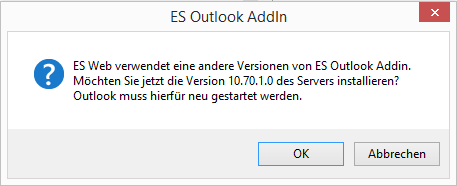Systemvoraussetzungen
Die für den Einsatz des esOutlook-Add-in notwendigen Systemvoraussetzungen entnehmen Sie bitte der Zusammenstellung der esoffice Systemvoraussetzungen (Bereich Outlook Add-In).
Sie finden das jeweils zu Ihrer esweb Version passende esOutlook-Add-in unter dem folgenden Ordner Ihrer esweb Installation:
C:\inetpub\wwwroot\esweb\app_data\Deploy\esOutlook-AddIn.exe
Für die Installation unter Terminalserverumgebungen wird eine spezielle esOutlook-AddIn.msi benötigt, diese finden Sie auch in dem Verzeichnis C:\inetpub\wwwroot\esweb\app_data\Deploy.
Installation
esOutlook-AddIn installieren
-
Beenden Sie Microsoft Outlook bevor Sie die Installation von esOutlook-AddIn starten.
-
Führen Sie die Setupdatei ES Outlook AddIn.msi / ES Outlook AddIn.exe aus.
-
Wählen Sie die Sprache für die Installation aus und klicken Sie auf die Schaltfläche OK.
-
Das Setup prüft die frei zugänglichen Systemvoraussetzungen und unterstützt Sie gegebenenfalls bei der Installation.
Klicken Sie auf die Schaltfläche Installieren , um mit der Installation zu beginnen.
-
Sollte Microsoft Outlook noch geöffnet sein, wird ein entsprechender Hinweis angezeigt.
Klicken Sie auf Anwendung schließen, um Outlook zu beenden und mit der Installation fortzufahren.
-
Nachdem alle notwendigen Dateien bereitgestellt worden sind, wird eine Zusammenfassung anzeigt. Aktivieren Sie die Option Outlook starten und klicken dann auf die Schaltfläche Fertigstellen. Die eigentliche Installation des AddIns wird im Outlook fortgesetzt,
-
Microsoft Outlook wird gestartet, für die Installation des esOutlook-AddIn ist noch eine Bestätigung erforderlich.
-
Prüfen Sie die Angaben. Über die Schaltfläche Installieren wird das AddIn im Outlook hinzugefügt.
-
Nach der Installation ist das esOutlook-AddIn in Outlook integriert und bereit zur Konfiguration und Verwendung.
Das esOutlook-AddIn kann im Microsoft Outlook über dem Menüpunkt es2000 aufgerufen werden.
-
Wenn Sie das esOutlook-AddIn zum ersten Mal installiert haben, konfigurieren Sie zunächst die Verbindung zu Ihrem esweb.
Konfiguration
Vor der ersten Verwendung des esOutlook-AddIn ist eine Anmeldung am esweb erforderlich.
Verbindung mit dem esweb herstellen
-
Wenn Sie beim Start von Outlook nicht noch nicht eingeloggt sind, wird Ihnen nur die Schaltfläche Einstellungen im Outlook unter dem Menüpunkt es2000 angezeigt.
-
Klicken Sie auf die Schaltfläche Einstellungen, es wird das Fenster Anmeldung geöffnet.
Die Anmeldung erfolgt entweder über die Windows-Benutzerdaten (SingleSignOn) oder die esoffice Zugangsdaten des Benutzers.
Für die Anmeldung werden folgenden Daten benötigt:
Server-Adresse
URL zur esweb Installation, siehe auch Automatische Ermittlung der Server-Adresse.
OS Authentifizierung
Domäne\Windows-Benutzername
Windows Kennwort
Bei der aktivierten OS Authentifizierung werden die Benutzerdaten (Domain \ Benutzer) von aktuell angemeldeten Windowsbenutzer eingetragen.
Voraussetzungen OS Authentifizierung
Damit die OS Authentifizierung für die Anmeldung des esOutlook-AddIns genutzt werden kann, ist es erforderlich die Windows Benutzerinformation im esoffice in den Anmeldekennwörtern zu hinterlegen.
Einstellungen | Anwender-Kennwörter
Wird das esweb auf einem Webserver in der DMZ eingesetzt, ist es erforderlich, das die Windows Anmeldedaten vom esweb gegenüber dem Domänenctroller / Active Directory erfolgen kann. Dazu kann es erforderlich sein die entsprechenden Ports in der Firewall zu konfigurieren.
Authentifizierung über die esoffice Zugangsdaten
esoffice Personalnummer
esoffice Kennwort
Einstellungen | Anwender-Kennwörter
Login speichern
Möchten sie das Passwort bei einem Neustart von Microsoft Outlook nicht erneut eingeben müssen, wählen Sie Login speichern an.
Wenn Sie das Passwort gespeichert haben und die Einstellungen erneut aufrufen, werden in der Zeile für das Passwort 8 Sterne (********) angezeigt.
Automatische Ermittlung der Server-Adresse
Beim ersten Start des esOutlook-AddIns wird versucht die Server-Adresse der esweb-Installation automatisch in der folgenden Reihenfolge zu ermitteln.
Verfahren
Beschreibung DNS Es wird versucht die Serveradresse esweb.[localdomain] zu ermitteln und per Reverse-DNS aufzulösen.
Es besteht auch die Möglichkeit, dass der Administrator einen CNAME Resource Record (CNAME RR) im Format esweb.<domain> einrichtet.
Die Angabe <domain> bezieht sich auf den Domainnamen für das jeweilige Netzwerk.
Wenn ein CNAME RR vorhanden ist, wird diese Angabe vorrangig zur Ermittlung der Serveradresse verwendet.
Registry Eintrag Schlägt die Ermittlung per DNS fehlt und es ist kein CNAME RR vorhanden, wird versucht die Web-URL der esweb Installation aus einem Registry-Schlüssel auszulesen. Dieser Registry Eintrag könnte vor der Installation des esOutlook-AddIn vom Administrator auf den entsprechenden PCs gesetzt werden.
[Computer\HKEY_LOCAL_MACHINE\SOFTWARE\WOW6432Node\ES 2000 Errichter Software GmbH\ESWebURL]
Manuell Ist die Ermittlung der Web-URL der esweb Installation nicht erfolgreich, ist es erforderlich die Server-Adresse manuell einzutragen, die Serveradresse wird in diesem Fall mit https:// vorbelegt.
Bitte beachten Sie, dass nur gesicherte Verbindungen (https://) unterstützt werden.
-
Nach dem Ausfüllen des Formulars können Sie durch einen Klick auf Anmelden einen Login-Versuch starten.
Wenn der Login erfolgreich war, stehen Ihnen nun die Funktionen von esOutlook-AddIn mit der s2000 Symbolleiste zur Verfügung.
Das esOutlook-AddIn ist nun einsatzbereit, solange Sie Microsoft Outlook nicht schließen. Benutzername sowie Server-URL bleiben dauerhaft gespeichert.
Automatische Updates
Bei der Anmeldung von esOutlook-AddIn an dem esweb Server, wird geprüft, ob Ihr Outlook und esweb die gleiche Version des esOutlook-AddIns verwenden.
Zur fehlerfreien Kommunikation ist es erforderlich, das esweb und das esOutlook-AddIn in der gleichen Version verwendet werden. Steht nach dem Update des esweb eine neue Version des esOutlook-AddIns zur Verfügung werden Sie beim Start des MS Outlook entsprechend benachrichtigt.
Wenn Sie Meldung mit OK bestätigen, wird Ihr Outlook automatisch beendet und die Installation gestartet.
Anschließend wird Outlook wieder geöffnet.