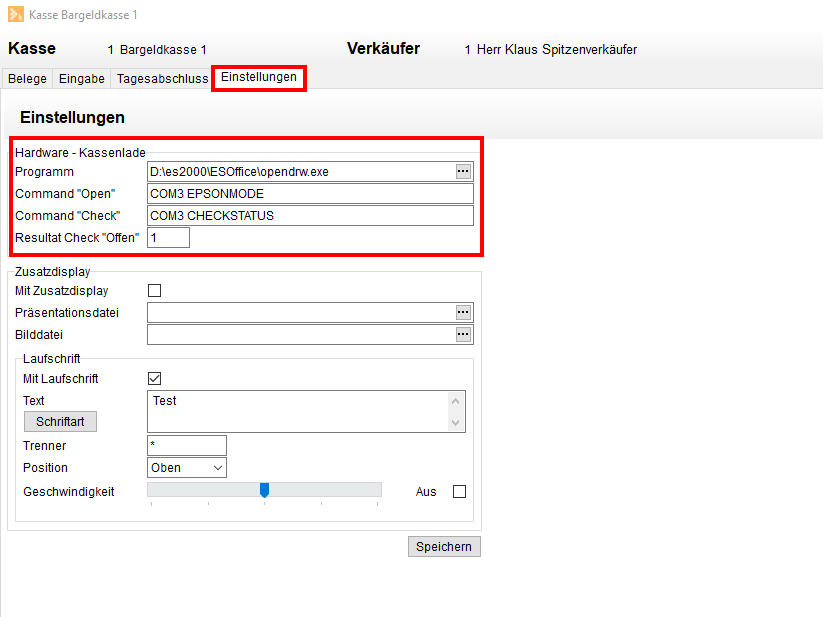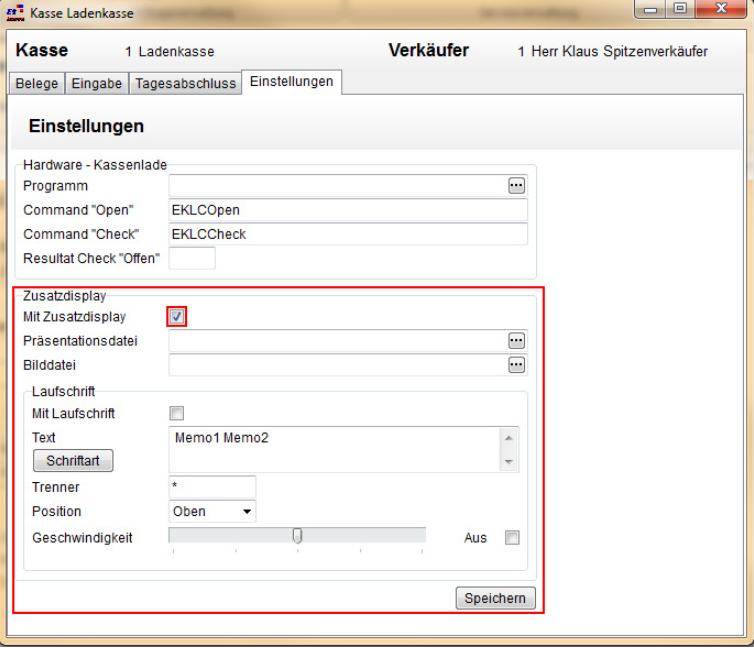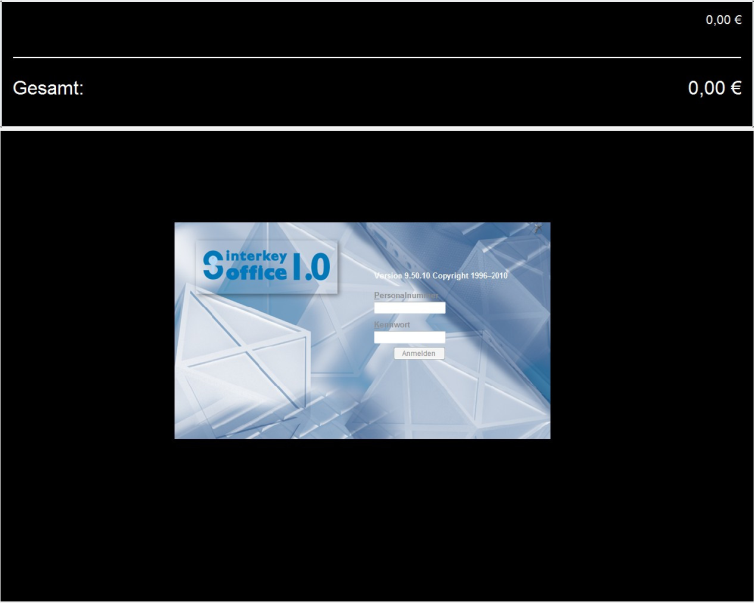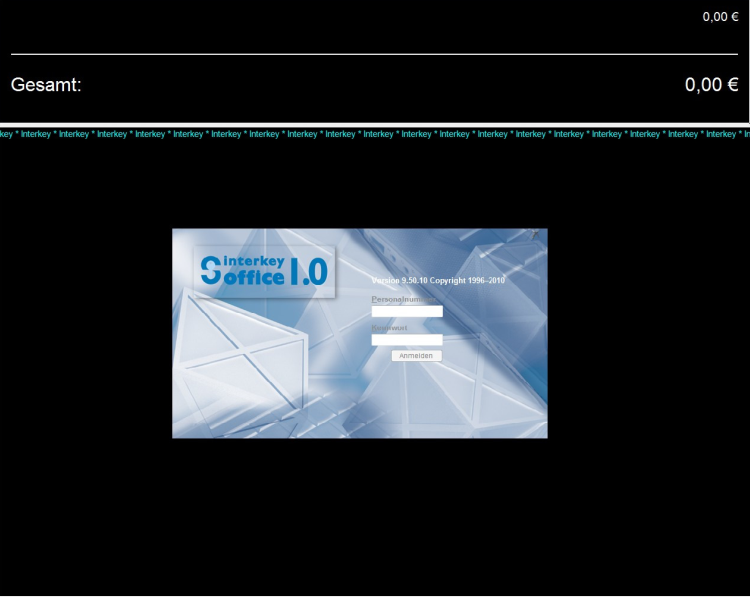Auf diesem Register werden die Einstellungen für die Kassenschublade hinterlegt. Hierbei ist zu beachten, dass nicht jede Hard- und Software ohne weiteres eingesetzt werden kann.
Kassen-Hardware
Informationen für den Anschluss von Kassen-Hardware (Bondrucker, Kassenlade, Barcodescanner etc.) finden Sie unter 'Anschluss Kassenhardware'.
Sofern das Produkt esKasse mit einer entsprechenden Hardware zusammenarbeiten soll, so können wir drei Produkte nennen, mit denen der Funktionsumfang des Moduls esKasse getestet wurde.
Nur diese Produkte können wir daher für die Verwendung mit esKasse empfehlen.
Andere Produkte sind zwar theoretisch ebenfalls möglich, werden von es2000 aber nicht unterstützt oder getestet. Für diese Produkte kann daher auch keine Unterstützung bei der Installation erfolgen.
Die getesteten Komponenten sind folgende:
Kassen-Schublade
Cash Bases Slimline 3000

Bon-Drucker
Orient Matrix-Bon-Drucker mit Abschneider

Barcodescanner
EuroScanner2 CCD-Barcodeleser

Alle hier gezeigten Produkte sind Musterdarstellungen und können je nach Bedarf auch in unterschiedlichen Farben erworben werden.
Bereich 'Hardware - Kassenlade'
Im Kassenprogramm esKasse ist es notwendig Einstellungen für die Kassenlade vorzunehmen. Auf dem Register Einstellungen finden Sie die Hardware-Einstellungen für die Kassenlade.
Vorab ist es erforderlich, dass Sie das Hilfsprogramm opendrw.exe in das Verzeichnis kopiert werden, in welchem auch das interkeyoffice / esoffice installiert worden ist.
Das Hilfsprogramm opendrw.exe finden Sie im Downloadbereich des Interkey-Verbandes.
Im Bereich Hardware - Kassenlade ergänzen Sie bitte die entsprechenden Einstellungen (Siehe Screenshot) und Speichern diese anschließend:
Programm
Tragen Sie hier den kompletten Pfad zum Hilfsprogramm opendrw.exe ein, Sie können auch über das ![]() Auswahlfeld den Pfad über ein Dateiauswahldialog auswählen.
Auswahlfeld den Pfad über ein Dateiauswahldialog auswählen.
Command 'Open'
Tragen Sie hier den Befehl zum Öffnen der Kassenlade ein, der Befehl beinhaltet auch den verwendeten COM-Port, zum Beispiel COM3 EPSONMODE
Bitte beachten Sie, dass auch hier der gleiche COM-Anschluss gewählt wird, der auch im Geräte-Manager ausgewählt wurde.
Command 'Check'
Tragen Sie hier den Befehl zum Überprüfen des Kassenladenstatus ein (sofern von der Kassenlade unterstützt), der Befehl beinhaltet auch den verwendeten COM-Port, zum Beispiel COM3 CHECKSTATUS
Bitte beachten Sie, dass auch hier der gleiche COM-Anschluss gewählt wird, der auch im Geräte-Manager ausgewählt wurde.
Resultat Check 'Offen'
Tragen Sie hier die Rückmeldung der Kassenlade ein, wenn diese geöffnet ist. Die Abfrage des Kassenladen-Status erfolgt mit dem unter Command „Check“ eingetragen Befehl.
Befehle opendrw.exe
Befehlsaufbau zum Öffnen der Kassenlade:
opendrw.exe COMx [epsonmode|epsonmode2|starmode|citizenmode|hskmode|hexbytes]
Befehlsaufbau zum Überprüfen des Kassenladenstatus (geöffnet/geschlossen):
Opendrw.exe COMx checkstatus
Mögliche Ergebnisse der Überprüfung
Return Code: 1=Open, 0=Close, -1=Error
ESKasse.ini
Nach dem Speichern der Einstellungen, werden diese in die Initialisierungsdatei (ESKasse.ini) eingetragen. Diese Datei wird beim Speichern der Eingaben auf diesem Register automatisch erzeugt, sofern noch keine Datei vorhanden ist.
Es ist erforderlich, dass die Datei ESKasse.ini in dem Verzeichnis Dokumente und Einstellungen - All Users – Anwendungsdaten - ESKasse abgelegt ist.
Nachfolgend sehen Sie einen exemplarischen Aufbau der Datei ESKasse.ini
Beispiel eskasse.ini
[DRAWER]
Program=opendrw.exe
Command Open=COM1 EPSONMODE
Command Check=COM1 CHECKSTATUS
Result Check Open=1In dieser Datei wird die gesamte Steuerung der Kassenschublade gespeichert. Die eingetragenen Werte sind dabei Vorgaben, die für die empfohlenen Komponenten funktionieren.
Falls die Kassenschublade (bzw. der Bondrucker) an einem anderen Port als COM1 angeschlossen ist, bitte in den Steuerbefehlen COM1 durch den entsprechenden Port ersetzen.
Die QuickReports sind Bon-Varianten für die Kassenbelege und werden in das Verzeichnis ESOffice\ReptIntn kopiert.
Eine Registrierung der mitgelieferten Reports im esoffice für den Gebrauch des Programms esKasse ist vorab erforderlich.
Bereich 'Zusatzdisplay'
Sind an der Kasse 2 Monitore angeschlossen, wird ein der Bereich Zusatzdisplay auf dem Register Einstellungen angezeigt.
Mit der Option Mit Zusatzdisplay kann diese Funktionalität aktiviert werden.
Im oberen Teil des Zusatzdisplay wird der Gesamtbetrag des Belegs und die letzte eingegebene Position angezeigt.
Im unteren Teil kann Werbung angezeigt werden.
Folgende Einstellungen können hier vorgenommen werden:
Die Kasse soll das zusätzliche Display verwenden. (Option Mit Zusatzdisplay ist aktiviert)
Eine Powerpoint-Präsentation soll angezeigt werden. Hierfür ist eine Powerpoint-Installation auf dem Rechner erforderlich (Version 12 oder Version 14 (Office 2007 / 2010). Ist kein Powerpoint installiert oder die Version ist zu klein, so kann keine Präsentationsdatei ausgewählt werden.
In der Präsentationdatei sollte das automatische Abspielen aktiviert sein.
Die Präsentation wird im Zusatzdisplay angezeigt, wenn die hinterlegt Datei existiert und ein Powerpoint in der unterstützten Version installiert ist.
Soll ein Bilddatei angezeigt werden. Wird hier eine existierende Bilddatei hinterlegt, so wird das Bild auf dem Zusatzdisplay angezeigt.
Bereich Laufschrift
Mit Laufschrift
Aktivieren Sie diese Option, wenn eine Laufschrift angezeigt werden soll.
Text
Geben Sie in diesem Feld den Text der Laufschrift ein.
Schriftart
Über die Schaltfläche Schriftart können Sie die Schriftart und die Schriftattribute einstellen.
Bitte achten Sie für die Lesbarkeit auf dem Display bei der Auswahl der Schriftfarbe auf den Kontrast zum Hintergrund.
Trenner
Geben Sie hier Zeichen ein, die als Trenner verwendet werden soll. Diese werden zwischen dem Ende des ersten Textes und dem nachfolgenden Text eingeblendet.
Text
Hallo Welt
Trenner
*
Ergibt die Laufschrift
Hallo Welt * Hallo Welt * Hallo Welt * Hallo Welt
bis die Breite des Monitors ausgefüllt ist.
Position
Position der Laufschrift; oberhalb oder unterhalb des Bildes / der Präsentation.
Geschwindigkeit
Hiermit kann die Geschwindigkeit der Laufschrift reguliert werden.
Aus
Wenn Sie diese Option aktivieren, wird anstatt der Laufschrift ein zentrierter stehender Text angezeigt.
Beim Speichern werden die neuen Daten an das Zusatzdisplay übergeben.