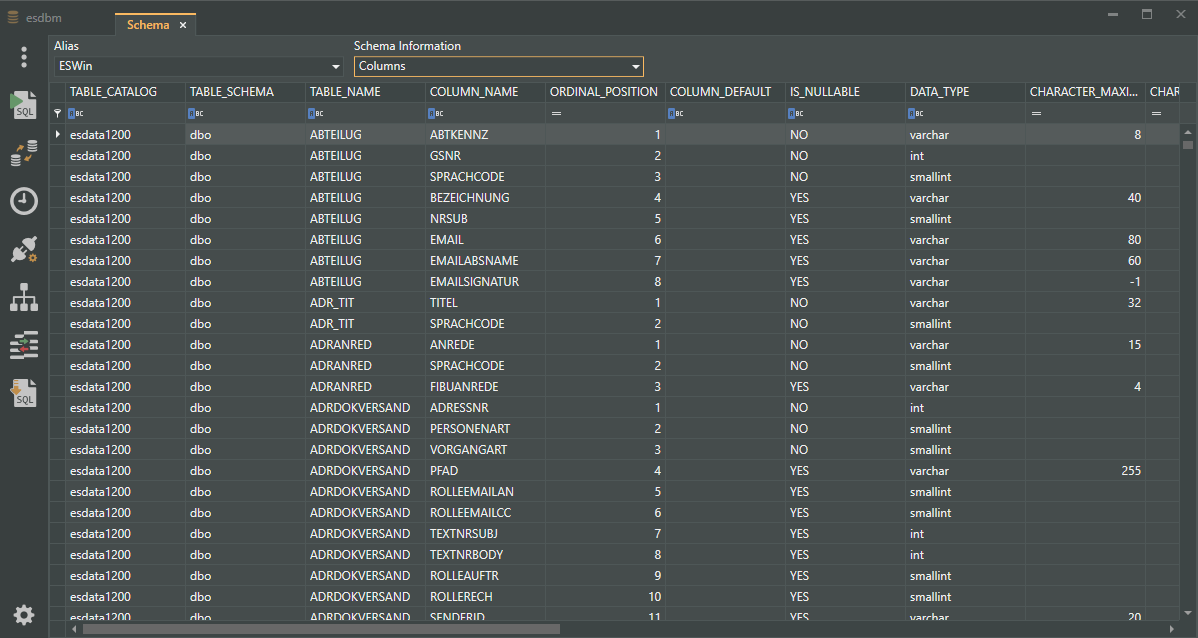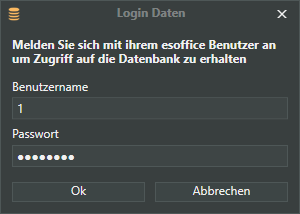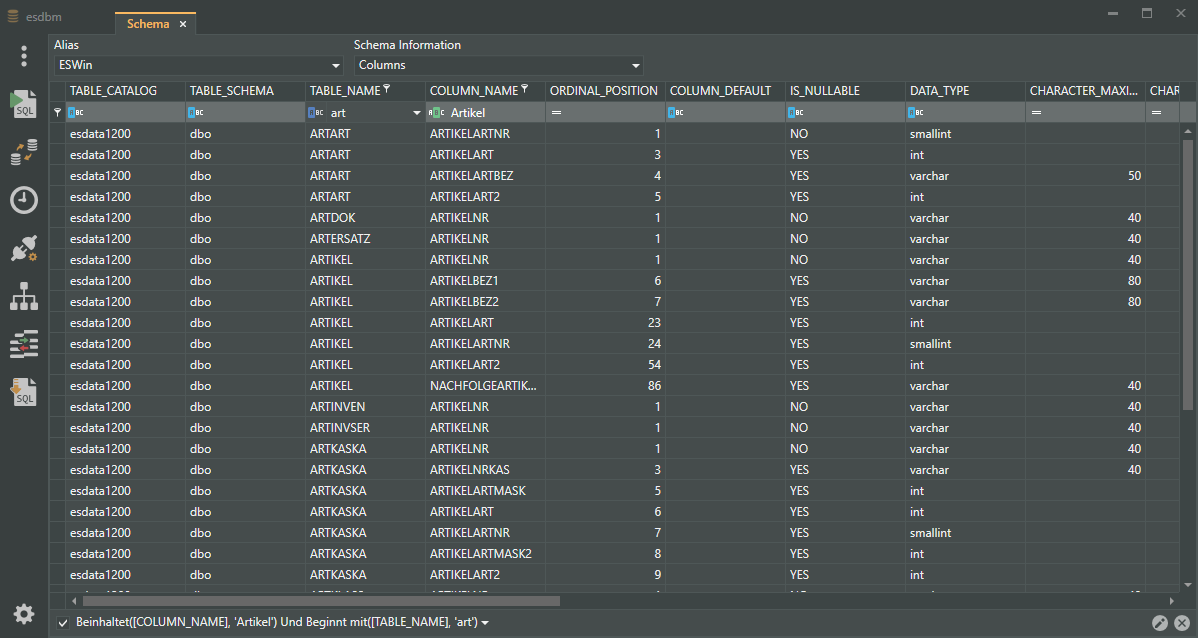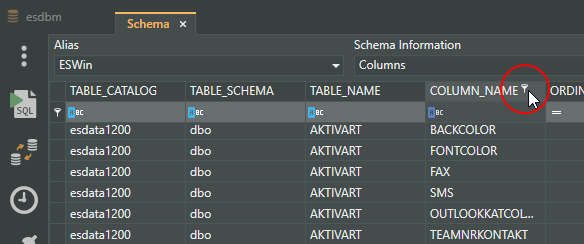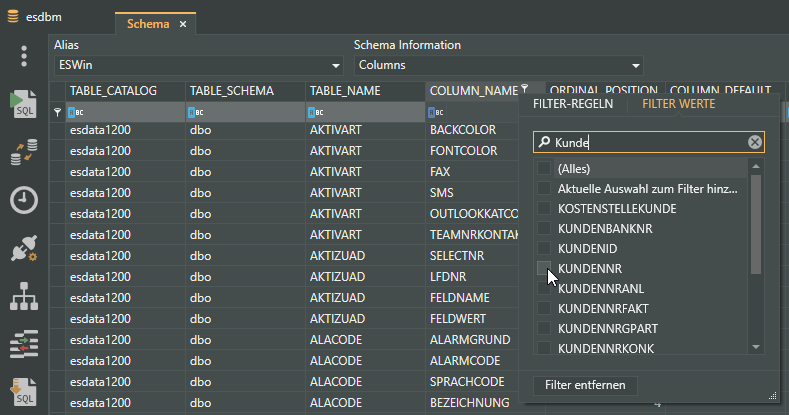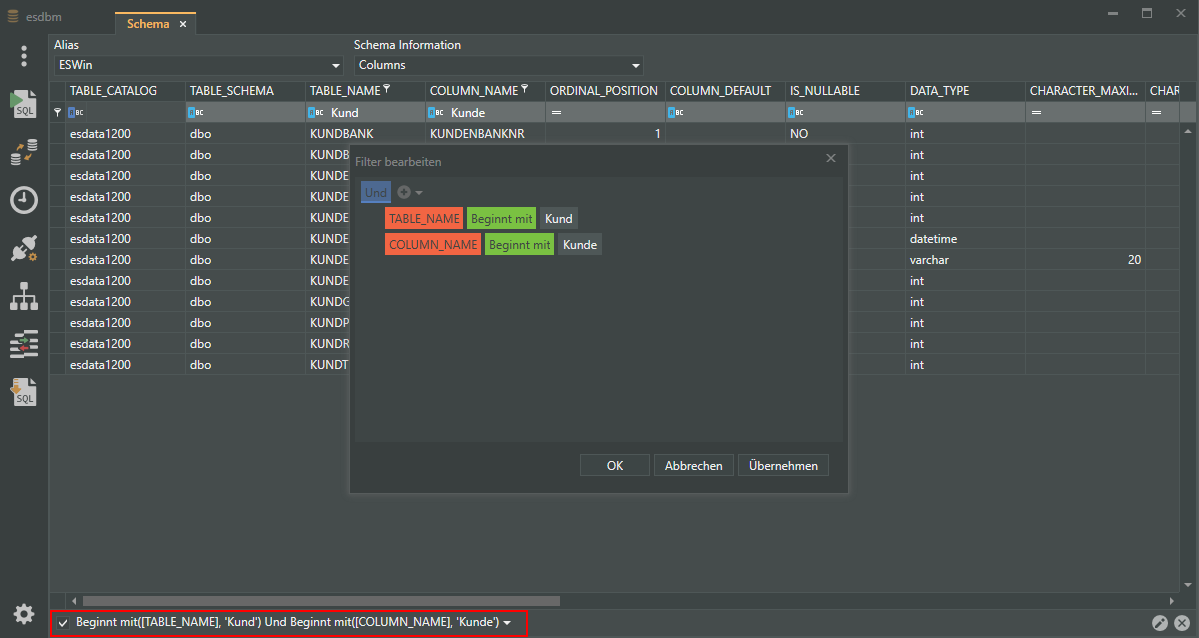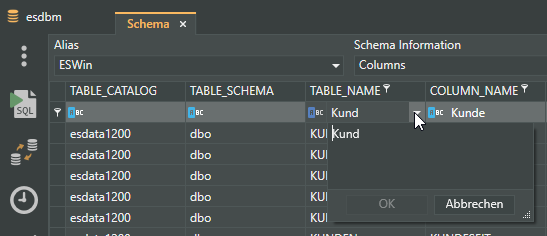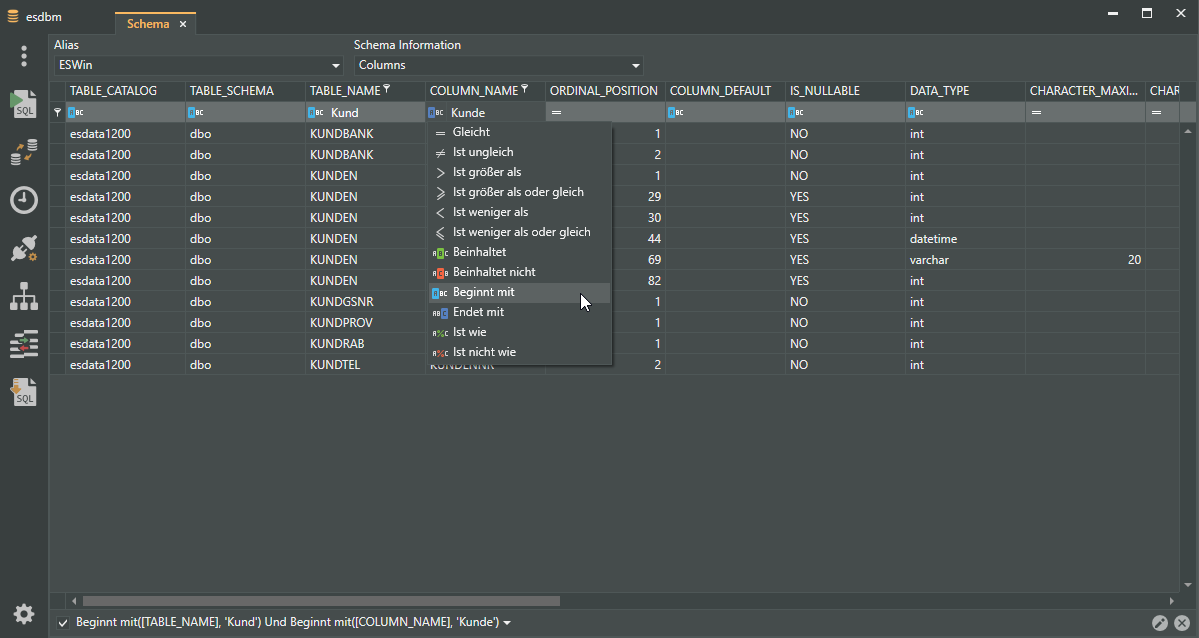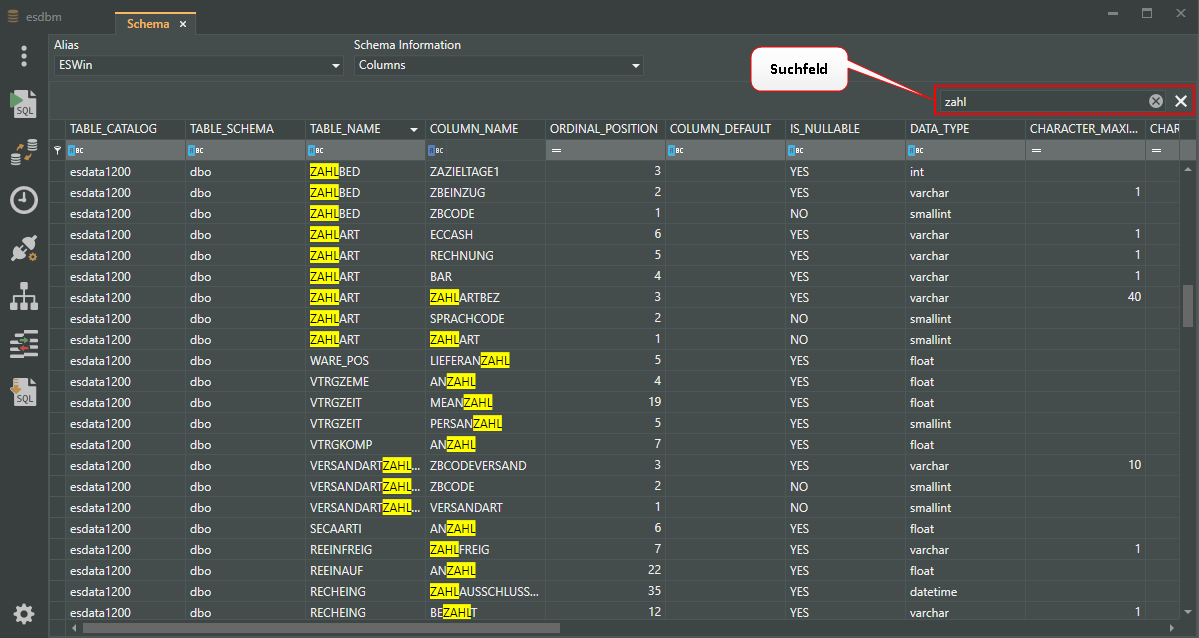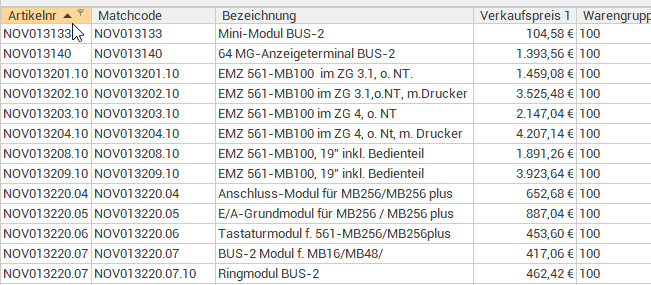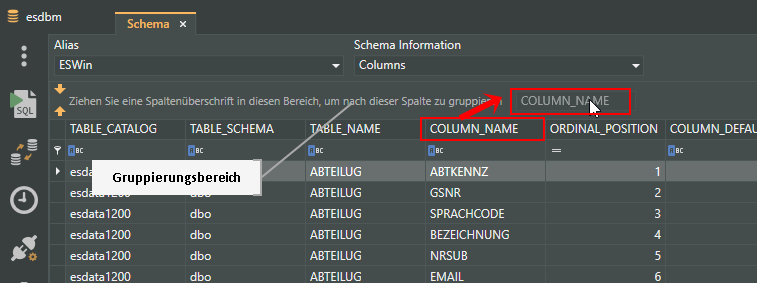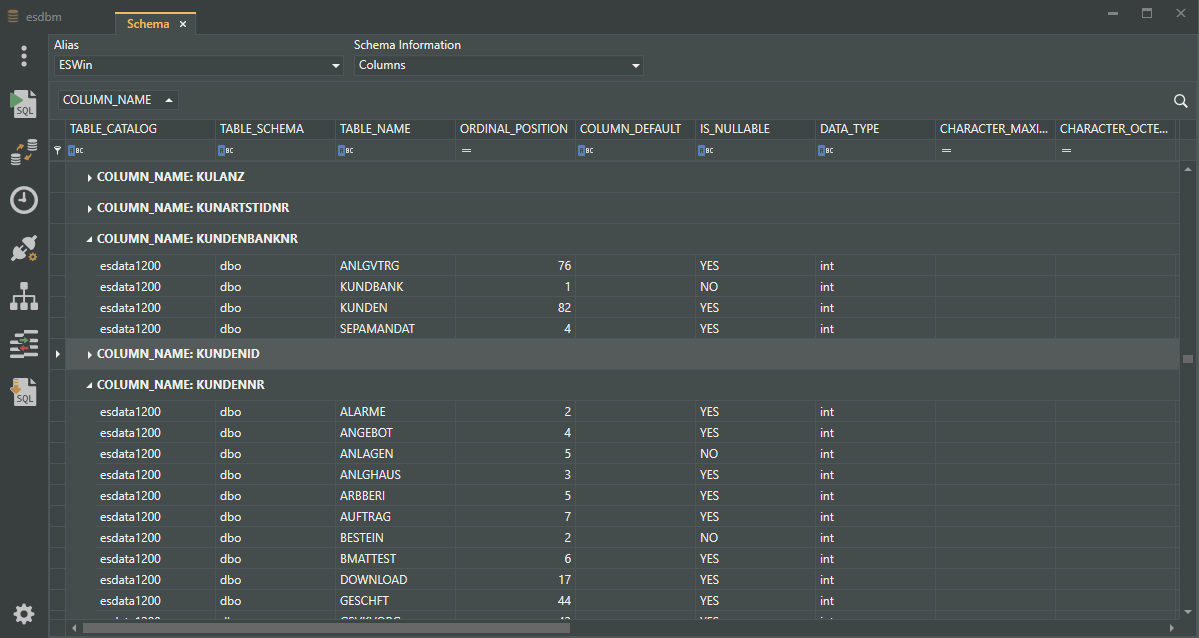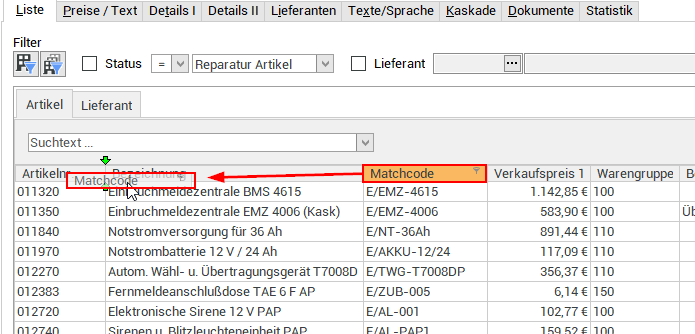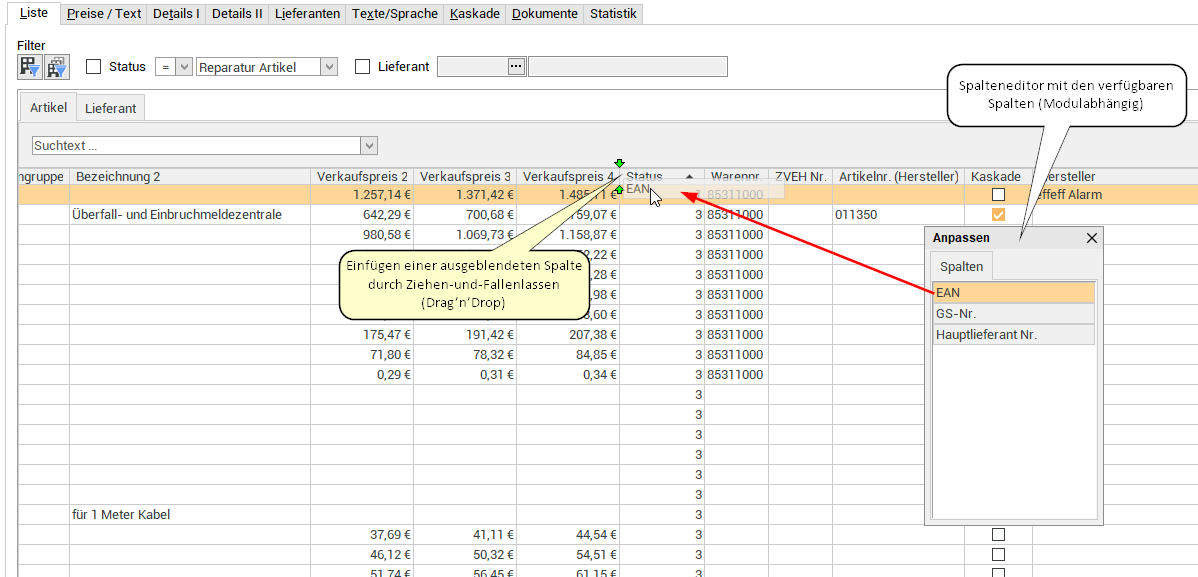Das Modul Schema zeigt in Abhängigkeit der Datenbank, die Datenbankstruktur des gewählten Alias.
Hierbei werden alle Felder, die Größe, die Feldnamen, die Feldlänge usw. aufgelistet.
Je nach verwendeten SQL-Datenbanksystem (MSSQL oder Firebird) können unterschiedliche Schema Informationen zur Verfügung stehen.
Um sich das Datenbank Schema einer Datenbank (Alias) anzeigen zu lassen, klicken Sie im esdbm Programmfenster auf die Symbol-Schaltfläche ![]() Schema.
Schema.
Alias
Wählen Sie einen Datenbank-Alias aus der Liste aus.
Als Vorgabe wird Alias ESWin eingetragen. Sie können auch einen anderen Alias auswählen.
Die angezeigten Datenbanken-Aliase werden aus der Datei dbxconnections.ini aus dem esoffice Para-Verzeichnis ausgelesen. Die Datenbankverbindungen können Sie unter Verbindungseinstellungen einsehen / bearbeiten.
Login Daten (bis esdbm Version 1.0.6.0)
Wird ein Modul geöffnet oder eine Funktion mit Zugriff auf eine esoffice Datenbank ausgeführt, ist eine Anmeldung mit einem esoffice Benutzer erforderlich.
Ab der esdbm Version 1.0.6.0 ist kein Login mehr notwendig.
Der Benutzer benötigt die Berechtigung 110 - Grundeinstellungen.
Haben Sie sich erfolgreich an eine esoffice Datenbank (Alias) im esdbm angemeldet, erfolgt beim weiteren Zugriff auf den Datenbank-Alias keine erneute Abfrage der Login Daten.
Schema Information
Wählen Sie die gewünschte Schema Information zum ausgewählten Alias aus.
Je nach verwendeten SQL-Datenbanksystem (MSSQL oder Firebird) können unterschiedliche Schema Informationen zur Verfügung stehen.
Columns
Spalten / Felder einer Datenbank
IndexColumns
Index-Spalten / Felder der Datenbank
Procedures
Gespeicherte Datenbank Prozeduren
Tables
Tabellen der Datenbank
Vorhandene Trigger in der Datenbank mit zugehöriger Tabelle
Users
Datenbank Benutzer
Datenbank-Views
Nach Auswahl einer Schema Information werden die entsprechenden Werte in der Liste unterhalb angezeigt.
Diese Werte können über Filter weiter eingeschränkt, gruppiert und sortiert werden.
Die angezeigten Schema-Informationen können durch Filter weiter eingeschränkt werden (zum Beispiel alle Felder / Spalten anzeigen, die den Namen Kundennr haben).
Spaltenfilter
Um in umfangreichen Listen nur bestimmte Datensätze anzeigen zu lassen, können Spaltenfilter verwendet werden.
Mit den Spaltenfiltern können Sie zum Beispiel sich alle Datenbank-Spalten (Columns) mit einem bestimmten Namen aller Tabellen anzeigen lassen. Es werden dabei nur Spaltennamen angezeigt, die in den Tabellen vorhanden sind.
Klicken Sie zum Filtern der Datensätze auf die gewünschte Spalte (zum Beispiel COLUMN_NAME) und dort auf das Filtersymbol ![]() .
.
Es wird Ihnen nun eine Liste der erfassten Postleitzahlen angezeigt.
Sie können nun einen oder mehrere Werte für den Filter markieren.
Ist ein Filter für eine Spalte aktiv, wird das durch das Filtersymbol ![]() in der Spaltenüberschrift angezeigt, mit einem Klick auf das Symbol kann der Filter bearbeitet werden.
in der Spaltenüberschrift angezeigt, mit einem Klick auf das Symbol kann der Filter bearbeitet werden.
Um den Filter zu entfernen, klicken Sie mit rechten Maustaste auf die Spaltenüberschrift und wählen im Kontextmenü den Eintrag Filter entfernen.
Weitere Filtermöglichkeiten
Klicken Sie mit der rechten Maustaste auf die Spaltenüberschrift und wählen im Kontextmenü den Eintrag Filter bearbeiten. Es wird ein Dialog zum Erstellen von komplexen Filtern geöffnet.
Die zur Verfügung stehenden Operatoren werden nachfolgend beschrieben.
Erstellen Sie die gewünschten Filterbedingungen und klicken anschließend auf die Schaltfläche OK.
Der Filterdialog wird geschlossen und der Liste wird gemäß der eingestellten Bedingungen eingeschränkt. Die Filterbedingungen werden in der Statusleiste angezeigt.
Filterfeld
Die Filter können auch über das Feld unterhalb der Spaltenüberschrift gesetzt werden.
In diesem Feld kann eine Filterbedingung und ein Operator eingestellt werden.
Kriterium-Operatoren
Die folgenden (Kriterium-) Operatoren können eingesetzt werden:
Abhängig von Typ des ausgewählten Feldes sind nur bestimmte Operatoren verfügbar.
Gleicht
Der Feldinhalt des ausgewählten Feldes ist gleich dem eingegebenen Such- / Filterbegriff (exakte Übereinstimmung).
Ist ungleich
Der Feldinhalt des ausgewählten Feldes ist nicht gleich dem eingegebenen Such- / Filterbegriff (keine Übereinstimmung).
Ist größer als
Der Feldinhalt des ausgewählten Feldes ist größer als der eingegebene Such- / Filterbegriff.
Ist größer als oder gleich
Der Feldinhalt des ausgewählten Feldes ist größer oder gleich als der eingegebene Such- / Filterbegriff.
Ist weniger als
Der Feldinhalt des ausgewählten Feldes ist kleiner als der eingegebene Such- / Filterbegriff.
Ist weniger als oder gleich
Der Feldinhalt des ausgewählten Feldes ist kleiner oder gleich als der eingegebene Such- / Filterbegriff.
Beginnt mit
Der Feldinhalt des ausgewählten Feldes beginnt mit dem eingegebenen Such- / Filterbegriff.
Beginnt nicht mit
Der Feldinhalt des ausgewählten Feldes beginnt nicht mit dem eingegebenen Such- / Filterbegriff.
Beinhaltet
Der Feldinhalt des ausgewählten Feldes enthält dem eingegebenen Text als Teiltext.
Beinhaltet nicht
Der Feldinhalt des ausgewählten Feldes enthält dem eingegebenen Text nicht als Teiltext.
Endet mit
Der Feldinhalt des ausgewählten Feldes endet mit dem eingegebenen Such- / Filterbegriff.
Ist wie
Der Feldinhalt des ausgewählten Feldes entspricht dem eingegebenen Muster.
Platzhalter Zeichen für Mustersuche
% (Prozentzeichen)
Das Zeichen % kann als Platzhalter für beliebige Zeichen eingegeben werden.
So findet N%a% die Werte Nass oder auch Nikolaus.
Ist nicht wie
Der Feldinhalt des ausgewählten Feldes entspricht nicht dem eingegebenen Muster.
Platzhalter Zeichen für Mustersuche
% (Prozentzeichen)
Das Zeichen % kann als Platzhalter für beliebige Zeichen eingegeben werden.
So findet N%a% die Werte Nass oder auch Nikolaus.
Sie können auch innerhalb der angezeigten Informationen eine Volltextsuche starten.
Klicken Sie dazu mit der rechten Maustaste auf die Spaltenüberschrift und wählen im Kontextmenü den Eintrag Suchfeld einblenden.
Oberhalb der Spaltenüberschriften wird ein Suchfeld eingeblendet. Tippen Sie den Suchbegriff in das Suchfeld ein und schließen Sie die Eingabe mit der Taste Enter ab.
Alle Fundstellen werden in der Liste farbig markiert dargestellt.
Die Werte einer Spalte können durch Klicken auf den Tabellenspaltenkopf auf- oder absteigend sortiert werden.
Kontextmenü
Klicken Sie mit der rechten Maustaste auf den Spaltenkopf, stehen Ihnen im Kontextmenü weitere Funktionen zur Sortierung zur Verfügung.
Aufsteigend sortieren / Absteigend sortieren
Eine weitere Möglichkeit die Daten in der Listenansicht zu sortieren ist mit einem Rechtsklick auf den Spaltenkopf im Kontextmenü Aufsteigend sortieren / Absteigend sortieren auszuwählen.
Sortierung entfernen
Hebt alle getroffenen Sortierungen auf.
Mehrfachsortierung von Spalten
Es können mehrere Spalten für die Sortierung ausgewählt werden, wenn bei der Auswahl der einzelnen Spalten die Shift -Taste gedrückt hält.
Um die Datensätze nach identischen Datensätzen einer Spalte zu gruppieren, gehen Sie folgendermaßen vor:
Variante 1
Ziehen Sie die gewünschte Spalte bei gedrückter linker Maustaste in den Gruppierungsbereich.
Wird der Gruppierungsbereich nicht angezeigt, klicken Sie mit der rechten Maustaste auf die Überschriftenzeile der Liste und wählen im Kontextmenü den Eintrag Gruppierungsfeld anzeigen.
Variante 2
Klicken Sie mit der rechten Maustaste auf den gewünschten Spaltenkopf und wählen Sie im Kontextmenü Nach dieser Spalte gruppieren aus.
Bei beiden Varianten werden die Daten nun nach dem gewählten Kriterium gruppiert dargestellt.
Die Listen werden immer ohne Gruppierung geöffnet
Gruppierung erweitern
Sie können eine Gruppierung erweitern indem Sie bereits gruppierte Daten mit weiteren Kriterien weiter unterteilen. Ziehen Sie dazu weitere Spaltenüberschriften in den Gruppierungsbereich oder verwenden Sie den Kontextmenüeintrag Nach dieser Spalte gruppieren.
Gruppierung aufheben
Zum Aufheben der Gruppierung klicken Sie mit der rechten Maustaste in den Gruppierungsbereich und wählen im Kontextmenü den Eintrag Gruppierung entfernen.
Spalten verschieben / Spaltenreihenfolge ändern
Die Reihenfolge der Spalten kann jeder Benutzer individuell festlegen. Zum Verschieben einer Spalte ziehen Sie die gewünschte Spalte bei gedrückter linker Maustaste an die gewünschte Position zwischen zwei Spalten und lassen dann die Maustaste los (Drag-and-drop).
Geeignete Stellen zum Einfügen einer Spalte erkennen Sie an zwei grünen Pfeilen.
Spalteneditor
Mit dieser Funktion können ausgeblendete Spalten wieder in die Listen- / Tabellenansicht übernommen werden. Dazu wird ein weiteres Fenster (Spalteneditor) angezeigt, in dem alle ausgeblendeten Spalten angezeigt werden.
Ziehen Sie die gewünschte Spalte bei gedrückter linker Maustaste an die gewünschte Position zwischen zwei Spalten und lassen dann die Maustaste los (Drag-and-drop). Geeignete Stellen zum Einfügen einer Spalte erkennen Sie an zwei grünen Pfeilen. Die Spalte wird dann an der Position unter dem Mauszeiger eingefügt.
Optimale Breite
Ändert die Spaltenbreite zum automatischen Anpassen an den Inhalt. Klicken Sie mit der rechten Maustaste auf den Spaltenkopf und wählen im Kontextmenü den Eintrag Optimale Breite.
Verwenden Sie die Funktion Layout speichern, um die geänderte Spaltenbreite dauerhaft zu speichern.
Wird nach dem Ändern der Spaltenbreite das Layout nicht gespeichert, wird nach dem erneuten Start des Moduls die Breite der Spalte zurückgesetzt.
Optimale Breite (Alle Spalten)
Ändert die Spaltenbreite zum automatischen Anpassen an den Inhalt für alle Spalten. Klicken Sie mit der rechten Maustaste auf den Spaltenkopf und wählen im Kontextmenü den Eintrag Optimale Breite (Alle Spalten).
Verwenden Sie die Funktion Layout speichern, um die geänderte Spaltenbreite dauerhaft zu speichern.
Wird nach dem Ändern der Spaltenbreite das Layout nicht gespeichert, wird nach dem erneuten Start des Moduls die Breite der Spalte zurückgesetzt.