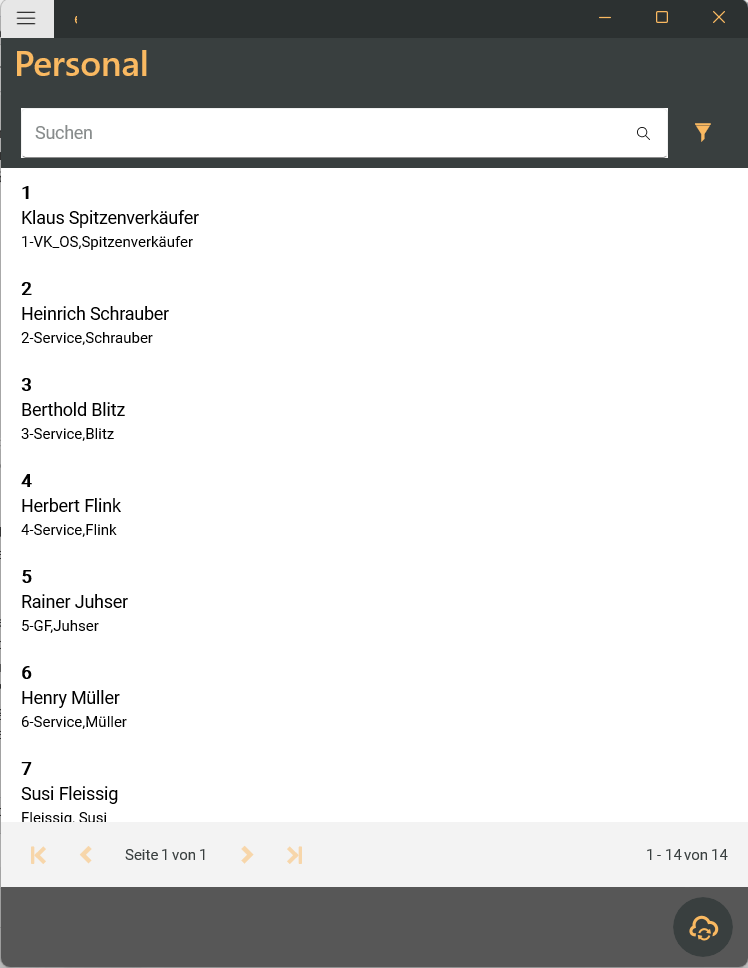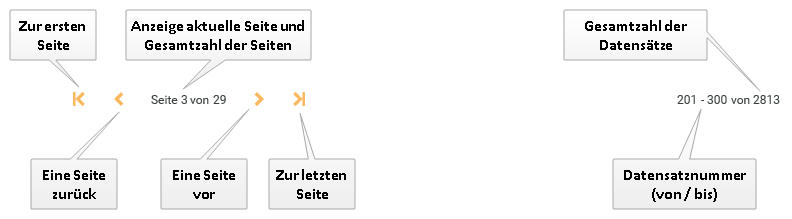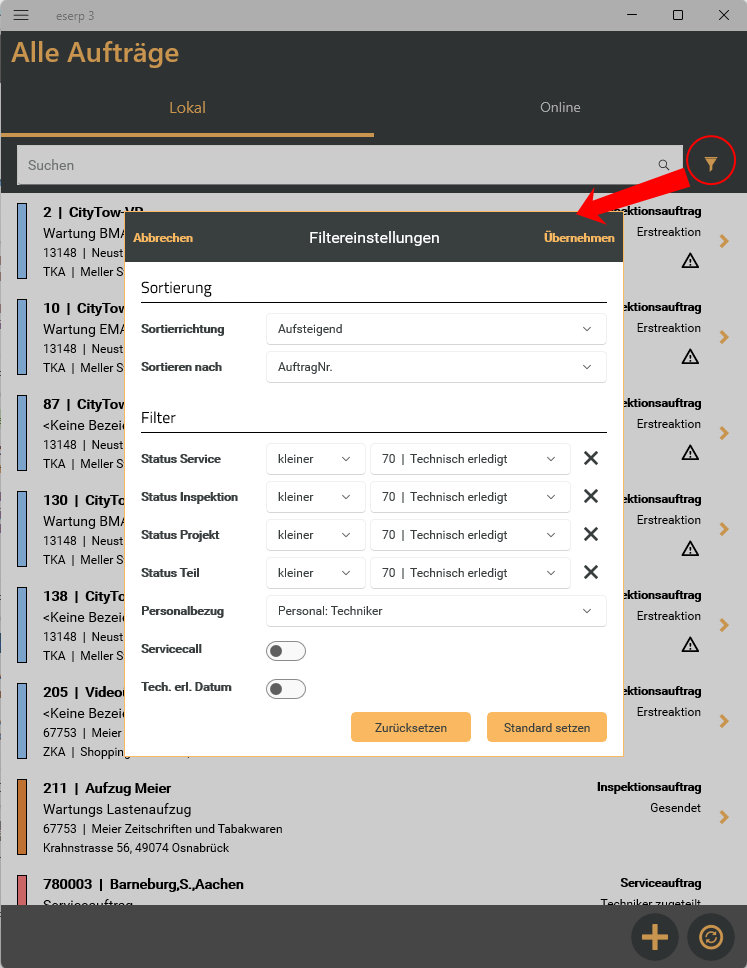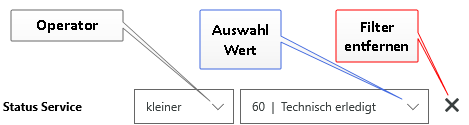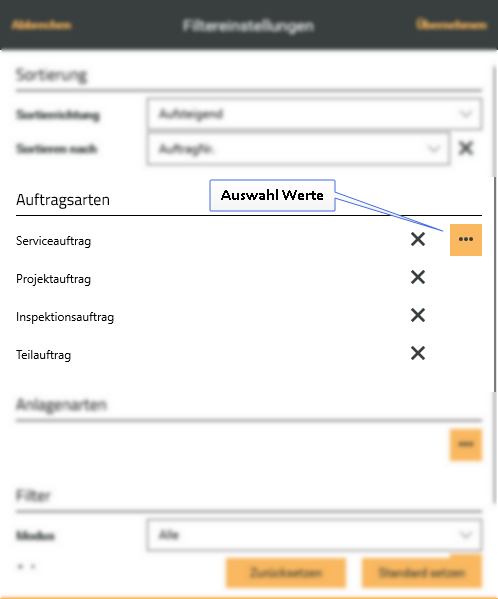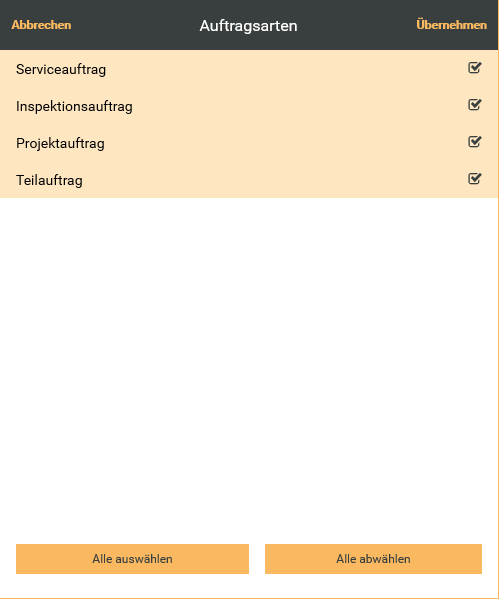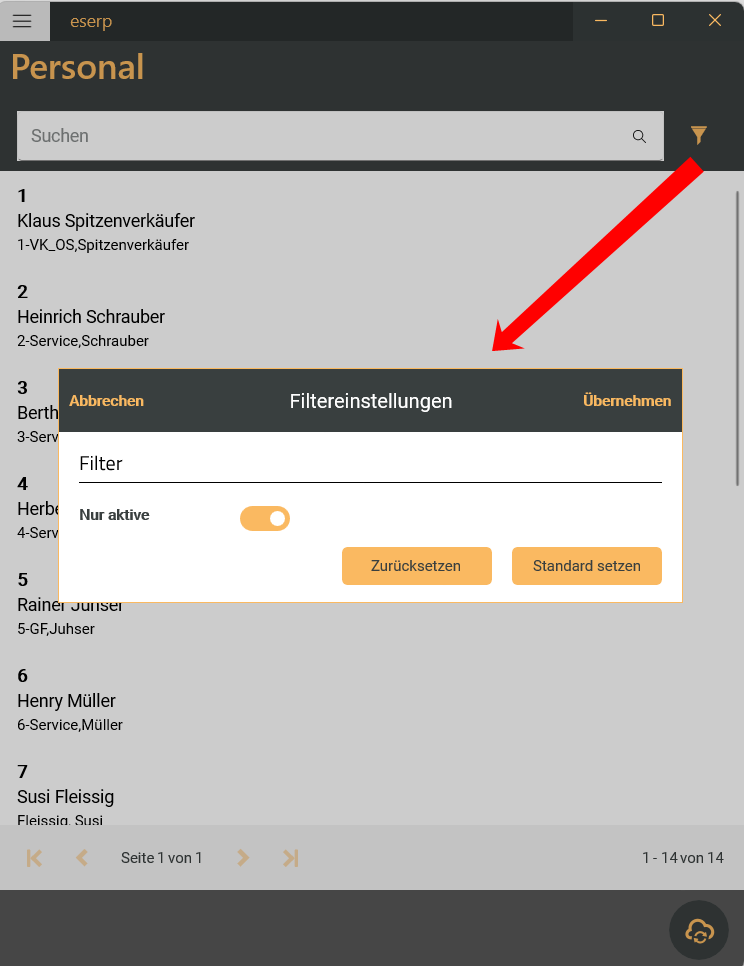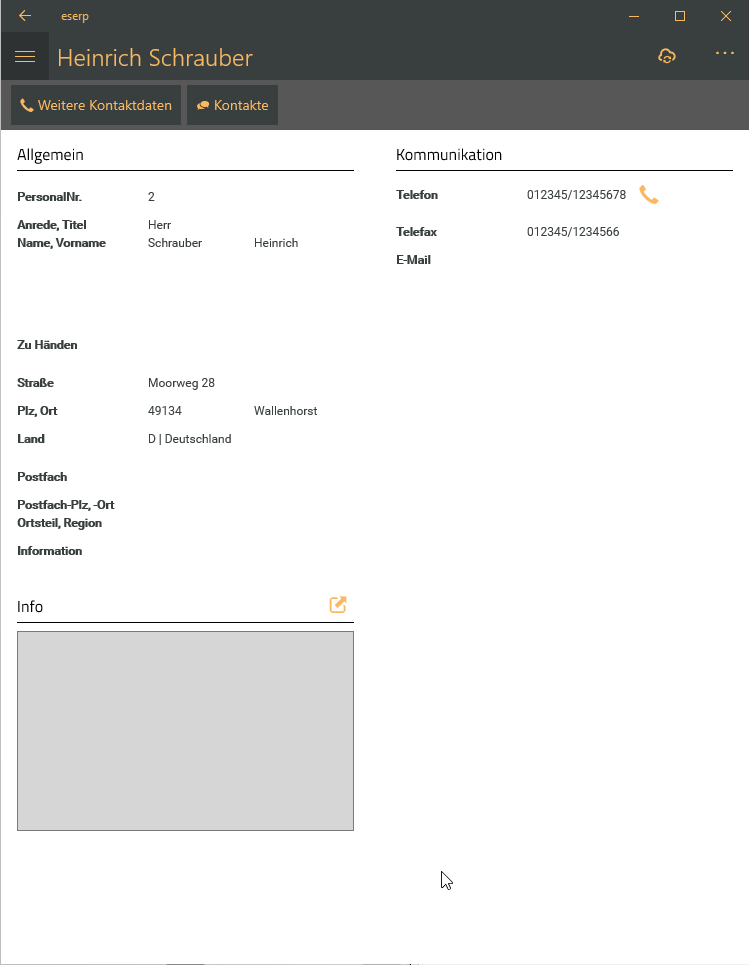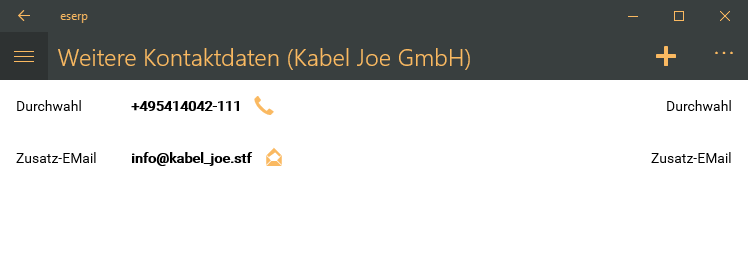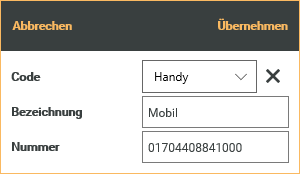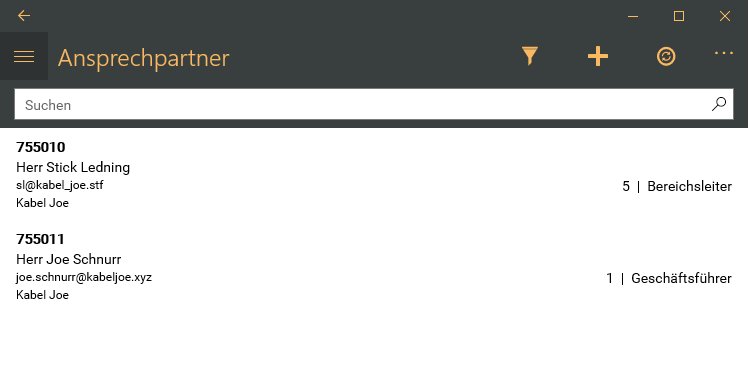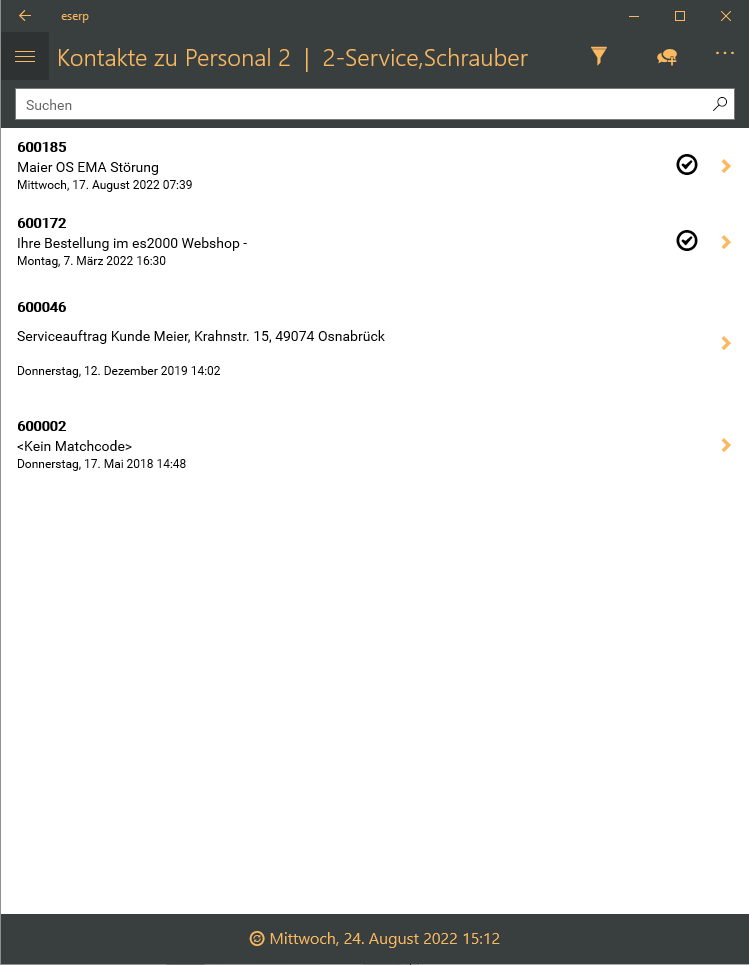Unter dem Menüpunkt Adressen | Personal können Sie sich eine Liste des Personalstamms anzeigen lassen. Über die einzelnen Mitarbeiterdatensätze haben Sie Zugriff unter anderem auf die Kontaktdaten der Mitarbeiter.
Der Menüpunkt Adressen | Personal wird angezeigt, wenn dem Benutzer die Berechtigung Office | Personal | Personal oder Office | Personal | Personal - Details zugeordnet wurde.
Für diese Funktion wird eine Internetverbindung benötigt.
Nach Aufruf des Menüpunktes werden die Mitarbeiter aus dem Personalstamm aufgelistet.
Anzahl der angezeigten Datensätze
Es werden aus Performancegründen nur eine begrenzte Anzahl Datensätze pro Seite angezeigt (Paging / Paginierung).
Über die Schaltflächen ![]()
![]()
![]()
![]() am unteren Rand der Liste können Sie die Seite wechseln, es werden dann weitere Datensätze geladen.
am unteren Rand der Liste können Sie die Seite wechseln, es werden dann weitere Datensätze geladen.
![]() Suche
Suche
Um in der Liste bestimmte Datensätze zu finden, tragen Sie im Suchfeld einen Suchbegriff ein und lösen Sie die Suche über das ![]() Lupen-Symbol aus.
Lupen-Symbol aus.
Es werden Datensätze in der Liste angezeigt, die dem Suchbegriff entsprechen.
Suchfeld leeren / Suche abbrechen
Um das Suchfeld zu leeren und damit wieder alle Datensätze anzeigen zu lassen, tippen / klicken Sie das ![]() Symbol rechts neben dem Suchbegriff.
Symbol rechts neben dem Suchbegriff.
![]() Filter
Filter
Sie können die Liste der Datensätze über die Filterfunktion einschränken und auch die Sortierung der Daten beeinflussen.
Beispiel Filter-Dialog im Menüpunkt Auftragsverwaltung | Alle Aufträge
Bereich 'Sortierung'
In diesem Bereich können Sie Einstellungen zur Sortierung der angezeigten Daten in der Liste festlegen.
Nicht für alle Filterdialoge steht eine Sortierung zur Verfügung.
Sortierrichtung
Hiermit legen Sie fest, ob Aufsteigend oder Absteigend sortiert werden soll. Das Sortierkriterium legen Sie unter Sortieren nach fest.
Aufsteigend
Aufsteigend sortieren, um von A nach Z, vom kleinsten zum größten Wert oder vom frühesten zum spätesten Datum zu sortieren.
Absteigend
Absteigend sortieren, um von Z nach A, vom größten zum kleinsten Wert oder vom spätesten zum frühesten Datum zu sortieren.
Sortieren nach
Hier können Sie auswählen nach welchem Feld die Liste sortiert werden soll. Aufsteigende oder absteigende Sortierung legen Sie unter Sortierrichtung für das gewählte Feld fest.
Bereich 'Filter'
Je nach gewähltem Menüpunkt, Formular, Berechtigungen des Benutzer und der Einstellungen stehen unterschiedliche Filter zur Verfügung.
Beschreibung der verschiedenen Filter-Elemente
Werte auswählen
Bei dieser Filtermöglichkeit können Sie aus den vorgegebenen Werten einen Wert auswählen, zum Beispiel eine Auftragsart.
Bei diesem Filter werden nur Datensätze als Filterergebnisse angezeigt, die dem ausgewählten Wert entsprechen. Weitere Filter werden zusätzlich noch berücksichtigt.
Auswahl Werte mit Operatoren
Zusätzlich zur Auswahl eines Wertes kann bei diesem Filter auch noch ein Operator ausgewählt werden.
Als Operatoren stehen Gleich, Ungleich, Kleiner und Größer zur Verfügung.
Bei diesem Filter werden die Datensätze als Filterergebnisse angezeigt, die dem ausgewählten Wert in Verbindung mit dem Operator entsprechen. Weitere Filter werden zusätzlich noch berücksichtigt.
Option (Ja / Nein)
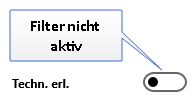
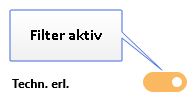
Bei aktivierten Filter (farbig hinterlegt) werden die Datensätze angezeigt, welche die entsprechenden Eigenschaften haben, zum Beispiel Aufträge, die als Technisch erledigt gekennzeichnet wurden.
Weitere Filter werden zusätzlich noch berücksichtigt.
Auswahl
Bei diesem Filter können Sie mehrere Werte als Filteroption auswählen.
Sie können über die Schaltflächen unten entweder alle Werte auswählen (Voreinstellung) oder alle Werte abwählen.
![]() Wert ausgewählt
Wert ausgewählt
![]() Wert nicht ausgewählt (abgewählt)
Wert nicht ausgewählt (abgewählt)
Zur Auswahl einzelner Werte aktivieren das Kästchen ![]() rechts.
rechts.
Bei diesem Filter werden die Datensätze als Filterergebnisse angezeigt, die einem der ausgewählten Werte entsprechen (ODER). Weitere Filter werden zusätzlich noch berücksichtigt.
Freie Eingabe
Bei diesem Filter können Sie einer Filterwert frei eingeben, zum Beispiel eine Kundennummer oder eine Kilometerangabe (Distanz). Es werden die Datensätze als Filterergebnisse angezeigt, die dem eingetragenen Wert entsprechen. Weitere Filter werden zusätzlich noch berücksichtigt.
![]() Filter entfernen
Filter entfernen
In einigen Filterdialoge können einzelne Filter entfernt werden. Tippen / Klicken Sie auf die ![]() Schaltfläche um den Filter zu entfernen. Um einen entfernten Filter wieder einzufügen, tippen / klicken Sie auf die Schaltfläche Zurücksetzen.
Schaltfläche um den Filter zu entfernen. Um einen entfernten Filter wieder einzufügen, tippen / klicken Sie auf die Schaltfläche Zurücksetzen.
Funktionen Filter
Zurücksetzen
Mit dieser Schaltfläche setzen Sie die Filtereinstellungen wieder auf die Basiseinstellungen zurück.
Haben Sie einzelne Filter mit der ![]() Schaltfläche entfernt, können diese durch das Zurücksetzen wieder eingeblendet werden.
Schaltfläche entfernt, können diese durch das Zurücksetzen wieder eingeblendet werden.
Standard setzen
Über diese Schaltfläche können Sie die getroffenen Filtereinstellungen als Voreinstellung für das aktuelle Gerät festgelegt werden.
Übernehmen
Damit die getroffenen Filtereinstellungen wirksam werden, tippen / klicken Sie auf die Schaltfläche Übernehmen.
Filter 'Personal'
Nur aktive
Wird diese Option aktiviert, werden nur noch aktive Mitarbeiter in der Personalliste angezeigt, inaktive Mitarbeiter werden ausgeblendet.
Mitarbeiter bei denen aktuell das Eintrittsdatum in der Zukunft liegt oder bei denen das Austrittsdatum in der Vergangenheit liegt, werden als Inaktiv gewertet. Ist das Feld Austrittsdatum nicht ausgefüllt, wird es nicht ausgewertet.
Das Eintrittsdatum / Austrittsdatum eines Mitarbeiters kann im eserp unter Office | Personal | Details I - Bereich 'Beschäftigungsdaten' bearbeitet werden.
Die Filter-Option Nur aktive wird nur angezeigt, wenn dem Benutzer die Berechtigung Office | Personal | Personal - Inaktiv zugeordnet ist. Ohne diese Berechtigung werden inaktive Mitarbeiter in der Liste nicht angezeigt.
![]() Aktualisieren
Aktualisieren
Mit der Schaltfläche ![]() Aktualisieren können Sie die aktuellen Lieferantendaten vom Server abrufen.
Aktualisieren können Sie die aktuellen Lieferantendaten vom Server abrufen.
Für diese Funktion wird eine Internetverbindung benötigt.
Details
Sie können sich die Details eines Mitarbeiters anzeigen lassen, indem Sie in der Liste auf einen Eintrag tippen / klicken.
![]() Memotexte anzeigen
Memotexte anzeigen
Mit der ![]() Schaltfläche können Sie sich einen Memotext (Info etc.) anzeigen lassen.
Schaltfläche können Sie sich einen Memotext (Info etc.) anzeigen lassen.
 Weitere Kontaktdaten
Weitere Kontaktdaten
Es können weitere Kontaktdaten (Telefon-/ Faxnummer, Mobilnummer oder E-Mail) für eine Adresse erfasst werden, diese können über das Register ![]() Weitere Kontaktdaten angezeigt werden.
Weitere Kontaktdaten angezeigt werden.
Tippen / Klicken Sie auf die Schaltfläche ![]() Weitere Kontaktdaten werden weitere Telefonnummern und E-Mail-Adressen angezeigt.
Weitere Kontaktdaten werden weitere Telefonnummern und E-Mail-Adressen angezeigt.
![]() Telefonnummern anrufen
Telefonnummern anrufen
Sie können Telefonnummer bei einem geeigneten mobilen Endgerät (Smartphone) direkt anrufen, indem Sie auf das ![]() Symbol hinter der Telefonnummer tippen / klicken.
Symbol hinter der Telefonnummer tippen / klicken.
![]() E-Mails versenden
E-Mails versenden
Um eine E-Mail zu versenden, tippen / klicken Sie auf das ![]() Symbol hinter einer E-Mail-Adresse. Zum Verfassen / Versenden der E-Mail wird der Standard-E-Mail Client auf dem mobilen Gerät geöffnet.
Symbol hinter einer E-Mail-Adresse. Zum Verfassen / Versenden der E-Mail wird der Standard-E-Mail Client auf dem mobilen Gerät geöffnet.
Voraussetzung ist, dass ein E-Mail-Client auf dem Gerät vorhanden ist und der E-Mail-Versand entsprechend konfiguriert wurde.
 Kontaktdaten hinzufügen
Kontaktdaten hinzufügen
Sie können einer Adresse / Anlage oder einem Ansprechpartner über die Schaltfläche ![]() Hinzufügen weitere Kontaktdaten hinzufügen.
Hinzufügen weitere Kontaktdaten hinzufügen.
Hierfür ist die Berechtigung zum Ändern der jeweiligen Datensätze erforderlich.
Code
Wählen Sie einen Telefonart Code aus der entsprechenden Referenztabelle für die zusätzliche Nummer aus. Über die Telefonart wird festgelegt, um was für einen Typ Telefonnummer / E-Mail-Adresse es sich handelt, zum Beispiel um eine Mobilnummer oder eine Durchwahl.
Bezeichnung
Vergeben Sie eine eindeutige Bezeichnung für die zusätzliche Nummer ein.
Nummer
In diesem Feld hinterlegen Sie die zusätzliche Nummer. Dabei kann es sich um eine Telefonnummer, Mobilnummer, Telefaxnummer oder eine zusätzliche E-Mail-Adresse handeln. Um welchen Typ Nummer es sich handelt, legen Sie über die Auswahl im Feld Code fest.
Da bestimmte Programmfunktionalitäten über die Telefonart gesteuert werden, sollte jeder Zusatznummer eine Telefonart zugewiesen werden.
Kontaktdaten bearbeiten
Sie können einzelne Kontaktdaten in der Liste bearbeiten (zum Beispiel, um eine Telefonnummer zu ändern).
Hierfür ist die Berechtigung zum Ändern der jeweiligen Datensätze erforderlich.
![]() Windows
Windows
Tippen / Klicken Sie mit der rechten Maustaste auf den Eintrag den Sie ändern möchten. Es wird eine Bearbeiten Schaltfläche angezeigt.
Über die Schaltfläche Bearbeiten können Sie den Kontaktdateneintrag ändern.
![]() Apple iOS
Apple iOS
Wischen Sie den Eintrag, den Sie ändern möchten nach links. Rechts wird eine Bearbeiten Schaltfläche angezeigt.
Über die Schaltfläche Bearbeiten können Sie den Kontaktdateneintrag ändern.
Das Löschen von Kontaktdateneinträgen ist in der esmobile-App nicht möglich.
 Ansprechpartner
Ansprechpartner
Sind bei dem Adressdatensatz Ansprechpartner zugeordnet worden, können Sie diese über das Register ![]() Ansprechpartner aufrufen.
Ansprechpartner aufrufen.
Die Liste der Ansprechpartner kann über einen Filter eingeschränkt werden.
Mit der entsprechenden Berechtigung haben Sie auch die Möglichkeit neue Ansprechpartner anzulegen.
Siehe auch Register Ansprechpartner
 Kontakte
Kontakte
Über das Register ![]() Kontakte haben Sie Zugriff auf die Einträge des Kommunikationsverlauf mit dem jeweiligen Adressdatensatz.
Kontakte haben Sie Zugriff auf die Einträge des Kommunikationsverlauf mit dem jeweiligen Adressdatensatz.
Um auf die Kontakteinträge eines Mitarbeiters zugreifen zu können, benötigt der Benutzer die Berechtigung Office | Personal | Personal - Dokumente.
Die Liste der Kontakte kann über einen Filter eingeschränkt werden.
Mit der entsprechenden Berechtigung haben Sie auch die Möglichkeit neue Kontakte anzulegen.
Siehe auch Register Kontakte