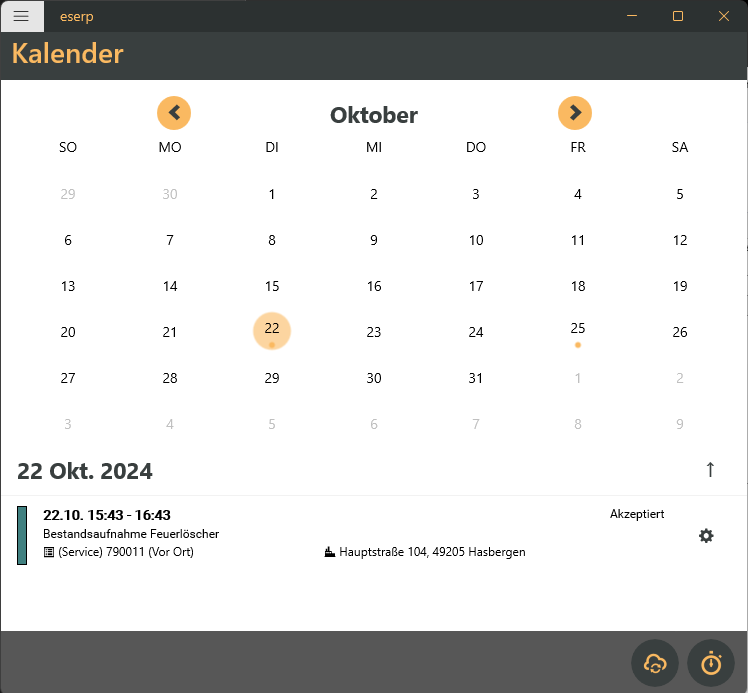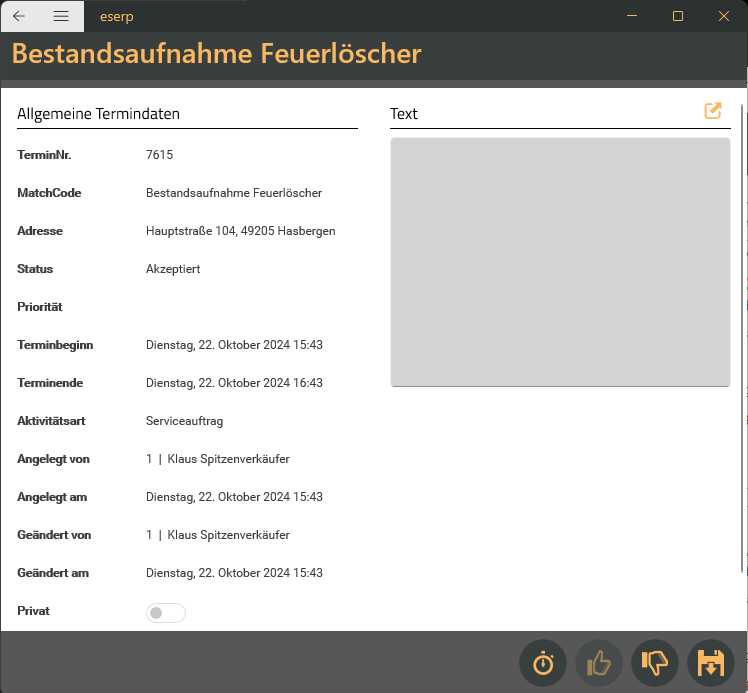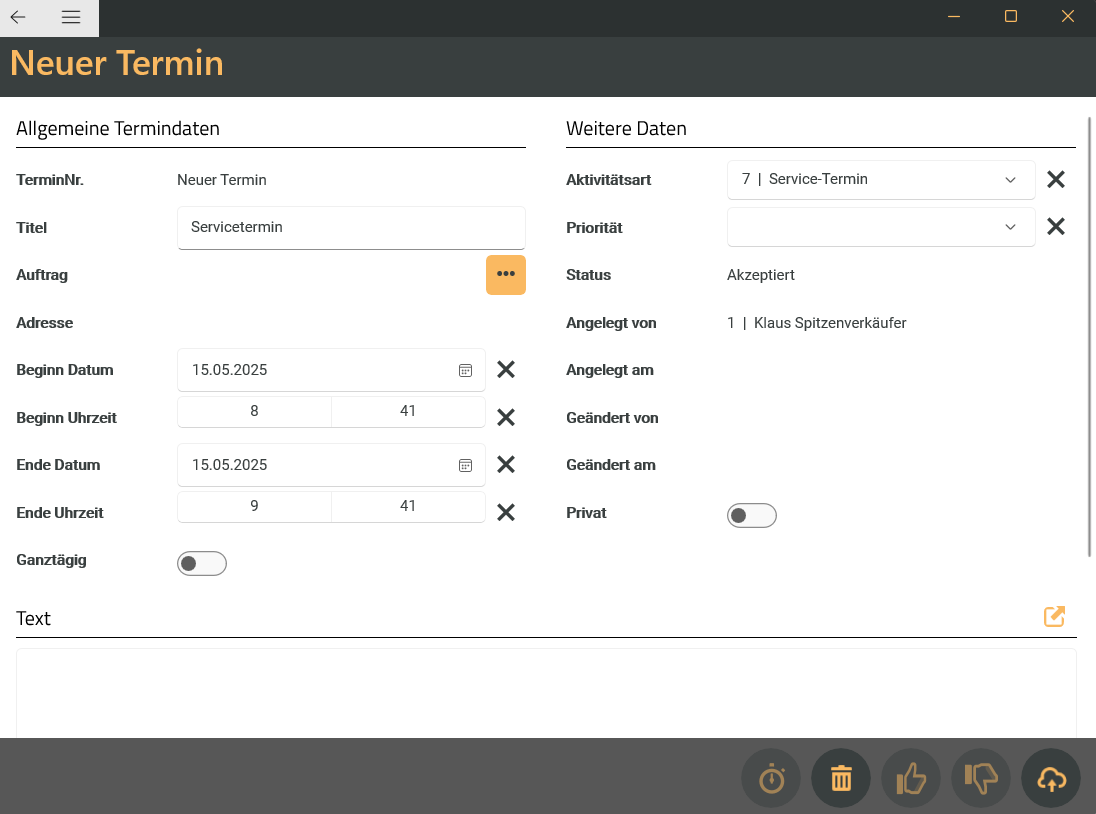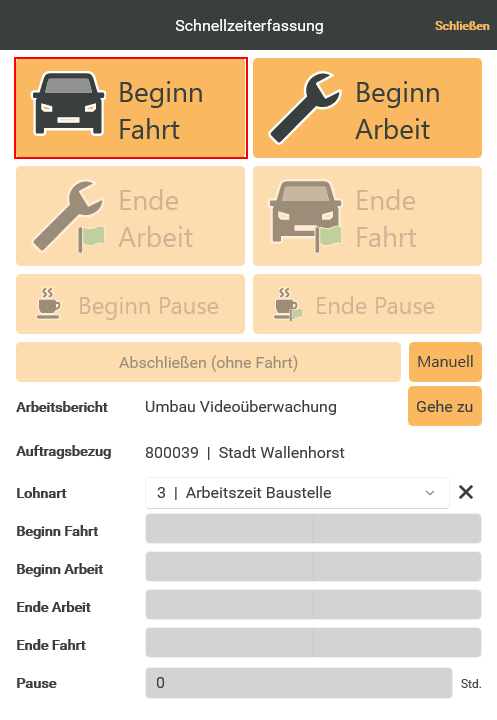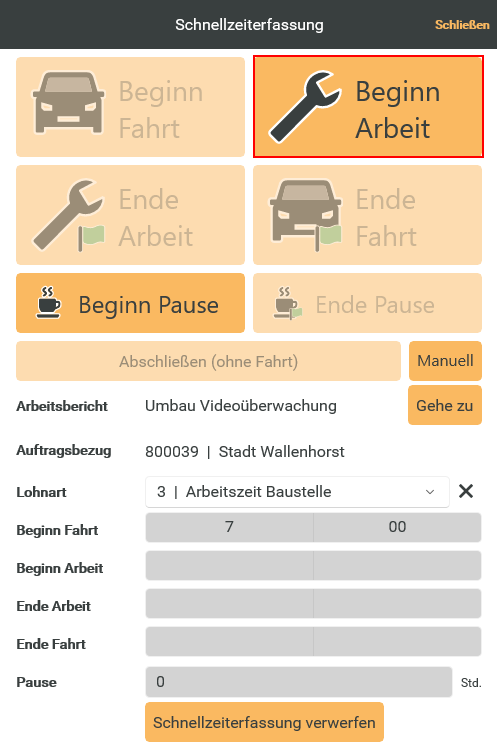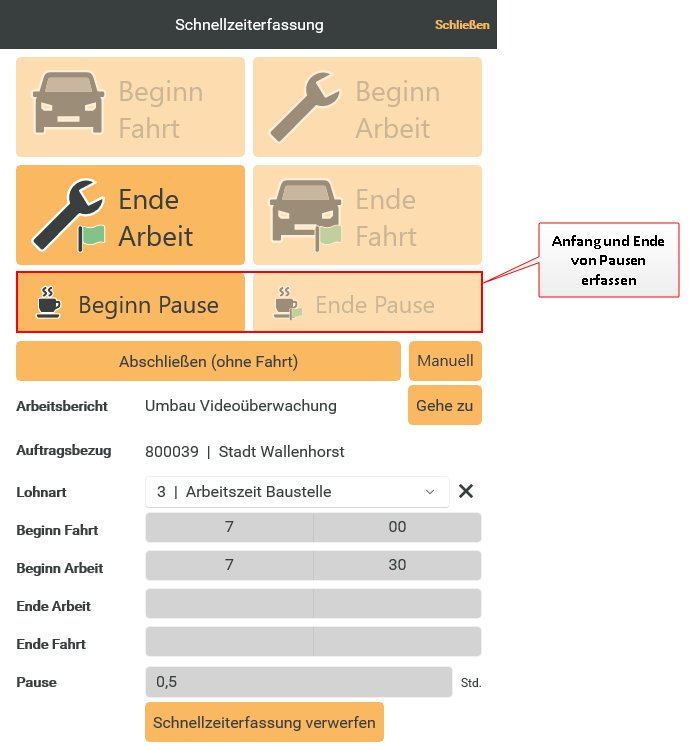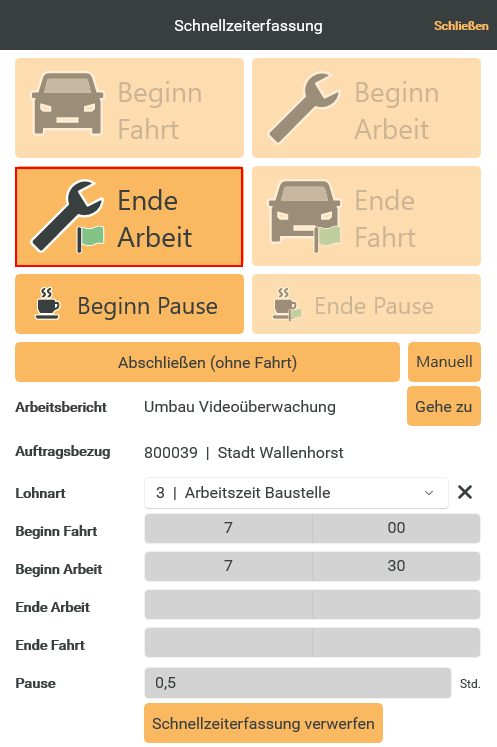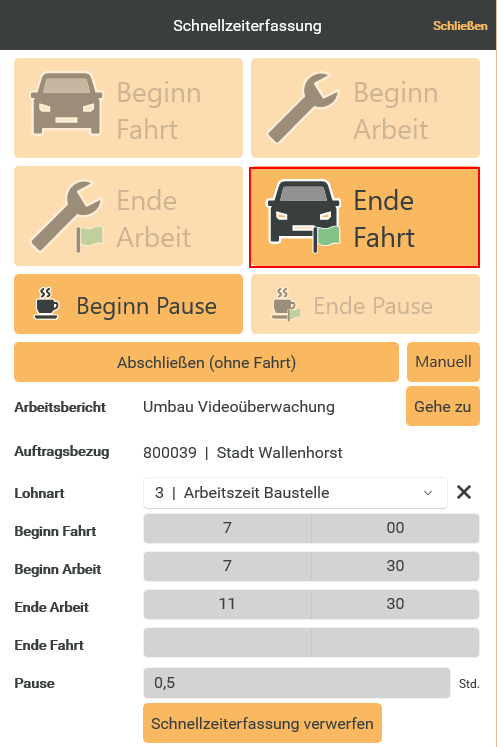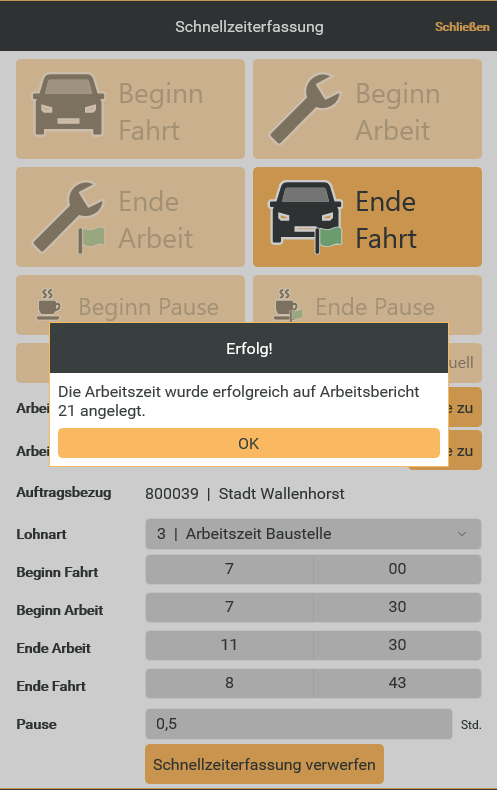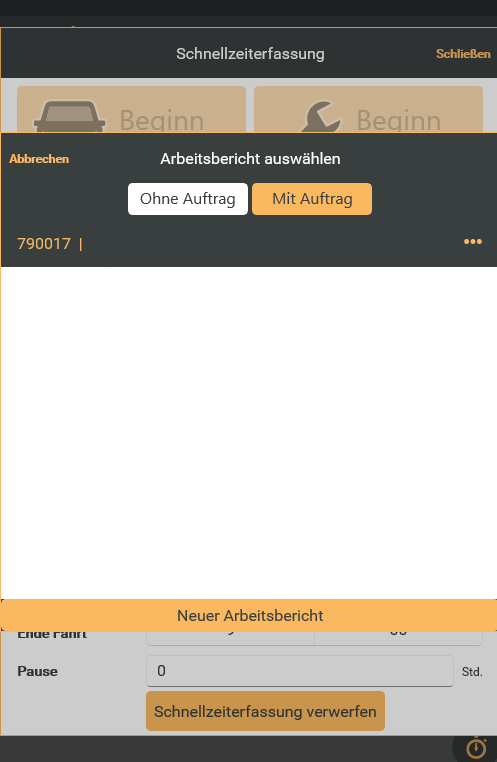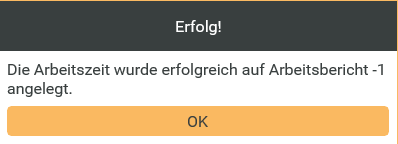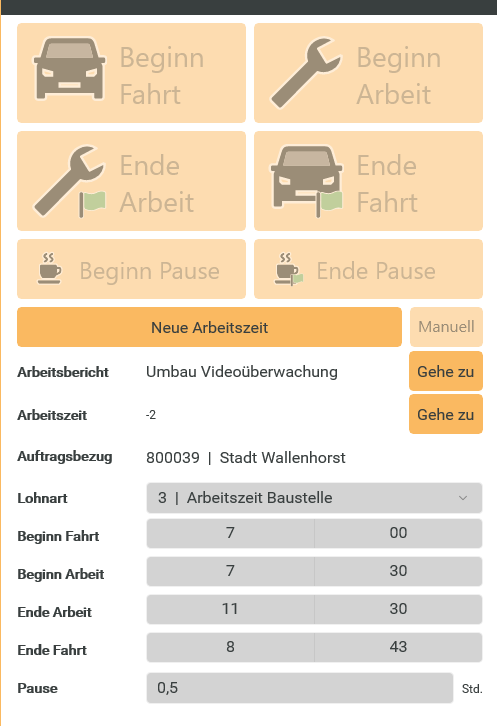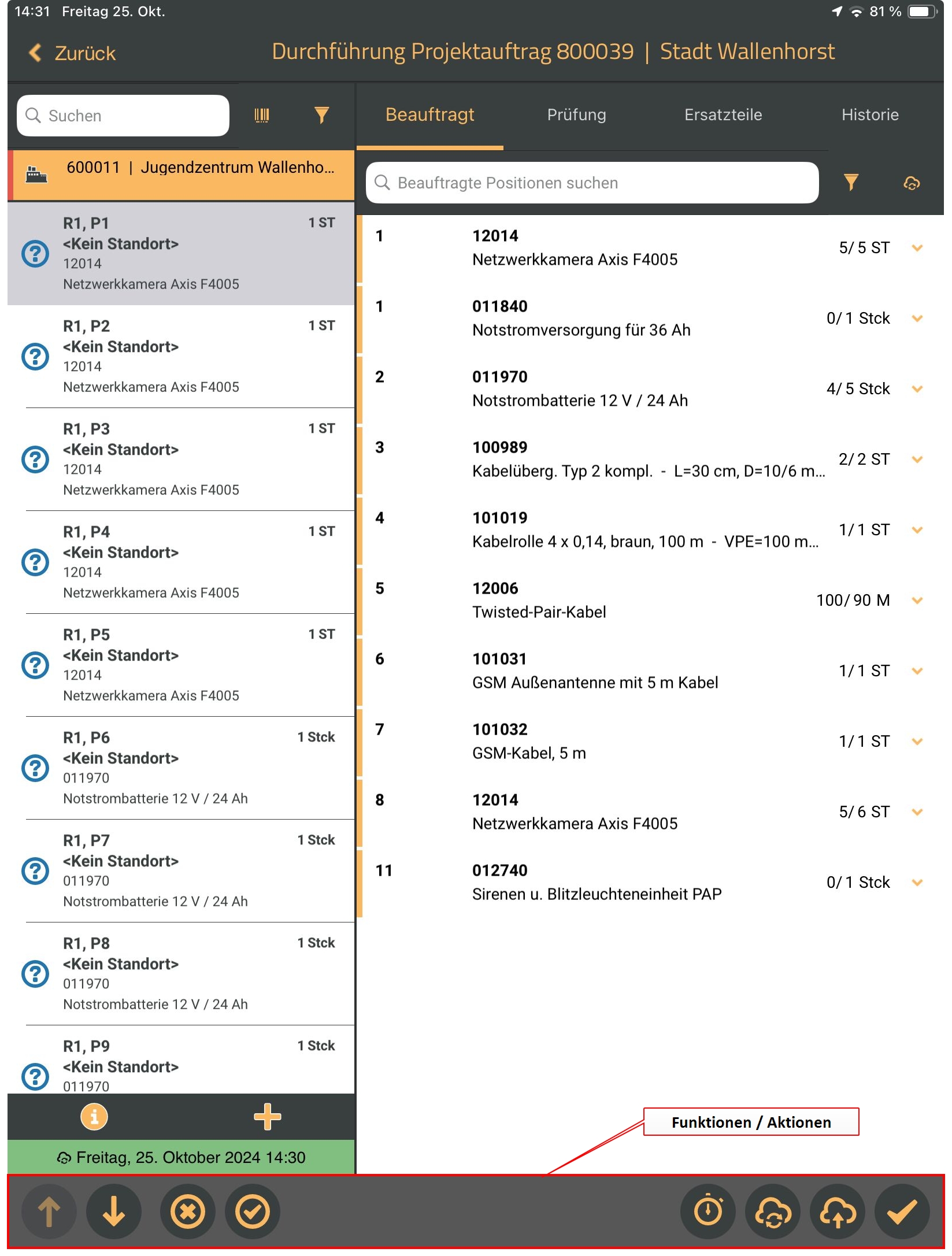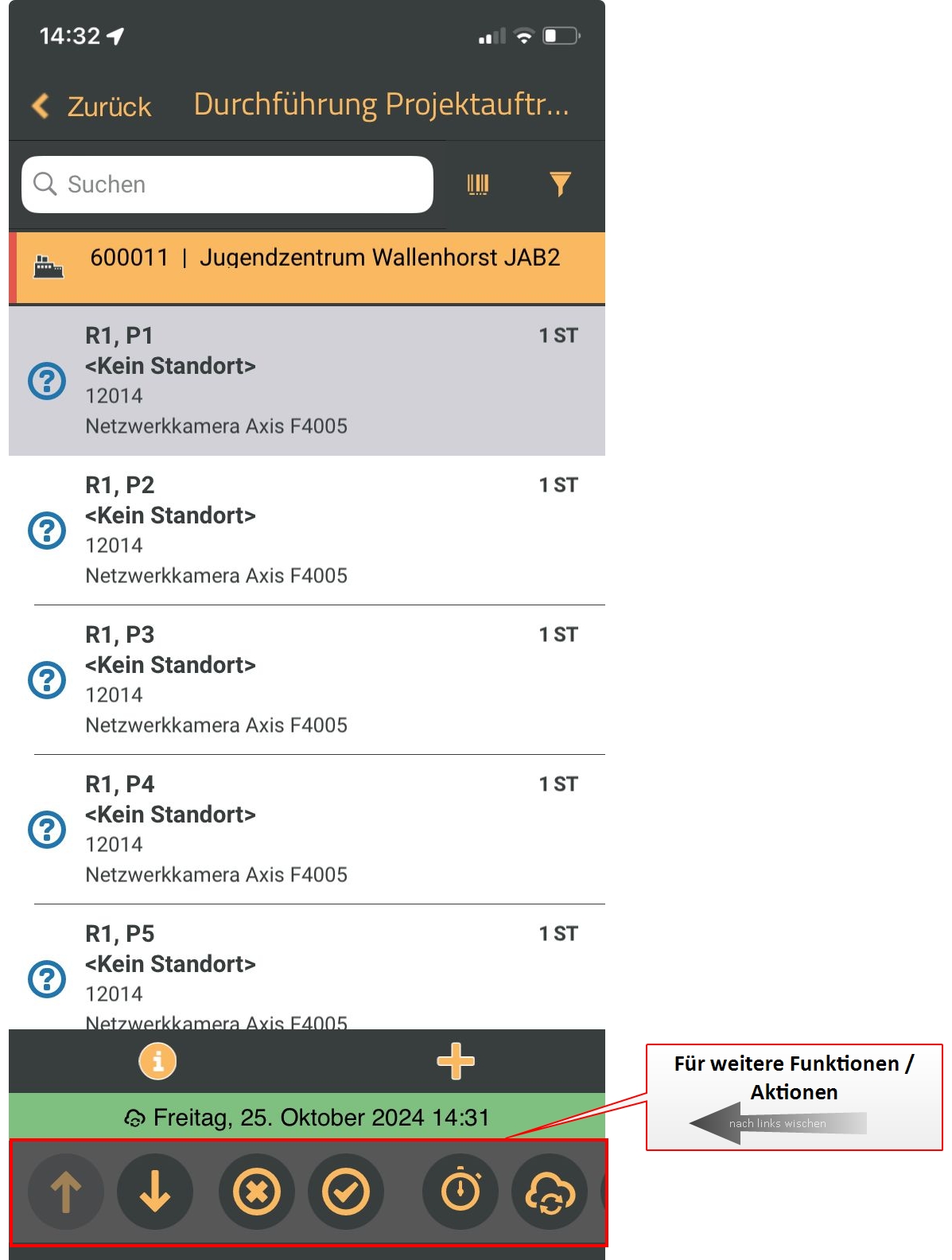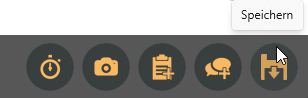Die hier verwendeten Begriffe für die Menüpunkte beziehen sich auf die Standard-Beschriftungen. Über das Customizing können die Beschriftungen individuell angepasst werden.
Kalender
Über den Menüpunkt Terminplanung | Kalender werden die Termine für den aktuell angemeldeten Mitarbeiter angezeigt. Es werden hier Termine aus dem Terminkalender oder der Personaleinsatzplanung (PEP) angezeigt.
Im Standard wird der aktuelle Monat angezeigt. Sind für einen Tag Termine vorhanden, wird unter dem entsprechenden Tag ein farbiger Punkt angezeigt. Wird ein Tag mit Terminen angetippt / angeklickt, wird der Tag in der Kalenderübersicht farbig hinterlegt dargestellt und die Termine für den Tag werden unter dem Kalender aufgelistet. Ist der Termin mit einem Auftrag verknüpft, werden die wichtigsten Informationen zum Auftrag angezeigt.
Monat wechseln 

Mit den Pfeiltasten ![]()
![]() (links und rechts oberhalb des Kalenders) können Sie einen Monat zurück- / vorblättern.
(links und rechts oberhalb des Kalenders) können Sie einen Monat zurück- / vorblättern.
Termindetails anzeigen
Über das ![]() Zahnrad-Symbol können die Detailinformationen zum Termin aufgerufen werden.
Zahnrad-Symbol können die Detailinformationen zum Termin aufgerufen werden.
Auftrag öffnen / bearbeiten
Tippen / Klicken Sie zum Öffnen eines Auftrages / Termins auf den entsprechenden Eintrag in der Liste.
Hinweise zum Bearbeiten von Aufträgen finden Sie im Thema Aufträge bearbeiten
 Einklappen /
Einklappen /  Ausklappen
Ausklappen
Um mehr Termine anzeigen zu können, ist es möglich über die Schaltfläche ![]() Einklappen den Kalender auszublenden. Über die Schaltfläche
Einklappen den Kalender auszublenden. Über die Schaltfläche ![]() Ausklappen kann der Kalender wird eingeblendet werden.
Ausklappen kann der Kalender wird eingeblendet werden.
 Termin anlegen
Termin anlegen
Die Eingabe von Terminen ist nur mit einer bestehenden Internetverbindung möglich. Der Termin wird dabei vom Server generiert und vor befüllt.
Im esmobile können keine Aufgaben, Serien- oder Konferenztermine angelegt werden.
-
Klicken Sie auf die Schaltfläche
 Termin anlegen.
Termin anlegen. Das Fenster Neuer Termin wird geöffnet.
Wird ein Termin aus einem Auftrag heraus angelegt, wird die Zeit aus dem Auftrag (Aufwand) vor befüllt
Wird der Termin aus dem Kalender angelegt, wird der im Kalender ausgewählte Tag vor befüllt. Ist das Datum heute, wird Die aktuelle Uhrzeit als Beginn Datum / Beginn Uhrzeit verwendet, ansonsten der Beginn der konfigurierten Arbeitszeit. Wird der Auftrag geändert, bleibt das Beginn Datum / Beginn Uhrzeit ausgewählt, das Ende wird neu berechnet. Falls der Auftrag einen Aufwand hat, wird dieser auf den Beginn aufsummiert. Übersteigt der Aufwand die Arbeitszeit, wird das Ende der Arbeitszeit vorbelegt. Beginnt der Termin allerdings erst nach Ende der Arbeitszeit, wird 23:59 Uhr vorbelegt.
-
Dem neu angelegten Termin kann ein Auftrag über das
 Auswahlfeld zugeordnet werden, dabei kann der Auftrag so lange geändert werden, bis der Termin einmal erfolgreich auf dem Server gespeichert und somit eine Terminnummer zugeordnet wurde. Wird der Auftrags in einem neu angelegten Termin geändert, wird der Termin neu vorbelegt und alle manuellen Daten bis auf Beginn und Ende werden entfernt.
Auswahlfeld zugeordnet werden, dabei kann der Auftrag so lange geändert werden, bis der Termin einmal erfolgreich auf dem Server gespeichert und somit eine Terminnummer zugeordnet wurde. Wird der Auftrags in einem neu angelegten Termin geändert, wird der Termin neu vorbelegt und alle manuellen Daten bis auf Beginn und Ende werden entfernt. -
Vervollständigen Sie die Angaben zu dem Termin. Die Aktivitätsarten für Urlaub, Abwesenheit und Krankheit stehen für Termine, die im esmobile angelegt werden, nicht zur Verfügung.
Klicken Sie auf die
 Hochladen Schaltfläche, um den Termin zu speichern. Der Termin wird auf den Server übertragen und es wird eine Terminnummer vergeben.
Hochladen Schaltfläche, um den Termin zu speichern. Der Termin wird auf den Server übertragen und es wird eine Terminnummer vergeben.
 Aktualisieren
Aktualisieren
Über die ![]() Aktualisieren Schaltfläche können Sie die Terminliste mit den Daten vom Server synchronisieren lassen. Dabei werden neue / geänderte Datensätze aus dem esoffice / esweb übertragen.
Aktualisieren Schaltfläche können Sie die Terminliste mit den Daten vom Server synchronisieren lassen. Dabei werden neue / geänderte Datensätze aus dem esoffice / esweb übertragen.
Für diese Funktion wird eine Internetverbindung benötigt.
Es werden alle für den ausgewählten Monat bzw. für alle Tage, welche in der Kalenderansicht angezeigt werden, aktualisiert.
 Schnellzeiterfassung
Schnellzeiterfassung
Mit der Schnellzeiterfassung ist die unkomplizierte Dokumentation von Fahrt- und Arbeitszeiten für einen Auftrag möglich.
Für die Schnellzeiterfassung ist es erforderlich, dass dem Benutzer die Berechtigung Buchhaltung | Arbeitsberichte | Arbeitsberichte erfassen (nur eigene) und / oder Buchhaltung | Arbeitsberichte | Arbeitsberichte erfassen (auch fremde) zugewiesen wurde.
Ablauf Zeiterfassung
Im nachfolgenden Beispiel wird die Schnellzeiterfassung genutzt, um die Fahrtzeit zur Baustelle, die Arbeitszeit auf der Baustelle und Fahrtzeit für den Rückweg zu dokumentieren.
Es kann nur eine Schnellzeiterfassung aktiv sein.
Ist bereits eine Schnellzeiterfassung gestartet worden und die Schnellzeiterfassung wird in einem anderen Auftrag geöffnet, erhalten Sie einen Hinweis, dass die Schnellzeiterfassung bereits für einen anderen Auftrag aktiv ist.
Die Screenshots zeigen die Eingabeformulare für einen Benutzer mit Basis-Berechtigungen (Techniker / Monteur).
Schnellzeiterfassung
-
Zum Start der Schnellzeiterfassung tippen / klicken Sie auf die Schaltfläche
 Schnellzeiterfassung.
Schnellzeiterfassung. Ist bereits ein Arbeitsbericht für den Vorgang vorhanden, wird die Arbeitsberichtnummer und der Arbeitsbericht Matchcode sind bereits eingetragen.
Ist kein Arbeitsbericht vorhanden, wird beim Abschluss der Schnellzeiterfassung ein Arbeitsbericht angelegt.
-
Wählen Sie eine Lohnart aus.
Für die Anzeige und Auswahl der Lohnart ist die Berechtigung 383 - Arbeitsberichte Lohnarten bestimmen erforderlich.
Werte entfernen
Über die
 Schaltfläche rechts neben einem Feld können eingegebenen / vorbelegten Werte in einem Eingabe- / Auswahlfeld entfernt werden.
Schaltfläche rechts neben einem Feld können eingegebenen / vorbelegten Werte in einem Eingabe- / Auswahlfeld entfernt werden. -
Beim ersten Start der Schnellzeiterfassung haben Sie die Auswahl zwischen Beginn Fahrt und Beginn Arbeit.
Erfassung der Uhrzeiten
Die Zeiterfassung kann über die Schaltflächen mit den jeweiligen Symbolen erfolgen, es wird dann die aktuelle Uhrzeit mit Berücksichtigung des Minutenintervalls eingetragen.
Alternativ können Sie über die Schaltfläche Manuell die Uhrzeiten über die Uhrzeitauswahl unter Berücksichtigung des Minutentakts manuell eingetragen werden, solange die Arbeitszeit noch nicht gespeichert (angelegt) wurde.
Pausen können während der Fahrtzeit und während der Arbeitszeit erfasst werden, siehe auch Pausen erfassen
-
Möchten Sie die Fahrtzeit zur Baustelle protokollieren, tippen / klicken Sie auf die Schaltfläche Beginn Fahrt.
Die Uhrzeit vom Fahrtbeginn wird erfasst, dabei wird der zentrale Minutenintervall berücksichtigt.
Arbeitszeittakt / Minutenintervall
Die Taktung der Arbeitszeiten wird zentral im esweb unter Mobile Center | Einstellungen - Bereich 'Arbeitsbericht' mit der Einstellung Minutenintervall Arbeitszeiten festgelegt.
-
An der Baustelle angekommen, öffnen Sie erneut die Schnellzeiterfassung.
Tippen / Klicken Sie auf die Schaltfläche Beginn Arbeit um die Arbeitszeiterfassung zu starten.
Die Fahrtzeiterfassung wird damit abgeschlossen und der Arbeitsbeginn wird eingetragen.
-
Pausenzeiten können über die Schaltflächen Beginn Pause und Ende Pause erfasst werden.
-
Nach Beendigung der Arbeit, öffnen Sie noch einmal die Schnellzeiterfassung. Hier haben Sie nun die Auswahl zwischen Ende Arbeit und Abschließen (ohne Fahrt).
-
Ende Arbeit
Tippen / Klicken Sie auf diese Schaltfläche, wenn Sie noch die Rückfahrt erfassen möchten. Mit dem Ende der Arbeit wird die Zeiterfassung für die Fahrt gestartet. Erst wenn das Ende der Rückfahrt gesetzt wird, kann die Schnellzeiterfassung abgeschlossen werden.
-
Abschließen (ohne Fahrt)
Ist die Zeiterfassung für die Rückfahrt nicht notwendig, kann die Schnellzeiterfassung über diese Schaltfläche abgeschlossen werden. Es wird ein Arbeitsbericht mit der aufgezeichneten Fahrt- und Arbeitszeit erstellt.
-
-
Tippen / Klicken Sie auf die Schaltfläche Ende Arbeit um die Arbeitszeiterfassung zu beenden.
Die Differenz aus Beginn Arbeit und Ende Arbeit ergibt die geleistete Arbeitszeit.
-
Nach Beendigung der Fahrt, öffnen Sie noch einmal die Schnellzeiterfassung. Hier haben Sie nun die Auswahl zwischen Ende Fahrt und Abschließen.
-
Ende Fahrt
Tippen / Klicken Sie auf diese Schaltfläche, um das Ende (Uhrzeit) der Fahrt zu setzen. Mit dem Ende der Fahrt wird die Schnellzeiterfassung abgeschlossen und ein Arbeitsbericht für den Auftrag mit der aufgezeichneten Fahrt- und Arbeitszeit erstellt.
-
Abschließen (ohneFahrt)
Soll die letzte Fahrtzeit doch nicht berücksichtigt werden, kann die Schnellzeiterfassung über diese Schaltfläche abgeschlossen werden. Es wird ein Arbeitsbericht mit der aufgezeichneten Fahrt- und Arbeitszeit erstellt.
Ist bereits ein Arbeitsbericht vorhanden, wird die Arbeitszeit diesem hinzugefügt.
Gibt es keinen offenen Arbeitsbericht wird automatisch einer erstellt. Sind offene Arbeitsberichte vorhanden, werden diese zur Auswahl angezeigt. Wählen Sie einen bestehenden Arbeitsbericht aus oder legen Sie einen neuen Arbeitsbericht an.
Nachdem der Arbeitsbericht lokal mit einer temporären Arbeitsberichtnummer (negative Arbeitsberichtnummer) angelegt wurde, wird dies durch eine Meldung angezeigt.
Tippen Sie auf OK um die Meldung zu bestätigen.
Der lokal angelegte Arbeitsbericht wird bei der nächsten Synchronisation an den Server übertragen und erhält beim Speichern eine Arbeitsberichtnummer aus den Nummernkreisen.
-
-
Die erfassten Arbeitszeiten werden noch einmal zur Übersicht angezeigt.
Über die Schaltfläche Gehe zu können Sie den Arbeitsbericht öffnen.
Über die Schaltfläche Neue Arbeitszeit können Sie die nächste Schnellzeiterfassung starten.
Manuelle Änderungen
Über die Schaltfläche Manuell ist es jederzeit möglich Änderungen an den gestoppten Fahrt- und Arbeitszeiten vorzunehmen, zum Beispiel wenn ein Schritt vergessen wurde zu starten oder zu stoppen. Änderungen sind möglich solange die Arbeitszeit noch nicht abgeschlossen worden ist.
Schnellzeiterfassung verwerfen
Sollen die erfassten Werte der Schnellzeiterfassung nicht verwendet werden, klicken / tippen Sie auf die Schaltfläche Schnellzeiterfassung verwerfen. Nach einer Sicherheitsabfrage wird die Schnellzeiterfassung dann beendet ohne die aufgezeichneten Fahrt- und Arbeitszeiten zu speichern.
Um Pausenzeiten zu erfassen, klicken Sie zuerst auf die Schaltfläche Beginn Pause. Nach Beendigung der Pause klicken Sie auf die Schaltfläche Ende Pause. Die Pausenzeit wird ermittelt und im Feld Pause eingetragen und der Wert wird entsprechend von der Arbeitszeit abgezogen.
Wird die Pausenzeit während einer Fahrt erfasst, wird die Pausenzeit, die innerhalb der Fahrtzeit lag im Feld Pause (Fahrt) eingetragen. Die Fahrtzeit wird um den im Feld Pause (Fahrt) eingetragen Wert reduziert.
Anzeigte Termin- / Auftragsdaten
In der Terminübersicht werden unter anderem folgende Daten für Termine mit Auftragsbezug angezeigt:
-
Datum / Uhrzeit des Termins.
Ist für den Termin nur ein Datum und keine Uhrzeit angegeben worden, wird als Uhrzeit 00:00 angeben
-
Matchcode des Auftrags / Termins
-
 Angaben zum Auftrag
Angaben zum Auftrag-
Auftragsart (Serviceaufträge, Inspektionsaufträge, Projektaufträge oder Teilaufträge)
-
Auftragsnummer / Auftragsstatus
-
Vor Terminen mit Auftragsbezug wird der jeweilige Auftragsstatus mit einem farbigen senkrechten Balken angezeigt. Die Farbe wird dem jeweiligen Auftragsstatus in eserp Referenzen zugewiesen.
-
-
 Info Termin
Info TerminInformationen aus dem Textfeld des Termins
-
 Priorität des Termins
Priorität des Termins -
 Adresse der Anlage
Adresse der Anlage -
Terminstatus Akzeptiert / Abgelehnt
-
 Es sind Hinweise zur Anlage vorhanden
Es sind Hinweise zur Anlage vorhanden
Termine für mehrere Techniker
Für einige Aufträge sind mehrere Techniker / Monteure erforderlich, die auch die Aufträge im esmobile bearbeiten sollen (Arbeitsberichte / Arbeitszeiten / Material).
Damit mehrere Mitarbeiter den Auftrag / Termin angezeigt bekommen sollen, gibt es folgende Möglichkeiten:
-
Sie legen für den Auftrag einen Konferenztermin an und ordnen die benötigten Mitarbeiter zu.
Diesen Mitarbeitern wird der Termin im esmobile im Kalender und im Dashboard angezeigt. Über den Termin kann der Auftrag aufgerufen werden.
-
Über den Menüpunkt in der Auftragsverwaltung | Online Auftragssuche kann sich der Mitarbeiter zunächst seine eigenen Termine anzeigen lassen.
Mit zusätzlichen Berechtigungen können auch weitere Aufträge angezeigt werden.
Aufträge sehen, die noch keinem Mitarbeiter zugeordnet wurden:
Externe Programme | ES Web | ES Web - Aufträge sehen (auch nicht zugeordnete)
Zum Anzeigen von Aufträgen von anderen Mitarbeitern:
Externe Programme | ES Web | ES Web - Aufträge sehen (auch fremde)
Auftrag öffnen / bearbeiten
Tippen / Klicken Sie zum Öffnen eines Auftrages / Termins auf den entsprechenden Eintrag in der Liste.
Hinweise zum Bearbeiten von Aufträgen finden Sie im Thema Aufträge bearbeiten
Termine ohne Auftragsbezug
Tippen / Klicken Sie zum Öffnen eines Termins auf den entsprechenden Eintrag in der Liste.
Bei Terminen ohne Auftragsbezug wird beim Öffnen eine Detailseite mit einigen grundsätzlichen Informationen angezeigt.
Termindetails
Termin ![]() annehmen /
annehmen / ![]() ablehnen
ablehnen
Über die ![]() Schaltfläche können Sie einen Termin annehmen, mit der
Schaltfläche können Sie einen Termin annehmen, mit der ![]() Schaltfläche lehnen Sie den Termin ab.
Schaltfläche lehnen Sie den Termin ab.
![]() Memotexte anzeigen
Memotexte anzeigen
Mit der ![]() Schaltfläche können Sie sich einen Memotext (Info etc.) anzeigen lassen.
Schaltfläche können Sie sich einen Memotext (Info etc.) anzeigen lassen.
Funktionen Termine
Über die Symbolschaltfläche am unteren Ende der esmobile-App haben Sie Zugriff auf die jeweiligen Funktionen des aktuellen Formulars / Moduls.
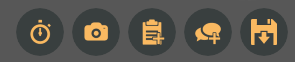
Je nach Plattform (Windows / iOS) und Bildschirmgröße können einige Symbole / Icons ausgeblendet sein.
iOS App Apple iPad
iOS App Apple iPhone
-
 (iOS-App)
(iOS-App)Wischen Sie in diesem Fall nach Links, um die weiteren Symbole auf der rechten Seite zu erreichen.
-
 (Windows-App)
(Windows-App)Sind mehr Symbole vorhanden als angezeigt werden können, wird unterhalb der Symbole eine Scrollbar / Bildlaufleiste angezeigt. Bei gedrückter linker Maustaste kann die Leiste bedient werden.