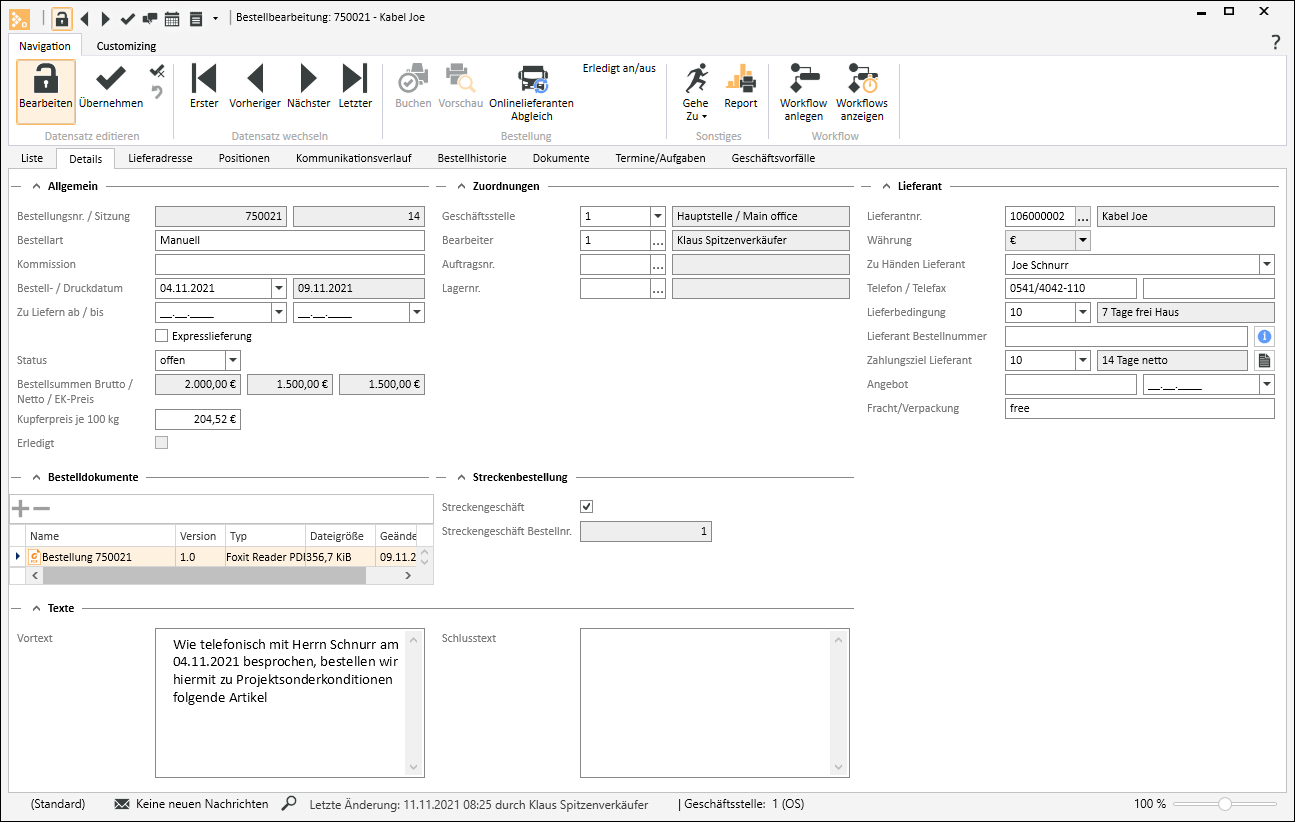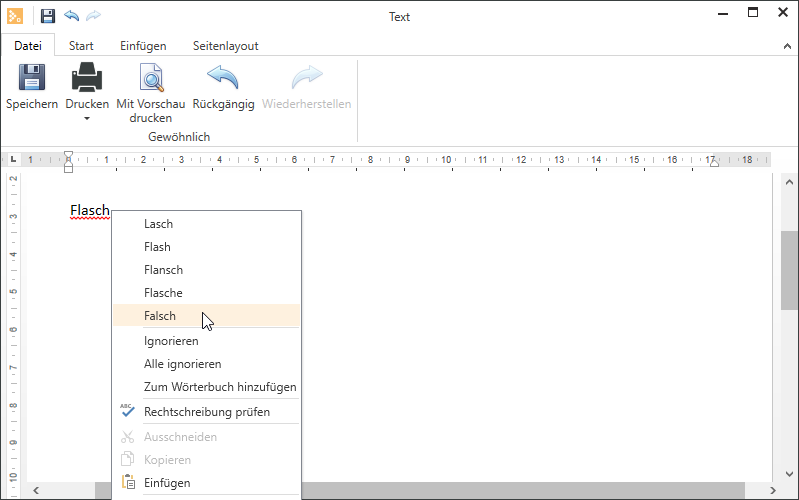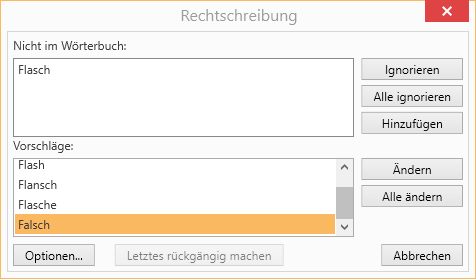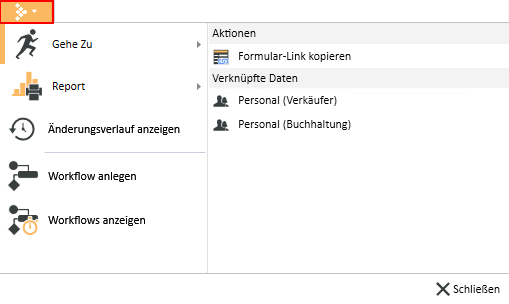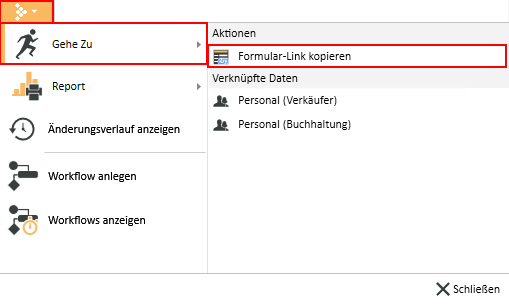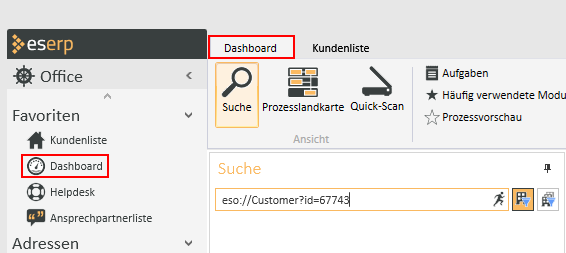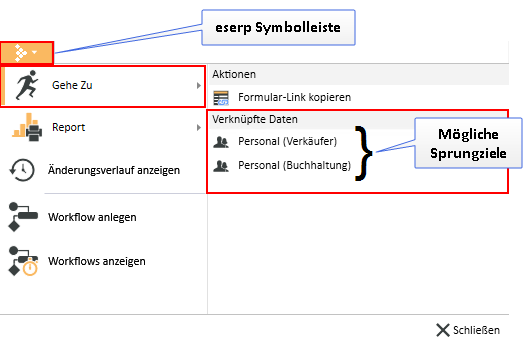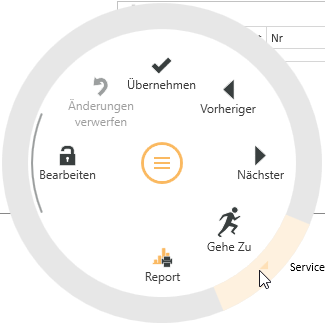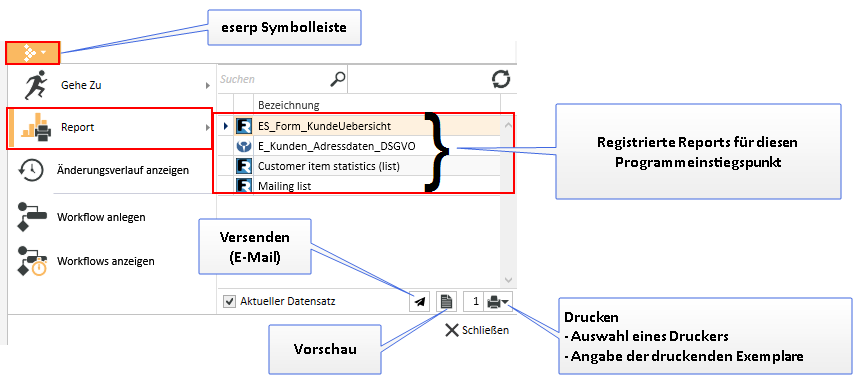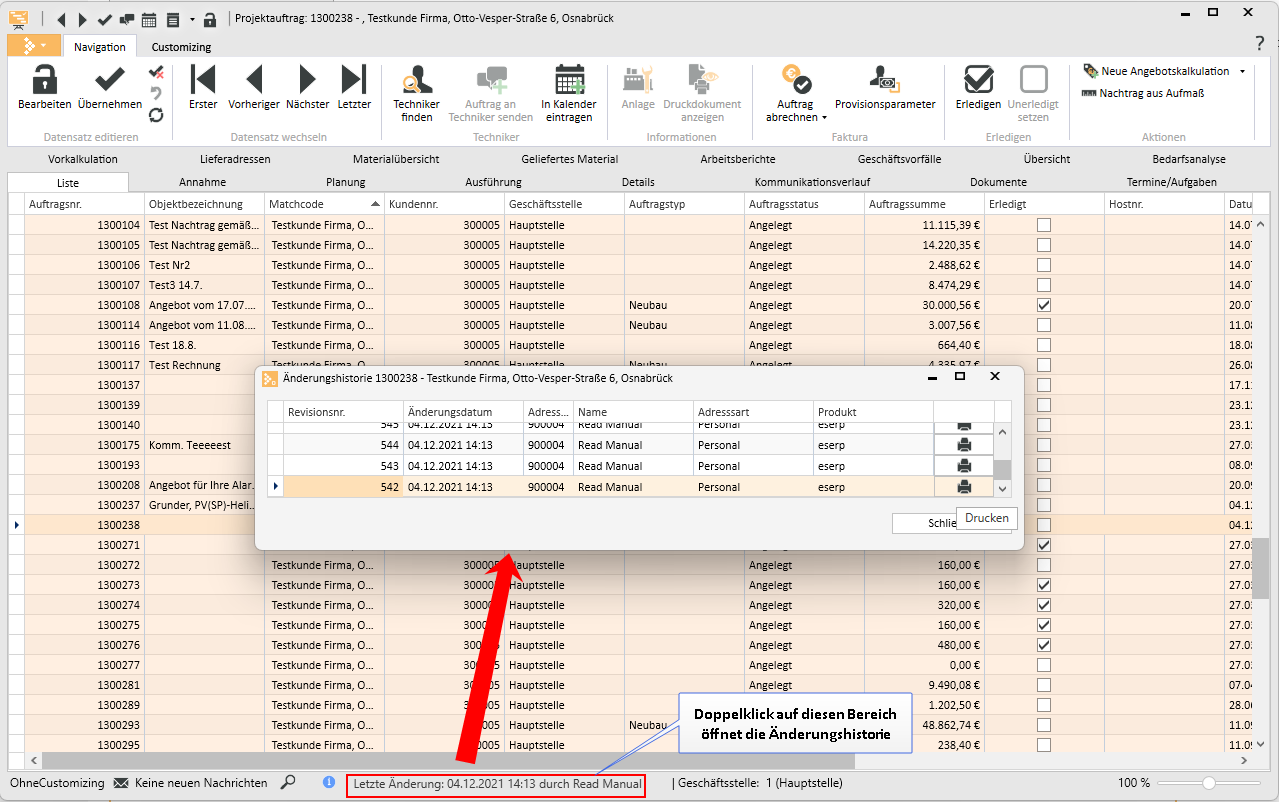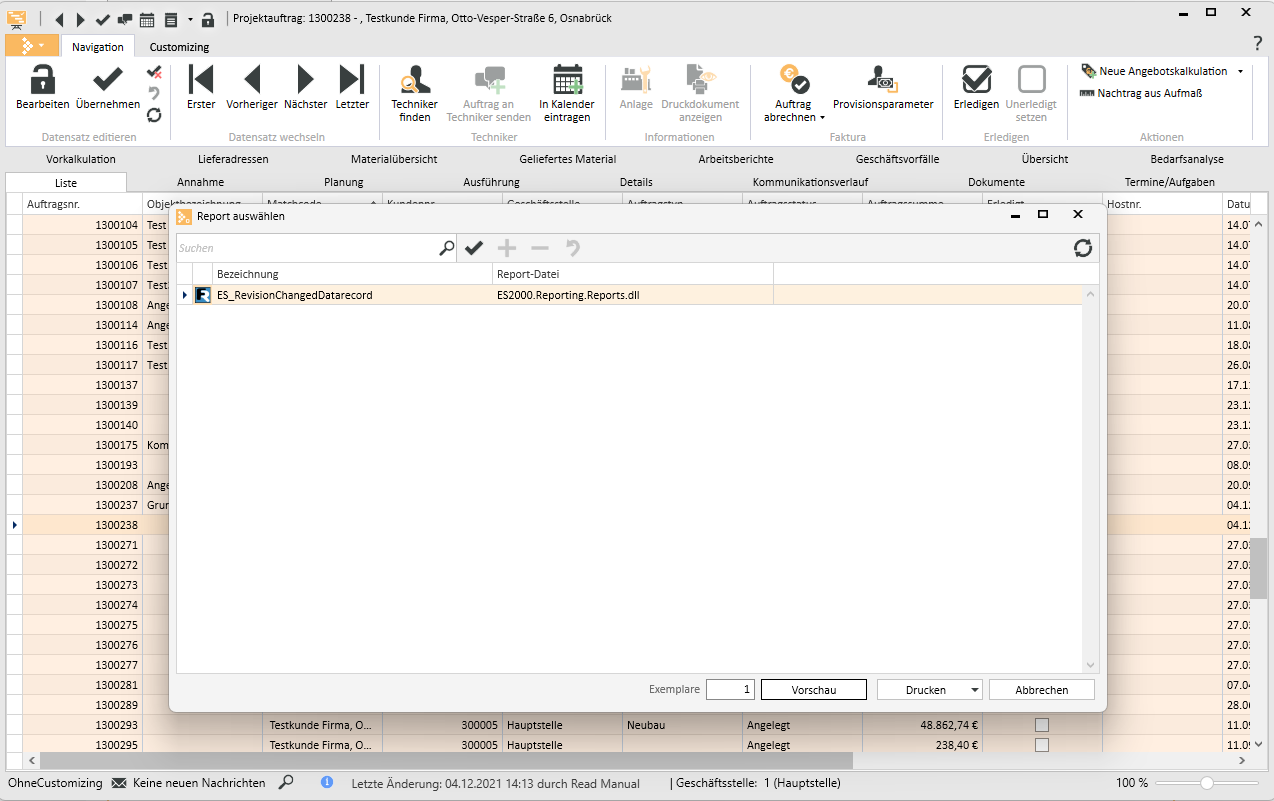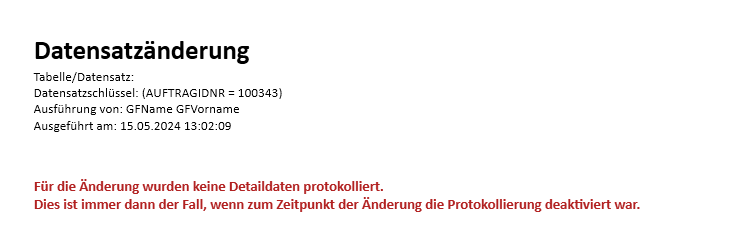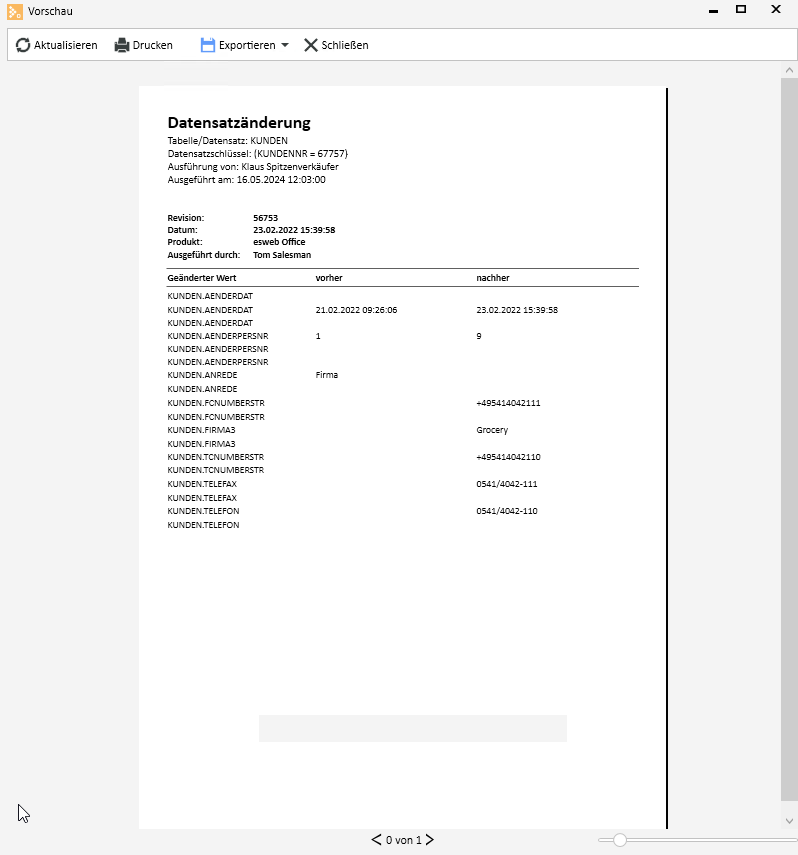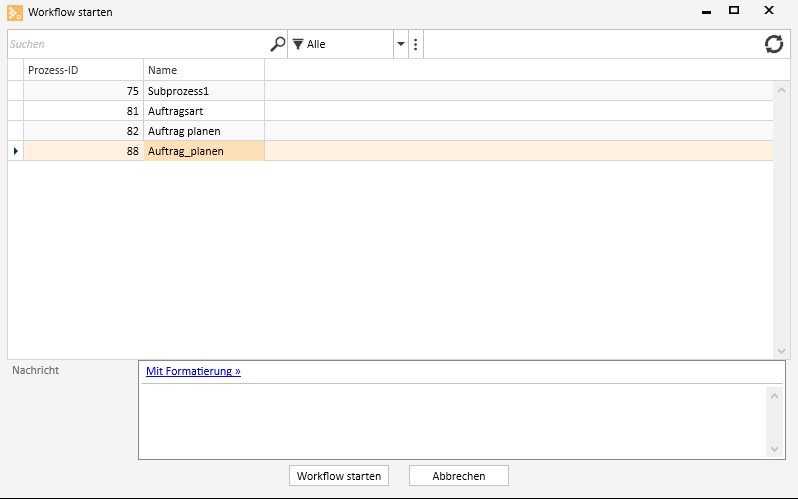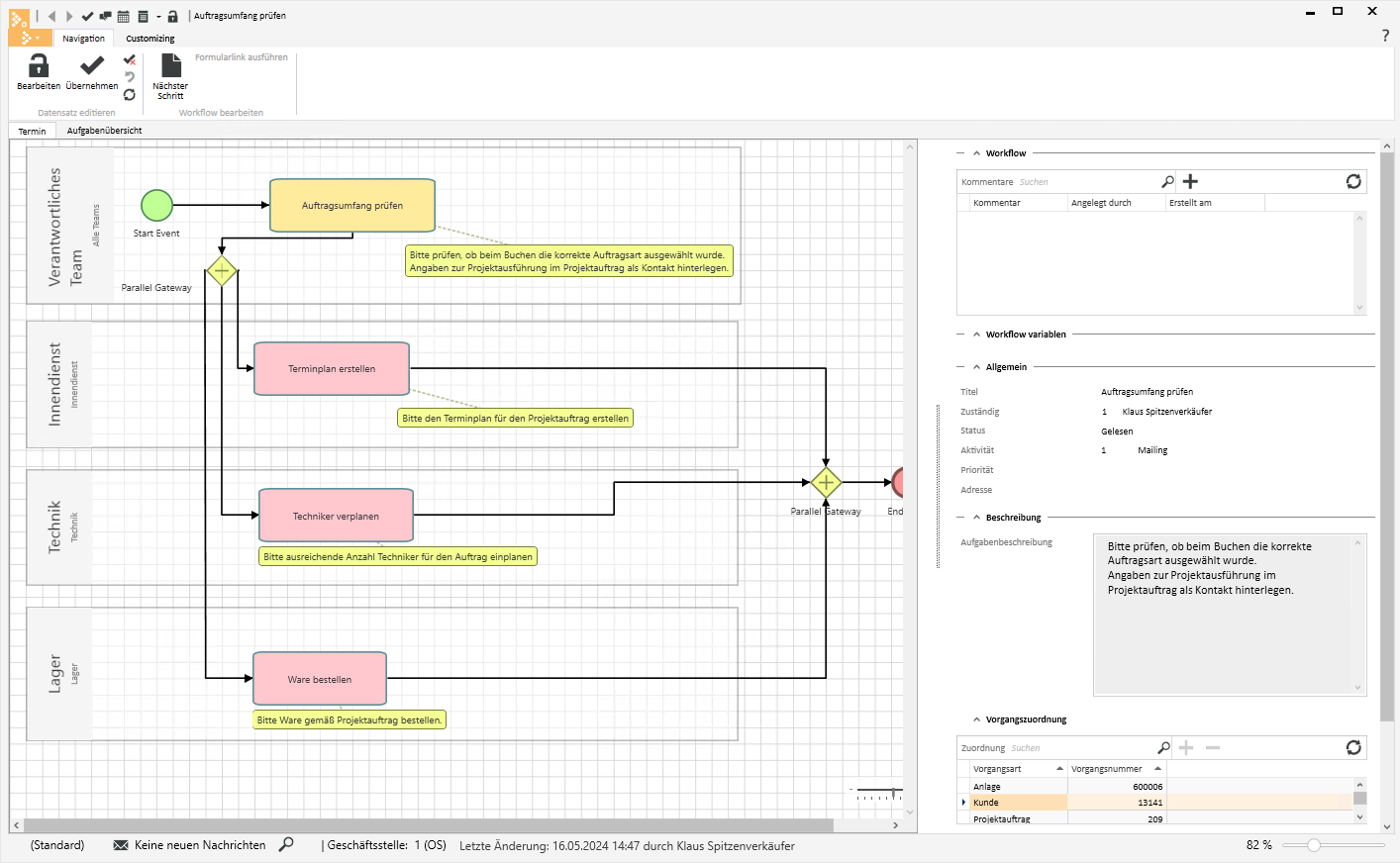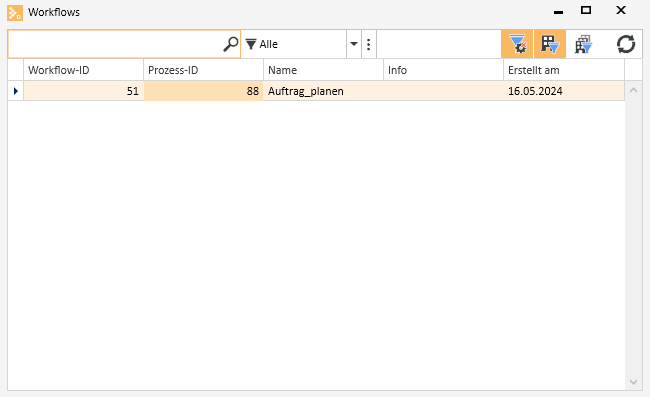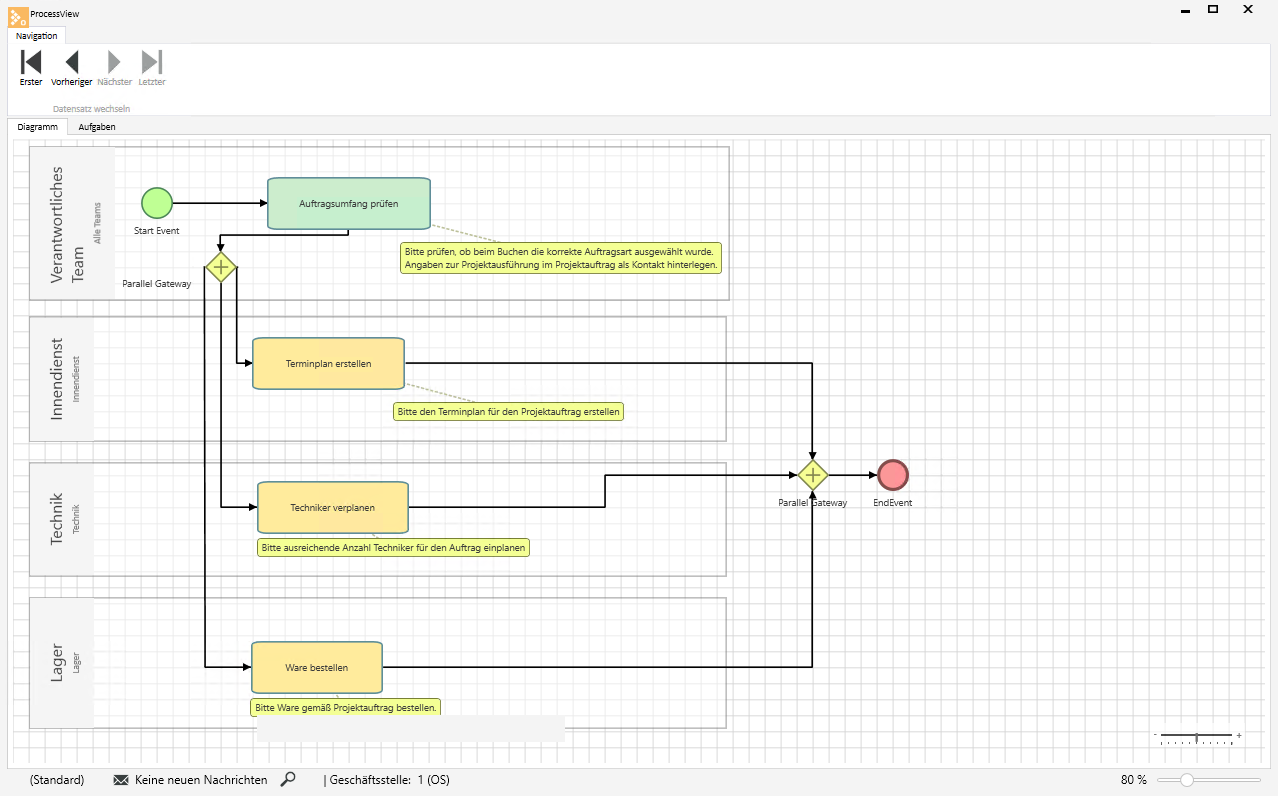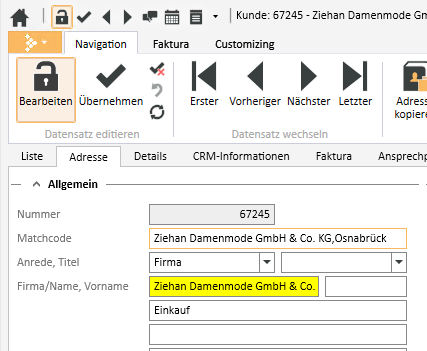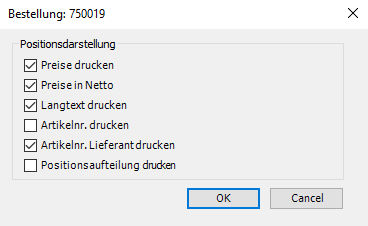Details
Mit einem Doppelklick auf eine Bestellung in der Listenansicht des Registers Artikel | Bestellungen | Liste wechselt auf das Register Artikel | Bestellungen | Details.
Hier kann die automatisch erstellte Bestellung bearbeitet werden.
Bereich 'Allgemein'
Bestellungsnr.
Am Kopf der Seite wird die Bestellnummer (Bestellungsnummer) angezeigt. Da pro Bestellung eine Nummer aus dem Nummernkreis gezogen wird, kann die Bestellnummer hier nicht verändert werden.
Daneben wird die dazugehörige Sitzungsnummer angezeigt. Auch sie ist nicht mehr veränderbar.
Eine Sitzung besteht aus allen Bestellungen zu einem bestimmten Auftrag, Vorgang oder Bestellart. Für manche Bestellarten ist die Erstellung von mehreren Bestellungen bei unterschiedlichen Lieferanten notwendig, um die notwendigen Artikel zu erhalten.
All diese Bestellungen bilden somit eine Sitzung.
Bestellart
Hier wird zur Information die Bestellart (Manuell, Auftrag, Assistent, Abruf) angezeigt, die beim Anlegen der Bestellung ausgewählt wurde.
Im Feld Kommission wird die Objektbezeichnung aus dem Auftrag übernommen, kann aber hier noch einmal verändert werden. Dieses Feld besitzt eine Länge von 70 Zeichen.
Für eine einfache Zuordnung von manuellen Bestellungen kann hier zum Beispiel eine Kommissionsnummer hinterlegt werden.
Bestelldatum
Das Bestelldatum wird beim Anlegen der Bestellung mit dem Tagesdatum vorbelegt.
Druckdatum
Ist eine Bestellung schon einmal gedruckt worden, wird das Druckdatum eingetragen. Dieses Datum ist nicht mehr veränderbar.
Im Feld Zu liefern bis kann ein Datum für die gesamte Bestellung eingetragen werden, die für alle die Positionen Gültigkeit hat, die kein eigenes Lieferdatum erhalten haben.
Das Feld Zu liefern ab zeigt das Datum, ab dem die Bestellung geliefert werden soll. Die Bearbeitung des Datums ist hier zulässig.
Für Bestellungen, die über openTrans oder eswawi übermittelt werden, können Sie dem Lieferanten mitteilen, dass einen Lieferung per Express gewünscht ist.
Bitte klären Sie mit dem jeweiligen Lieferanten vorab, ob die Angabe der Expresslieferung im automatischen Bestellprozess ausgewertet wird.
Status
Über das Feld Status kann die Bearbeitung der Bestellung gesteuert werden. Wird hier von offen auf freigegeben umgeschaltet, wird die gesamte Bestellung gesperrt, so dass diese nicht mehr bearbeitet, sondern nur noch gedruckt werden kann.
Die weiteren Status übermittelt, Absprache notwendig, abgelehnt, bestätigt oder abgeschlossen können über das optionale Modul eswawi für eine entsprechende Bestellung vom Lieferanten übermittelt werden.
Für eswawi Bestellungen kann der Status über die Funktion ![]() Onlinelieferanten Abgleich angerufen werden.
Onlinelieferanten Abgleich angerufen werden.
Hier können Sie vor dem Buchen einer Bestellung den Versandtyp festlegen (abhängig davon was für den Lieferanten konfiguriert ist, ist online oder elektronischer Dokumentenversand auswählbar).
Der Standardwert ist Automatisch. Dies führt dazu, dass je nach Konfiguration der Versandtyp gewählt wird. Nach dem Buchen wird der verwendete Versandtyp in der Bestellung eingetragen.
Der Versandtyp einer Bestellung lässt sich nur vor dem Buchen mit der Berechtigung Artikel | Bestellung | Bestellung - Versandtyp ändern bearbeiten.
Je nach Konfiguration kann eine Bestellung auf drei verschiedene Arten gebucht und versendet werden.
-
Übermittlung Online an eine eswawi
-
Versand per elektronischem Dokumentenversand
-
Ausdruck über einen Report bzw. Versand als Kontakt
Bestellsummen Brutto / Netto / EK-Preis
Hier werden die Bestellsummen (Brutto / Netto) sowie der entsprechende Einkaufspreis angezeigt.
Kupferpreis je 100 kg
Sie können hier einen abweichenden Kupferpreis je 100 Kilogramm eintragen.
Beim Anlegen einer Bestellung wird der Kupferpreis aus den Grundeinstellungen (Einstellungen | Artikel | Artikelverwaltung | Einstellungen - Bereich 'Allgemein') als Vorgabe eingetragen.
Erledigt
Die Option Erledigt zeigt an, ob die Bestellung erledigt / unerledigt ist.
Die Option kann nicht direkt gesetzt werden, verwenden Sie die Schaltfläche Erledigt an / aus in der Symbolleiste Navigation zur Änderung der Option.
Bereich 'Zuordnungen'
Geschäftsstelle (Geschäftsstellen-Nummer / GS-Nr.)
Die Nummer der Geschäftsstelle, für die eine Bestellung erfolgen soll, kann über das Auswahlfeld ausgewählt bzw. verändert werden. Bei einer Bestellung gemäß Kalkulation (Projektbestellung) wird die Geschäftsstellennummer der Kalkulationsmappe übernommen, bei den anderen Bestellungen wird die momentan eingeschaltete Geschäftsstellennummer eingetragen.
Beim Druck der Bestellung entscheidet die Geschäftsstellennummer, welche Kundennummer (eigene Kundennummer beim Lieferanten) ausgedruckt wird. Außerdem wird je nach Geschäftsstellennummer bei der Neuanlage einer Bestellung die Lieferanschrift in die Bestellung gezogen, d.h. bei Bestellungen gemäß Kalkulation (Projektbestellung) entsprechend der Geschäftsstellennummer der Kalkulationsmappe, ansonsten die Anschrift der momentan geschalteten Geschäftsstellennummer.
Sind beim Office | Lieferanten | Details - Eigene Kundennr. für die Geschäftsstellen separate Lieferantenadressen hinterlegt, können diese hier als Anschriftenadresse verwendet werden.
Dies ist jedoch nur dann möglich, wenn es sich nicht um eine Streckenbestellung handelt.
Bearbeiter
Hier ein Mitarbeiter ausgewählt werden (Office | Personal), bei der Anlage einer Bestellung wird die Personalnummer des angemeldeten Mitarbeiters eingetragen.
Auftragsnr.
Bei einer Auftragsbestellung wird hier die Nummer des Auftrags eingetragen. Bei anderen Bestellungen ist es möglich einen Auftrag manuell aus der Liste der Aufträge zuzuordnen.
Lager-Nr.
Im Feld Lager Nr. kann man über das Auswahlfeld ein Lager (Artikel | Lager) auswählen, für das die Ware bestimmt ist.
QM-Zulassung
Bei der Auswahl eines Lieferanten erfolgt bei der Wahl eines nicht QM-Zugelassenen Lieferanten eine Warnung.
Abrufbestellungsnr.
Das Feld Abrufbestellungsnummer dient dazu, wenn es sich um einen Bestellabruf handelt, die Bestellnummer der zu Grunde liegenden Abrufbestellung anzuzeigen.
Bereich 'Lieferant'
Lieferantnr. / Lieferant ändern
Es ist normalerweise nicht möglich, einen angegebenen Lieferanten (Lieferantennummer) zu verändern, bei dem schon Bestellpositionen eingetragen worden sind.
Über die Option in Bestellung den Lieferanten nachträglich ändern in den Einstellungen | Artikel | Warenbewegung | Einstellungen | Bestellung - Bereich 'Allgemein' besteht jedoch die Möglichkeit, bei einer bestehenden Bestellung den Lieferanten zu ändern auch wenn bereits Bestellpositionen angelegt wurden.
Währung
Hier wird die beim Lieferanten hinterlegte Währung zur Information angezeigt.
Zu Händen Lieferant / Telefon / Telefax
Im das Feld Zu Händen Lieferant wird standardmäßig das Feld Zu Händen aus dem Lieferanten übernommen. Über das Auswahlfeld kann aber auch auf alle Ansprechpartner des Lieferanten zugegriffen werden.
Bei Auswahl eines Ansprechpartners über das Auswahlfeld wird das Feld mit Anrede + Vorname + Firma1 des Ansprechpartners gefüllt.
Falls bei den Telefonnummern des Ansprechpartners die Nummern für Durchwahl und Fax vorhanden sind, (können unter Einstellungen | Office | Adressen | Einstellungen - Bereich 'Telefonarten' angegeben werden) werden diese Nummern automatisch als Telefon bzw. Faxnummer eingetragen.
Lieferbedingung
Die Lieferbedingung wird aus den Lieferantenstammdaten des eingetragenen Lieferanten gezogen und hier vermerkt.
Über das Auswahlfeld kann jedoch auch auf alle anderen Lieferbedingungen der jeweiligen Sprache zugegriffen werden.
Lieferbedingungen können unter Einstellungen | Artikel | Warenbewegung | Referenzen | Lieferbedingungen angelegt werden.
Lieferant Bestellnummer
Tragen Sie hier die Bestellnummer ein unter der die Bestellung beim Lieferanten bearbeitet werden soll.
Zahlungsziel Lieferant
Hier kann ein unter Einstellungen | Buchhaltung | Kreditoren | Referenzen | Zahlungstexte Lieferanten Zahlungstext für den Lieferant ausgewählt werden.
Im Bereich Lieferant finden Sie unter anderem die Felder Angebotsnummer (des Lieferanten) sowie Angebotsdatum (des Lieferanten). Auf diesem Register können sie verändert werden.
Das Feld Angebotsnummer ist hierbei ein alphanumerisches Feld mit einer Zeichenlänge von 20 Zeichen.
Beim Elektronischen Dokumentenversand wird die Angebotsnummer mit übermittelt.
Fracht / Verpackung
Hier können noch Angaben zu Fracht und Verpackung hinterlegt werden, diese Information kann in der Bestellung mit angedruckt werden.
Bereich 'Bestelldokumente'
Sie können einer Bestellung über OpenTrans oder eswawi noch beliebige Dokumente hinzufügen, zum Beispiel Skizzen, Liefervereinbarungen etc. Diese Dateien werden dann mit der elektronischen Bestellung übertragen.
Bei den Dokumenten kann es sich um lokale Dateien, Dateien aus dem DMS oder gescannte Dateien handeln. Werden Dateien aus dem DMS hinzugefügt, werden diese Dateien im DMS auch mit der Bestellung verknüpft.
Bereich 'Streckenbestellung'
Soll eine Streckenbestellung über einen Streckenlieferanten durchgeführt werden, ist es notwendig, dass Sie die Option Streckengeschäft aktivieren.
Wurde zu dem ausgewählten Lieferanten kein Streckenlieferant angelegt, so ist es nicht möglich die Option Streckengeschäft zu aktivieren. Einen Streckenlieferanten hinterlegen Sie beim jeweiligen Lieferanten auf dem Register Office | Lieferanten | Bestelldaten - Bereich 'Streckengeschäfte'.
Beim Anlegen einer Streckenbestellung wird die Versandart mit der Versandart des beim Lieferanten hinterlegten Streckenlieferanten vorbelegt.
Wird in der Bestellung die Option Streckengeschäft geändert, wird die Versandart mit der Versandart des Lieferanten bzw. der Versandart des beim Lieferanten hinterlegten Streckenlieferanten überschrieben.
Beim Drucken der Streckenbestellung stehen Ihnen auch die Artikel-Lieferanten-Daten zur Verfügung. Damit kann beim Drucken von Bestellungen zu Streckengeschäften auch auf die Artikelnummer des Streckenlieferanten zugegriffen werden.
Streckengeschäft Bestellnr.
Unter Streckengeschäft-Bestellnummer wird die aus dem Nummernkreis (STB – Streckenbestellungen) gezogene Nummer angezeigt, sobald die Bestellung gedruckt wird. Diese Nummer wird auf dem Register Artikel | Bestellungen | Liste angezeigt. Soll auf Grund einer Streckenbestellung ein Wareneingang erstellt werden, so wird die Streckenbestellnummer auch im Auswahldialog für Bestellungen beim Anlegen des Wareneingangs angezeigt.
Bereich 'Texte'
Vortext / Schlusstext
In den unteren beiden Memo-Feldern ist es möglich, den Vortext bzw. den Schlusstext für die ausgewählte Bestellung einzugeben. Der Text ist nicht auf die auf dem Register Details vorgesehene Anzeige beschränkt.
Alle vorgenannten Felder können auf dem Bestellreport gedruckt werden. (Für das Zahlungsziel wird auch der Text aus der zugehörigen Referenztabelle zur Verfügung gestellt.)
In den Vor- und Schlusstexten können auch Formatierungen (Fett, Kursiv, Schriftarten etc.) verwendet werden. Aktivieren Sie dazu unter Einstellungen | Artikel | Warenbewegung | Einstellungen | Bestellung - Bereich 'Allgemein' die Option Vor- und Schlusstext im Richtext Format.
Für Vor- und Schlusstexte im Richtext-Format stehen Ihnen in der Symbolleiste Richtexttools / Text entsprechende Funktionen zur Verfügung.
In der Symbolleiste (Ribbon) Text werden Funktionen zur Textbearbeitung bereit gestellt. Die Symbolleiste wird eingeblendet, wenn sich der Cursor in einem Textfeld befindet, dass entsprechende Textfunktionen unterstützt.
Siehe auch esRichTextBox
Für die Text-Funktionen innerhalb der esRichText Box stehen auch einige Tastenkombinationen zur Verfügung, siehe auch Tastaturbedienung.
Bereich 'Format'
Über die Einstellungen im Bereich Format können Sie festlegen, ob der Text mit oder ohne Formatierungen bearbeitet werden kann. Je nach Auswahl stehen in der Symbolleiste unterschiedliche Funktionen bereit.
Nur Text
Verwenden Sie das Format Nur Text, wenn Sie nur den Text ohne Formatierungen im Textfeld bearbeiten möchten.
Symbolleiste 'Text' - Format 'Nur Text'
Format
Verwenden Sie das Format Format, wenn Sie nur den Text mit Formatierungen und Textauszeichnungen im Textfeld bearbeiten möchten.
Symbolleiste 'Text' - Format 'Nur Format'
Kontextmenü
Zusätzlich zu den Funktionen in der Symbolleiste stehen bei der Auswahl Format auch noch weitere Funktionen im Kontextmenü innerhalb des Textfeldes bereit. Das Kontextmenü können Sie mit der rechten Maustaste aufrufen.
Wechsel der Formate
Der Wechsel von der Auswahl Nur Text in Format ist ohne weiteres möglich.
Beim Wechsel von der Auswahl Format in Nur Text gehen die Formatierungen und eingefügte Elemente verloren, es wird eine entsprechender Hinweis angezeigt.
Bereich 'Editieren'
Rückgängig
Die letzte Aktion rückgängig machen.
Wiederherstellen
Die letzte Aktion wiederholen oder den letzten Rückgängig-Schritt wiederherstellen.
Ausschneiden
Markierten Text ausschneiden und in die Zwischenablage übernehmen.
Kopieren
Markierten Text in die Zwischenablage kopieren.
Einfügen
Fügt Text aus der Zwischenablage in das Textfeld an Cursorposition ein.
Bereich 'Schrift'
Im Bereich Schrift können Sie Text auf verschiedene Arten formatieren, darunter Größe, Farbe und vieles mehr.
Dieser Bereich steht nur zur Verfügung , wenn im Bereich Format die Auswahl Format gewählt wurde.
Schriftart
Wählen Sie eine der auf ihrem System installierte Schriftart aus.
Bei der Auswahl der Schriftart sollte berücksichtigt werden, dass diese auch auf allen PC zur Verfügung steht, auf denen eserp verwendet wird.
Größe
Gibt einen Schriftgrad in Punkt an. Wählen Sie in der Liste einen Schriftgrad aus. Um die Lesbarkeit für die meisten Dokumente und Benutzer sicherzustellen, verwenden Sie eine Größe von acht Punkten oder größer.
Schriftfarbe
Gibt die Farbe des markierten Texts an. Wählen Sie im Feld eine Farbe aus.
Textauszeichnung
Gibt die Textauszeichnung für den markierten Text an (zum Beispiel Fett oder kursiv).
Fett
B -> Bold
Kursiv
I -> Italic
Unterstreichung
Gibt an, ob der markierte Text unterstrichen wird. Der Unterstrich hat dabei die gleiche Farbe wie die Schrift.
Durchgestrichen
Zeichnet eine Linie durch den markierten Text.
Tiefergestellt
Verringert den markierten Text unterhalb der Grundlinie und ändert den markierten Text in einen kleineren Schriftgrad, wenn eine kleinere Größe verfügbar ist.
Hochgestellt
Löst den markierten Text oberhalb der Grundlinie aus und ändert den markierten Text in einen kleineren Schriftgrad, wenn eine kleinere Größe zur Verfügung steht.
Bereich 'Absatz'
In dem Bereich Absatz legen Sie die Textausrichtung und Aufzählungen / Listenformate fest.
Dieser Bereich steht nur zur Verfügung , wenn im Bereich Format die Auswahl Format gewählt wurde.
Ausrichtung
Links
Wählen Sie Links aus, damit der Text linksbündig mit rechtem Flatterrand ausgerichtet wird (oder drücken Sie die Tastenkombination STRG + L).
Zentriert
Wählen Sie Zentriert aus, damit der Text mit linkem und rechtem Flatterrand zentriert wird (STRG + E).
Rechts
Wählen Sie Rechts aus, damit der Text rechtsbündig mit linkem Flatterrand ausgerichtet wird (STRG + R).
Blocksatz
Wählen Sie Blocksatz aus, damit der Text links- und rechtsbündig ausgerichtet und Leerraum zwischen den Wörtern hinzugefügt wird (STRG + J).
Aufzählungszeichen
Verwandeln Sie Textzeilen in eine Aufzählung, indem Sie den Text markieren und dann auf Listenpunkte oder Nummerierung auswählen. Jede Zeile oder jeder Absatz wird in der Liste zu einem Aufzählungszeichen.
Bei der Auswahl Nummerierung wird eine fortlaufende Ziffer voran gestellt, bei der Auswahl Listenpunkte ein Aufzählungszeichen.
Bereich 'Aktionen'
Rechtschreibprüfung prüfen
Führt eine Rechtschreibprüfung des Textes durch.
Rechtschreibprüfung im eserp
Im eserp werden für die Rechtschreibprüfung die open-source Wörterbücher von Hunspell verwendet.
Weitere Informationen dazu finden Sie unter folgender Adresse: https://github.com/hunspell/hunspell
Hunspell ist eine Open Source Rechtschreibprüfung, die in LibreOffice, OpenOffice, Firefox, Thunderbird, Google Chrome sowie in Produkten wie OS X, Adobe InDesign oder Opera verwendet wird.
Für die Rechtschreibprüfung gibt es für viele Sprachen Wörterbücher.
Bei der Installation von eserp werden Wörterbücher für einige Sprachen, wie Deutsch und Englisch (inklusive einiger Sprachvarianten) im Verzeichnis dictionaries des Installationsordners abgelegt.
Werden bei der Rechtsschreibprüfung Begriffe / Wörter hinzugefügt, werden diese in die benutzerdefinierten Wörterbücher gespeichert.
Die benutzerdefinierten Wörterbücher liegen unter : "C:\Users\<username>\AppData\Local\es2000 Errichter Software GmbH\"
Wörterbücher für Sprachvarianten, wie Canadian English, andere Sprachen wie Italienisch oder Französisch können zum Beispiel von der OpenOffice Website geladen werden. Für einige Branchen sind auch Ergänzungs-Wörterbücher verfügbar.
Wählen Sie dazu folgenden Link: https://extensions.openoffice.org/ (Dictionaries)
Permanente Rechtschreibprüfung
Beim Schreiben des Textes wird bereits eine Rechtschreibprüfung durchgeführt. Wörter, die nicht im Wörterbuch gefunden werden, werden mit einer gewellten roten Linie unterstrichen.
Mit dem Rechtsklick können Sie sich Vorschläge aus dem Wörterbuch anzeigen lassen, das Wort ins Wörterbuch aufnehmen oder das beanstandete Wort ignorieren.
Rechtschreibprüfung prüfen
In Textfeldern, dem erweiterten Texteditor und im Kontextmenü der Textfelder steht die Funktion Rechtschreibprüfung prüfen zur Verfügung.
Mit dieser Funktion können Sie die Rechtschreibung eines Textes prüfen lassen.
Seitenansicht
Öffnet den Text in einem erweiterten Editor. Hier haben Sie die Möglichkeit den Text zu drucken, zu speichern und weitere Elemente (Bilder, Tabellen , Symbole etc.) einzufügen.
Im erweiterten Texteditor haben Sie die Möglichkeit den Text zu drucken, zu speichern und weitere Elemente (Bilder, Tabellen , Symbole etc.) einzufügen.
Der Funktionsumfang des Texteditors entspricht dabei den gängigen Textverarbeitungsprogrammen, wie zum Beispiel OpenOffice, LibreOffice oder Microsoft Word.
Menü Datei
Menü Start
Menü Einfügen
Menü Seitenlayout
Bereich 'Spezielle Aktionen'
![]() Dokumentenlink einfügen
Dokumentenlink einfügen
Mit dieser Funktion können Sie einen Link zu einer Datei im Dokumentenmanagementsystem (DMS) einfügen. Zur Auswahl wird die Dateisuche des DMS aufgerufen.
Wählen Sie die gewünschte Datei aus und klicken dann auf die Schaltfläche ![]() Übernehmen.
Übernehmen.
Bei der Formateinstellung Nur Text wird ein Link im Format eso://Document?id=29 eingefügt, bei der Auswahl Format wird ein anklickbarer Link erzeugt (unterstrichen, farbige Schrift).
Funktionen / Symbolleisten
In den Symbolleisten (Ribbon / RibbonBar) oberhalb des Registers stehen Ihnen verschiedene Funktionen zur Verfügung.
Der Aufbau der Symbolleisten ist abhängig von aktuellen Modul / Register.
Einige Symbolleisten werden nur bei der Bearbeitung bestimmter Felder eingeblendet, wie zum Beispiel die Symbolleiste Text bei RichText-Feldern.
eserp Symbolleiste / Ribbon Menü
In den Detaildatensätzen / Detailfenstern steht Ihnen das ![]() eserp Symbolleiste (Ribbon Menü) mit zentral erreichbaren Funktionen zur Verfügung. Die
eserp Symbolleiste (Ribbon Menü) mit zentral erreichbaren Funktionen zur Verfügung. Die ![]() eserp Symbolleiste ist immer links neben den weiteren Symbolleisten oberhalb im Fenster angeordnet.
eserp Symbolleiste ist immer links neben den weiteren Symbolleisten oberhalb im Fenster angeordnet.
Folgende Menüpunkte können in der ![]() eserp Symbolleiste in Abhängigkeit vom jeweiligen Vorgang, Berechtigung und Lizenzen zur Verfügung stehen :
eserp Symbolleiste in Abhängigkeit vom jeweiligen Vorgang, Berechtigung und Lizenzen zur Verfügung stehen :
 Gehe zu
Gehe zu
Im eserp ist eine allgemeine Sprungfunktion (![]() Gehe Zu) zu jeweils abhängigen Modulen und das Kopieren eines Formularlinks vorhanden.
Gehe Zu) zu jeweils abhängigen Modulen und das Kopieren eines Formularlinks vorhanden.
Aktionen - Formularlink kopieren
In der Detailansicht von Vorgängen / Adressen ist es möglich über die ![]() eserp Symbolleiste (Ribbon-Menü) einen Formularlink zu generieren. Formularlinks können verteilt werden und dienen als Navigationshilfe zu einem Detaildatensatz.
eserp Symbolleiste (Ribbon-Menü) einen Formularlink zu generieren. Formularlinks können verteilt werden und dienen als Navigationshilfe zu einem Detaildatensatz.
Durch Benutzung der Formularlinks wird das Auffinden von Detaildaten vereinfacht.
![]() Formular-Link kopieren
Formular-Link kopieren
Um ein Formularlink zu erzeugen, wählen Sie in der ![]() eserp Symbolleiste den Menüpunkt
eserp Symbolleiste den Menüpunkt ![]() Gehe Zu und dort den Unterpunkt
Gehe Zu und dort den Unterpunkt ![]() Formular-Link kopieren.
Formular-Link kopieren.
Der Link befindet sich nun in der Zwischenablage.
Formularlink: eso://Customer?id=67743
Ein Formularlink kann in die Dashboard-Suche eingefügt werden, der entsprechende Datensatz wird dann angezeigt (Berechtigung vorausgesetzt).
Siehe auch Suche (Dashboardsuche)
Verknüpfte Daten
Über die Gehe zu / Sprungfunktion kann zu anderen Modulen gesprungen werden, die mit dem aktuellen Vorgang in Verbindung stehen.
Sie können direkt aus einem Kundendatensatz zu den Anlagen oder Verträgen des Kunden springen.
Zum Ausführen der Sprungfunktion gibt es in der ![]() eserp Symbolleiste den Menüpunkt
eserp Symbolleiste den Menüpunkt ![]() Gehe zu.
Gehe zu.
Im Bereich Verknüpfte Daten werden die zur Verfügung stehenden Sprungziele angezeigt.
Wenn Sie einen Eintrag in der Liste anklicken, wird das entsprechende Modul mit dem verknüpften Datensatz aufgerufen.
Gehe zu im Kontextmenü
Die Sprungfunktion steht auch an vielen Stellen im Programm über die rechte Maustaste im Kontextmenü zur Verfügung.
 Report
Report
Für den Ausdruck oder das Versenden von den angezeigten Informationen einer Adresse oder eines Vorgangs können Reports verwendet werden.
Über den Menüpunkt ![]() Report im
Report im ![]() eserp Symbolleiste werden die Reports angezeigt, welche für den aktuellen Programmeinstiegspunkt registriert sind.
eserp Symbolleiste werden die Reports angezeigt, welche für den aktuellen Programmeinstiegspunkt registriert sind.
Wählen Sie einen der aufgelisteten Reports aus. Die Ausgabe kann per E-Mail (![]() Versenden), auf dem Bildschirm (
Versenden), auf dem Bildschirm (![]() Vorschau) oder per Ausdruck (
Vorschau) oder per Ausdruck (![]() Drucken) erfolgen.
Drucken) erfolgen.
Beim Ausdruck kann noch die Anzahl der zu druckenden Exemplare festgelegt und ein Drucker ausgewählt werden.
Siehe auch Registrierung
 Änderungsverlauf anzeigen
Änderungsverlauf anzeigen
Über den Menüpunkt ![]() Änderungsverlauf anzeigen im
Änderungsverlauf anzeigen im ![]() eserp Symbolleiste können Sie sich einen Report aus dem Reporteinstiegspunkt Datensatz Änderungshistorie anzeigen lassen. Diese Funktion ist ebenfalls in Listen / Tabellen via Kontextmenüeintrag verfügbar, um die Änderungen an Detaildatensätzen anzuzeigen.
eserp Symbolleiste können Sie sich einen Report aus dem Reporteinstiegspunkt Datensatz Änderungshistorie anzeigen lassen. Diese Funktion ist ebenfalls in Listen / Tabellen via Kontextmenüeintrag verfügbar, um die Änderungen an Detaildatensätzen anzuzeigen.
Dieser Report wird in dem Reporteinstiegspunkt Datensatz Änderungshistorie (Gruppen) hinterlegt.
Die Reporteinstiegspunkte Datensatz Änderungshistorie, Datensatz Änderungshistorie (Gruppen) und Datensatz Änderung - Einzelne Änderung werden nur angezeigt, wenn die Lizenz für esLog vorhanden ist. Zusätzlich wird die Tabelle RevGrup benötigt.
Detailanzeige von Datenänderungen
Zusätzlich können Sie die einzelnen Einträge der Änderungshistorie im Detailfenster eines Vorgangs / Adresse mit einem Doppelklick auf den Bereich Letzte Änderung [Datum / Uhrzeit] durch [Benutzername] (unterer Rand des Detailfensters) aufrufen.
Über das ![]() Drucken Symbol können einzelne Datensatzänderungen über den Basisreport ES_revisionChangedDatarecord angezeigt bzw. ausgedruckt werden. Ein entsprechender Report kann unter dem Programmeinstiegspunkt Datensatz Änderung - Einzelne Änderung registriert werden.
Drucken Symbol können einzelne Datensatzänderungen über den Basisreport ES_revisionChangedDatarecord angezeigt bzw. ausgedruckt werden. Ein entsprechender Report kann unter dem Programmeinstiegspunkt Datensatz Änderung - Einzelne Änderung registriert werden.
Nach der Auswahl des Reports können Sie den Report ausdrucken (Schaltfläche Drucken) oder am Bildschirm anzeigen lassen (Schaltfläche Vorschau).
Auswahl des Reports
Es werden nur Änderungen der eserp Anwendungen (eserp Desktop, esweb etc.) protokolliert, wenn die Datenbankprotokollierung für die entsprechende Tabelle aktiviert worden ist. Änderungen durch weitere Programme (Datenbank-Tools etc.) können nicht aufgezeichnet werden.
Vorschau des Reports - keine Änderungen protokolliert
Vorschau des Reports - Änderungen protokolliert
Unter dem Menüpunkt Werkzeuge | Datenbankprotokollierung können Programmbereiche aktiviert werden, bei denen eine detaillierte Änderungshistorie protokolliert werden soll (Revisionslogik). Für jeden Bereich kann ein Report ausgeführt werden, der angibt, wann Datensätze gelöscht wurden. Bei aktivierter Detailprotokollierung gibt der Report auch aus, was für Datensätze gelöscht wurden.
 Workflow anlegen
Workflow anlegen
Bereits definierte Workflow-Prozesse können über diese Schaltfläche ausgewählt und gestartet werden. Es werden nur Workflow-Prozesse angezeigt, die der aktuellen oder keiner Vorgangsart zugeordnet sind.
Wählen Sie den gewünschten Workflow aus der Liste aus und klicken dann auf die Schaltfläche Workflow starten. Bei Bedarf kann noch eine Nachricht eingetragen werden.
Es wird ein Fenster mit der Übersicht des Workflows geöffnet (Termin / Aufgabenübersicht). Sie können hier die einzelnen Schritte bearbeiten und auch zum jeweils nächsten Schritt wechseln (Schaltfläche Nächster Schritt in der Symbolleiste Navigation).
 Workflow anzeigen
Workflow anzeigen
Bereits gestartete Workflows lassen sich über diese Schaltfläche anzeigen.
Mit einem Doppelklick können Sie ein Fenster mit der Übersicht des Workflows öffnen (Diagramm / Aufgaben).
![]() Schließen
Schließen
Schließt das aktuelle Formular / Modul.
Sind noch ungespeicherte Änderungen vorhanden, werden Sie in einer Meldung darauf hingewiesen.
Sie können dann entscheiden, ob die Änderungen gespeichert (Ja), nicht gespeichert (Nein) oder das Schließen abgebrochen werden soll (Abbrechen).
Bereich 'Datensatz editieren'
![]() Bearbeiten
Bearbeiten
Klicken Sie auf die Schaltfläche ![]() Bearbeiten um das Formular in den Bearbeitungsmodus zu versetzen.
Bearbeiten um das Formular in den Bearbeitungsmodus zu versetzen.
Im Bearbeitungsmodus stehen dann die üblichen Eingabe-Elemente zur Verfügung.
Existieren geänderte Daten und das Formular wird geschlossen oder der Datensatz wird gewechselt erscheint eine Quengelabfrage, ob die geänderten Daten übernommen- oder verworfen werden sollen.
So lange Eingaben nicht aktiv gespeichert wurden, das Formular nicht geschlossen oder der Datensatz gewechselt wurde, können Änderungen durch die Schaltfläche ![]() Änderungen verwerfen Rückgängig gemacht werden.
Änderungen verwerfen Rückgängig gemacht werden.
Detaildatensätze können auch direkt im Bearbeiten-Modus geöffnet werden. Deaktivieren Sie dazu unter Einstellungen | Allgemein | Allgemein | Einstellungen | System Einstellungen - Bereich 'Programmverhalten' die Option Detaildaten nicht automatisch bearbeiten.
Siehe auch Datensatz bearbeiten
![]() Übernehmen
Übernehmen
Geänderte Daten können immer aktiv gespeichert werden, indem die Schaltfläche ![]() Übernehmen angeklickt wird.
Übernehmen angeklickt wird.
![]() Übernehmen und Schließen
Übernehmen und Schließen
Mit der Funktion ![]() Übernehmen und Schließen können Sie in einem Schritt die geänderten Daten speichern und das Eingabe-Formular / Modul schließen.
Übernehmen und Schließen können Sie in einem Schritt die geänderten Daten speichern und das Eingabe-Formular / Modul schließen.
![]() Änderungen verwerfen
Änderungen verwerfen
So lange Eingaben nicht aktiv gespeichert wurden, das Formular nicht geschlossen oder der Datensatz gewechselt wurde, können Änderungen durch die Schaltfläche ![]() Änderungen verwerfen rückgängig gemacht werden.
Änderungen verwerfen rückgängig gemacht werden.
Bereich 'Datensatz wechseln'
Jede Detailansicht erhält eine Kopie der aktuellen Listenansicht des Moduls. Sichtbar ist diese unter dem Register Liste in der Detailansicht. Dadurch kann auch in der Detailansicht mit Hilfe der Navigationsschaltflächen durch die ursprüngliche Liste navigiert werden.
Ist beim Öffnen der Detailansicht ein Filter oder eine Suche aktiv, wird sich dieses auch auf die Anzeige auf dem Register Liste aus.
![]() Erster
Erster
Springt zum ersten Datensatz in der Liste. Es wird dabei die Sortierung auf dem Register Liste beachtet.
![]() Vorheriger
Vorheriger
Blättert zum vorherigen Datensatz in der Liste. Es wird dabei die Sortierung auf dem Register Liste beachtet.
![]() Nächster
Nächster
Blättert zum nächsten Datensatz in der Liste. Es wird dabei die Sortierung auf dem Register Liste beachtet.
![]() Letzter
Letzter
Springt zum letzten Datensatz in der Liste. Es wird dabei die Sortierung auf dem Register Liste beachtet.
Bereich 'Bestellung'
![]() Buchen
Buchen
Mit dieser Funktion kann die aktuelle Bestellung gebucht und gedruckt / versendet werden.
Legen Sie zunächst den Report für die Ausgabe der Bestellung fest.
Bei der Ausgabe der Bestellung können Sie noch entscheiden, ob die Bestellung versenden oder drucken möchten, klicken Sie dazu auf die entsprechende Schaltfläche Versenden oder Drucken.
Bei der Auswahl Versenden kann die Bestellung als E-Mail oder als Datei im openTRANS-Format erfolgen.
Siehe auch
Mindestbestellwert
Vor dem Drucken, Senden oder Anzeigen einer Bestellung wird geprüft, ob die Bestellung den Mindestbestellwert des Lieferanten unterschreitet.
Zur Bestimmung des Bestellwertes eine Bestellung wird der Nettopreis der einzelnen Positionen herangezogen.
Unterschreitet die Bestellung den Mindestbestellwert, so wird der Benutzer aufgefordert den Druck usw. der Bestellung zu bestätigen. Erfolgt keine Bestätigung wird diese Bestellung nicht gedruckt etc.
Die nicht erfolgte Bestätigung hat dabei keinen Einfluss auf die anderen Bestellungen, falls mehrere Bestellungen auf einmal gedruckt werden.
Im nächsten Schritt können Sie noch die Darstellungsoptionen für die Ausgabe der Bestellung festlegen. Mit der Schaltfläche OK wird der Buchungsvorgang gestartet und die Bestellung auf dem gewünschten Weg ausgegeben.
Über diese Funktion kann beim Druck / Ausgabe einer Bestellung die Darstellung beeinflusst werden.
Preise drucken
Wenn der Druck von Preisen eingeschaltet ist, werden auch Preise mit dem Wert 0,- EURO gedruckt. Dies ist unter Umständen notwendig, wenn es sich zum Beispiel um eine Garantielieferung bzw. um eine Gratislieferung des Lieferanten handelt, bei denen das bestellte Material keinen Preis hat.
Preis in Netto
Bei aktivierter Option werden die Nettopreise der Bestellpositionen ausgegeben.
Langtext drucken
Bei aktivierter Option werden bei den einzelnen Bestellpositionen der Bestelllangtext der Artikel mit ausgegeben.
Den Bestelllangtext eines Artikels können Sie je Lieferant auf dem Register Artikel | Artikel / Leistungen | Lieferanten - Unterregister 'Bestelldaten' hinterlegen.
Artikelnr. drucken
Wird diese Option aktiviert, wird zu jeder Bestellposition auch die Artikelnummer aus dem Artikelstamm ausgegeben.
Artikelnr. Lieferant drucken
Wird diese Option aktiviert, wird zu jeder Bestellposition auch die Artikelnummer des Lieferanten (Bestell-Nr.) mit ausgegeben.
Die Lieferanten-Artikelnummer kann je Lieferant Sie auf dem Register Artikel | Artikel / Leistungen | Lieferanten - Unterregister 'Bestelldaten' im Feld Bestellnr. hinterlegt werden.
Positionsaufteilung drucken
Sind die Mengen für eine Bestellposition unterschiedlichen Aufträgen zugeordnet, können Sie durch Aktivieren dieser Option zusätzlich zur Gesamtbestellmenge, die Menge je Auftrag zusammen mit der Auftragsnummer ausgeben.
![]() Vorschau
Vorschau
Mit der Schaltfläche ![]() Vorschau können Sie sich eine Druckvorschau der jeweiligen Bestellung anzeigen lassen. Über die Darstellungsoptionen kann das Aussehen der Bestellung verändert werden.
Vorschau können Sie sich eine Druckvorschau der jeweiligen Bestellung anzeigen lassen. Über die Darstellungsoptionen kann das Aussehen der Bestellung verändert werden.
Über diese Funktion kann beim Druck / Ausgabe einer Bestellung die Darstellung beeinflusst werden.
Preise drucken
Wenn der Druck von Preisen eingeschaltet ist, werden auch Preise mit dem Wert 0,- EURO gedruckt. Dies ist unter Umständen notwendig, wenn es sich zum Beispiel um eine Garantielieferung bzw. um eine Gratislieferung des Lieferanten handelt, bei denen das bestellte Material keinen Preis hat.
Preis in Netto
Bei aktivierter Option werden die Nettopreise der Bestellpositionen ausgegeben.
Langtext drucken
Bei aktivierter Option werden bei den einzelnen Bestellpositionen der Bestelllangtext der Artikel mit ausgegeben.
Den Bestelllangtext eines Artikels können Sie je Lieferant auf dem Register Artikel | Artikel / Leistungen | Lieferanten - Unterregister 'Bestelldaten' hinterlegen.
Artikelnr. drucken
Wird diese Option aktiviert, wird zu jeder Bestellposition auch die Artikelnummer aus dem Artikelstamm ausgegeben.
Artikelnr. Lieferant drucken
Wird diese Option aktiviert, wird zu jeder Bestellposition auch die Artikelnummer des Lieferanten (Bestell-Nr.) mit ausgegeben.
Die Lieferanten-Artikelnummer kann je Lieferant Sie auf dem Register Artikel | Artikel / Leistungen | Lieferanten - Unterregister 'Bestelldaten' im Feld Bestellnr. hinterlegt werden.
Positionsaufteilung drucken
Sind die Mengen für eine Bestellposition unterschiedlichen Aufträgen zugeordnet, können Sie durch Aktivieren dieser Option zusätzlich zur Gesamtbestellmenge, die Menge je Auftrag zusammen mit der Auftragsnummer ausgeben.
![]() Onlinelieferanten Abgleich
Onlinelieferanten Abgleich
Bei Nutzung einer Online-Schnittstelle für Lieferanten (eswawi, ITscope etc.) können mit der Funktion Onlinelieferanten Abgleich bestätigte Bestellinformationen wie Preise und Liefertermine für Onlinebestellungen mit Auftragsbezug abgeglichen werden.
Erledigt an / aus
Mit der Schaltfläche Erledigt An / Aus kann eine ganze Bestellung, einschließlich der dazugehörigen Positionen, auf erledigt gesetzt werden.
Erledigte Bestellungen können mit dieser Funktion auf unerledigt gesetzt werden.
![]() Schließen
Schließen
Schließt das aktuelle Formular / Modul.
Sind noch ungespeicherte Änderungen vorhanden, werden Sie in einer Meldung darauf hingewiesen.
Sie können dann entscheiden, ob die Änderungen gespeichert (Ja), nicht gespeichert (Nein) oder das Schließen abgebrochen werden soll (Abbrechen).
Für das Customizing ist die Lizenz Customize (0110250) erforderlich.
Mit dem optionalen esCustomize können folgende Steuerelementeigenschaften angepasst werden:
- Die Reihenfolge und Sichtbarkeit von Eingabe- und Steuerelementen
- Die Beschriftung von Steuerelementen
- Das Layout von Beschriftungen (Farbe; Schriftbreite)
- Der Kurzhinweistext von Steuerelementen
- Die Datenbindung von Steuerelementen
Außerdem können auch neue Felder angelegt und dem Formular hinzugefügt werden.
![]() Customizing starten
Customizing starten
Durch Klicken auf die Schaltfläche ![]() Customizing starten wird das aktuelle Formular in den Customizing Modus gesetzt.
Customizing starten wird das aktuelle Formular in den Customizing Modus gesetzt.
Das Formular wird immer im Kontext der aktuell verwendeten Rolle (siehe Rollenzuordnung) angepasst.
Wie sie die Rolle wechseln können, erfahren Sie hier: Rollenzuordnung
Für das Customzing von Formularen ist die Berechtigung Allgemein | Administration | Allgemeine Referenzen - Formulare customizen erforderlich.
Siehe auch Formular anpassen
Customizing aus Rolle übernehmen
Für die Übernahme von Customizing Einstellungen für das aktuelle Formular, die bereits für eine andere Rolle definiert wurden, klicken Sie auf die Schaltfläche Customizing aus Rolle übernehmen. Sie erhalten eine Auswahl der in anderen Rollen definierten Customizing-Eigenschaften.
![]() Felder bearbeiten
Felder bearbeiten
Mit der Funktion Felder bearbeiten, können Sie bestimmte Eigenschaften (Pflichtfeld, Schriftfarbe, Hintergrundfarbe und Standardwerte) der Eingabefelder eines Formulars / Moduls bearbeiten. Siehe auch Pflichtfelder und Standardwerte.
Es besteht auch die Möglichkeit eigene Felder und benutzerdefinierte Datenmengen anzulegen, siehe auch Eigene Felder anlegen.
![]() Rollen Verwaltung
Rollen Verwaltung
Über diese Schaltfläche gelangen Sie in die Verwaltung der Customizing-Rollen.
Customizing-Rollen können unter Einstellungen | Allgemein | Customizing | Referenzen | Customizing - Rollen angelegt und verwaltet werden.
Funktionen bei laufenden Customizing-Vorgang
Nach dem Start des Customizing werden drei weitere Schaltflächen angezeigt:
![]() Übernehmen
Übernehmen
Mit dieser Funktion wird das temporäre Customizing gespeichert und der Customizingmodus wird beendet.
Damit die geänderten Einstellungen beim Benutzer sichtbar werden, ist es erforderlich das Programm zu beenden und neu zu starten.
![]() Abbrechen
Abbrechen
Über diese Schaltfläche kann der Customizingvorgang abgebrochen werden. Der Customizingmodus wird beendet ohne dass die Änderungen an den Formularen gespeichert werden.
![]() Zurücksetzen
Zurücksetzen
Mit dieser Einstellung wird das Customizing zurückgesetzt und es werden die Standardeinstellungen für das Formular geladen. Vor dem Zurücksetzen wird noch eine Sicherheitsabfrage angezeigt, erst nach der Bestätigung wird der Vorgang durchgeführt.
Die aktuellen Customizing Einstellungen werden durch das Zurücksetzen unwiderruflich gelöscht.
Für das Zurücksetzen des Customizings ist die Berechtigung Allgemein | Administration | Formular Customizing zurücksetzen erforderlich.