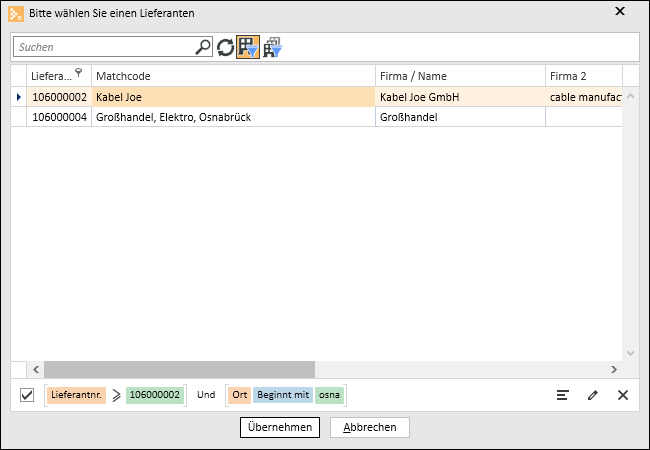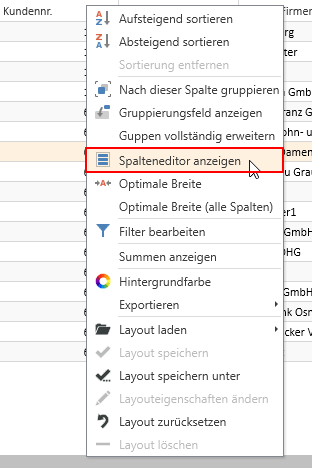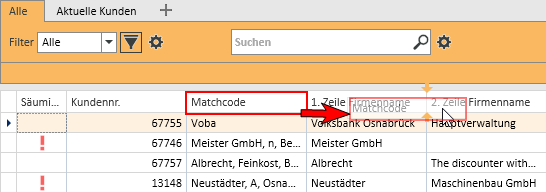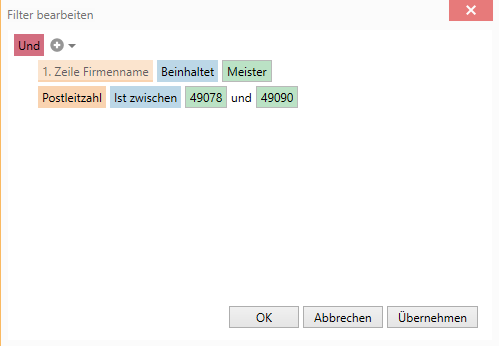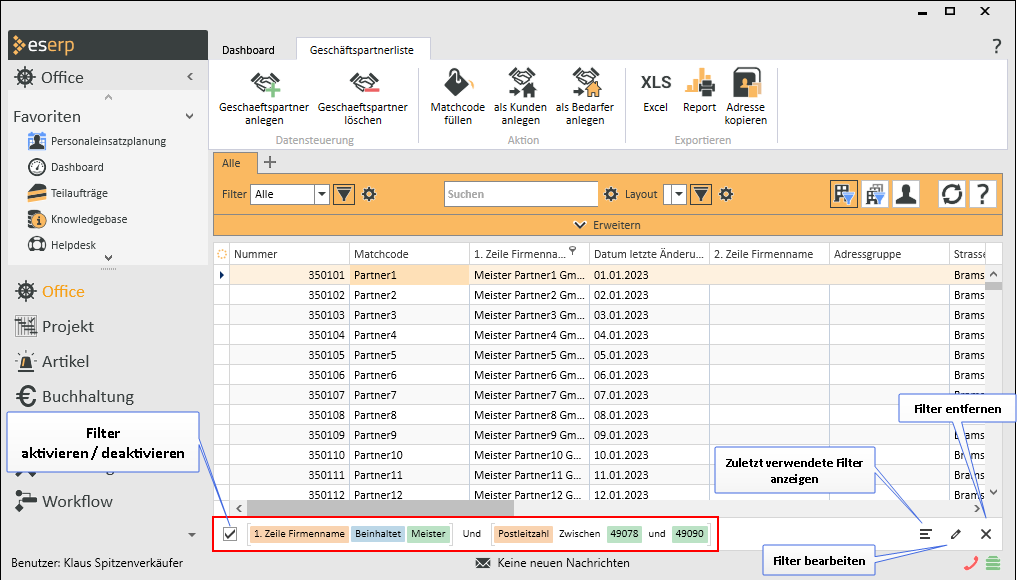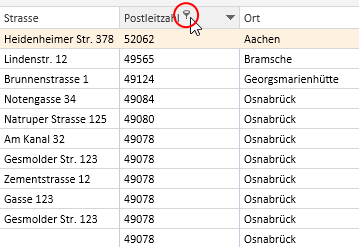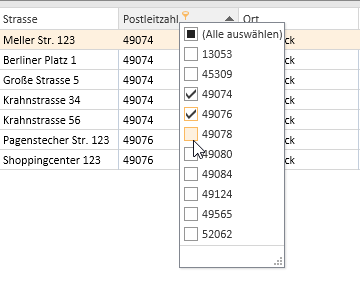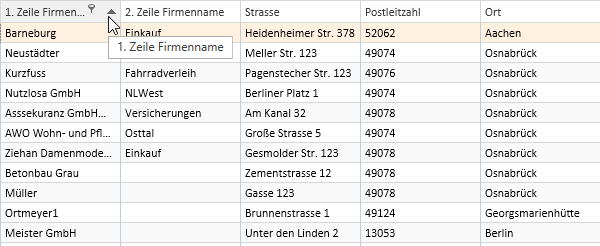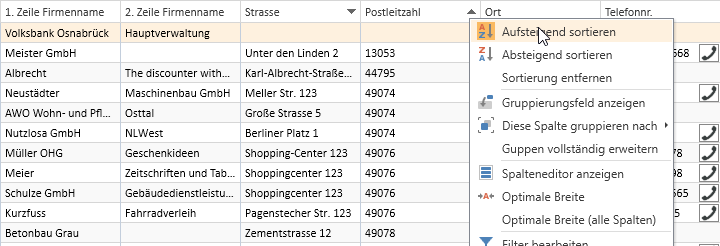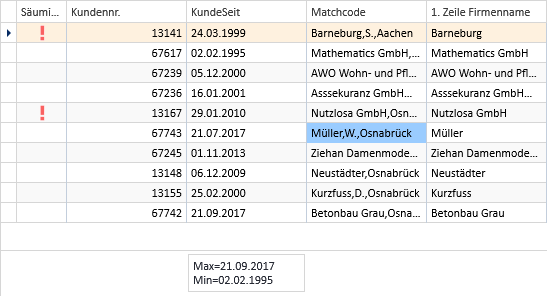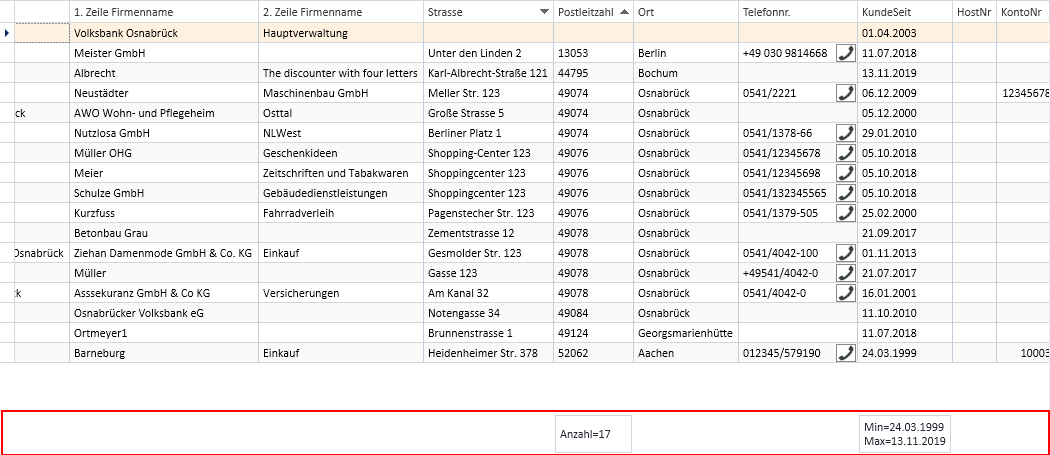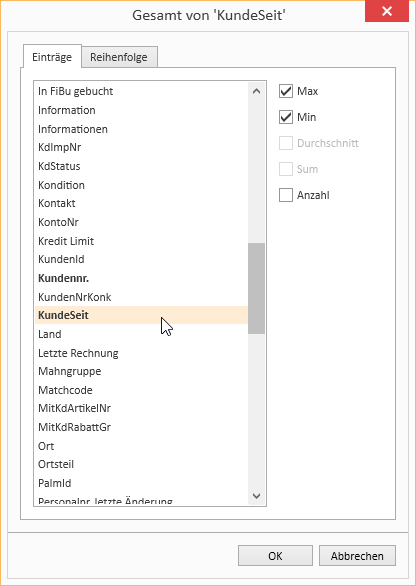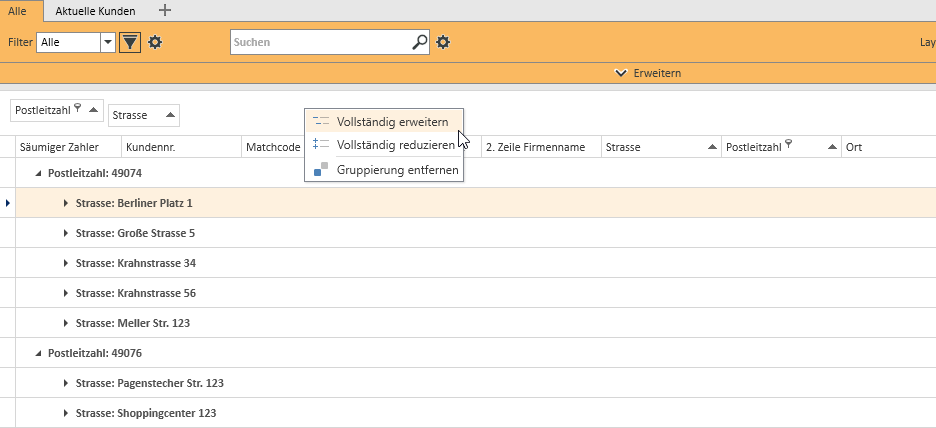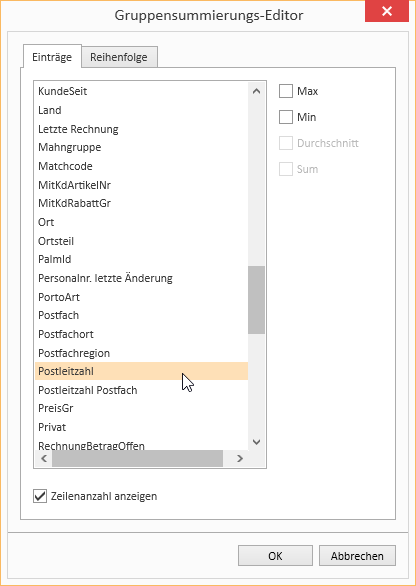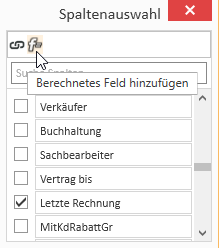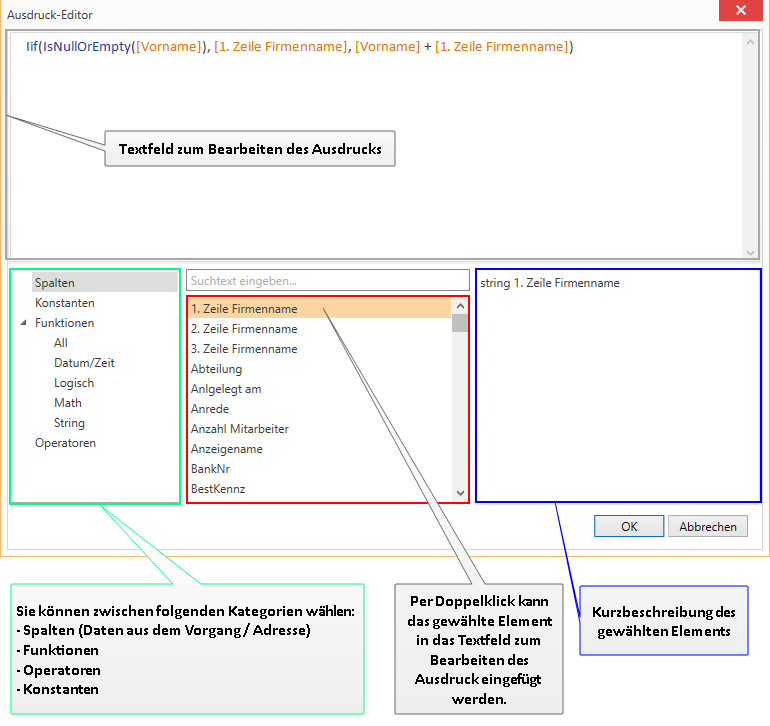Abrufbestellung
Auch bei den Abrufbestellungen besteht für den Anwender die Möglichkeit mit verschiedenen diversen Artikeln zu arbeiten. Die Vorgehensweise dafür ist genauso wie bei einem normalen Lagerartikel, nur dass diese Artikel natürlich nicht über den Artikelsuchassistenten übernommen werden können.
Neben dem nachfolgend beschriebenen Weg zum Anlegen einer Abrufbestellung können Sie auch in einer Auftragsbestellung im Bestellassistenten eine Abrufbestellung für Aufträge generieren.
Dafür steht in der Symbolleiste des Bestellassistenten die Schaltfläche ![]() Abrufbestellung zur Verfügung.
Abrufbestellung zur Verfügung.
Anlegen einer Abrufbestellung
-
Öffnen Sie den Menüpunkt Artikel | Bestellungen.
-
Klicken Sie in der Symbolleiste im Bereich Datensteuerung auf die Schaltfläche
 Abrufbestellung.
Abrufbestellung. -
Im nächsten Schritt ist die Auswahl eines Lieferanten erforderlich.
Sie können Sie Lieferantenliste über die Such- und Filterfunktionen einschränken.
 Listen-Funktionen
Listen-Funktionen
Spaltenauswahl / Spalteneditor
Die angezeigten Spalten der Listenansicht können über den Spaltenauswahldialog individuell festgelegt werden. Um die Spaltenauswahl zu öffnen, klicken Sie mit der rechten Maustaste auf den Tabellenspaltenkopf und wählen Sie im Kontextmenü Spalteneditor anzeigen.
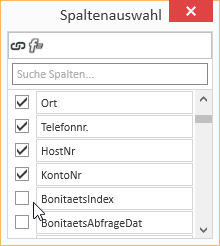
Im Fenster Spaltenauswahl können nun die gewünschten Spalten einblenden, indem Sie die Option vor dem Spaltennamen aktivieren.
Zum Entfernen einer Spalte aus der Listenansicht deaktivieren Sie die Option vor dem Spaltennamen.
Um das Layout der Listenansicht zu speichern, wählen Sie im Kontextmenü (Rechtsklick auf die Spaltenüberschrift) Layout speichern.
Spalten verschieben / Spaltenreihenfolge ändern
Die Reihenfolge der Spalten kann jeder Benutzer individuell festlegen. Zum Verschieben einer Spalte ziehen Sie die gewünschte Spalte bei gedrückter linker Maustaste an die gewünschte Position zwischen zwei Spalten und lassen dann die Maustaste los (Drag-and-drop).
Geeignete Stellen zum Einfügen einer Spalte erkennen Sie an zwei farbigen Pfeilen.
Optimale Breite
Ändert die Spaltenbreite zum automatischen Anpassen an den Inhalt. Klicken Sie mit der rechten Maustaste auf den Spaltenkopf und wählen im Kontextmenü den Eintrag Optimale Breite.
Verwenden Sie die Funktion Layout speichern, um die geänderte Spaltenbreite dauerhaft zu speichern.
Wird nach dem Ändern der Spaltenbreite das Layout nicht gespeichert, wird nach dem erneuten Start des Moduls die Breite der Spalte zurückgesetzt.
Optimale Breite (Alle Spalten)
Ändert die Spaltenbreite zum automatischen Anpassen an den Inhalt für alle Spalten. Klicken Sie mit der rechten Maustaste auf den Spaltenkopf und wählen im Kontextmenü den Eintrag Optimale Breite (Alle Spalten).
Verwenden Sie die Funktion Layout speichern, um die geänderte Spaltenbreite dauerhaft zu speichern.
Wird nach dem Ändern der Spaltenbreite das Layout nicht gespeichert, wird nach dem erneuten Start des Moduls die Breite der Spalte zurückgesetzt.
 Filter bearbeiten
Filter bearbeitenIn der Listenansicht können über den Kontextmenüeintrag
 Filter bearbeiten Filter definiert und angewendet werden.
Filter bearbeiten Filter definiert und angewendet werden. Mit der
 Schaltfläche können Sie eine Bedingung hinzufügen.
Schaltfläche können Sie eine Bedingung hinzufügen. Weitere Funktionen können Sie über das
 Symbol neben der
Symbol neben der  Schaltfläche erreichen.
Schaltfläche erreichen.Über logische Operatoren, Kriterium Operatoren und Operatoren für Datum / Zeit Felder können Sie auch komplexe Filterbedingungen zusammenstellen (siehe auch Komplexe Filteroptionen).
Filteroptionen können gruppiert werden (Gruppe hinzufügen).
Eigene Abfragen können über Custom Expressions im Ausdruck-Editor definiert werden, siehe auch Berechnete Felder.
Im Fenster Filter bearbeiten können Sie die Regeln für den Filter festlegen und mit der Schaltfläche Übernehmen anwenden. Das Fenster mit den Filterbedingungen bleibt dabei geöffnet und die Liste wird entsprechend aktualisiert.
Über die Schaltfläche OK wird der Filter angewendet und das Fenster mit den Filterbedingungen wird geschlossen. Um das Fenster wieder aufzurufen, wählen Sie im Kontextmenü den Eintrag Filter bearbeiten.
Ist ein Filter angewendet worden, werden die Filterbedingungen unterhalb der Liste angezeigt.
Filterfunktionen
Bei aktiviertem Filter stehen Ihnen über die Symbole einige Funktionen zur Verfügung

 Filter aktivieren / deaktivieren
Filter aktivieren / deaktivierenÜber die Option vor dem Filter können die Filterfunktion aktivieren
 oder deaktivieren
oder deaktivieren 
 Zuletzt verwendete Filter anzeigen
Zuletzt verwendete Filter anzeigenÜber das
 Symbol können Sie sich die zuletzt verwendeten Filterbedingungen anzeigen lassen.
Symbol können Sie sich die zuletzt verwendeten Filterbedingungen anzeigen lassen. Filter bearbeiten
Filter bearbeitenÜber das
 Symbol kann der Filter geändert werden, es wird dazu das Fenster Filter bearbeiten geöffnet.
Symbol kann der Filter geändert werden, es wird dazu das Fenster Filter bearbeiten geöffnet. Filter entfernen
Filter entfernenDer aktuelle Filter wird mit den entsprechenden Filterbedingungen gelöscht.
Spaltenfilter
Um in umfangreichen Listen nur bestimmte Datensätze anzeigen zu lassen, können Spaltenfilter verwendet werden.
Mit den Spaltenfiltern können Sie zum Beispiel sich Kunden-Datensätze einer bestimmten Postleitzahl anzeigen lassen. Es werden dabei nur Postleitzahlen angezeigt, die bereits zu den Kundendatensätzen erfasst worden sind.
Klicken Sie zum Filtern der Datensätze auf die gewünschte Spalte (zum Beispiel Postleitzahl) und dort auf das Filtersymbol
 .
. Es wird Ihnen nun eine Liste der erfassten Postleitzahlen angezeigt.
Sie können nun einen oder mehrere Werte für den Filter markieren. Außerdem stehen Ihnen weitere Filter-Möglichkeiten (Alle, Benutzerdefiniert, Leer, Nicht leer) zur Verfügung.
Ist ein Filter für eine Spalte aktiv, wird das durch das farbige Filtersymbol
 in der Spaltenüberschrift angezeigt, mit einem Klick auf das Symbol kann der Filter bearbeitet werden.
in der Spaltenüberschrift angezeigt, mit einem Klick auf das Symbol kann der Filter bearbeitet werden.Sortierung
Die Werte einer Spalte können durch Klicken auf den Tabellenspaltenkopf auf- oder absteigend sortiert werden.
Um Zeilen zu sortieren, ohne das existierende Sortierbedingungen aufgehoben werden sollen, können Sie:
-
Mit gedrückter Shift Taste auf einen Spaltenkopf klicken bis einen aufsteigenden oder absteigenden Pfeil erscheint
-
Mit einem Rechtsklick auf den Spaltenkopf im Kontextmenü Sortierung aufsteigend oder Sortierung absteigend auswählen.
Es wird nun im obigen Beispiel nach dem Feld Postleitzahl (aufsteigend) und zusätzlich nach dem Feld Strasse (absteigend) sortiert. Gibt es also mehrere Einträge mit der gleichen Postleitzahl, wird innerhalb dieser Treffer nach dem Feld Strasse sortiert.
Um eine Spalte aus der Sortierung zu entfernen klicken Sie mit gedrückter Strg Taste auf diese Spalte.
Spaltenzusammenfassungen
Unter jeder Spalte kann in der Liste eine Spaltenzusammenfassung angezeigt werden.
Zum Konfigurieren dieser Spaltenzusammenfassung klicken Sie mit der rechten Maustaste auf den Spaltenkopf und wählen im Kontextmenü Summen anzeigen aus.
Unter der Liste wird ein Summenfeld angezeigt. Mit einem Rechtsklick in dieses Feld kann der anzuzeigende Wert für diese Spalte ausgewählt werden.
Über den Kontextmenüeintrag Anpassen ... können noch detaillierte Einstellungen für die Spaltenzusammenfassungen vornehmen, unter anderen können Sie bei mehreren Summen die Reihenfolge und die Beschriftungen anpassen.
Gruppierung
Um nach einer oder mehreren Spalten zu gruppieren, gehen Sie folgendermaßen vor:
Variante 1
- Klicken Sie mit der rechten Maustaste auf den Spaltenkopf, wählen Sie im Kontextmenü den Eintrag Gruppierungsfeld anzeigen.
- Ziehen Sie einen Spaltenkopf in das Gruppierungsfeld.
- Um eine Gruppierung weiter zu unterteilen, können Sie weitere Spalten in das Gruppierungsfeld ziehen.
- Um die Gruppierung aufzuheben ziehen Sie den Spaltenkopf aus dem Gruppenauswahlfeld wieder in die Liste zurück oder wählen Sie im Kontextmenü den Eintrag Gruppierung entfernen.
Variante 2
Klicken Sie mit der rechten Maustaste auf den Spaltenkopf und wählen Sie im Kontextmenü Diese Spalte gruppieren nach aus. Nun können Sie noch festlegen, ob die Standardgruppierung oder die Gruppierung nach Anfangsbuchstaben erfolgen soll.
Um die Gruppierung aufzuheben klicken Sie mit der rechten Maustaste auf den Spaltenkopf oder die jeweilige Spalte im Gruppierungsfeld und wählen Sie Gruppierung entfernen im Kontextmenü aus.
Gruppierungszusammenfassungen
Zu einzelnen Gruppierungen können Zusammenfassungen angezeigt werden.
Dazu Klicken Sie mit der rechten Maustaste in den Spaltenkopf im Gruppenauswahlfeld und wählen den Eintrag Gruppensummierung-Editor....
In dem Gruppenauswahldialog können nun Kriterien für eine Gruppenzusammenfassung definiert werden. Über die Option Zeilenanzahl anzeigen, können Sie sich die Anzahl der Datensätze einer Gruppe anzeigen lassen.
Sortierung nach Gruppierungszusammenfassungen
Nachdem ein Datengitter gruppiert und eine Gruppierungszusammenfassung definiert wurde, kann das gruppierte Datengitter auch nach den Werten der Gruppierungszusammenfassung sortiert werden. Klicken Sie dazu mit der rechten Maustaste auf den Spaltenkopf, der für die Gruppierung verwendet wurde und wählen Sie im Kontextmenü den Eintrag Sortierung nach Gruppensortierung.
Berechnete Felder
Im Spalteneditor haben Sie die Möglichkeit berechnete Felder anzulegen. Öffnen Sie dazu den Spalteneditor und klicken Sie auf den Eintrag Berechnetes Feld hinzufügen Schaltfläche.
Sie werden zuerst nach einem Feldnamen gefragt. Geben Sie dort die Überschrift für das berechnete Feld an. Nachdem Sie den Dialog mit OK bestätigt haben, öffnet sich der Ausdruck-Editor.
Neben den Daten aus dem Vorgang / der Adresse können Funktionen, Operatoren und Konstanten verwendet werden.
Eine Auflistung der Funktionen und Operatoren finden Sie unter Funktionen in berechneten Feldern.
Um den Ausdruck nachträglich zu bearbeiten, klicken Sie mit der rechten Maustaste auf den Tabellenspaltenkopf eines berechneten Feldes und wählen Sie im Kontextmenü Ausdruck bearbeiten.
KopierenBeispielIif(IsNullOrEmpty([Vorname]), [1. Zeile Firmenname], [Vorname] + + [1. Zeile Firmenname])In diesem Beispiel werden die Felder Vorname und Firma1 zu einem Feld mit einem Leerzeichen dazwischen zusammengefasst, aber nur wenn das Feld Vorname gefüllt ist, sonst wird nur Firma1 ausgegeben.
Hintergrundfarbe für Felder
Es besteht die Möglichkeit, Datenfelder, die bestimmte Bedingungen erfüllen, mit einer Hintergrundfarbe zu hinterlegen.
Um Hintergrundfarben für einzelne Felder festlegen zu können, klicken sie mit einem Rechtsklick auf eine Spalte und wählen Sie den Menüpunkt Hintergrundfarbe.
Nun können Sie eine neue Regel erstellen. Alle Felder die unter diese Regeln fallen werden dann in der eingestellten Farbe eingefärbt.
Über die
 Stift-Schaltfläche gelangen Sie in den Ausdruck-Editor. Dort können Sie auch komplexere Ausdrücke erstellen, siehe auch Berechnete Felder.
Stift-Schaltfläche gelangen Sie in den Ausdruck-Editor. Dort können Sie auch komplexere Ausdrücke erstellen, siehe auch Berechnete Felder.Wenn Sie eine Regel erfolgreich eingestellt haben, können Sie das Fenster mit der OK-Schaltfläche schließen. Wenn Sie nun die Ansicht aktualisieren, wird die Regeln angewandt.
Regel: [AnzMitarbeiter] < 30
Farbe: #FF009DFF
Diese Regeln würde alle Felder in der Spalte Kundennummer blau einfärben, wenn bei jeweiligen Datensatz weniger als 30 Mitarbeiter eingetragen sind.
Layouts nutzen und verwalten
Klicken Sie mit der rechten Maustaste auf eine Spalte, es öffnet sich ein Kontextmenü in dem zu unter anderem Zugriff auf die Layouteinstellungen haben.
Layout laden
Über den Menüpunkt Layout laden, sehen Sie direkt alle Layouts, die Sie bereits erstellt haben.
Dort können Sie einfach auf ein anderes Layout wechseln.
Layout speichern / Layout speichern unter
Wenn Sie ein Layout speichern, wird die aktuelle Ansicht in dem aktuell geöffneten Layout gespeichert. Alle Ausdrücke, Berechnete Felder und Sortiergruppen sind in diesem Layout hinterlegt und können beliebig angewendet werden.
Mit dem Menüpunkt Layout speichern unter können Sie die aktuelle Ansicht unter einem neuen eigenen Layout speichern.
Legen Sie dafür die Layouteigenschaften fest.
Layout ändern
Wenn Sie in dem aktuellem Layout Eigenschaften verändern wollen, wählen Sie den Menüpunkt Layouteigenschaften ändern. Es öffnet sich das Layouteigenschaften Fenster, in dem Sie nun ihre Änderungen vornehmen können.
Layout zurücksetzen / Layout löschen
Wenn Ihnen ein verändertes Layout nicht gefällt, können Sie die vorgenommenen Änderungen über den Menüpunkt Layout zurücksetzen auf den Auslieferungszustand zurücksetzen. Wenn Ihnen ein Layout gar nicht mehr gefällt, können Sie es auch über den Eintrag Layout löschen entfernen.
-
-
Wählen Sie einen Lieferanten aus der Liste aus und klicken dann auf die Schaltfläche Übernehmen.
-
Das Register Artikel | Bestellungen | Details wird geöffnet, der ausgewählte Lieferant (Lieferantnr.) ist bereits eingetragen und die Bestellart wurde auf AbrufBest gesetzt. Sie können die Bestellung über das Feld Auftragsnr. einem Auftrag zuordnen und ein Lager im Feld Lagernr. festlegen.
Ergänzen Sie die noch benötigten Informationen und speichern die Eingaben mit der
 Schaltfläche.
Schaltfläche. -
Zum Erfassen der Bestellpositionen wechseln Sie auf das Register Artikel | Bestellungen | Positionen.
Über die Schaltfläche
 Artikel hinzufügen können Sie die benötigten Artikel im Artikelsuchassistent der Bestellung hinzufügen.
Artikel hinzufügen können Sie die benötigten Artikel im Artikelsuchassistent der Bestellung hinzufügen.Im Artikelsuchassistent können Sie nur Artikel des gewählten Lieferanten hinzufügen, die Auswahl eines anderen Lieferanten ist nicht möglich.
-
Auf dem Register Artikel | Bestellungen | Lieferadresse kann eine abweichende Lieferadresse für die Bestellung hinterlegt werden.
Für die Bestellung wird normalerweise die eigene Adresse (also die aus den Einstellungen | Allgemein | Geschäftsstelle | Adresse) verwendet.
-
Über die Schaltfläche
 Buchen in der Symbolleiste Navigation kann die Bestellung gedruckt / versendet werden. In den Darstellungsoptionen kann die Ausgabe der Bestellung beeinflusst werden. Beim Drucken / Versenden der Bestellung wird diese gebucht.
Buchen in der Symbolleiste Navigation kann die Bestellung gedruckt / versendet werden. In den Darstellungsoptionen kann die Ausgabe der Bestellung beeinflusst werden. Beim Drucken / Versenden der Bestellung wird diese gebucht.Sind Ihre Abrufbestellungen gedruckt und gebucht und können in der Bestellrückstandsübersicht eingesehen werden.
Auf die Abrufbestellungen erfolgen in der Regel zu einem späteren Zeitpunkt ein Bestellabruf.
Sind zu einer Abrufbestellung schon Bestellabrufe erfolgt, so werden die noch abzurufenden bzw. offenen Positionen bzw. Mengen auf dem Register Artikel | Bestellungen | Positionen in den Spalten Abgerufen und Offene Abrufmenge zur Kontrolle angezeigt. Die Spalten können bei Bedarf über den Spalteneditor eingeblendet werden.