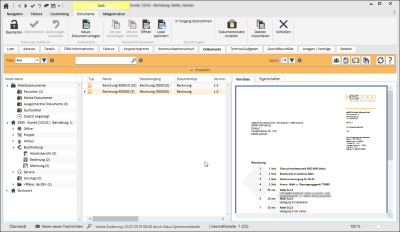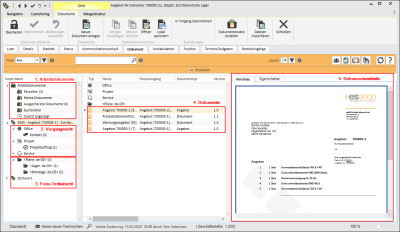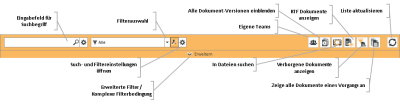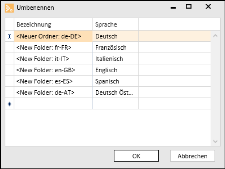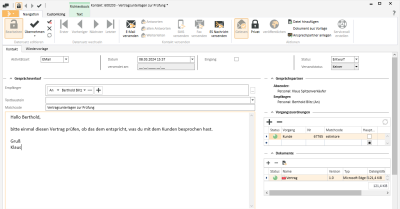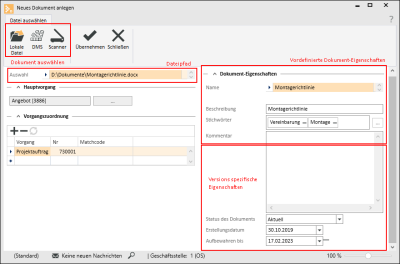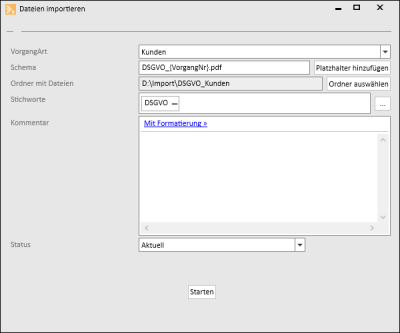Werkzeuge | DMS | Dokumente
In den einzelnen Modulen der einzelnen Vorgänge (zum Beispiel Serviceaufträge; Kundenakten etc.) von eserp können Dateien mit beliebigem Inhalt im Register Dokumente verwaltet werden.
Das Register Dokumente im Vorgang / Adresse angezeigt wird, wenn die Lizenz 0120120 - Dokument oder 0120125 - Dokument II vorhanden ist.
Siehe auch DMS | Varianten / Lizenz
Handelt es sich bei dem Vorgang um eine Adresse (Kunden, Bedarfer, Lieferanten etc.) so werden auf dem Register Dokumente alle Dokumentversionen sortiert nach Vorgangsart und Zeit angezeigt, bei denen der Vorgang zu dieser Adresse zugeordnet werden kann (Beispiel: alle Dokumente eines Serviceauftrages, der zu diesem Kunden gehört).
Sollte es sich bei dem Vorgang um keine Adresse handeln (zum Beispiel: ein Serviceauftrag) so werden auf dem Register Dokumente nur die Dokumente angezeigt, die direkt dieser Vorgangsart (Beispiel Vorgangsart: Serviceauftrag) und diesem Vorgang (Beispiel Serviceauftragnr. 23461) zugeordnet sind.
Vorgangsart Adresse
Innerhalb der Detailformulare der einzelnen Adressarten (Kunden, Bedarfer, Lieferanten etc.) in eserp wird das Register Dokumente zur Verwaltung von Dateien angezeigt.
Innerhalb des Registers werden einzelne Dokumentversionen in einem Ordnerbaum dargestellt. Der Ordnerbaum setzt sich dabei aus den einzelnen möglichen Vorgangsarten für diese Adressart im eserp zusammen.
Sie können sich zum Beispiel alle Angebotsdokumente eines Kunden anzeigen lassen, indem Sie den Ordner Angebot im Verzeichnisbaum anklicken. Es werden jeweils nur die Dokumentversionen angezeigt, die einem Vorgang der Adresse zugeordnet sind.
Hintergrund anhand folgenden Beispiels: ein Dokument mit einer Verfahrensanweisung zum Neustarten einer Alarmanlage oder einer Telefonanlage kann in unterschiedlichen Versionen an mehrere Kunden über unterschiedliche Servicecalls des Helpdesks verschickt worden sein. Bei der Adresssicht interessiert den Benutzer aber nur die spezifische Version, die zu einem Zeitpunkt X an den Kunden verschickt wurde.
Der Ordner Sonstige stellt dabei eine Besonderheit dar. Hier können Dokumente ohne explizite Vorgangszuordnung abgelegt werden. Einzig die Adresse an sich wird automatisch dem Dokument als Vorgang zugeordnet. Über die Einstellungen des Dokumentenmangements können auch zusätzliche Unterordner dem Ordner Sonstige hinzugefügt werden.
Andere Vorgänge mit DMS Ablage
Sollte es sich bei dem Vorgang, in dem das Dokumentenmanagement angezeigt wird um keine Adresse handeln, so werden in dem Verzeichnisbaum auf dem Register Dokumente nur die Dateien angezeigt, die direkt diesem Vorgang zugeordnet sind.
Bereiche
Das Register Dokumente ist in verschiedene Bereiche unterteilt.
Der Schwerpunkt liegt auf der gruppierten Darstellung von Dokumenten auf der Zeitachse je Vorgangsart.
1. Arbeitsdokumente
Zu den Arbeitsdokumenten gehören folgende Bereiche:
Zeigt alle Dokumente an, die als Favoriten hinterlegt sind. Dokumente können über das Kontextmenü (Rechtsklick auf das Dokument / die Dokument-Version) als Favorit hinzugefügt oder von Favoriten entfernt werden.
Meine Dokumente
Alle Dokumente bzw. Versionen eines Dokuments, die vom aktuellen Benutzer erstellt wurden.
Ausgecheckte Dokumente
In diesem Verzeichnis werden alle Dokumente angezeigt, die vom aktuellen Benutzer zur Bearbeitung ausgecheckt wurden.
Suchordner
Zeigt alle Dokumentversionen an, die im Suchdialog geöffnet, lokal gespeichert oder ausgecheckt wurden.
Zuletzt angezeigt
Zeigt alle Dokumentversionen an, die zuletzt aus dem Dokumentenmanagementsystem-Modul geöffnet wurden.
2. Vorgangssicht
In den einzelnen Knoten der Vorgangssicht werden alle Dokumente der jeweiligen Vorgangsart gruppiert nach der relativen Vorgangsnummer dargestellt. Sollte eine Vorgangsart einen Unterordner besitzen wird der Verzeichnisbaum erhalten und die in Ihm enthaltenen Dokumente auf der Zeitachse gruppiert dargestellt.
3. Freie Ordnersicht
Bei der Freien Ordnersicht handelt es sich um eine allgemeine, nicht vorgangsbezogene, Dokumentenablage. Die Ordnerstruktur ist individuell einstellbar. Dokumente werden zeitlich gruppiert in den jeweiligen Ordnern angezeigt.
4. Dokument
Ein Dokument besitzt u.a. die Eigenschaften Dokumentname; Dokumentautor; Anlagedatum; Dateigröße. Jedes Dokument kann verschiedene Versionen haben. Jede Version kann unterschiedlichen Vorgängen zugeordnet sein.
In diesem Bereich können auch Unterordner angezeigt werden, die sich auf derselben Ebene wie die Dokumentversionen selbst befinden.
5. Dokumentdetails
Die Dokumentdetails sind in drei Hauptbereichen untergliedert: Neben einer Dokumentenvorschau sind hier die Dokumenteneigenschaften, die Eigenschaften einer Dokumentenversion, sowie die Dokumentenhistorie einsehbar.
Vorschau
Bei der Dokumentvorschau können keine Änderungen im Dokument vorgenommen werden.
Für die Vorschau wird die registrierte Software für Dokumentvorschau verwendet (zum Beispiel Adobe Acrobat Reader für PDF-Dateien), die für den Datei-Typ in der Windows-Registry hinterlegt ist.
Falls keine Vorschau verfügbar ist, fehlt eine Zuordnung von der jeweiligen Dateiendung zu einer entsprechenden Anwendung in der Windows-Registry.
Eigenschaften
Hierzu werden die Dokumenteigenschaften und die Eigenschaften einer Dokumentversion angezeigt.
Suchleiste
Die Suchleiste ermöglicht das schnellere Finden von Dokumentversionen.
Volltextsuche
Neben der Volltextsuche können benutzerdefinierte Filter verwendet werden um Dokumentversionen zu finden.
Eine Vorschau des Dokuments und eine Zusammenfassung der Eigenschaften zum Dokument und zu der spezifischen Version werden bei der Auswahl angezeigt.
Die ausgewählte Dokumentversion kann letztendlich geöffnet, lokal gespeichert oder ausgecheckt werden. Dokumentversionen die beim Suchvorgang geöffnet oder lokal gespeichert werden, werden unter Arbeitsdokumente im Bereich Suchordner gespeichert und angezeigt.
Siehe auch Suchen und Filtern
Filteroptionen
In der Suchleiste stehen Funktionen zum Filtern der Dokumentenansicht zur Verfügung. Bei aktivierter Filterfunktion wird die Schaltfläche des Schnellfilters farbig hinterlegt dargestellt.
![]() Eigene Teams
Eigene Teams
Bei aktivierten Schnellfilter werden alle Dokumente für Vorgänge angezeigt, bei denen Teams zugeordnet wurden, denen der aktuell angemeldete Benutzer zugewiesen wurde.
![]() Alle Dokumentversionen einblenden
Alle Dokumentversionen einblenden
Aktivieren Sie diesen Schnellfilter, um sich alle Versionen eines Dokumentes anzeigen zu lassen.
Für die Versionierung von Dokumenten wird die Lizenz 0120125 - Dokument II benötigt.
Siehe auch Dokumente
![]() In Dateien suchen
In Dateien suchen
Durch Aktivieren dieses Schnellfilters kann auch der Inhalt von Dateien (zum Beispiel PDF Dateien mit Text), welche im DMS angelegt worden sind, durchsucht werden.
Es können nur Dokumente in die Suche eingeschlossen werden, die Text enthalten. Gescannte Dateien (PDF-Dateien etc.), die nur Grafiken enthalten, können nicht durchsucht werden.
Folgende Voraussetzungen sind dafür erforderlich:
-
Im Businessserverdienst unter Businessserver | Dokumentenmanagement ist die Option Volltextsuche aktiv aktiviert worden.
-
Der Windows-Search-Dienst (Indexdienst) ist auf dem Server mit der Freigabe für die DMS-Dateiablage aktiviert worden.
Siehe auch Windows-Search-Dienst einrichten
![]() RTF Dokumente anzeigen
RTF Dokumente anzeigen
Dateien, die über einen RTF-Text (Text mit Format) im Dokumentenmanagement abgelegt worden sind, können durch Aktivieren dieses Filters eingeblendet werden.
![]() Zeige verborgene Dokumente
Zeige verborgene Dokumente
Verborgene Dokumente können mit der entsprechenden Berechtigung mit dem Schnellfilter ![]() Zeige verborgene Dokumente eingeblendet werden. Verborgene Dokumente werden bei aktiviertem Schnellfilter in grauer Schrift angezeigt.
Zeige verborgene Dokumente eingeblendet werden. Verborgene Dokumente werden bei aktiviertem Schnellfilter in grauer Schrift angezeigt.
Für diese Funktion wird die Berechtigung DMS | Dokument verbergen oder DMS | Dokument verbergen - nur selbst hinzugefügte benötigt.
Nur Anwender, die eine Datei verborgen haben, können das Verbergen auch wieder aufheben.
![]() Aktualisieren
Aktualisieren
Mit dieser Schaltfläche können Sie für die aktuelle Ansicht die Dokumente aus der Datenbank neu laden und damit die Ansicht aktualisieren.
Kontextmenü
Über das Kontextmenü (rechte Maustaste) stehen Ihnen Funktionen für Ordner und Dokumente zur Verfügung.
Ordner
Die Kontextmenü-Funktionen für Ordner stehen nur in der Ordneransicht auf der linken Seite zur Verfügung.
Für Ordner stehen die entsprechenden Funktionen auch in der Symbolleiste Ablagestruktur zur Verfügung.
Für Änderungen an der Ablagestruktur des Dokumentenmanagementsystems (DMS) wird die Berechtigung DMS | Struktur bearbeiten benötigt.
![]() Ordner hinzufügen
Ordner hinzufügen
Über diese Schaltfläche können Sie der vorgangsspezifischen Ordnerstruktur ein allgemeines Verzeichnis hinzufügen, das Verzeichnis ist für alle Datensätze des Vorgangs verfügbar.
Vor dem Anlegen des Verzeichnisses ist eine Bestätigung erforderlich, in der noch einmal angezeigt wird, für welchen Vorgang der Ordner erstellt wird.
Nach der Bestätigung wird der Ordner erstellt, dabei wird der Ordner mit einem allgemeinen Namen (New Folder / Neuer Order) mit dem ISO-Sprachcode des aktuell angemeldeten Benutzers angelegt (Zum Beispiel de-DE für Deutsch-Deutschland oder de-CH für Deutsch - Schweiz). Über die Schaltfläche ![]() Umbenennen kann der Ordner wie gewünscht sprachabhängig benannt werden.
Umbenennen kann der Ordner wie gewünscht sprachabhängig benannt werden.
![]() Ordner löschen
Ordner löschen
Über diese Schaltfläche können Sie einen in der vorgangsspezifischen Ordnerstruktur markiertes Verzeichnis löschen.
Es können nur Ordner gelöscht werden, die keine Dateien oder Unterordner enthalten.
Vor dem Löschen des Verzeichnisses ist eine Bestätigung erforderlich, in der noch einmal angezeigt wird, für welchen Vorgang der Ordner gelöscht wird. Das Löschen des Ordner erfolgt für alle Datensätze des Vorgangs.
![]() Umbenennen
Umbenennen
Mit dieser Funktion können Sie ein Verzeichnis in der DMS Ordnerstruktur sprachabhängig umbenennen.
Vor dem Umbenennen ist eine Bestätigung erforderlich, da der Vorgang alle Datensätze eines Vorgangs betrifft.
Im Fenster Umbenennen können Sie nun je definierter Sprache dem Ordner einen neuen Namen geben, der ISO Sprachcode wird als Vorgabe mit angegeben.
Sprachen inklusive des ISO-Sprachcodes werden in der Referenztabelle Einstellungen | Allgemein | Allgemein | Referenzen | Sprachen angelegt.
Bezeichnung
Tragen Sie eine Bezeichnung gemäß dem eingestellten Sprachcode ein.
Dokumente
![]() Zu den Favoriten hinzufügen
Zu den Favoriten hinzufügen
Sie können einzelne Dokumente als Favoriten kennzeichnen. Entsprechend gekennzeichnete Dokumente werden unter Arbeitsdokumente | ![]() Favoriten aufgelistet.
Favoriten aufgelistet.
Dieser Eintrag ist nur aktiv, wenn das Dokument nicht die Kennzeichnung als Favorit hat.
![]() Aus den Favoriten entfernen
Aus den Favoriten entfernen
Mit diesem Kontextmenüeintrag können Sie ein als Favorit gekennzeichnetes Dokument wieder aus dem Favoriten Ordner entfernen.
Dieser Eintrag ist nur aktiv, wenn das Dokument die Kennzeichnung als Favorit hat.
![]() Öffnen
Öffnen
Beim Öffnen einer Dokumentversion wird die für den Dateityp in der Registry angemeldete Anwendung aufgerufen, um die Dokumentversion direkt aus dem DMS heraus zu öffnen.
Zum Öffnen einer PDF-Datei wird zum Beispiel Adobe Acrobat geöffnet oder Microsoft Word zum Öffnen von DOCX / DOC-Dateien.
![]() Lokal speichern
Lokal speichern
Beim lokalen Speichern einer Dokumentversion, kann die jeweilige Version aus dem DMS heruntergeladen und lokal gespeichert werden.
-
Wählen Sie das Dokument aus.
-
Klicken Sie auf die Schaltfläche oder den Kontextmenüeintrag
 Lokal speichern
Lokal speichern -
Ein Dateiauswahldialog wird geöffnet, um den lokalen Speicherpfad festzulegen. Der Dateiname kann vor dem Speichern noch geändert werden.
![]() Auschecken
Auschecken
Beim Auschecken einer Dokumentversion, wird die jeweilige Version aus dem DMS heruntergeladen und lokal gespeichert und im DMS als ausgecheckt vermerkt.
-
Klicken Sie mit der rechten Maustaste auf das Dokument und wählen im Kontextmenü
 Auschecken.
Auschecken. -
Ein Dateiauswahldialog wird geöffnet, um den lokalen Speicherpfad festzulegen.
Eine ausgecheckte Dokumentversion kann nur von dem Benutzer wieder eingecheckt werden, der diese ausgecheckt hat, und kann somit nicht gelöscht werden.
Das gesamte Dokument kann ebenfalls nicht gelöscht werden, wenn eine (oder mehrere) Dokumentversionen ausgecheckt sind.
-
Ausgecheckte Dokumente werden im DMS rot hinterlegt dargestellt.
Über den Kontextmenüeintrag
 Auschecken abbrechen kann das Auschecken eines Dokuments abgebrochen werden. Diese Funktion steht nur dem Benutzer zur Verfügung, der das Dokument ausgecheckt hat.
Auschecken abbrechen kann das Auschecken eines Dokuments abgebrochen werden. Diese Funktion steht nur dem Benutzer zur Verfügung, der das Dokument ausgecheckt hat.
![]() Einchecken
Einchecken
Beim Einchecken einer Dokumentversion, wird die zuvor ausgecheckte Version im DMS wieder freigegeben und eine Dokumentversion kann hinzugefügt werden.
Eine ausgecheckte Dokumentversion kann nur von dem Benutzer wieder eingecheckt werden, der diese ausgecheckt hat, und kann somit nicht gelöscht werden.
-
Klicken Sie mit der rechten Maustaste auf das Dokument und wählen im Kontextmenü
 Einchecken. Das Fenster Neue Version einchecken wird geöffnet.
Einchecken. Das Fenster Neue Version einchecken wird geöffnet. -
Wählen Sie ein Dokument aus, klicken Sie dazu zum Beispiel auf die Schaltfläche
 Lokale Datei.
Lokale Datei. Es wird ein Dateiauswahlfenster geöffnet, wählen Sie den lokalen Speicherpfad und die zuvor ausgecheckte Dokumentversion aus.
-
Sie können im DMS Dateidialog noch spezifische Versionseigenschaften festgelegen.
Dokument-Eigenschaften
Die Eigenschaften des Dokuments sind beim Hinzufügen einer Version bereits vordefiniert und können nicht geändert werden.
Es können jedoch Eigenschaften zur Version und deren Vorgangszuordnungen festlegt werden.
-
Mit der Schaltfläche
 Übernehmen schließen Sie den Vorgang des Eincheckens ab.
Übernehmen schließen Sie den Vorgang des Eincheckens ab.
Dokumente können nur nach Ablauf der Aufbewahrungsfrist gelöscht werden. Nicht mehr aktuelle oder falsch zugeordnete Dokumente können über diese Funktion verborgen werden.
Für diese Funktion wird die Berechtigung DMS | Dokument verbergen oder DMS | Dokument verbergen - nur selbst hinzugefügte benötigt.
Beim Verbergen bleibt die Datei im DMS erhalten, sie ist aber für Benutzer ohne entsprechende Berechtigung nicht sichtbar.
-
Wählen Sie das Dokument aus.
-
Klicken Sie auf die Schaltfläche oder den Kontextmenüeintrag
 Dokument verbergen
Dokument verbergen -
Das Dokument wird ausgeblendet. Falls es eine ältere Version für das Dokument gibt, wird diese als aktuelle Version eingetragen.
-
Es wird ein Log Eintrag generiert und die Personalnummer des Benutzers, der das Dokument verborgen hat, wird gespeichert.
Verborgene Dokumente können mit der entsprechenden Berechtigung mit dem Schnellfilter ![]() Zeige verborgene Dokumente eingeblendet werden. Verborgene Dokumente werden in grauer Schrift angezeigt.
Zeige verborgene Dokumente eingeblendet werden. Verborgene Dokumente werden in grauer Schrift angezeigt.
Nur Anwender, die eine Datei verborgen haben, können das Verbergen auch wieder aufheben.
Verborgene Dokumente können über diese Funktion wieder eingeblendet werden. Die Funktion wird nur angezeigt, wenn eine ausgeblendete Datei ausgewählt worden ist.
Verborgene Dokumente können mit der entsprechenden Berechtigung mit dem Schnellfilter ![]() Zeige verborgene Dokumente eingeblendet werden. Verborgene Dokumente werden in grauer Schrift angezeigt.
Zeige verborgene Dokumente eingeblendet werden. Verborgene Dokumente werden in grauer Schrift angezeigt.
Für diese Funktion wird die Berechtigung DMS | Dokument verbergen oder DMS | Dokument verbergen - nur selbst hinzugefügte benötigt.
Nur Anwender, die eine Datei verborgen haben, können das Verbergen auch wieder aufheben.
-
Lassen Sie sich die verborgenen Dokumente über den Schnellfilter
 Zeige verborgene Dokumente anzeigen
Zeige verborgene Dokumente anzeigen -
Wählen Sie das verborgene Dokument aus.
-
Klicken Sie auf die Schaltfläche oder den Kontextmenüeintrag
 Dokument sichtbar machen
Dokument sichtbar machen -
Das Dokument wird wieder eingeblendet. Dabei wird geprüft, ob es bereits eine neuere Version für das Dokument gibt. Falls nein, wird die Version als aktuelle Version eingetragen
Über diesen Eintrag wird ein Link zum ausgewählten Dokument in die Zwischenablage kopiert (zum Beispiel eso://Document?id=101). Sie können den Dokumentenlink an beliebiger Stelle wieder einfügen.
Sie können Dokumente über das Kontaktmanagement versenden.
Dokument / Version versenden
-
Klicken Sie das zu versendende Dokument mit der rechten Maustaste an und wählen im Kontextmenü den Eintrag Versenden
-
Es wird ein Kontakt erstellt und ein Kontaktformular geöffnet.
Der aktuelle Benutzer ist bereits als Absender eingetragen und unter Dokumente ist das Dokument bereits eingefügt worden.
-
Wählen Sie eine Aktivitätsart aus, legen Sie die Empfänger fest und vergeben Sie einen Matchcode als Betreff. Zusätzlich können Sie einen Vorgang unter Vorgangszuordnungen auswählen und einen Text zum Kontakt erfassen.
-
Sie können den Kontakt als E-Mail oder ES Nachricht über die entsprechenden Schaltflächen (E-Mail versenden / ES Nachricht versenden) versenden.
![]() Exportieren
Exportieren
Mit diesen Eintrag können Sie die Liste des aktuellen Dokumentverzeichnisses als Excel- oder CSV-Datei ausgeben.
Funktionen / Symbolleisten
In den Symbolleisten (Ribbon / Ribbonbar) oberhalb des Registers stehen Ihnen verschiedene Funktionen zur Verfügung.
Der Aufbau der Symbolleisten ist abhängig von aktuellen Modul / Register.
Einige Symbolleisten werden nur bei der Bearbeitung bestimmter Felder eingeblendet, wie zum Beispiel die Symbolleiste Text bei RichText-Feldern.
Bereich 'Dokumente'
![]() Neues Dokument anlegen
Neues Dokument anlegen
Zum Anlegen eines neuen Dokumentes wird die Berechtigung DMS | Neues Dokument hinzufügen benötigt.
-
Um ein neues Dokument anlegen zu können, wählen Sie entweder einen (Unter-)Ordner innerhalb eines Vorgangs oder im Bereich der freien Ordner ein Verzeichnis aus.
-
Klicken Sie auf die Schaltfläche
 Neues Dokument anlegen, das Eingabefenster Neues Dokument anlegen wird geöffnet.
Neues Dokument anlegen, das Eingabefenster Neues Dokument anlegen wird geöffnet.Alternativ zum Auswählen einer Datei über das Eingabeformular Neues Dokument anlegen, können innerhalb des DMS Dokumentversionen kopiert und eingefügt werden.
Auch lokale Dateien, die in die Zwischenablage kopiert werden, können somit ins DMS eingefügt werden.
Es ist auch möglich einzelne Dateien per Drag-and-Drop in ein Verzeichnis der Dokumentenstruktur einzufügen.
-
Wählen Sie ein Dokument aus.
Es stehen drei Möglichkeiten zur Dokumentauswahl zur Verfügung.
 Lokale Datei
Lokale DateiEs wird ein Dateiauswahlfenster geöffnet, Sie können eine Datei aus dem lokalen Dateisystem auswählen.
 DMS
DMS Es wird ein Suchdialog geöffnet, mit dem Sie eine Datei aus dem DMS auswählen können.
 Scanner
ScannerÜber diese Funktion können Sie ein Dokument scannen und die dadurch erstellte temporäre Datei auswählen.
-
Legen Sie die Dokument-Eigenschaften fest.
-
Die Vorgangszuordnung hat direkten Bezug zu der Version des Dokumentes. Der Hauptvorgang wird automatisch aus dem Kontext hinzugefügt, zu dem das Dokument angelegt wird.
-
Zum Einfügen des gewählten Dokuments klicken Sie auf die Schaltfläche
 Übernehmen.
Übernehmen.
Bereich 'Dokument-Versionen'
![]() Version hinzufügen
Version hinzufügen
Für die Versionierung von Dokumenten wird die Lizenz 0120125 - Dokument II benötigt.
Siehe auch Dokumente
Zum Hinzufügen einer neuen Version eines neuen Dokumentes wird die Berechtigung DMS | Neue Version hinzufügen benötigt.
-
Um eine Dokumentversion hinzufügen, wählen Sie das jeweilige Dokument aus.
-
Klicken Sie auf die Schaltfläche
 Version hinzufügen, das Fenster Version hinzufügen wird geöffnet. Die Dokument -Eigenschaften werden aus dem Ursprungsdokument übernommen, eine neue Versionsnummer ist bereits eingetragen.
Version hinzufügen, das Fenster Version hinzufügen wird geöffnet. Die Dokument -Eigenschaften werden aus dem Ursprungsdokument übernommen, eine neue Versionsnummer ist bereits eingetragen. -
Wählen Sie ein Dokument aus.
Es stehen drei Möglichkeiten zur Dokumentauswahl zur Verfügung.
 Lokale Datei
Lokale DateiEs wird ein Dateiauswahlfenster geöffnet, Sie können eine Datei aus dem lokalen Dateisystem auswählen.
 DMS
DMS Es wird ein Suchdialog geöffnet, mit dem Sie eine Datei aus dem DMS auswählen können.
 Scanner
ScannerÜber diese Funktion können Sie ein Dokument scannen und die dadurch erstellte temporäre Datei auswählen.
-
Die Eigenschaften des Dokuments sind beim Hinzufügen einer Version bereits vordefiniert und können hier nicht geändert werden. Es können jedoch Eigenschaften zur Version und deren Vorgangszuordnungen festlegt werden.
-
Zum Einfügen der Dokumentversion klicken Sie auf die Schaltfläche Übernehmen.
![]() Version löschen
Version löschen
Für die Versionierung von Dokumenten wird die Lizenz 0120125 - Dokument II benötigt.
Siehe auch Dokumente
Beim Löschen einer Dokumentversion wird eine Zusammenfassung aller zugehörigen Vorgangszuordnungen dargestellt.
Voraussetzungen zum Löschen einer Version:
- Die Dokumentversion ist eingecheckt.
Nur der Benutzer, der das Dokument bzw. die Dokumentversion erstellt hat, kann die Version löschen.
Zum Löschen ist die Anwender-Berechtigung DMS | Dokument löschen notwendig.
![]() Öffnen
Öffnen
Beim Öffnen einer Dokumentversion wird die für den Dateityp in der Registry angemeldete Anwendung aufgerufen, um die Dokumentversion direkt aus dem DMS heraus zu öffnen.
Zum Öffnen einer PDF-Datei wird zum Beispiel Adobe Acrobat geöffnet oder Microsoft Word zum Öffnen von DOCX / DOC-Dateien.
![]() Lokal speichern
Lokal speichern
Beim lokalen Speichern einer Dokumentversion, kann die jeweilige Version aus dem DMS heruntergeladen und lokal gespeichert werden.
-
Wählen Sie das Dokument aus.
-
Klicken Sie auf die Schaltfläche oder den Kontextmenüeintrag
 Lokal speichern
Lokal speichern -
Ein Dateiauswahldialog wird geöffnet, um den lokalen Speicherpfad festzulegen. Der Dateiname kann vor dem Speichern noch geändert werden.
Dokumente können nur nach Ablauf der Aufbewahrungsfrist gelöscht werden. Nicht mehr aktuelle oder falsch zugeordnete Dokumente können über diese Funktion verborgen werden.
Für diese Funktion wird die Berechtigung DMS | Dokument verbergen oder DMS | Dokument verbergen - nur selbst hinzugefügte benötigt.
Beim Verbergen bleibt die Datei im DMS erhalten, sie ist aber für Benutzer ohne entsprechende Berechtigung nicht sichtbar.
-
Wählen Sie das Dokument aus.
-
Klicken Sie auf die Schaltfläche oder den Kontextmenüeintrag
 Dokument verbergen
Dokument verbergen -
Das Dokument wird ausgeblendet. Falls es eine ältere Version für das Dokument gibt, wird diese als aktuelle Version eingetragen.
-
Es wird ein Log Eintrag generiert und die Personalnummer des Benutzers, der das Dokument verborgen hat, wird gespeichert.
Verborgene Dokumente können mit der entsprechenden Berechtigung mit dem Schnellfilter ![]() Zeige verborgene Dokumente eingeblendet werden. Verborgene Dokumente werden in grauer Schrift angezeigt.
Zeige verborgene Dokumente eingeblendet werden. Verborgene Dokumente werden in grauer Schrift angezeigt.
Nur Anwender, die eine Datei verborgen haben, können das Verbergen auch wieder aufheben.
Verborgene Dokumente können über diese Funktion wieder eingeblendet werden. Die Funktion wird nur angezeigt, wenn eine ausgeblendete Datei ausgewählt worden ist.
Verborgene Dokumente können mit der entsprechenden Berechtigung mit dem Schnellfilter ![]() Zeige verborgene Dokumente eingeblendet werden. Verborgene Dokumente werden in grauer Schrift angezeigt.
Zeige verborgene Dokumente eingeblendet werden. Verborgene Dokumente werden in grauer Schrift angezeigt.
Für diese Funktion wird die Berechtigung DMS | Dokument verbergen oder DMS | Dokument verbergen - nur selbst hinzugefügte benötigt.
Nur Anwender, die eine Datei verborgen haben, können das Verbergen auch wieder aufheben.
-
Lassen Sie sich die verborgenen Dokumente über den Schnellfilter
 Zeige verborgene Dokumente anzeigen
Zeige verborgene Dokumente anzeigen -
Wählen Sie das verborgene Dokument aus.
-
Klicken Sie auf die Schaltfläche oder den Kontextmenüeintrag
 Dokument sichtbar machen
Dokument sichtbar machen -
Das Dokument wird wieder eingeblendet. Dabei wird geprüft, ob es bereits eine neuere Version für das Dokument gibt. Falls nein, wird die Version als aktuelle Version eingetragen
Bereich 'Zuordnungen'
In Vorgang übernehmen
Es wird ein Fenster zur Auswahl eines Vorgangs für die aktuelle Dokumentversion geöffnet. Wählen Sie einen Vorgang aus um das Dokument in diesen Vorgang zu übernehmen.
![]() Dokumentenakte erstellen
Dokumentenakte erstellen
Beim Erstellen einer Dokumentenakte können alle Dokumentversionen zu einem Vorgangs bzw. zu einem Ordner aus dem Bereich der freien Ordner als ZIP-Datei exportiert werden. Die Ordnerstruktur wird beim Exportieren aus dem DMS übernommen.
Zum Erstellen einer Dokumentenakte wird die Berechtigung DMS | Dokumentenakte erstellen benötigt.
Im Dialog erscheint eine Vorschau der Anzahl an Dateien, die exportiert werden und den dafür notwendigen Speicherbedarf.
![]() Vorgang auswählen
Vorgang auswählen
Über die Schaltfläche Vorgang auswählen können Sie Vorgänge auswählen. Die zur Verfügung stehenden Vorgänge sind abhängig vom aktiven Vorgang. Als Vorgabe wird die Liste der Vorgänge mit dem Filter Nach Vorgang filtern geöffnet.
Unter-Vorgänge
Aktivieren Sie diese Option, um alle Unter-Vorgänge zu einem Vorgang zu exportieren. Es werden alle Dokumente, die den Vorgang als weitere Zuordnung beinhalten, exportiert.
Zugeordnete Vorgänge
Bei aktivierter Option werden auch die Dokumente von zugeordneten Vorgängen exportiert.
![]() Auswahl aufheben
Auswahl aufheben
Um einen Vorgang aus der Liste zu entfernen, markieren Sie einen Vorgang und klicken dann auf die Schaltfläche Auswahl aufheben.
Mit der Schaltfläche ![]() Dokumentakte erstellen werden die Dokumente der ausgewählten Vorgänge exportiert. Zur Ablage der ZIP-Datei wird ein Dateiauswahlfenster geöffnet.
Dokumentakte erstellen werden die Dokumente der ausgewählten Vorgänge exportiert. Zur Ablage der ZIP-Datei wird ein Dateiauswahlfenster geöffnet.
![]() Dateien importieren
Dateien importieren
Mit der Funktion Dateien importieren können Sie automatisiert eine größere Menge an Dateien in das DMS je Vorgangsart importieren.
Für die Funktion Dateien importieren wird die Berechtigung DMS | Dokumente - Batch Import von Dateien benötigt.
Sie haben je Kunde eine PDF-Datei mit der unterschriebenen DSGVO-Freigabe in einem Verzeichnis, die den jeweiligen Kunden im DMS zugeordnet werden soll. Der Dateiname der PDF-Datei beinhaltet die Kundennummer, zum Beispiel DSGVO_4711.pdf.
-
Wählen Sie im DMS den gewünschten Ordner aus, in dem bei der jeweiligen Vorgangsart das Dokument importiert werden soll.
-
Klicken Sie dann auf die Schaltfläche
 Dateien importieren.
Dateien importieren. -
Wählen Sie die gewünschte Vorgangsart aus, zum Beispiel Kunden.
-
Legen Sie das Schema für die Zuordnung an. Die Zuordnung zum einzelnen Vorgang wird über einen Platzhalter sichergestellt.
Über die Schaltfläche Platzhalter hinzufügen, wird für die ausgewählte Vorgangsart ein Platzhalter für die Vorgangsnummer eingefügt, beim Kunden wäre das die Kundennummer.
-
Wählen Sie unter Ordner mit Dateien den Ordner aus, der die zu importierenden Dateien enthält.
-
Unter Stichworte können Sie vorher angelegte Stichworte den importierenden Dateien zuordnen. Siehe auch Stichwort.
-
Sie können beim Import einen Kommentar bei den importierten Dateien hinterlegen. Dieser Kommentar wird später im DMS bei der Auswahl der Datei angezeigt.
-
Wählen Sie unter Status einen Dokumenten-Status aus, der den zu importierenden Dateien zugeordnet werden soll. Siehe auch Dokumenten-Status
-
Mit der Schaltfläche Starten wird der Import gestartet.
Es werden die Dokumente importiert, mit einer Version versehen und eingecheckt. Dabei wird auf mögliche Dubletten geprüft.
![]() Schließen
Schließen
Schließt das aktuelle Formular / Modul.
Sind noch ungespeicherte Änderungen vorhanden, werden Sie in einer Meldung darauf hingewiesen.
Sie können dann entscheiden, ob die Änderungen gespeichert (Ja), nicht gespeichert (Nein) oder das Schließen abgebrochen werden soll (Abbrechen).
Über die Symbolleiste Ablagestruktur können Sie die vorgangsspezifische Ordnerstruktur für Dokumente anpassen.
Für Änderungen an der Ablagestruktur des Dokumentenmanagementsystems (DMS) wird die Berechtigung DMS | Struktur bearbeiten benötigt.
Die Funktionen sind auch über das Kontextmenü (rechte Maustaste) in der Ordnerstruktur verfügbar.
![]() Ordner hinzufügen
Ordner hinzufügen
Über diese Schaltfläche können Sie der vorgangsspezifischen Ordnerstruktur ein allgemeines Verzeichnis hinzufügen, das Verzeichnis ist für alle Datensätze des Vorgangs verfügbar.
Vor dem Anlegen des Verzeichnisses ist eine Bestätigung erforderlich, in der noch einmal angezeigt wird, für welchen Vorgang der Ordner erstellt wird.
Nach der Bestätigung wird der Ordner erstellt, dabei wird der Ordner mit einem allgemeinen Namen (New Folder / Neuer Order) mit dem ISO-Sprachcode des aktuell angemeldeten Benutzers angelegt (Zum Beispiel de-DE für Deutsch-Deutschland oder de-CH für Deutsch - Schweiz). Über die Schaltfläche ![]() Umbenennen kann der Ordner wie gewünscht sprachabhängig benannt werden.
Umbenennen kann der Ordner wie gewünscht sprachabhängig benannt werden.
![]() Ordner löschen
Ordner löschen
Über diese Schaltfläche können Sie einen in der vorgangsspezifischen Ordnerstruktur markiertes Verzeichnis löschen.
Es können nur Ordner gelöscht werden, die keine Dateien oder Unterordner enthalten.
Vor dem Löschen des Verzeichnisses ist eine Bestätigung erforderlich, in der noch einmal angezeigt wird, für welchen Vorgang der Ordner gelöscht wird. Das Löschen des Ordner erfolgt für alle Datensätze des Vorgangs.
![]() Umbenennen
Umbenennen
Mit dieser Funktion können Sie ein Verzeichnis in der DMS Ordnerstruktur sprachabhängig umbenennen.
Vor dem Umbenennen ist eine Bestätigung erforderlich, da der Vorgang alle Datensätze eines Vorgangs betrifft.
Im Fenster Umbenennen können Sie nun je definierter Sprache dem Ordner einen neuen Namen geben, der ISO Sprachcode wird als Vorgabe mit angegeben.
Sprachen inklusive des ISO-Sprachcodes werden in der Referenztabelle Einstellungen | Allgemein | Allgemein | Referenzen | Sprachen angelegt.
Bezeichnung
Tragen Sie eine Bezeichnung gemäß dem eingestellten Sprachcode ein.
![]() Austauschverzeichnis
Austauschverzeichnis
Direkt einem Vorgang untergeordnete Verzeichnisse können als Austauschverzeichnis markiert werden.
Damit können bestimmte Informationen zu einem Vorgang bereitgestellt werden, ohne dass der Mitarbeiter auf die gesamte Ablagestruktur des Vorgangs erhält.
Die Sichtbarkeit des Registers Dokumente bzw. des DMS im eserp und esweb ist davon abhängig, ob der Benutzer die Dokumente oder Austauschdokumente des aktuellen Vorgangs oder eines zugeordneten Vorgangs sehen darf. Dabei sind nur die Ordner sichtbar, auf die der Nutzer Zugriff hat.
Um auf ein Austauschverzeichnis und die entsprechenden Unterverzeichnisse zugreifen zu können, benötigt der Benutzer die Berechtigung DMS - Austauschdokumente sehen. Mit dieser Berechtigung ist auch dann der Zugriff gewährleistet, wenn dem Benutzer die Berechtigung DMS - Dokumente sehen nicht zugeordnet wurde.
Die Berechtigung DMS - Austauschdokumente sehen kann pro Vorgangart vergeben werden, um so zu steuern, dass der Benutzer zum Beispiel nur Zugriff auf die Anlagen Austauschdokumente hat. Diese können dann aber auch im Serviceauftrag gesehen werden.
Siehe auch Vorgangsart Berechtigungen
Austauschverzeichnis markieren
-
Legen Sie ein Austauschverzeichnis an oder markieren Sie einen vorhandenen Ordner.
Es ist erforderlich, das sich das Verzeichnis (Ordner) direkt unterhalb des Vorgangs befindet.
-
Klicken Sie in der Symbolleiste Ablagestruktur auf die Schaltfläche
 Austauschverzeichnis.
Austauschverzeichnis. -
Da sich die Änderung auf die gesamte Ablagestruktur des Vorgangs auswirkt, wird eine Meldung angezeigt. Es erforderlich, diese mit Ja zu bestätigen, damit das Ablageverzeichnis verwendet werden kann.
Wenn Sie ein Verzeichnis in der Ablagestruktur markieren, welches als Austauschverzeichnis gekennzeichnet wurde, wird die Schaltfläche
 Austauschverzeichnis farbig hinterlegt dargestellt.
Austauschverzeichnis farbig hinterlegt dargestellt. -
Passen Sie ggf. die Berechtigung der Benutzer / Techniker an, die das Austauschverzeichnis nutzen dürfen.
Siehe auch Anwenderberechtigungen / Vorgangsart Berechtigungen
Markierung Austauschverzeichnis entfernen
-
Markieren Sie das Austauschverzeichnis in der Ablagestruktur.
Wenn Sie ein Verzeichnis in der Ablagestruktur markieren, welches als Austauschverzeichnis gekennzeichnet wurde, wird die Schaltfläche
 Austauschverzeichnis farbig hinterlegt dargestellt.
Austauschverzeichnis farbig hinterlegt dargestellt. -
Klicken Sie in der Symbolleiste Ablagestruktur auf die Schaltfläche
 Austauschverzeichnis.
Austauschverzeichnis. -
Da sich die Änderung auf die gesamte Ablagestruktur des Vorgangs auswirkt, wird eine Meldung angezeigt. Es erforderlich, diese mit Ja zu bestätigen, damit die Freigabe als Ablageverzeichnis entfernt werden kann.