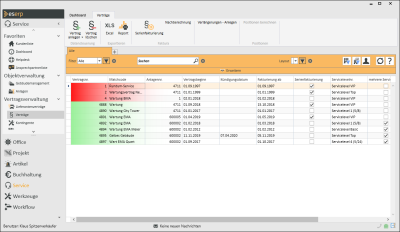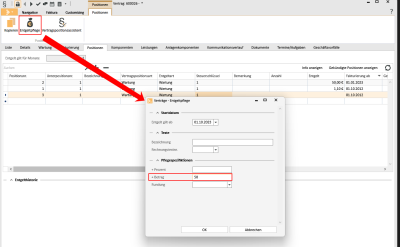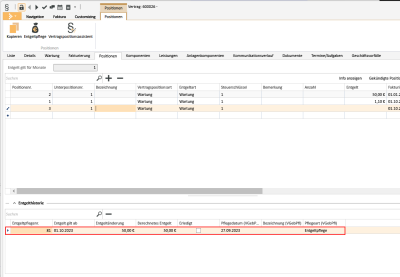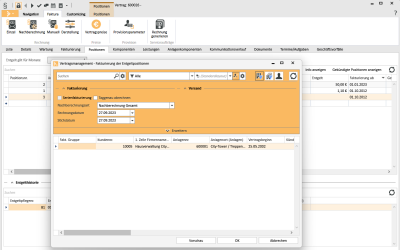Verträge
Über den Punkt Service | Verträge werden Verträge für Anlagen aus dem Objektmanagement angelegt und verwaltet. Außerdem werden die hier für Vertragsrechnungen notwendigen Angaben hinterlegt und der Druck von Serien- und Einzelrechnungen gesteuert.
Für die Anzeige der Verträge ist die Berechtigung Service | Vertragsverwaltung | Verträge sehen oder Service | Vertragsverwaltung | Verträge sehen (nur eigene) notwendig.
Die Vertragsdaten (Vertrag, Vertragspositionen und Vertragskomponenten) können nur dann bearbeitet werden, wenn dem Benutzer die Berechtigung Service | Vertragsverwaltung | Verträge ändern zugewiesen wurde.
Zum Ändern von Verträgen aller Geschäftsstellen wird die Berechtigung Service | Vertragsverwaltung | Verträge ändern (alle GS) benötigt, zum Ändern von inaktiven Verträgen die Berechtigung Service | Vertragsverwaltung | Verträge ändern (inaktive).
Sie können ebenfalls über den Kundendatensatz (Office | Kunden | Anlagen / Verträge) direkt in den Vertrag zu einer Anlage wechseln.
Wählen Sie auf dem Register Kunden | Anlagen / Verträge eine dem Kunden zugeordnete Anlage aus. Es werden dann in der unteren Tabelle alle der Anlage zugehörenden Verträge angezeigt. Markieren Sie einen Vertrag und klicken Sie ihn anschließend doppelt an oder drücken Sie auf die Schaltfläche Gehe zu für die allgemeine Sprungfunktion. Sie gelangen dann auf das Register Service | Verträge | Details des jeweiligen Anlagenvertrages in der Vertragsverwaltung.
Filter- und Suchfunktionen
Folgende Filter- und Suchfunktionen stehen ihnen in der Listenansicht zur Verfügung:
Schnellfilter

In der Standardansicht der Such- und Filterfunktionen kann mittels eines Schnellfilters zwischen verschiedenen Filtersets gewechselt werden. Nachdem Sie auf das Auswahlfeld geklickt haben, können Sie den gewünschten Filter aus der Liste auswählen.
Es können beliebige Filtersets angelegt werden, siehe auch Suchen und Filtern
Suchfilter erweitern / Schnellfilter erweitern

Über die erweiterte Ansicht lassen sich Such- und Filtereinstellungen anlegen und bearbeiten.
Siehe auch Suchen und Filtern
Suchen

Es werden alle Felder des jeweiligen Moduls (zum Beispiel Kunde) durchsucht. Wird das Muster eines Suchkriteriums in einem Feld gefunden (egal ob am Anfang, in der Mitte oder am Ende des jeweiligen Feldes), wird der betreffende Datensatz mit in die Ergebnisliste aufgenommen.
Weitere Informationen zur Suchfunktion finden Sie unter Suchen und Filtern
Filter 'Aktuelle Geschäftsstelle'
![]()
![]()
(aktiv / nicht aktiv)
Bei der Nutzung der Geschäftsstellen-Funktionalität (Lizenz Geschäftsstelle erforderlich) und in Abhängigkeit der Berechtigungen werden in der Suchleiste Geschäftsstellenfilter als Schalter angezeigt.
Bei aktivierten Filter werden alle Datensätze angezeigt, die der aktuellen Geschäftsstelle zugeordnet sind.
Der Filter ist beim Öffnen der jeweiligen Ansicht standardmäßig aktiviert.
Siehe auch Suchen und Filtern
Filter 'Alle (eigenen) Geschäftsstellen'
![]()
![]()
(aktiv / nicht aktiv)
Bei der Nutzung der Geschäftsstellen-Funktionalität (Lizenz Geschäftsstelle erforderlich) und in Abhängigkeit der Berechtigungen werden in der Suchleiste Geschäftsstellenfilter als Schalter angezeigt.
Bei aktivierten Filter werden alle Datensätze angezeigt, die den Geschäftsstellen des angemeldeten Benutzers zugeordnet sind.
Siehe auch Suchen und Filtern
Filter 'Eigene Personalnummer'
![]()
![]()
(aktiv / nicht aktiv)
Im aktivierten Zustand werden die Datensätze angezeigt, bei denen der angemeldete Mitarbeiter zugeordnet ist, zum Beispiel als Verkäufer.
Funktionen / Symbolleisten
In den Symbolleisten (Ribbon / Ribbonbar) oberhalb des Registers stehen Ihnen verschiedene Funktionen zur Verfügung.
Der Aufbau der Symbolleisten ist abhängig von aktuellen Modul / Register.
Einige Symbolleisten werden nur bei der Bearbeitung bestimmter Felder eingeblendet, wie zum Beispiel die Symbolleiste Text bei RichText-Feldern.
Symbolleiste Verträge
Bereich 'Datensteuerung'
![]() Vertrag anlegen
Vertrag anlegen
Zum Anlegen eines neuen Vertrages klicken Sie in der Symbolleiste auf die Schaltfläche ![]() Vertrag anlegen.
Vertrag anlegen.
Zum Anlegen eines Vertrages wird die Berechtigung Service | Vertragsverwaltung | Verträge ändern oder Service | Vertragsverwaltung | Verträge ändern (alle GS) erforderlich.
Es wird ein neuer Vertrag angelegt, die Vertragsnummer wird aus dem Nummernkreis VTG vergeben.
Möchten Sie manuell eine Vertragsnummer eingeben, klicken Sie auf das ![]() Symbol in der Schaltfläche Vertrag anlegen. Es wird die Option Vertrag anlegen - manuelle Nummerneingabe angezeigt. In einem extra Dialog können Sie nun die entsprechende Vertragsnummer eingeben.
Symbol in der Schaltfläche Vertrag anlegen. Es wird die Option Vertrag anlegen - manuelle Nummerneingabe angezeigt. In einem extra Dialog können Sie nun die entsprechende Vertragsnummer eingeben.
Eine manuelle Vertragsnummer kann nur zu diesem Zeitpunkt eingegeben werden, eine spätere Änderung der Vertragsnummer ist nicht mehr möglich.
Auf dem Register Service | Verträge | Details können nun grundlegende Angaben zum Vertrag erfasst werden (Auswahl einer Anlage, Vertragstyp etc.). Je nach Vertrag sind noch Eingaben auf den weiteren Registern notwendig.
Zum Speichern des Vertrages klicken Sie in der Symbolleiste Navigation auf die Schaltfläche ![]() Übernehmen.
Übernehmen.
![]() Vertrag löschen
Vertrag löschen
Mit dieser Schaltfläche können Sie den aktuellen Vertrag löschen.
Zum Löschen eines Vertrages wird die Berechtigung Service | Vertragsverwaltung | Verträge ändern oder Service | Vertragsverwaltung | Verträge ändern (alle GS) erforderlich.
Vor dem eigentlichen Löschen wird noch eine Sicherheitsabfrage angezeigt, erst wenn diese mit Ja bestätigt wird, wird der Vertrag gelöscht.
Bereich 'Exportieren'
![]() Excel
Excel
Über diese Schaltfläche können Sie die angezeigten Daten als Liste im MS-Excel-Format (*.xlsx oder *.xls) speichern. Es werden beim Export die aktuell eingestellten Spalten-, Filter- und Sucheinstellungen berücksichtigt.
![]() Report
Report
Für den Ausdruck oder das Versenden von den angezeigten Informationen einer Adresse oder eines Vorgangs können Reports verwendet werden. Beim Betätigen der Schaltfläche Report werden die Reports angezeigt, die für den aktuellen Programmeinstiegspunkt registriert sind.
Siehe auch Registrierung
Bereich 'Faktura'
![]() Serienfakturierung
Serienfakturierung
Über die Schaltfläche ![]() Serienfakturierung ist es möglich, Vertragsrechnungen gesammelt für Verträge auszugeben, die für die Serienfakturierung vorgesehen sind.
Serienfakturierung ist es möglich, Vertragsrechnungen gesammelt für Verträge auszugeben, die für die Serienfakturierung vorgesehen sind.
Damit ein Vertrag bei der Serienfakturierung angezeigt wird, aktivieren Sie die Option Serienfakturierung auf dem Register Service | Verträge | Fakturierung - Bereich 'Optionen'.
Klicken Sie auf die Schaltfläche Serienfakturierung. Es öffnet sich das Fenster Fakturierung der Entgeltpositionen.
Anhand eines Stichdatum können Sie angeben, welche Rechnungen gedruckt werden sollen. Vom Stichdatum aus wird rückwirkend zum letztem Rechnungsintervallbeginn (über Entgeltart) nach fälligen Vertragsrechnungen gesucht.
Zusätzlich können Sie über die Option Fakturierung nach erfolgter Inspektion angeben, ob nur Rechnungen gedruckt werden sollen, bei denen die vertraglich vereinbarte Inspektion/ Wartung durchgeführt worden ist (der entsprechende Inspektionsauftrag muss als Erledigt gekennzeichnet worden sein). Ist im Vertrag angegeben, dass dieser nur nach erfolgter Inspektion berechnet wird, wird als Rechnungsintervall das Inspektionsintervall angenommen, unabhängig davon, was über die Entgeltart beim Vertrag hinterlegt worden ist. Bei Inspektionsverträgen sollte das Intervall in der Entgeltart dem Inspektionsintervall entsprechen.
Die Inspektionsauftragsnummer wird ins Feld AuftragNr der Rechnung übernommen, wenn ein Vertrag nach erfolgter Inspektion fakturiert wird.
Sortierung Fakturierungsgruppe
Bei der Serien- bzw. Einzelfakturierung eines Vertrages, der zu einer Fakturierungsgruppe gehört, hat man die Möglichkeit über ein Auswahlfeld ein Sortierkriterium auszuwählen. Nach diesem ausgewählten Sortierkriterium werden alle fälligen Verträge sortiert und in dieser Reihenfolge fakturiert und ausgedruckt.
Mögliche Sortierungen sind Anlagenort (dies ist gleichzeitig die Voreinstellung), Anlagennummer, Vertragsnummer und Matchcode.
Zusätzlich kann hier auch noch das Sortierkriterium Fakturafreigabe in der Liste stehen, wenn die Option Nach erfolgter Inspektion gesetzt ist. Dieses Sortierkriterium bezieht sich auf das Feld Fakturafreigabe am aus dem entsprechenden Auftrag auf der Seite Details. Dieses Datums-Feld wird dort gefüllt, wenn der Auftrag manuell auf Erledigt gesetzt wird oder implizit beim Setzen durch Technisch erledigt und beim Erstellen (Wartung) mit der Option Fakturieren.
Wenn Sie Ihre Eintragungen vorgenommen haben, klicken Sie auf die Schaltfläche Buchen.
Es werden nun alle zum eingegebenen Stichdatum fälligen Verträge angezeigt.
Werden nicht alle Verträge oder keine angezeigt, haben Sie die Möglichkeit, über das Datumsfeld Stichdatum ein anderes Stichdatum einzugeben. Klicken Sie anschließend auf die Schaltfläche  (Aktualisierung), um die Anzeige dem neuen Stichdatum entsprechend anzupassen.
(Aktualisierung), um die Anzeige dem neuen Stichdatum entsprechend anzupassen.
Erscheinen nun Ihre Verträge, so haben Sie auch hier noch einmal die Möglichkeit einen Filter auf die Verträge zu setzen. So können Sie zum Beispiel nur die Verträge eines bestimmten Kunden darstellen lassen.
Das Rechnungsdatum können Sie über das entsprechende Datumsfeld eintragen. Soll die Vertragsrechnung gleich nach der Erstellung gedruckt werden, markieren Sie die Option Drucken / Senden. (Sie können Vertragsrechnungen erst buchen und erst nachträglich drucken. Dies spart Zeit, wenn eine größere Anzahl Rechnungen gedruckt werden soll. Außerdem wird das Programm nur kurzzeitig blockiert).
Taggenaue Abrechnung
Als Buchungsvariante ist es auch möglich, die Abrechnung taggenau zu buchen. Aktivieren Sie dafür die Option Taggenau abrechnen . Wird nun die Schaltfläche Buchen betätigt, so werden die Entgeltpositionen entsprechend der Angaben des Fakturierungszeitraumes (entweder Vertragsfakturierungsperiode oder Positionsperiode) taggenau abgerechnet. Zur Berechnung des Tagesentgelts wird eine mittlere Tageszahl von 30 Tagen pro Monat angenommen. Vertragsrechnungen, die taggenau berechnet wurden, sind in blauer Schrift angezeigt. In den Positionen sind dann nicht die Anzahl der Monate, sondern die Anzahl der berechneten Tage aufgeführt. Die Listenüberschrift ändert sich entsprechend.
Die taggenaue Abrechnung kann zum Beispiel für Verträge benutzt werden, die zwar vierteljährlich abgerechnet werden sollen, bei denen der Vertragsbeginn aber zum Beispiel der 14. Februar ist. Die erste Fakturierungsperiode wäre vom 01.01. bis 31.03., die zweite von 01.04. bis 30.06. Um nun auch die Zeit vom 14.02. bis zum 31.03. zu berechnen, gibt es die taggenaue Abrechnung.
Geben Sie ein Rechnungsdatum ein und markieren Sie das Kontrollkästchen, wenn die Rechnungen auch gedruckt werden sollen.
Klicken Sie anschließend auf die Schaltfläche Buchen.
Bestätigen Sie anschließend, dass die angezeigten fälligen Rechnungen wirklich gebucht werden sollen, indem Sie auf die Schaltfläche Ja betätigen.
Die Bestätigungsabfrage erscheint ebenfalls, wenn ein Filter aktiv ist. Wird dabei die Buchungsanforderung bestätigt, so werden nur die gefilterten Verträge fakturiert. Dabei ist es egal ob es sich um eine Serienfakturierung oder eine Einzelfaktura, mit oder ohne Inspektion handelt.
Das bedeutet, dass im Falle einer Sammelrechnung, also wenn mehrere Anlagen mit einer Rechnung fakturiert werden sollen, auch hier eine bestimmte Anlage herausgefiltert werden kann.
Werden nun die gewünschten Verträge angezeigt, klicken Sie auf die Schaltfläche Vertragsrechnungen buchen, um die Vertragsrechnungen zu buchen und eventuell zu drucken.
Bei der Serienfakturierung von Verträgen wird zusätzlich zu der normalen Fortschrittsanzeige eine Statusleiste angezeigt; in der die Anzahl der bearbeiteten Datensätze gezählt wird. Ein Fakturierungslauf kann über den Schalter Schließen abgebrochen werden. Bei Betätigung des Schalters erscheint eine Abfrage, ob die Fakturierung abgebrochen werden soll.
Für den Ausdruck der Rechnung können Sie noch eine Reportvariante auswählen, wenn erstellt und gewünscht. Anschließend lässt sich mit einem Klick auf die Schaltfläche OK der Druck starten (Druckerdialog Ihres Druckers erscheint).
Nachberechnung
Mit Hilfe der Schaltfläche Nachberechnung ist es möglich eine erneute Berechnung eines ausgewählten Vertrages oder aller Serienverträge für den gewählten Zeitraum (Periode) zu veranlassen. Dabei werden alle bereits erstellten Rechnungen für diesen Zeitraum zum Abzug gebracht.
Ohne Veränderung der Vertragsangaben (Positionsentgelte) würde eine Nachberechnung von Null herauskommen. Dieses wird im Vorfeld vom Programm geprüft, eine entsprechende Meldung wird angezeigt und es erfolgt keine Buchung.
Die Nachberechnung einer bereits gebuchten Vertragsrechnung kann nur über die Entgeltpflege durchgeführt werden, siehe auch das nachfolgende Beispiel für eine rückwirkende Nachberechnung.
Ausgangslage
Ein Vertrag ist für den laufenden Abrechnungszeitraum bereits fakturiert worden und es soll auf Grund einer Ergänzung (Neue zu wartende Komponente oder weitere Anlage) ein Entgelt für den Restzeitraum berechnet werden.
Der Vertrag für eine Einbruchmeldeanlage ist für den Zeitraum 01.01.-31.12, bereits berechnet worden. Ab dem 01.10. soll eine neu errichte Anlage nachberechnet werden.
Sie können in diesem Fall dem Vertrag keine Position mit einem Entgelt und einen Fakturiert ab Datum hinzufügen (Meldung: "Es existiert bereits eine Rechnung für den gewählten Zeitraum. Die Änderung des Entgelts muss über eine Entgelterhöhung durchgeführt werden.").
Führen Sie folgende Schritte für die Nachberechnung durch:
-
Erfassen Sie auf dem Register Service | Verträge | Positionen für den jeweiligen Vertrag eine neue Position mit den notwendigen Angaben (Fakturierung ab-Datum, Vertragspositionsart etc.).
Das Feld Entgelt darf nicht gefüllt werden.
-
Speichern Sie die Änderungen am Vertrag.
-
Wählen Sie neu hinzugefügte Position aus, klicken Sie in der Symbolleiste Positionen auf die Schaltfläche
 Entgeltpflege das Formular Verträge - Entgeltpflege wird geöffnet.
Entgeltpflege das Formular Verträge - Entgeltpflege wird geöffnet. -
Geben Sie im Feld + Betrag den gewünschten Entgeltbetrag für die Position ein und klicken Sie auf die Schaltfläche OK.
-
Das Entgelt wird daraufhin im Bereich Entgelthistorie (Liste unterhalb der Positionen) mit Entgelt gilt ab, etc. hinzugefügt, aber noch nicht in der Position eingetragen; klicken Sie dazu auf die Schaltfläche Aktualisieren. Er ist notwendig, dass die gepflegte Position ausgewählt wurde.
-
Klicken Sie in der Symbolleiste Faktura auf die Schaltfläche Nachberechnung.
-
Es werden nun automatisch die noch ausstehenden Beträge unter Berücksichtigung bereits gestellter Rechnungen ermittelt.
Klicken Sie auf die Schaltfläche Vorschau um das Ergebnis vorab zu prüfen. Über die Schaltfläche OK wird die Nachberechnung erstellt und kann gedruckt / versendet werden.
Verlängerungen - Anlegen
Über die Option Automatische Verlängerung auf dem Register Service | Verträge | Faktura - Bereich 'Optionen' wird die automatische Vertragsverlängerung pro Vertrag eingeschaltet. Diese Option ist nur dann sichtbar, wenn unter Einstellungen | Service | Vertragsverwaltung | Einstellungen - Bereich 'Allgemein' die Option Mit automatischer Vertragsverlängerung aktiviert wurde.
Bei der Generierung von Vertragsverlängerungen werden jedoch inaktive Verträge nicht automatisch verlängert.
Über die Schaltfläche Verlängerungen - Anlegen werden in einem Lauf alle anstehenden Verträge mit automatischer Verlängerung um ein Jahr verlängert.
Ein Vertrag kann nur dann verlängert werden, wenn er nicht gekündigt ist, bzw. ein eingetragenes Kündigungsdatum größer oder gleich dem Stichdatum (aktuelles Datum + Anzahl Tage gemäß Einstellungen | Service | Vertragsverwaltung | Einstellungen - Bereich 'Allgemein') für die nächste Verlängerung hat.
Der Vertrag steht zur Verlängerung an, d.h. das Vertragsende (wenn noch keine Verlängerung existiert) bzw. das Datum Verlängert Bis der letzten Verlängerung muss kleiner als das Stichdatum sein.
Ein Vertrag wird immer um ein Jahr verlängert, aber höchstens bis zum Kündigungsdatum. Liegt das Kündigungsdatum mitten im Verlängerungszeitraum wird nur bis zum Kündigungsdatum verlängert.
Bereich 'Positionen'
Positionen berechnen
Mit der Funktion Positionen berechnen können Entgelte aus den Komponenten in die Historie / Positionen übernommen werden. Dies kann für alle markierten Verträge und für Verträge mit aktivierter Option Preispflege mittels Komponenten als Massenoperation durchgeführt werden.