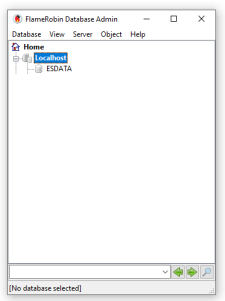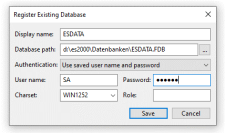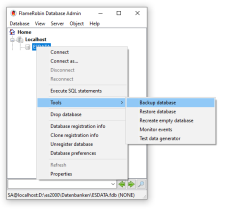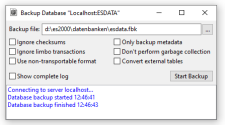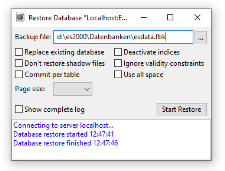Firebird database Backup & Restore
You can use the FlameRobin database tool to manage and carry out maintenance work on Firebird databases. One way of ensuring the performance of a Firebird database is to perform a Backup / Restore action. The Backup / Restore action reorganizes the Firebird database.
es2000 does not make any recommendation regarding the suitability of the following information. Errors and exceptions are excluded and no responsibility is accepted for the information provided. The statements are simply descriptions and do not guarantee the consistency of the products. The information may also in part be regarded as an attempt to provide you with assistance for a task even if the product was not actually intended for this special purpose.
FlameRobin installation
You can obtain the latest version of the FlameRobin Firebird database tool from the Download area under http://www.flamerobin.org/.
Make sure that you download the version with the same architecture (32 bit, 64 bit) as the Firebird server installation.
Install the tool using the supplied Setup routine.
You can also install the FlameRobin tool as part of the esoffice installation routine.
Also see Install esoffice
Register database
These instructions assume that FlameRobin is installed on the same server as the Firebird database server service.
The following window is displayed when you start FlameRobin for the first time:
A context menu opens when you right click on this item. Click on the Register existing database command to open the following window:
Database path
Select the path to the esoffice database here.
User name
SA (Default)
Password
SA (Default)
Charset
WIN1252
Display Name
This is assigned automatically according to the database file name but you can edit it.
The new link to the database is generated when you click on the Save button.
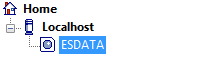
Save database (backup)
A context menu is displayed when you right click on the newly generated database entry (ESDATA in this example). Select Actions -> Backup Database in this menu.
The following entries are required in the next window:
Backup File
The path for the backup file is specified here. This should ideally indicate the same folder where ESDATA.GDB is located. The name of the backup file itself will be ESDATA.GBK in this case.
Use non-transportable format
This option must ONLY be used if the backup and subsequent restore is only for the purpose of reorganizing the database and NOT to transport the database to another system.
If this option is activated, the backup time will be considerably reduced.
The other options are only used to repair and analyze the database.
The backup process is executed by clicking the Start Backup button. The backup may take some time, depending on the size of the database. If the message Database backup finished hh:mm:ss is displayed without any error messages, the backup was successful and the file ESDATA.GBK will be in the specified path.
You can now close the current window.
Rename database
All users must exit esoffice before any of the following actions are taken.
Use Windows Explorer to rename the database esdata.fdb to esdataalt.fdb to ensure that it is not overwritten.
Restore database (Restore)
The restore process is similar to the backup process.
Right click on ESDATA and select Actions -> Restore Database.
A context menu is displayed when you right click on the database entry (ESDATA in this example). Select Actions -> Restore Database in this menu.
Backup File
Once again, select the file ESDATA.GBK already specified under Backup.
The other options are only used to repair and analyze the database.
Click the Start Restore button to execute the restore procedure. If no errors occur during the process, the message Database restore finished hh:mm:ss appears when the restore process ends.
The database has been reorganized.
You can now close FlameRobin.
Troubleshooting
Problem
When you start the backup, the following message appears: Message: Can't find or load FBCLIENT.DLL or GDS32.DLL.
Solution
Copy the file fbclient.dll from the /firebird/bin directory into the /flamerobin directory. (Depending on your installation, this will usually be found in the Programs directory.)