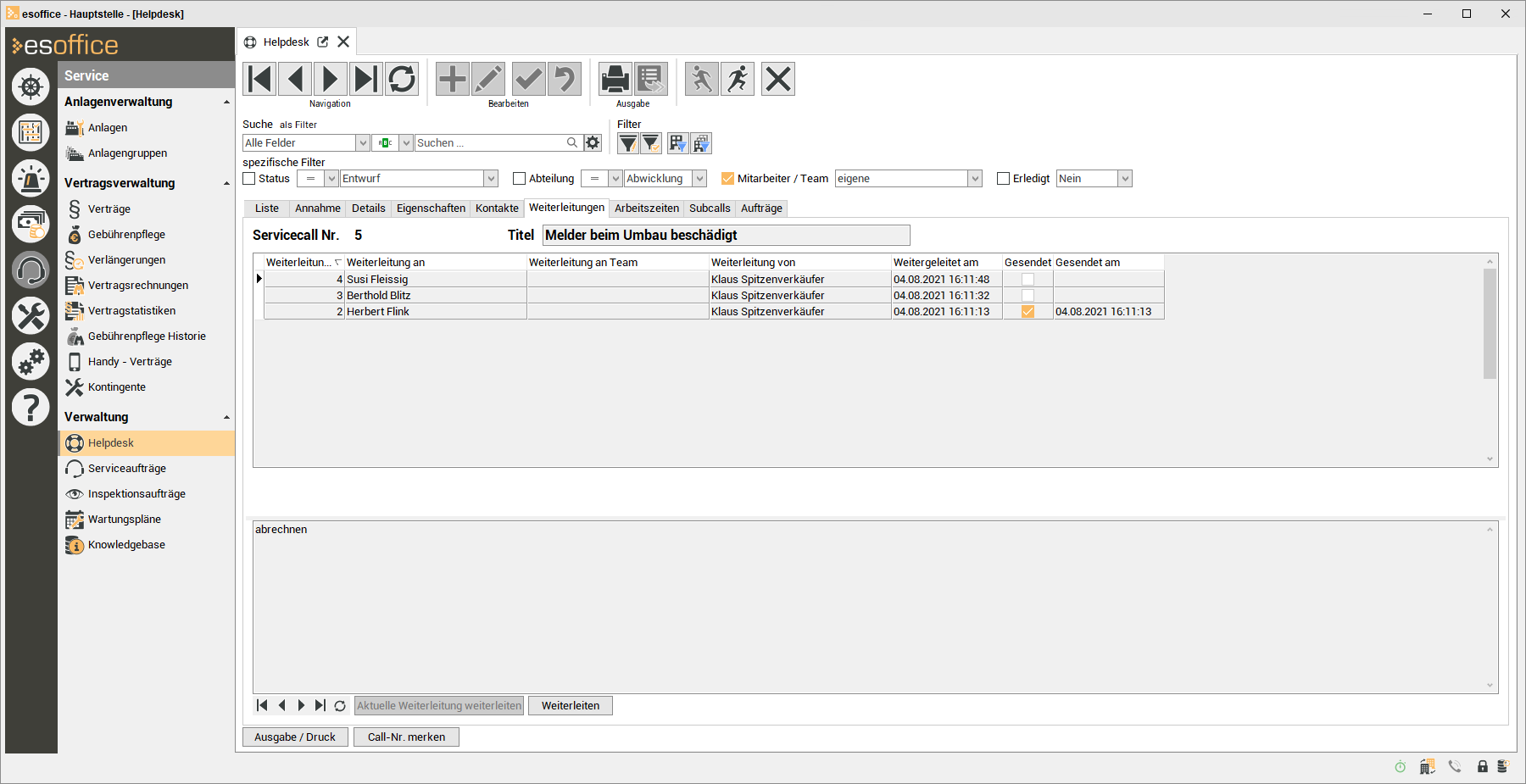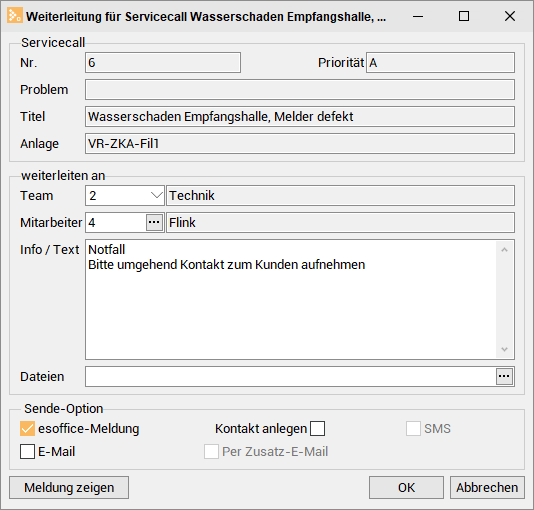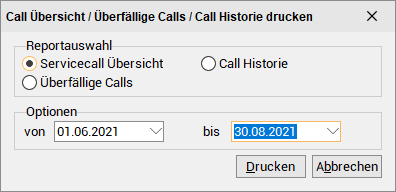Weiterleitungen
Auf dem Register
Der Servicecall kann auch von hier aus einem anderen Mitarbeiter oder Team zugeordnet werden.
Hat der Servicecall den Status gelöst oder einen höheren, so ist eine Bearbeitung der Daten hier nicht mehr möglich.
Am Kopf des Registers wird die Nummer und der Titel des Servicecalls angezeigt, auf den sich die folgenden Informationen beziehen.
Sie sehen, welcher Mitarbeiter den Servicecall wann, an welchen Mitarbeiter und / oder welches Team weitergeleitet hat. Mit dem Navigator unterhalb der Liste kann durch die Weiterleitungen navigiert werden. Das Ändern oder Anlegen einer Weiterleitung ist mit Hilfe des Navigators nicht möglich.
Hat ein Mitarbeiter die Berechtigung Servicecall weiterleiten, so ist die Schaltfläche aktuelle Weiterleitung weiterleiten freigegeben. Mit diesem kann dann der Servicecall weitergeleitet werden.
Hierbei wird ein bereits einmal eingegebener Info- Text mit in die Weiterleitung übernommen.
Wird ein Servicecall nur über die Schaltfläche Weiterleiten versendet, so ist das Info / Text-Feld leer.
Servicecall weiterleiten
Wir ein Servicecall an einen anderen Mitarbeiter / anderes Team weitergeleitet, wird die entsprechende Benachrichtigung (esoffice Message) vom esBusinessserver-Dienst versendet.
Servicecalls können weitergeleitet werden, wenn diese bereits gestartet sind. Durch das Aktivieren der Option Weiterleiten von Calls mit Status "Angelegt" erlauben unter Einstellungen | Allgemein | Helpdesk / Workflow - Bereich 'Helpdesk' können Sie es ermöglichen, dass noch nicht gestartete Servicecalls (Status Angelegt) an Teams / Mitarbeiter weitergeleitet werden.
Bereich 'Servicecall '
In diesem Bereich werden zur Information zum weiterzuleitenden Servicecall angezeigt.
Bereich 'weiterleiten an'
Der Empfänger wird über den Bereich weiterleiten an bestimmt.
Wird bei der Weiterleitung ein Team und aus diesem Team ein Mitarbeiter ausgewählt, so wird zum Beispiel eine E-Mail ausschließlich an den ausgesuchten Mitarbeiter versendet. Wird nur ein Team ausgewählt, so wird zum Beispiel die E-Mail an alle Teammitglieder gesendet. Darüber hinaus wird auch die Zuordnung in der Tabelle Personal berücksichtigt.
Team
Hier kann das Team ausgewählt werden, an den der Servicecall weitergeleitet werden soll. Das Team kann über die Nummer oder die Bezeichnung ausgewählt werden.
Mitarbeiter
Hier kann ein Mitarbeiter ausgewählt werden, an den der Servicecall weitergeleitet werden soll. Wurde vorher schon ein Team ausgewählt, so kann hier nur noch ein Mitarbeiter ausgewählt werden, der sich auch in diesem Team befindet. Soll ein anderer Mitarbeiter diesen Servicecall zugewiesen bekommen, ist es erforderlich zuerst die Teamauswahl zu löschen. Der Mitarbeiter kann dann über die Personalnummer oder seinen Namen ausgewählt werden.
Teams werden unter Einstellungen | Referenzen - Office | Personalreferenzen | Teams angelegt.
Ein Mitarbeiter kann auf dem Register Office | Personal | Details I mehreren Teams zugeordnet werden.
Betreff Text
Hier kann eine Betreffzeile eingegeben werden, falls die Weiterleitung per E-Mail verschickt werden soll.
Diese Zeile wird automatisch mit dem Text vorbelegt, der in den Grundeinstellungen unter Einstellungen | Allgemein | Helpdesk / Workflow – Bereich 'Helpdesk' Standardbetreff / - Text Weiterleitungen hinterlegt ist.
Diese Zeile ist nur bei der Versendung per E-Mail sichtbar.
Info / Text
Im Feld Info / Text können Sie noch weitere Informationen für den Empfänger eintragen. Wird per E-Mail versendet, kann hier ein Eskalationseventtext stehen.
Dateien
Im Weiterleitungsdialog können auch Dateien hinterlegt werden inklusive Mehrfachauswahl im Dateiauswahldialog. Dieser wird über das ![]() Auswahlfeld aufgerufen.
Auswahlfeld aufgerufen.
Sind für eine Weiterleitung Dateien hinterlegt, wird immer ein Kontakt für diese Weiterleitung angelegt.
Die in der Weiterleitung ausgewählten Dateien werden im Kontakt hinterlegt und ggf. an die E-Mail angehängt.
Bereich Sende-Optionen
In diesem Bereich legen Sie fest, wie die Weiterleitung versendet werden soll.
Diese Einstellungen lassen sich auch als Vorgabewerte unter Einstellungen | Allgemein | Helpdesk / Workflow – Bereich 'Weiterleitung' festlegen.
Die persönlichen Sendeeinstellungen für Servicecall Weiterleitungen für die Schaltfläche Mich können Sie unter Einstellungen | Persönliche Einstellungen | Register 'Helpdesk' festlegen.
es-Nachricht
Die Weiterleitung wird dem Empfänger bei geöffnetem esoffice als Popup-Dialog angezeigt.
esoffice Messages (es Nachrichten) werden bei den folgenden Ereignissen vom ES2000-Server-Dienst versendet:
-
Erhalt einer Servicecall Weiterleitung
-
Erreichen eines Zeitpunktes einer Servicecall Wiedervorlage
-
Fehler beim Eskalieren eines zugeordneten Servicecalls
Beim Versenden wird ermittelt, ob der Empfänger der Message im esoffice derzeit angemeldet ist. Ist dies der Fall, so wird die Message in einem Popup-Fenster dem entsprechenden Mitarbeiter angezeigt.
Die Weiterleitung erfolgt per E-Mail. Dazu ist es notwendig bei den Teams und Mitarbeitern gültige E-Mail-Adressen zu hinterlegen.
Beim Versenden einer Weiterleitung an ein Team wird die E-Mail für jedes Mitglied per An versendet und nicht als CC.
per Zusatz-E-Mail
Ist beim ausgewählten Empfänger eine Zusatz-E-Mail eingetragen, können Sie beim E-Mail-Versand einer Weiterleitung diese verwenden. Aktivieren Sie dazu die Option per Zusatz-E-Mail.
Kontakt anlegen
Bei der Aktivierung dieser Option, wird automatisch mit der Weiterleitung ein Kontakt mit der Aktivitätsart Weiterleitung angelegt. Der im Textfeld eingegebene Text wird hierbei in den Gesprächsverlauf des Kontakts übernommen.
SMS
Haben Sie den SMS-Versand über den esBusinessserver-Dienst konfiguriert, kann eine Benachrichtigung über die Weiterleitung auch per SMS versendet werden.
Meldung anzeigen
Über die Schaltfläche Meldung anzeigen wird die Servicecall-Kundenmeldung vom Register Service | Helpdesk | Annahme angezeigt.
Weiterleitung versenden
Klicken Sie auf die Schaltfläche OK um die Weiterleitung zu versenden.
Dem eingetragene und im esoffice angemeldete Empfänger des Servicecalls wird nach dem Versenden ein Infofenster angezeigt.
Über die Schaltfläche Gehe zu kann zu dem Mitarbeiter oder zu dem Servicecall gesprungen werden.
Variablen Betreff E-Mail-Versand
Wird eine Weiterleitung auch als E-Mail verschickt, können im Standardbetrefftext für Weiterleitungen auch Variablen verwendet werden.
Eine entsprechende Funktion, über die direkt die zugehörigen Felder eines Servicecalls im entsprechenden Sprachcode ausgewählt bzw. ersetzt werden können, ist eingebaut.
Folgende Tabellen eines Servicecalls können dabei angesprochen werden:
-
SERVCALL
-
SECASTAT
-
SERVLEVL
Folgende Tabellen werden über den Alias Adress angesprochen:
-
KUNDEN
-
GPARTNER
-
LIEFER
-
BEDARFER
-
PERSONAL
-
ANLAGEN
Es können alle Felder der Tabelle angeben werden, jedoch sollte bei den Adress-Tabellen darauf geachtet werden, dass das gewünschte Feld in allen Adress-Tabellen vorhanden ist.
Der Status des Servicecalls <ServCall.ServicecallNr> <ServCall.Matchcode> ist <ServCall.CallStatus> <SeCaStat.CALLSTATUSBEZ>.
Dies bedeutet, dass als Betreff Text die Servicecallnummer, der Matchcode und der Servicecall-Status mit seiner Bezeichnung eingetragen wird. Die Statusbezeichnung wird hierbei aus der Tabelle SeCaStat geholt.
Für Variablen, die im Betreff Text verwendet werden, verwenden Sie die Schreibweise <Tabelle.Feldname> bzw. <Adress.Feldname> besitzen.
Der Inhalt wird dann durch den entsprechenden Datenbankwert ersetzt.
Es gibt für die Signaturen noch zusätzliche Variablen, welche mit der Geschäftsstellennummer des Servicecalls verknüpft sind und Geschäftsstellen-Infos ausgeben:
Schreibweise <Geschft.Feldname> (zum Beispiel <Geschft.Firma1>).
Funktionen
Ausgabe / Druck
Über die Schaltfläche Ausgabe / Druck können Basisreports aufgerufen werden.
Es öffnet sich hierbei ein separates Fenster, in dem die verschiedenen Reports durch Anklicken ausgewählt werden können.
Standardreportauswahl
Servicecall Übersicht
Hier kann ein Zeitraum als Parameter mit übergeben werden.
Dieser Report gibt alle Servicecalls aus, die in dem eingegeben Zeitraum angelegt wurden.
Folgende Informationen werden zu jedem Eintrag angezeigt:
-
Nummer des Servicecalls
-
Der aktuelle Status des Servicecalls
-
Die aktuelle Priorität des Servicecalls
-
Der Kunde, der den Servicecall ausgelöst hat
-
Die Bearbeitungszeit in Prozent
-
Datum und Uhrzeit, wann der Servicecall angelegt wurde
-
Datum und Uhrzeit, wann der Servicecall gelöst wurde
-
Datum und Uhrzeit, wann der Servicecall geschlossen wurde
Überfällige Calls
Dieser Report gibt alle Servicecalls aus, die noch nicht gelöst sind und deren Lösungszeit schon abgelaufen ist.
Die Ausgabe dieses Reports wird nach zuständigen Teams und Mitarbeiter gruppiert.
Folgende Informationen werden zu jedem Eintrag angezeigt:
-
Nummer und Titel des Servicecalls
-
Aktuelle Priorität des Servicecalls
-
Prozentangabe, um wie viel der Servicecall überfällig ist
Call Historie
Dieser Report bezieht sich auf den aktuell ausgewählten Datensatz (Servicecall) und gibt die komplette Historie zu einem Servicecall aus.
Folgende Informationen werden angezeigt:
-
Nummer und Titel des Servicecalls
-
Problemkategorie
-
Mitarbeiter, Datum und Uhrzeit der Erstellung
-
Mitarbeiter, Datum und Uhrzeit der Lösung
-
Mitarbeiter, Datum und Uhrzeit des Schließens
-
Anzahl der Notizen
-
Anzahl der Weiterleitungen
-
Anzahl der Wiedervorlagen
-
Anzahl der Eskalationen
-
Priorität bei der Erstellung
-
Priorität bei der Lösung
-
Der Verlauf der einzelnen Änderung (siehe auch Servicecallhistorie)
Call-Nr. merken
Über diese Schaltfläche Call-Nr. merken kann der aktuelle Servicecall zum Wiederaufruf zwischengespeichert werden. Wird die Schaltfläche gedrückt, wird daneben eine neue Schaltfläche mit der Servicecall-Nr. des eben gemerkten Servicecalls angezeigt.