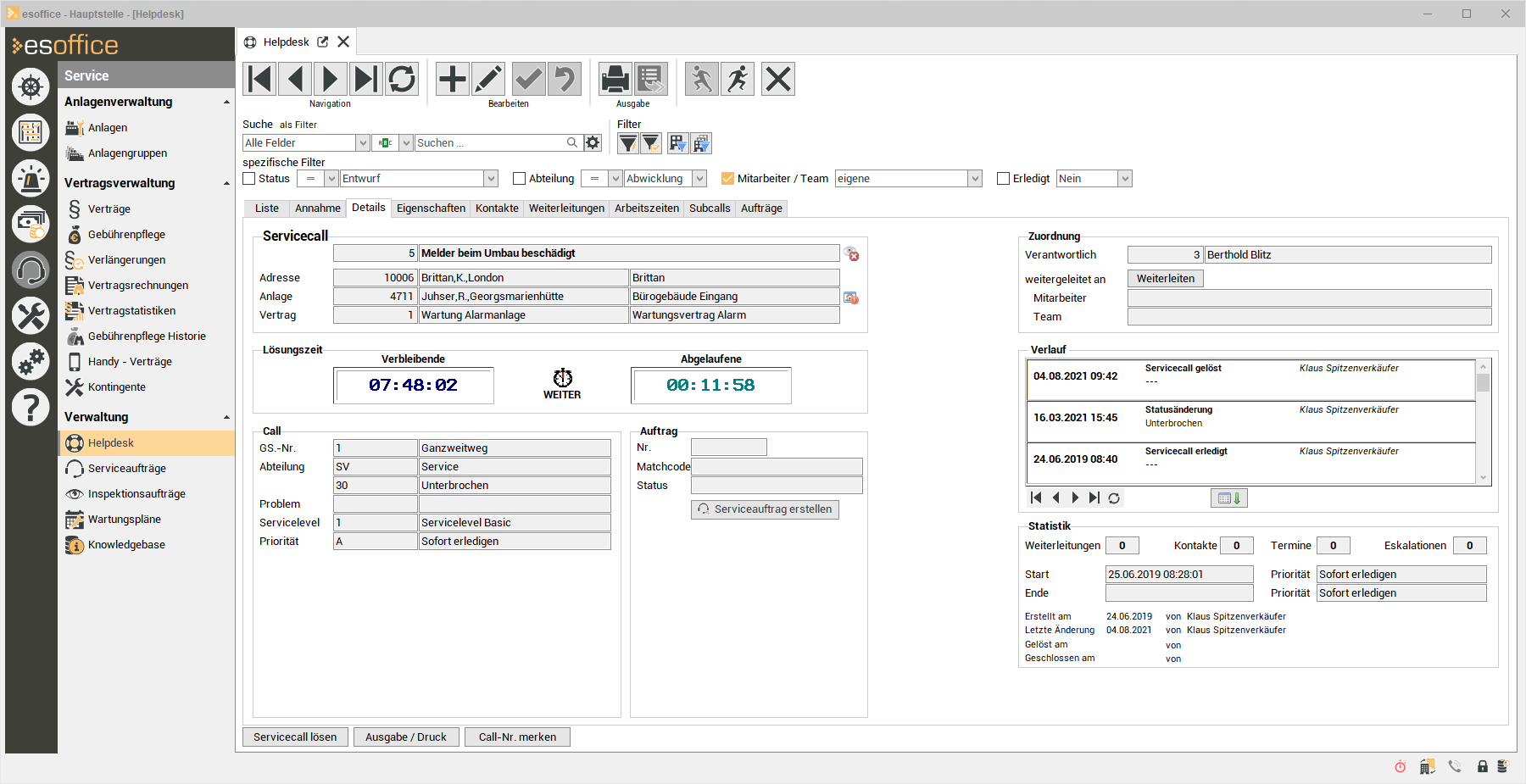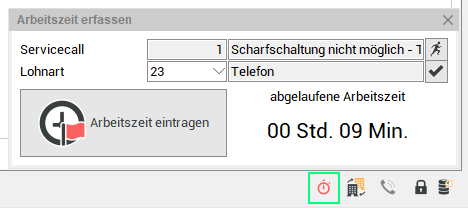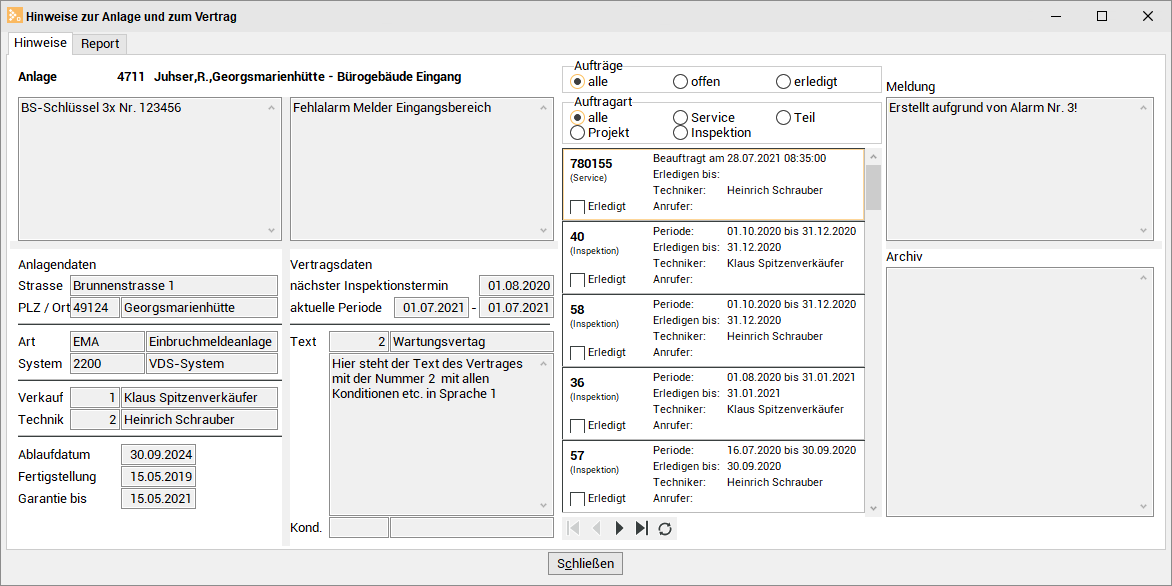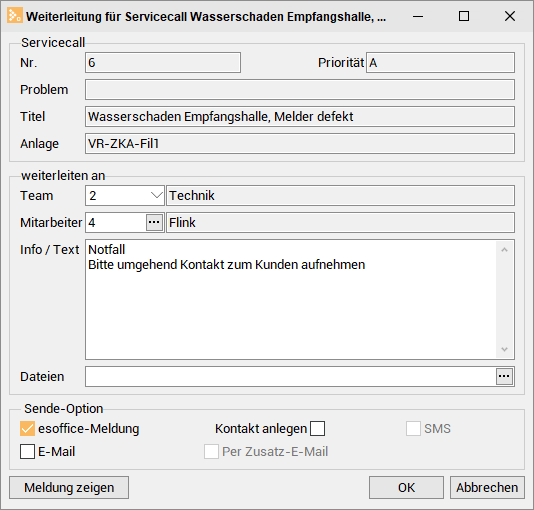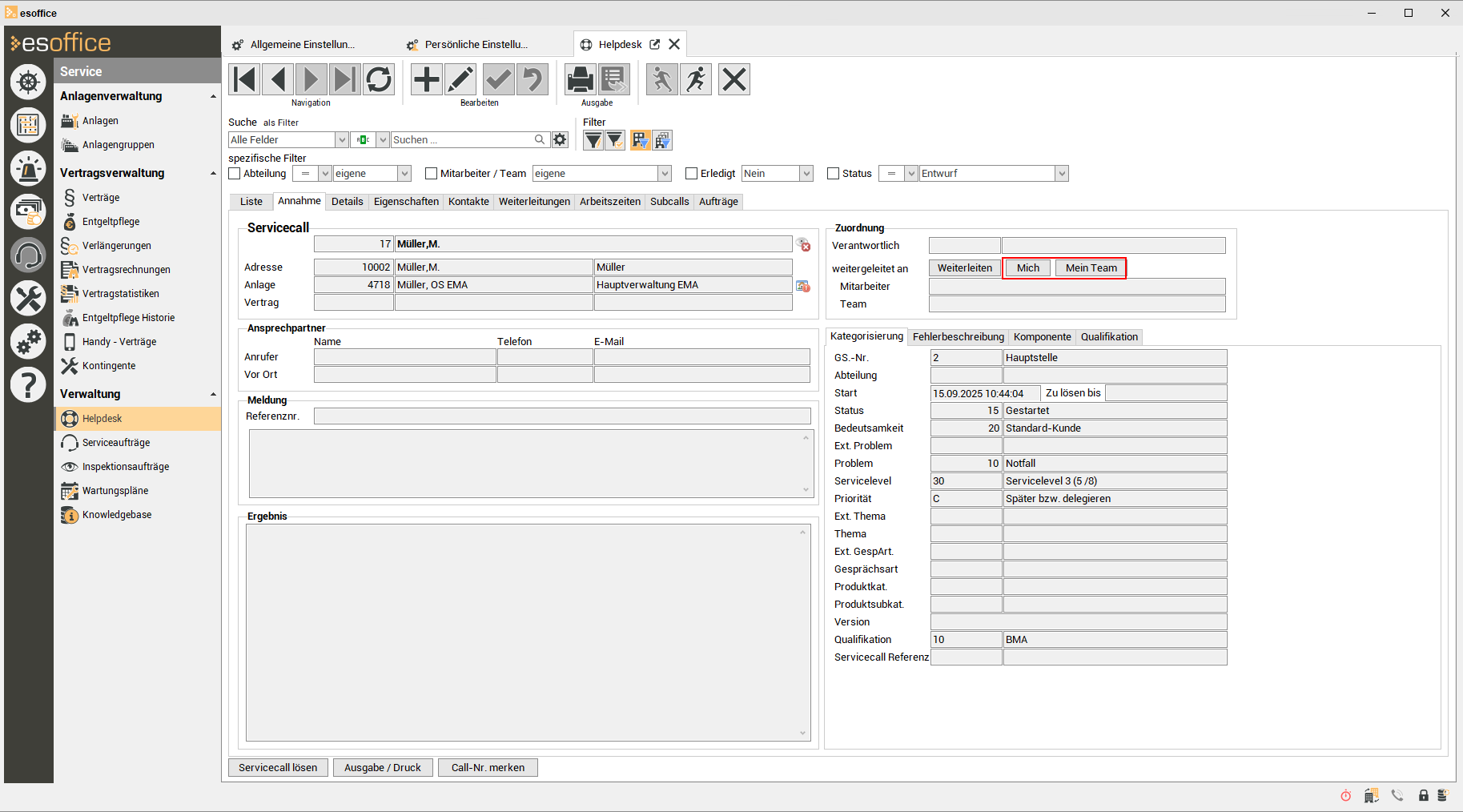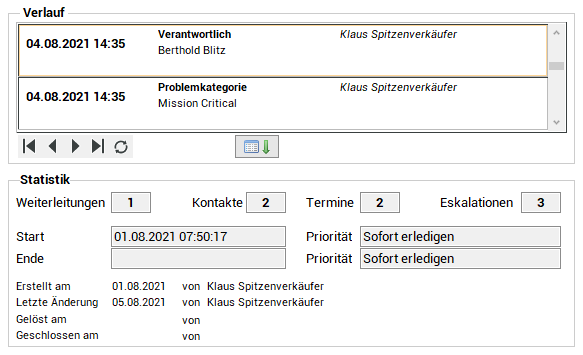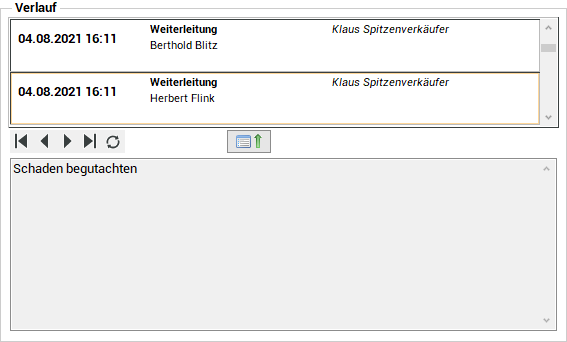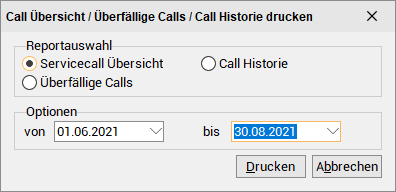Details
Auf dem Register
Am Kopf des Registers im Bereich Servicecall wird die Nummer und der Titel des Servicecalls angezeigt, auf den sich die folgenden Informationen beziehen.
Soll ein bereits angelegter Servicecall kann nur im Bearbeitungsmodus bearbeitet werden. Dies geschieht manuell über die entsprechende Schaltfläche im Navigator. Hierfür ist jedoch die entsprechende Berechtigung Servicecall bearbeiten notwendig.
Hat der Servicecall den Status gelöst oder einen höheren, so ist eine Bearbeitung der Daten hier nicht mehr ohne weiteres möglich. (siehe weiter unten unter Nachtrag).
Arbeitszeiterfassung
Bei dem Anlegen eines Servicecalls wird automatisch die Arbeitszeiterfassung für den neuen Servicecall gestartet. Das können Sie am roten ![]() Stoppuhr-Symbol in der Statusleiste des Programmfensters erkennen.
Stoppuhr-Symbol in der Statusleiste des Programmfensters erkennen.
Klicken Sie auf das Stoppuhr-Symbol öffnet sich das Fenster Arbeitszeit erfassen. Sie können hier die abgelaufene Arbeitszeit ablesen, die Lohnart ändern und die Arbeitszeit eintragen.
Die zur Verfügung stehenden Lohnarten können Sie unter Einstellungen | Allgemein | Buchhaltung III - Bereich 'Lohnarten' in den Feldern Helpdesk - Telefon und Helpdesk - Nachbearbeitung festlegen.
Wenn eine neue Zeiterfassung beginnt, wird die noch aktive Zeiterfassung beendet und gespeichert.
Auf dem Register Service | Helpdesk | Arbeitszeiten erhält man eine detaillierte Übersicht über die erfassten Zeiten zu dem aktuellen Servicecall.
Bereich Servicecall
Im Bereich Servicecall werden die Angaben zum Kunden, der Anlage und des Vertrages angezeigt.
Hier finden sie die Kundennummer, den Matchcode und den Namen des Kunden (Firma1).
Die Anlage wird über die Anlagennummer, den Anlagenmatchcode und den Anlagenort definiert.
Der Vertrag zum Servicecall wird mit der Vertragsnummer und dem Vertragsmatchcode angezeigt.
Zusätzliche Schaltflächen und Informationen
Hinter den Standardinformationen zu einem Servicecall befinden sich noch weitere Schaltflächen. Wenn vorhanden, haben sie folgende Funktionen.
 Veröffentlichen
Veröffentlichen
Ein veröffentlichter Servicecall ist im esweb für die zugeordnete Adresse (Kunden, Bedarfer etc.) mit den einzelnen Bearbeitungsschritten sichtbar. Mit der Schaltfläche Veröffentlichen setzen Sie den Veröffentlichen-Status des Servicecalls.
Wird ein Servicecall über das esweb erfasst, so wird die Option Veröffentlichen gesetzt.
Wird ein Kontakt mit der Option Veröffentlichen gespeichert, wird im Servicecall auch die Option Veröffentlichen gesetzt, wenn der Servicecall noch nicht veröffentlicht ist.
Beim Eintragen einer Standardantwort zu einem Kontakt, wird automatisch die Option Veröffentlichen im Kontakt gesetzt.
Beim Versenden einer E-Mail (Kontakt) zu einem Servicecall an einen Kunden, der bereits veröffentlicht ist, wird auch der Kontakt auf Veröffentlicht gesetzt, um dem Kunden eine durchgehende Historie zu gewährleisten.
Gleiches gilt für den E-Mail-Eingang, der direkt zu diesem Servicecall zugeordnet wird.
 Säumiger Zahler
Säumiger Zahler
Dieses ist ein reines Informationsfeld. Es ist hier nur sichtbar, wenn beim zugehörigen Kunden die Option säumiger Zahler gesetzt ist.
Siehe auch Office | Kunden | Faktura - Bereich 'Fakturierung'
 Zusätzliche Hinweise zur Anlage
Zusätzliche Hinweise zur Anlage
Über diese Schaltfläche können weitere Informationen in einem separaten Fenster zur Anlage aufgerufen werden.
Es werden in diesem Fenster unter anderem die Infofelder aus der Anlagenverwaltung sowie die Anlagen- und Vertragsdaten angezeigt. Darüber hinaus sehen Sie auf der rechten Seite eine Liste der offenen Aufträge für diese Anlage.
Ist unter Einstellungen | Allgemein | Service II - Bereich 'Anlagenhinweis bei Annahme' die Option Anlagenhinweis bei Annahme aktiviert (die Wochenangabe ist > 0), werden weitere Filtereinstellungen angezeigt.
Die Liste mit offenen Aufträgen kann hierbei wie folgt gefiltert werden:
Filtermöglichkeit
-
Alle
-
Offen
-
Erledigt
-
Auftragsart
Zusätzlich erfolgt die Anzeige
-
des Technikers aus der Anlage (Personalnummer, Name, Vorname)
-
des Vertriebsmitarbeiter aus der Anlage (Personalnummer, Name, Vorname)
-
des Feldes Info unerledigt aus der Anlage
 Vertrag inaktiv
Vertrag inaktiv
Diese Schaltfläche wird ausschließlich bei einem inaktiven Vertrag angezeigt. Zusätzlich wird die Schriftfarbe der Vertragsangaben auf blau gesetzt.
Bereich Lösungszeit
Der Bereich Lösungszeit auf diesem Register beinhaltet die beiden Uhren, mit denen die abgelaufene und die verbleibende Lösungszeit angezeigt wird.
Die abgelaufene Lösungszeit ist die Zeit seit Anlegen des Servicecalls und die verbleibende Lösungszeit, ist die Lösungszeit, die im Service-Level hinterlegt ist minus der abgelaufenen Lösungszeit.
Mit der Berechtigung Uhren anhalten wird eine Schaltfläche angezeigt mit der die Zeiten angehalten (Stop) und wieder gestartet (Weiter) werden können.
Im Bereich Servicecall finden Sie ebenfalls die Angaben des Registers Service | Helpdesk | Annahme wieder. Diese können mit der entsprechenden Berechtigung ebenfalls verändert werden. Es ist notwendig den Servicecall vorher wieder in den Bearbeitungsmodus zu versetzen.
Ist der Servicecall unterbrochen, kann der Status des Servicecalls hier nicht von Hand verändert werden.
Kontextmenüeintrag Sperre überprüfen
Im Bereich Lösungszeit können Sie ein Kontextmenü mit der rechten Maustaste mit dem Eintrag Sperre überprüfen aufrufen.
Wird dieser Eintrag ausgewählt, wird überprüft, ob dieser Servicecall derzeit durch einen anderen Mitarbeiter gesperrt ist, zum Beispiel durch die Bearbeitung des Servicecalls.
Diese Überprüfung kann längere Zeit in Anspruch nehmen, ein entsprechendes Hinweisfenster wird angezeigt.
Ist ein Servicecall gesperrt, wird nach der Überprüfung eine Meldung mit dem Namen des Mitarbeiters angezeigt, welcher den Servicecall zur Bearbeitung gesperrt hat.
Diese Funktion kann auch dann angewandt werden, wenn die Meldung angezeigt wird "Dieser Servicecall 12345 wird derzeit von Klaus Spitzenverkäufer bearbeitet!", der aufgeführte Mitarbeiter den Servicecall aber nicht mehr in Bearbeitung hat.
Bereich Call
Im Bereich Call werden folgende Informationen angezeigt:
Geschäftsstelle (GS-Nr.)
Die zugeordnete Geschäftsstellennummer des Servicecalls.
Abteilung
Die zugeordnete Abteilung des Servicecalls.
Status
Der aktuelle Servicecall-Status und dessen Bezeichnung.
Der Status kann von einem Mitarbeiter, der die Berechtigung Servicecall bearbeiten besitzt, geändert werden, allerdings nur bis zu dem Status, der vor dem Status gelöst liegt.
Problem
Das zugeordnete Problemkategorie wird ebenfalls angezeigt.
Servicelevel
Der derzeitige Service-Level und die Service-Level Bezeichnung.
Priorität
Die aktuelle Priorität und dessen Bezeichnung
Die Priorität kann von einem Mitarbeiter, der die Berechtigung Servicecall bearbeiten besitzt, geändert werden.
Bereich Auftrag
Der Bereich Auftrag ist hier immer sichtbar, kann aber nur mit den entsprechenden Grundeinstellungen verwendet werden.
Aktivieren Sie unter Einstellungen | Allgemein | Auftragsarten | Parameter II – Bereich 'Allgemein' für die Auftragsarten Projekt, Service oder Teil die Option Auftrag zu Servicecall erstellen, um für einen Servicecall sowohl einen Serviceauftrag, einen Projektauftrag oder aber einen Teilauftrag zu erstellen.
Sind diese Voraussetzungen getroffen, werden im Bereich Auftrag die Schaltflächen Serviceauftrag erstellen und Teilauftrag erstellen angezeigt.
Wird eine dieser beiden Schaltflächen gedrückt, wird der entsprechende Auftrag angelegt und das entsprechende Modul wird zur Auftragsbearbeitung geöffnet. Zusätzlich wird im Servicecall die Auftragsnummer, der Matchcode und der Status der jeweiligen Auftragsart angezeigt. Es ist möglich mehrere Aufträge zu einem Servicecall anzulegen. In der Anzeige wird jedoch immer der zuerst angelegte Auftrag mit seiner Nummer etc. angezeigt.
Auf dem Register Service | Helpdesk | Aufträge werden jedoch alle zu einem Servicecall angelegten Aufträge in einer Liste angezeigt. Von dort aus kann zu jedem Auftrag gesprungen werden.
Ein Projektauftrag kann über den Kontextmenüeintrag Kalkulation erstellen angelegt werden.
Ergebnis
Im Ergebnisfeld werden die Eintragungen vom Register Service | Helpdesk | Annahme angezeigt.
Die Meldung kann von einem Mitarbeiter, der die Berechtigung Servicecall bearbeiten besitzt geändert werden.
Durch Doppelklick öffnet sich ein Dialog, in dem der Inhalt des Feldes Ergebnis angezeigt wird.
Bereich 'Zuordnung'
Verantwortlicher
In diesem Bereich kann ein Servicecall einem Mitarbeiter zugeordnet werden, der als Verantwortlicher für diesen Servicecall gelten soll. Ein Verantwortlicher ist somit derjenige, der für die notwendigen Schritte bis zur Lösung eines Servicecalls Sorge trägt.
Mitarbeiter / Team
Darüber hinaus kann in diesem Bereich der Servicecall an einen anderen Mitarbeiter als den Eintragenden oder an ein anderes Team weitergeleitet werden.
Weiterleiten
Betätigt man die Schaltfläche Weiterleiten, so öffnet sich der esoffice Message-Dialog.
esoffice Message Dialog
Ist der Servicecall an einen Mitarbeiter / ein Team weitergeleitet oder ein Verantwortlicher eingetragen worden, werden die Felder mit den entsprechenden Namen gefüllt.
Mich / Mein Team
Helpdesk Weiterleitung 'An mich' und 'An Team'
Im Helpdesk gibt es neben den Schaltflächen Weiterleiten die Schaltflächen Mich und Mein Team für schnelle Servicecall Weiterleitungen.
Für beide Schaltflächen können ein Betreff und ein Weiterleitungstext vorbelegt werden, insofern die Versandoptionen E-Mail, SMS und Zusatz-Mail aktiv sind. Die Texte können in den Helpdeskreferenzen unter Eskalationseventstexte angelegt werden und können anschließend in den Grundeinstellungen unter Einstellungen | Allgemein | Helpdesk / Workflow - Bereich 'Helpdesk' hinterlegt werden.
Eskalationseventtexte werden unter Einstellungen | Referenzen - Service | Helpdeskreferenzen | Eskalationseventtexte angelegt.
Die Ermittlung des Sprachcodes für den Betreff und den Weiterleitungstext erfolgt über den angemeldeten Benutzer.
Zusätzlich werden in den Grundeinstellungen als auch in den „Persönlichen Einstellungen“ die Möglichkeit geschaffen, Sende-Optionen zu definieren.
Die persönlichen Sendeeinstellungen für Servicecall Weiterleitungen für die Schaltfläche Mich können Sie unter Einstellungen | Persönliche Einstellungen | Register 'Helpdesk' festlegen.
Die Sendeoptionen, die verwendet werden, wenn einen Weiterleitung über die Schaltfläche Mein Team verwendet wird, legen Sie unter Einstellungen | Allgemein | Helpdesk / Workflow - Bereich 'Weiterleitung Team' fest.
Wird die Schaltfläche Mich betätigt, wird der aktuelle Servicecall an die angemeldete Personalnummer direkt weitergeleitet. Es erscheint somit kein Weiterleitungsdialog, welcher erst bestätigt werden muss. Die Sende-Optionen werden gemäß persönlichen Einstellungen gewählt.
Die Schaltfläche Mein Team leitet den aktuell ausgewählten Servicecall an das Team weiter, welches im Personal des aktuell angemeldeten Benutzers unter Office | Personal | Details I hinterlegt ist. Die Sende-Optionen werden gemäß Grundeinstellung gewählt.
Wir ein Servicecall an einen anderen Mitarbeiter / anderes Team weitergeleitet, wird die entsprechende Benachrichtigung (esoffice Message) vom esBusinessserver-Dienst versendet.
Servicecalls können weitergeleitet werden, wenn diese bereits gestartet sind. Durch das Aktivieren der Option Weiterleiten von Calls mit Status "Angelegt" erlauben unter Einstellungen | Allgemein | Helpdesk / Workflow - Bereich 'Helpdesk' können Sie es ermöglichen, dass noch nicht gestartete Servicecalls (Status Angelegt) an Teams / Mitarbeiter weitergeleitet werden.
Bereich 'Servicecall '
In diesem Bereich werden zur Information zum weiterzuleitenden Servicecall angezeigt.
Bereich 'weiterleiten an'
Der Empfänger wird über den Bereich weiterleiten an bestimmt.
Wird bei der Weiterleitung ein Team und aus diesem Team ein Mitarbeiter ausgewählt, so wird zum Beispiel eine E-Mail ausschließlich an den ausgesuchten Mitarbeiter versendet. Wird nur ein Team ausgewählt, so wird zum Beispiel die E-Mail an alle Teammitglieder gesendet. Darüber hinaus wird auch die Zuordnung in der Tabelle Personal berücksichtigt.
Team
Hier kann das Team ausgewählt werden, an den der Servicecall weitergeleitet werden soll. Das Team kann über die Nummer oder die Bezeichnung ausgewählt werden.
Mitarbeiter
Hier kann ein Mitarbeiter ausgewählt werden, an den der Servicecall weitergeleitet werden soll. Wurde vorher schon ein Team ausgewählt, so kann hier nur noch ein Mitarbeiter ausgewählt werden, der sich auch in diesem Team befindet. Soll ein anderer Mitarbeiter diesen Servicecall zugewiesen bekommen, ist es erforderlich zuerst die Teamauswahl zu löschen. Der Mitarbeiter kann dann über die Personalnummer oder seinen Namen ausgewählt werden.
Teams werden unter Einstellungen | Referenzen - Office | Personalreferenzen | Teams angelegt.
Ein Mitarbeiter kann auf dem Register Office | Personal | Details I mehreren Teams zugeordnet werden.
Betreff Text
Hier kann eine Betreffzeile eingegeben werden, falls die Weiterleitung per E-Mail verschickt werden soll.
Diese Zeile wird automatisch mit dem Text vorbelegt, der in den Grundeinstellungen unter Einstellungen | Allgemein | Helpdesk / Workflow – Bereich 'Helpdesk' Standardbetreff / - Text Weiterleitungen hinterlegt ist.
Diese Zeile ist nur bei der Versendung per E-Mail sichtbar.
Info / Text
Im Feld Info / Text können Sie noch weitere Informationen für den Empfänger eintragen. Wird per E-Mail versendet, kann hier ein Eskalationseventtext stehen.
Dateien
Im Weiterleitungsdialog können auch Dateien hinterlegt werden inklusive Mehrfachauswahl im Dateiauswahldialog. Dieser wird über das ![]() Auswahlfeld aufgerufen.
Auswahlfeld aufgerufen.
Sind für eine Weiterleitung Dateien hinterlegt, wird immer ein Kontakt für diese Weiterleitung angelegt.
Die in der Weiterleitung ausgewählten Dateien werden im Kontakt hinterlegt und ggf. an die E-Mail angehängt.
Bereich Sende-Optionen
In diesem Bereich legen Sie fest, wie die Weiterleitung versendet werden soll.
Diese Einstellungen lassen sich auch als Vorgabewerte unter Einstellungen | Allgemein | Helpdesk / Workflow – Bereich 'Weiterleitung' festlegen.
Die persönlichen Sendeeinstellungen für Servicecall Weiterleitungen für die Schaltfläche Mich können Sie unter Einstellungen | Persönliche Einstellungen | Register 'Helpdesk' festlegen.
es-Nachricht
Die Weiterleitung wird dem Empfänger bei geöffnetem esoffice als Popup-Dialog angezeigt.
esoffice Messages (es Nachrichten) werden bei den folgenden Ereignissen vom ES2000-Server-Dienst versendet:
-
Erhalt einer Servicecall Weiterleitung
-
Erreichen eines Zeitpunktes einer Servicecall Wiedervorlage
-
Fehler beim Eskalieren eines zugeordneten Servicecalls
Beim Versenden wird ermittelt, ob der Empfänger der Message im esoffice derzeit angemeldet ist. Ist dies der Fall, so wird die Message in einem Popup-Fenster dem entsprechenden Mitarbeiter angezeigt.
Die Weiterleitung erfolgt per E-Mail. Dazu ist es notwendig bei den Teams und Mitarbeitern gültige E-Mail-Adressen zu hinterlegen.
Beim Versenden einer Weiterleitung an ein Team wird die E-Mail für jedes Mitglied per An versendet und nicht als CC.
per Zusatz-E-Mail
Ist beim ausgewählten Empfänger eine Zusatz-E-Mail eingetragen, können Sie beim E-Mail-Versand einer Weiterleitung diese verwenden. Aktivieren Sie dazu die Option per Zusatz-E-Mail.
Kontakt anlegen
Bei der Aktivierung dieser Option, wird automatisch mit der Weiterleitung ein Kontakt mit der Aktivitätsart Weiterleitung angelegt. Der im Textfeld eingegebene Text wird hierbei in den Gesprächsverlauf des Kontakts übernommen.
SMS
Haben Sie den SMS-Versand über den esBusinessserver-Dienst konfiguriert, kann eine Benachrichtigung über die Weiterleitung auch per SMS versendet werden.
Meldung anzeigen
Über die Schaltfläche Meldung anzeigen wird die Servicecall-Kundenmeldung vom Register Service | Helpdesk | Annahme angezeigt.
Weiterleitung versenden
Klicken Sie auf die Schaltfläche OK um die Weiterleitung zu versenden.
Dem eingetragene und im esoffice angemeldete Empfänger des Servicecalls wird nach dem Versenden ein Infofenster angezeigt.
Über die Schaltfläche Gehe zu kann zu dem Mitarbeiter oder zu dem Servicecall gesprungen werden.
Variablen Betreff E-Mail-Versand
Wird eine Weiterleitung auch als E-Mail verschickt, können im Standardbetrefftext für Weiterleitungen auch Variablen verwendet werden.
Eine entsprechende Funktion, über die direkt die zugehörigen Felder eines Servicecalls im entsprechenden Sprachcode ausgewählt bzw. ersetzt werden können, ist eingebaut.
Folgende Tabellen eines Servicecalls können dabei angesprochen werden:
-
SERVCALL
-
SECASTAT
-
SERVLEVL
Folgende Tabellen werden über den Alias Adress angesprochen:
-
KUNDEN
-
GPARTNER
-
LIEFER
-
BEDARFER
-
PERSONAL
-
ANLAGEN
Es können alle Felder der Tabelle angeben werden, jedoch sollte bei den Adress-Tabellen darauf geachtet werden, dass das gewünschte Feld in allen Adress-Tabellen vorhanden ist.
Der Status des Servicecalls <ServCall.ServicecallNr> <ServCall.Matchcode> ist <ServCall.CallStatus> <SeCaStat.CALLSTATUSBEZ>.
Dies bedeutet, dass als Betreff Text die Servicecallnummer, der Matchcode und der Servicecall-Status mit seiner Bezeichnung eingetragen wird. Die Statusbezeichnung wird hierbei aus der Tabelle SeCaStat geholt.
Für Variablen, die im Betreff Text verwendet werden, verwenden Sie die Schreibweise <Tabelle.Feldname> bzw. <Adress.Feldname> besitzen.
Der Inhalt wird dann durch den entsprechenden Datenbankwert ersetzt.
Es gibt für die Signaturen noch zusätzliche Variablen, welche mit der Geschäftsstellennummer des Servicecalls verknüpft sind und Geschäftsstellen-Infos ausgeben:
Schreibweise <Geschft.Feldname> (zum Beispiel <Geschft.Firma1>).
Servicecallhistorie
Bereich Verlauf
In der Historie kann der komplette Lebenszyklus eines Servicecalls mit allen Änderungen, die an diesem Servicecall vorgenommen worden sind, betrachtet werden.
Zur Historie gehören die Bereiche Verlauf und Statistik, wobei die Statistik über die Schaltfläche  zur Anzeige von weiteren Informationen umgeschaltet werden kann.
zur Anzeige von weiteren Informationen umgeschaltet werden kann.
In der Verlaufsliste werden alle Stationen angezeigt, die der Servicecall während seiner Lebenszeit durchlaufen hat. Mit dem Navigator können Sie innerhalb der Liste navigieren. Ein Ändern, Löschen oder Hinzufügen von Datensätzen ist hier nicht möglich.
Die Historie wird nach der internen Positionsnummer absteigend sortiert ausgegeben, somit ist die Reihenfolge der Einträge gleich der Reihenfolge des Eintragens.
Jede Änderung an einem Servicecall wird hier dokumentiert. Dabei ist es egal, ob es sich um eine Statusänderung oder das Anlegen eines Auftrages etc. handelt.
Bei einem Auftrag wird zusätzlich die Auftragsnummer, bei einem Termin die Terminnummer, bei einer Serviceleveländerung der neue Servicelevel und bei einer Eskalation die Eskalationspunktnummer angezeigt.
Ebenso wird beim Anlegen, Löschen und Bearbeiten (an einem anderen Datum) ein Eintrag in der Servicecallhistorie vorgenommen. Außerdem erfolgt ein Eintrag, wenn ein Termin zu einem Kontakt angelegt wird und wenn der Servicecall weitergeleitet wird.
-
Für jede Änderung der Adressdaten (Kundennummer, Anlagennummer, Vertragsnummer) wird ebenfalls ein einzelner Datensatz in die Historie geschrieben.
-
Einträge nach Auslösen eines Statusänderungsevents werden in der Historie mit E-Mail bei Statusänderung angezeigt. Der dazugehörige Text ist hierbei im aufklappbaren Memo zu sehen.
-
Beim Anlegen eines Termins zu einem Servicecall wird auch ein Eintrag in der Servicecall-Historie vorgenommen.
-
Wird über das Web ein Servicecall angelegt, wird ein Eintrag in der Historie mit der Bezeichnung Web Servicecall angelegt vorgenommen, da dieser Servicecall zu diesem Zeitpunkt erst einmal nur angelegt und noch nicht gestartet ist.
-
Eine Änderung am Datumsfeld Zu lösen bis wird auch in der Historie mit einem eigenen Eintrag angezeigt.
Zusätzlich werden im Verlauf Informations-Markierungen (rotes Ausrufezeichen) unter bestimmten Voraussetzungen angezeigt.
In der Listenansicht der Servicecalls werden Servicecalls mit gesetzter Markierung für Verantwortlich bzw. durch Weiterleitung erhaltene Servicecalls mit fetter Schrift in der Liste angezeigt.
Ein Listeneintrag wird so dargestellt, wenn:
-
Die Markierung Verantwortlich bei irgendeinem Historieneintrag zu diesem Servicecall (zusammengefasste Servicecalls werden hierbei ebenfalls berücksichtigt) gesetzt ist und der aktuelle Benutzer der Verantwortliche für diesen Servicecall ist.
-
Die Markierung Weiterleitung zu irgendeinem Historieneintrag dieses Servicecalls gesetzt ist und der Servicecall zum aktuellen Benutzer oder zu einem Team weitergeleitet wurde, dem der Benutzer zugeordnet wurde.
In der Historie wird dazu für jeden Eintrag, der veranlasst, dass der Servicecall Fett dargestellt, wird ein rotes Ausrufungszeichen hinter dem Datum und der Uhrzeit angezeigt.
Beim Ändern der Verantwortlichkeit oder der Weiterleitung eines Servicecalls werden alle Info-Markierungen in der Historie der betreffenden Kategorie gelöscht. Nur die neuen Einträge in der Historie erhalten dann ggf. eine Markierung.
Für die Bearbeitung dieser Markierungen gibt es im Verlauf ein Kontextmenü, welches über die rechte Maustaste aufgerufen wird.
Alle als gelesen markieren
Über diesen Eintrag können alle Markierungen, die den aktuellen Benutzer betreffen, zurückgesetzt werden.
Als gelesen markieren
Über diesen Eintrag kann die Markierung des aktuellen Historieneintrags zurückgesetzt werden.
Als ungelesen markieren
Über diesen Eintrag kann die Markierung für den aktuellen Historieneintrag zurückgesetzt werden.
Die entsprechenden Menüpunkte sind nur auswählbar, wenn der aktuelle Mitarbeiter den Servicecall auch in fetter Schrift in seiner Übersicht sieht.
Memofeld
In dem aufklappbaren Memofeld (über die Schaltfläche  ) können verschieden Informationen zu einem Historieneintrag abgelesen werden.
) können verschieden Informationen zu einem Historieneintrag abgelesen werden.
Zum Beispiel werden hier bei einem Termineintrag der Zeitpunkt, der zuständige Mitarbeiter und die Aufgabenbeschreibung angezeigt. Dies geschieht ebenso bei eingetragenen Wiedervorlagen.
Ebenfalls wird hier bei einer Weiterleitung der eingetragene Info-Text angezeigt.
Bereich Statistik
In der Statistik werden weiterführende Informationen zu jedem Servicecall angezeigt. Die angezeigten Felder haben hierbei folgende Bedeutung.
Weiterleitungen
Hier ist die Anzahl der gesamten Weiterleitungen dieses Servicecalls eingetragen.
Kontakte
Die Anzahl der eingetragenen Kontakte zu einen Servicecall wird hier angezeigt.
Siehe auch Register Service | Helpdesk | Kontakte - Kontakte
Termine
Die Anzahl der Termine (hierzu zählen auch die Wiedervorlagen) für diesen Servicecall wird hier angezeigt.
Siehe auch Register Service | Helpdesk | Kontakte - Termine)
Eskalationen
Anzahl der Eskalationspunkte, die der Servicecall bereits erreicht hat.
Start / Priorität
Hier wird das Datum und die Zeit angezeigt, wann der Servicecall beim Server-Dienst gestartet wurde. Zusätzlich wird hier die Startpriorität angezeigt.
Ende / Priorität
Hier wird das Datum und die Zeit angezeigt, an dem der Servicecall beim Server-Dienst beendet wurde. Hier wird auch die Priorität angezeigt, mit welcher der Servicecall beendet wurde.
Erstellt am
Hier wird angezeigt, welcher Mitarbeiter an welchem Tag den Servicecall angelegt hat.
Letzte Änderung
Hier wird angezeigt, welcher Mitarbeiter an welchem Tag den Servicecall zuletzt geändert hat.
Gelöst am
Hier wird angezeigt, wann und von welchem Mitarbeiter der Servicecall gelöst wurde.
Geschlossen am
Hier wird angezeigt, wann und von welchem Mitarbeiter der Servicecall geschlossen wurde.
Funktionen Helpdesk
Kontextmenüeintrag Kalkulation erstellen
Über den Kontextmenüeintrag Kalkulation erstellen kann für den aktuellen Servicecall eine Kalkulation angelegt werden. Dabei werden alle wichtigen Stammdaten aus dem Servicecall bereits übernommen, wie zum Beispiel die Kunden- und Anlagennummer etc.
Ein aus der Kalkulation gebuchter Auftrag wird hierbei auch auf dem Register Service | Helpdesk | Aufträge angezeigt.
Damit der Eintrag Kalkulation erstellen im Kontextmenü verwendet werden kann, ist es erforderlich unter Einstellungen | Allgemein | Auftragsarten - Parameter II – Bereich 'Allgemein' für die Auftragsart Projekt die Option Auftrag zu Servicecall erstellen zu aktivieren.
Servicecall lösen
Zum Ausführen der Funktion Servicecall lösen ist die Berechtigung 4426 - Servicecall lösen erforderlich.
Mit der Schaltfläche Servicecall lösen kann man einen Servicecall lösen und damit die beiden Uhren anhalten. Diese Funktion kann verwendet werden, wenn der Mitarbeiter die Berechtigung Servicecall lösen besitzt und der Servicecall einen Status kleiner gelöst hat.
Gelöste Servicecalls können mit der Funktion Servicecall wiederaufnehmenwieder zur Bearbeitung geöffnet werden.
Bearbeiten gelöster Servicecalls
Es mag vorkommen, dass zum Beispiel ein Kunde anruft, der noch etwas zu einem bereits gelösten Servicecall nachzutragen hat.
Ein Benutzer benötigt die Berechtigung 4428 - Gelöste Servicecalls ändern um einen gelösten Servicecall über die Schaltfläche Nachtrag bearbeiten zu können.
Servicecall erledigen
Mit der Schaltfläche Servicecall erledigen können Sie einen gelösten Servicecall beenden. Damit erhält der Servicecall den Status erledigt und ist in der normalen Arbeitsliste nicht mehr sichtbar.
Zum Erledigen eines Servicecalls wird die Berechtigung Servicecall schließen benötigt.
Diese Schaltfläche ist freigegeben, wenn der Servicecall einen Status größer gleich gelöst und kleiner gleich erledigt hat.
Wenn ein Servicecall gelöst, wiederaufgenommen oder erledigt werden soll, der von einem anderen Benutzer gesperrt ist, wird eine Meldung angezeigt, die auf die Sperre hinweist und den Namen des Mitarbeiters ausgibt.
Servicecall wiederaufnehmen
Zum Ausführen der Funktion Servicecall wiederaufnehmen ist die Berechtigung 4429 - Gelöste Servicecalls wiederaufnehmen oder 4432 - Erledigte Servicecalls wiederaufnehmen erforderlich.
Ein bereits gelöster oder erledigter Servicecall kann über diese Funktion wieder zur Bearbeitung geöffnet werden.
Nachtrag
Bearbeiten gelöster Servicecalls
Es mag vorkommen, dass zum Beispiel ein Kunde anruft, der noch etwas zu einem bereits gelösten Servicecall nachzutragen hat.
Ein Benutzer benötigt die Berechtigung 4428 - Gelöste Servicecalls ändern um einen gelösten Servicecall bearbeiten zu können.
Ist die Berechtigung vorhanden, wird auf den Registern Service | Helpdesk | Annahme und Service | Helpdesk | Details die zusätzliche Schaltfläche Nachtrag im unteren Fensterbereich angezeigt.
Nachtrag
Wird diese Schaltfläche Nachtrag aktiviert, werden auf dem Register Service | Helpdesk | Annahme unter anderem die Felder Anrufer Meldung und Ergebnis und auf dem Register Service | Helpdesk | Details das Feld Ergebnis wieder freigeschaltet und die Schaltfläche erhält die neue Bezeichnung Nachtrag schließen.
Bei der Nachtragsbearbeitung können folgende Felder bearbeitet werden:
Register Service | Helpdesk | Annahme
Unterregister Kategorisierung
-
Thema
-
Produktkategorie
-
Produktsubkategorie
Unterregister Fehlerbeschreibung
-
Ursachencode
-
Ursachensubcode
-
Lösungscode
Register Komponente
-
Raum
-
Komponente (wenn Anlagennummer gefüllt)
-
Artikelnr.
-
Bestellnr.
-
Anzahl
-
Firmware
-
Fertigungsdatum
-
Bemerkung
Register Service | Helpdesk | Details
Produktkategorie
Würde durch die Änderung des Raums oder der Komponente, ein anderer Servicelevel für den Servicecall berechnet werden, so wird die Änderung der Komponente unterbunden.
Damit die Arbeitszeiten zu diesem Servicecall ebenfalls korrekt wiedergegeben werden, können auf dem Register Service | Helpdesk | Arbeitszeiten über das Kontextmenü weitere Datensätze angelegt werden.
Soll dieser wiedergeöffnete Servicecall geschlossen werden, verwenden Sie die Schaltfläche Nachtrag schließen .
Geschieht dies nicht, wird spätestens beim Wechseln des Registers oder des Servicecalls dieser Nachtrag geschlossen.
Ausgabe / Druck
Über die Schaltfläche Ausgabe / Druck können Basisreports aufgerufen werden.
Es öffnet sich hierbei ein separates Fenster, in dem die verschiedenen Reports durch Anklicken ausgewählt werden können.
Standardreportauswahl
Servicecall Übersicht
Hier kann ein Zeitraum als Parameter mit übergeben werden.
Dieser Report gibt alle Servicecalls aus, die in dem eingegeben Zeitraum angelegt wurden.
Folgende Informationen werden zu jedem Eintrag angezeigt:
-
Nummer des Servicecalls
-
Der aktuelle Status des Servicecalls
-
Die aktuelle Priorität des Servicecalls
-
Der Kunde, der den Servicecall ausgelöst hat
-
Die Bearbeitungszeit in Prozent
-
Datum und Uhrzeit, wann der Servicecall angelegt wurde
-
Datum und Uhrzeit, wann der Servicecall gelöst wurde
-
Datum und Uhrzeit, wann der Servicecall geschlossen wurde
Überfällige Calls
Dieser Report gibt alle Servicecalls aus, die noch nicht gelöst sind und deren Lösungszeit schon abgelaufen ist.
Die Ausgabe dieses Reports wird nach zuständigen Teams und Mitarbeiter gruppiert.
Folgende Informationen werden zu jedem Eintrag angezeigt:
-
Nummer und Titel des Servicecalls
-
Aktuelle Priorität des Servicecalls
-
Prozentangabe, um wie viel der Servicecall überfällig ist
Call Historie
Dieser Report bezieht sich auf den aktuell ausgewählten Datensatz (Servicecall) und gibt die komplette Historie zu einem Servicecall aus.
Folgende Informationen werden angezeigt:
-
Nummer und Titel des Servicecalls
-
Problemkategorie
-
Mitarbeiter, Datum und Uhrzeit der Erstellung
-
Mitarbeiter, Datum und Uhrzeit der Lösung
-
Mitarbeiter, Datum und Uhrzeit des Schließens
-
Anzahl der Notizen
-
Anzahl der Weiterleitungen
-
Anzahl der Wiedervorlagen
-
Anzahl der Eskalationen
-
Priorität bei der Erstellung
-
Priorität bei der Lösung
-
Der Verlauf der einzelnen Änderung (siehe auch Servicecallhistorie)
Call-Nr. merken
Über diese Schaltfläche Call-Nr. merken kann der aktuelle Servicecall zum Wiederaufruf zwischengespeichert werden. Wird die Schaltfläche gedrückt, wird daneben eine neue Schaltfläche mit der Servicecall-Nr. des eben gemerkten Servicecalls angezeigt.