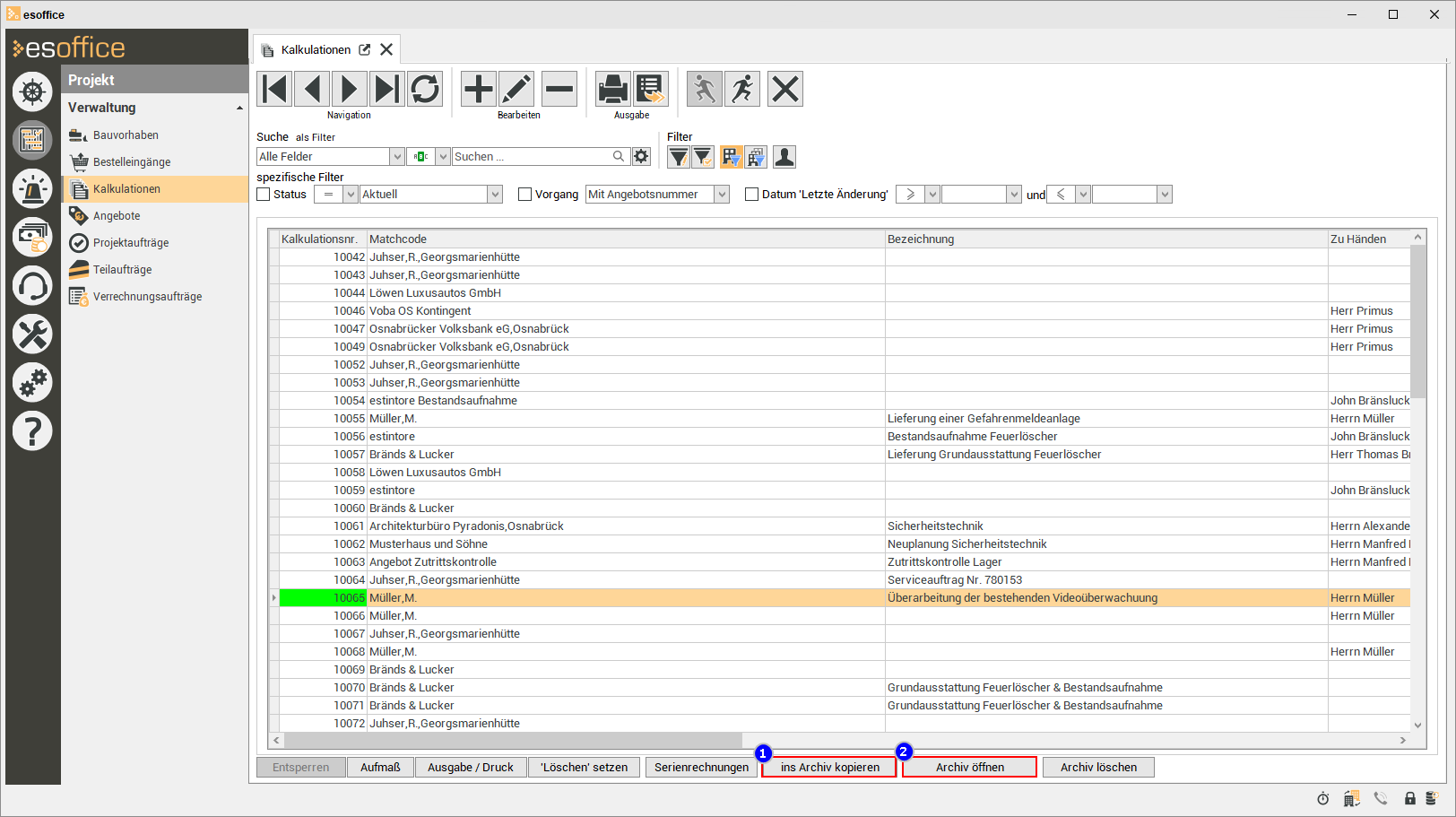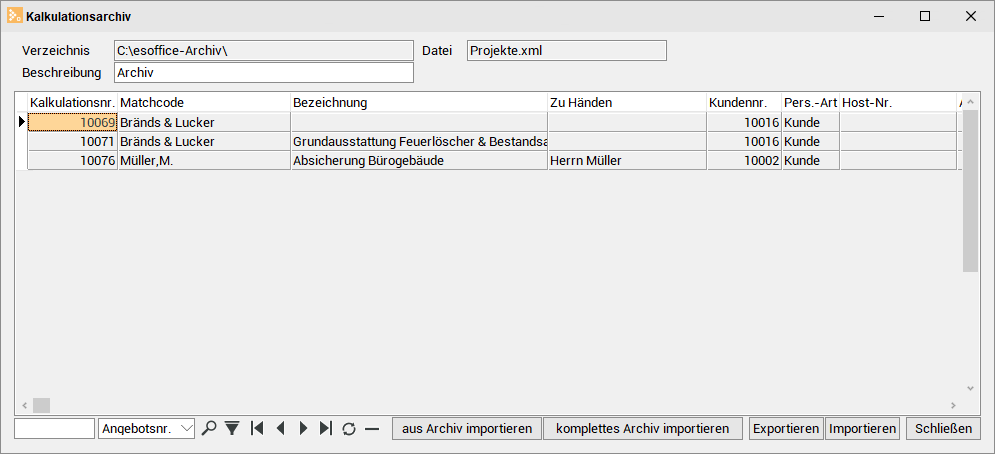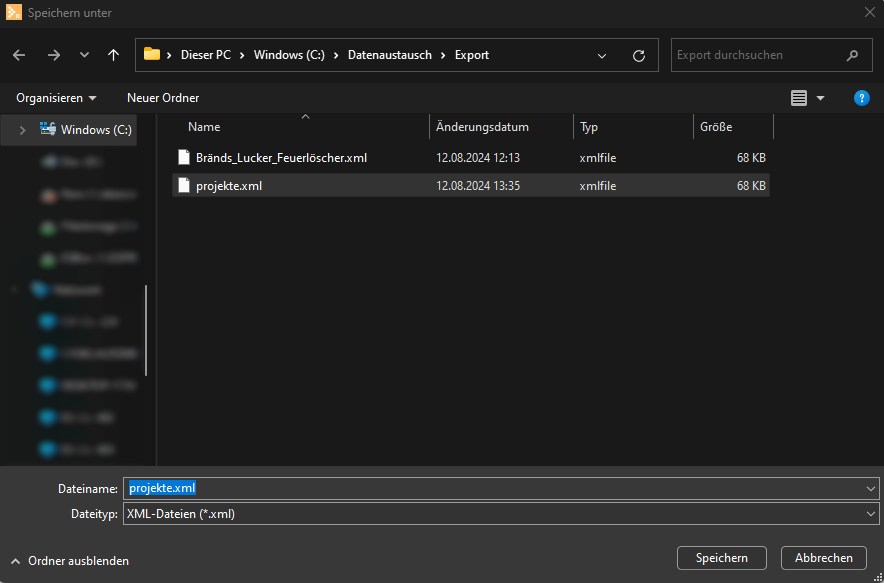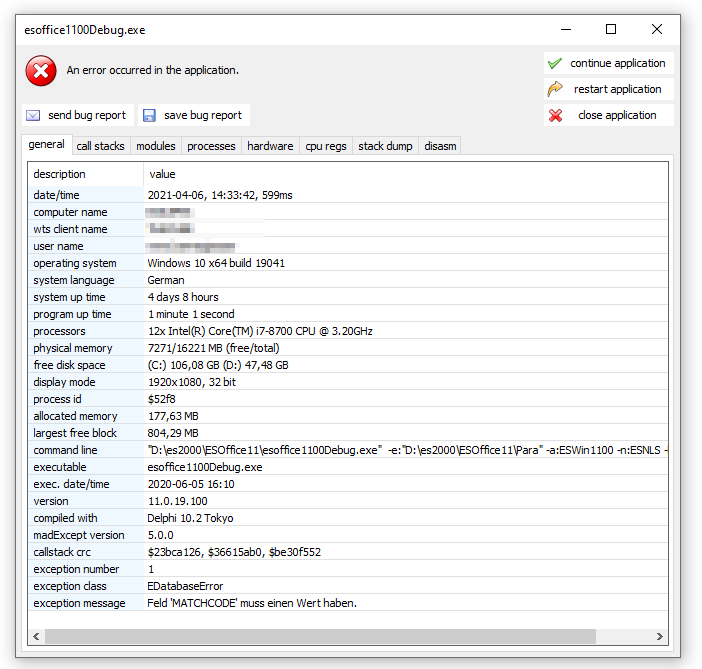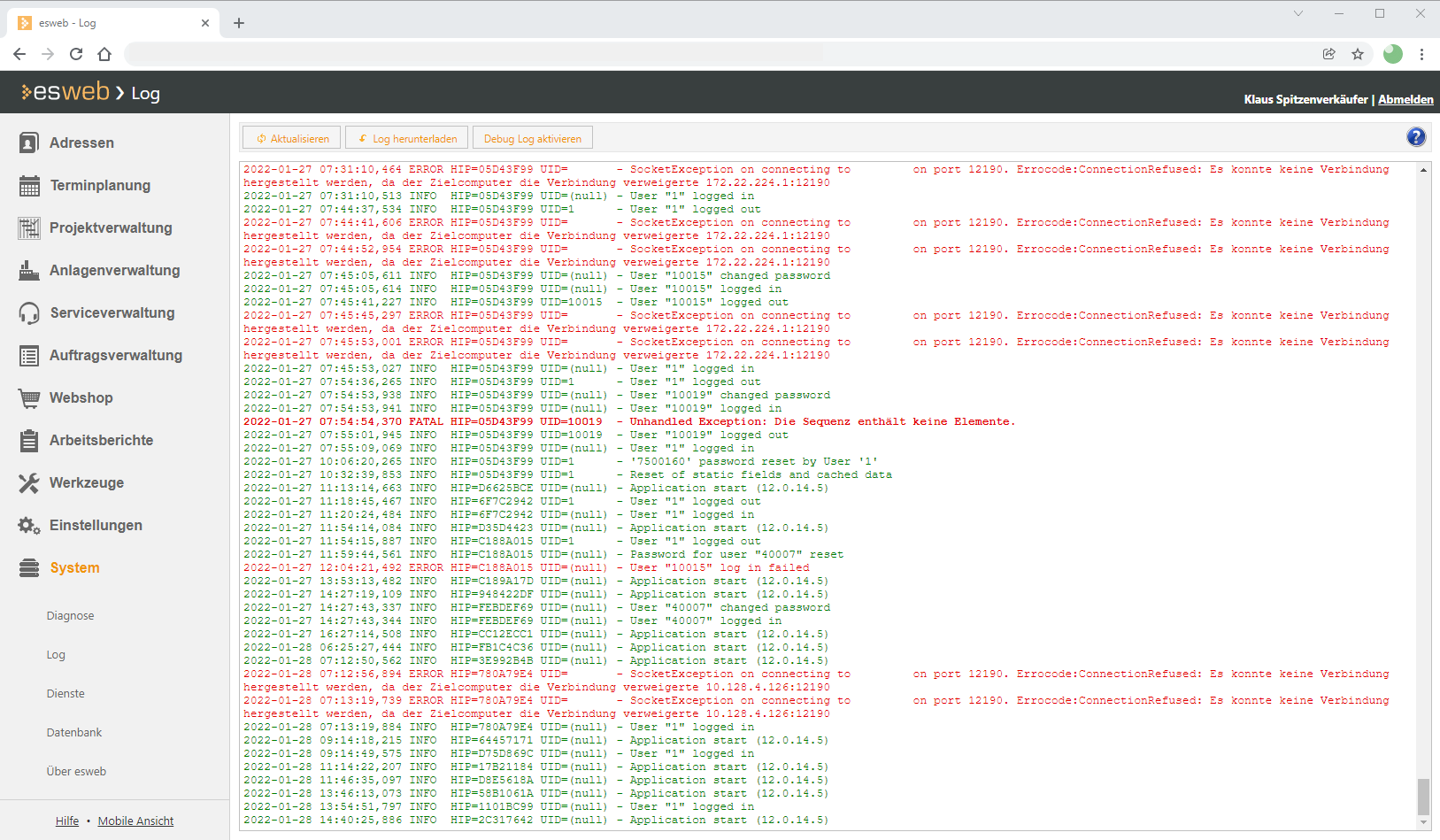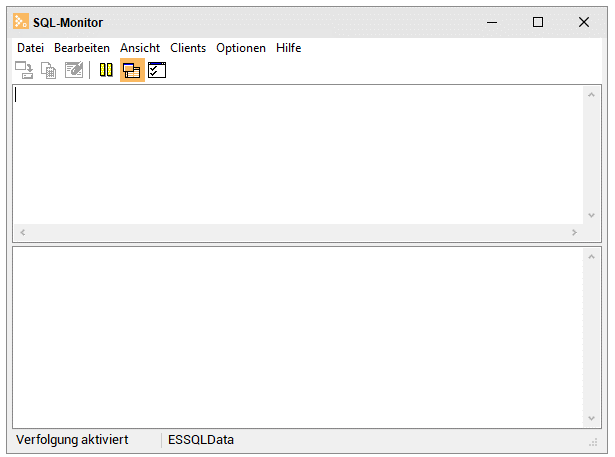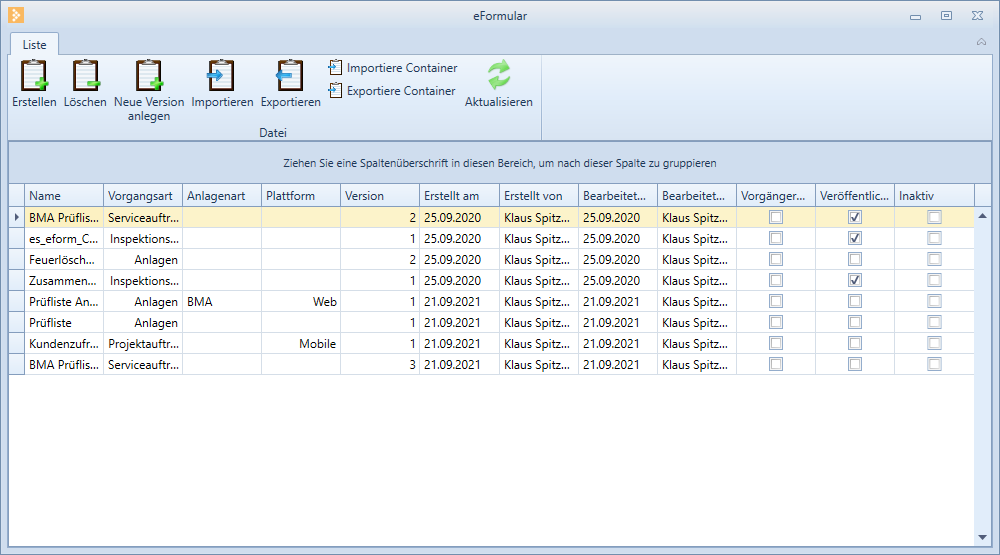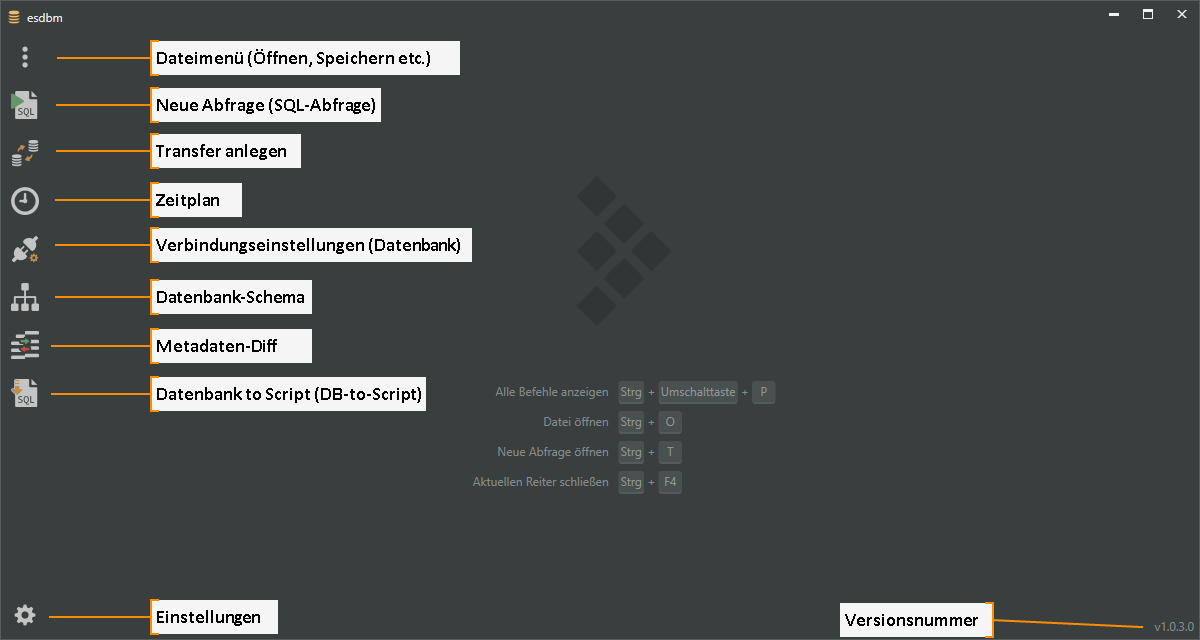Datenerhebung zum Debugging oder zu Analysezwecken
Debugging
Kalkulation exportieren
Kalkulation exportieren
-
Rufen Sie den Menüpunkt Projekt | Kalkulationen auf, die Liste mit den bereits angelegten Kalkulationen wird angezeigt.
-
Markieren Sie die zu exportierende Kalkulation in der Liste und klicken anschließend auf die Schaltfläche ins Archiv kopieren. Wiederholen Sie den Schritt, um weitere Kalkulationen dem Archiv hinzuzufügen.
Sollte die Schaltfläche ins Archiv kopieren nicht auswählbar sein (ausgegraut), ist es zuerst notwendig über die Schaltfläche Archiv erstellen eine Kalkulationsarchivdatei anzulegen. Beim Anlegen der Archivdatei legen Sie auch den Speicherpfad für das Kalkulationsarchiv fest.
-
Klicken Sie auf die Schaltfläche Archiv öffnen um das Fenster Kalkulationsarchiv aufzurufen.
-
Falls sich mehrere Kalkulationen im Kalkulationsarchiv befinden, markieren Sie die zu exportierende Kalkulation und klicken anschließend auf die Schaltfläche Exportieren.
Mehrere Kalkulationen markieren
Um mehrere Datei zu markieren, klicken Sie die einzelnen Kalkulationen bei gedrückter STRG-Taste an.
-
Legen Sie als nächstes noch den Speicherort und den Dateinamen für die Exportdatei im Dateiauswahldialog fest.
-
Klicken auf die Schaltfläche Speichern. Es wird eine Binärdatei mit der Dateiendung .XML erzeugt.
Siehe auch Kalkulationsarchiv
esoffice Debug Log
Zur Analyse von verschiedenen rekonstruierbaren Fehlermeldungen in esoffice wurde ein spezieller Debug Modus integriert. Dieser erzeugt ein Logfile, dass zusätzliche Informationen beinhaltet, wie zum Beispiel:
-
Welche Meldung tritt genau auf?
-
An welcher Stelle im Programmcode wird der Fehler ausgelöst?
-
Welche Einstellungen / Parameter der Systemumgebung wirken sich darauf aus?
Die ESoffice.exe mit Debug Modus sollte nur für die Fehlersuche verwendet werden, sofern unser Support Sie darum bittet und sollte nicht im Dauerbetrieb eingesetzt werden, da auch eindeutige Meldungen, wie zum Beispiel Hinweise zu Fehleingaben etc. abgefangen werden.
Sofern es sich um eine eindeutige Meldung handelt, wie zum Beispiel Feld Matchcode muss einen Wert haben leiten Sie diese E-Mail bitte nicht an unseren Support weiter.
Wenn die mit Debug (oder RC99 / RC100) gekennzeichnete ESoffice.exe gestartet wird, ist der Debug Modus automatisch aktiv. Lösen Sie dann bitte direkt ohne Umwege über andere Module den Fehler aus.
Sofern der Debug Modus korrekt greift, wird das folgende Fenster anstelle der bekannten Fehlermeldung angezeigt:
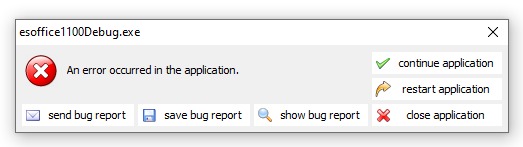
Betätigen Sie nun die Schaltfläche Mail bug report.
Es öffnet sich Ihr Mail-Client mit dem Empfänger support@es2000.de .
Bitte ergänzen Sie diese um die Information an welcher Stelle genau die Fehlermeldung auftrat. Der Support wird dann die Informationen entsprechend auswerten und kann daraufhin weitere Maßnahmen einleiten.
Debug-Meldung / Debug-Fenster
Erfahrene User können über Show bug report selbst die verschiedenen Informationen einsehen.
Bitte haben Sie aber Verständnis dafür, dass der Support keine Erklärung für die einzelnen Werte in den verschiedenen Registern liefert.
esweb Debug Log
Unter dem Menüpunkt Service | Log werden die vom esweb protokollierten Ereignisse angezeigt.
Sofern Unstimmigkeiten aufgrund fehlender oder nicht korrekter Einstellungen entstehen, werden diese hier in Form einer entsprechenden Meldung angezeigt.
Aktualisieren
Sie können über diese Schaltfläche die Ansicht des Protokoll gezielt aktualisieren, zum nach Auslösen einer Fehlersituation.
Log herunterladen
Die Protokolldateien können über die Schaltfläche Log herunterladen, auf einem PC gespeichert werden. Das damit erzeugte ZIP Archiv
-
esweb.log
Das esweb angezeigte Ereignisprotokoll im Klartextformat.
-
debug.log
Das erweiterte Debug Protokoll im XML-Format. Das Debug-Log kann vom es2000 Support ausgewertet werden.
Ggf. sind weitere Dateien wie sqlmonitor_JJJJ.MM.TT.log und esweb_JJJJ.MM.TT.log vorhanden. Diese werden nur im Bedarfsfall ausgewertet.
Debug Log aktivieren
Sollten die aufgezeichneten Programm-Ereignisse für eine Diagnose nicht ausreichen, dann können über die Schaltfläche Debug Log aktivieren umfangreichere Informationen aufgezeichnet werden.
Da sich das Debug Log negativ auf die Verarbeitungsgeschwindigkeit im esweb auswirken kann, sollte das Debug Log nur für eine gezielte Analyse aktiviert werden.
Im Zweifel wenden Sie sich an den es2000 Support.
Hinweise zur Fehlerbehandlung anhand der Protokolldateien finden Sie unter Problembehandlung.
.pb - Datei (ZUGFeRD / XRechnung)
Bei der Verwendung elektronischer Formate kann es Teils zu kryptischen Fehlermeldungen kommen, die sich auch vom erfahrenen Anwendern nicht so ohne weiteres deuten lassen.
Für diesen Sonderfall wurden weitere Analysemöglichkeiten in Form von zusätzlichen Debug Dateien implementiert. Bei Fehlern, die nicht direkt zugeordnet werden können, wird der Support Sie ggf. bitten diese Dateien zur Verfügung zu stellen.
Elektronische Formate sind zum Beispiel xRechnung, ZUGFeRD, openTrans und eswawi.
xRechnung und ZUGFeRD
Bei jedem Erzeugen einer elektronischen Rechnung in den Formaten xRechnung oder ZUGFeRD, wird eine Datei mit der Dateiendung *.pb erzeugt.
Sie finden die .pb Datei mit Bezug zu der Rechnungsnummer im Ordner %LocalAppData%\Temp\esoffice (heißt Ihre Anwendung nicht esoffice.exe sondern wurde ggf. umbenannt, dann lautet auch der Ordnername entsprechend der Anwendung).
Beispiel einer Datei: ZUGFeRD_Extended_2.1_exp_123456.pb (123456 ist die Rechnungsnummer)
Wird Ihre Anwendung mit dem Parameter -t: und einem Pfad aufgerufen, so finden Sie die .pb Datei unter dem entsprechend angegebenen Pfad.
Siehe auch Startparameter - Temporäres Verzeichnis
In einer Terminalserversitzung wird die pb-Datei auch gespeichert, aber der Benutzer hat unter Umständen keinen unmittelbaren Zugriff auf das entsprechende Verzeichnis.
Über den Startparameter -UsePBDialog kann zum Sichern einer PB-Datei ein Speichern-Dialog aufgerufen werden. Über diesen Dialog kann der Benutzer die pb-Datei in einem geeigneten Verzeichnis ablegen und ggf. dem Support zur Verfügung stellen.
esoffice.exe -UsePBDialog
Siehe auch Startparameter - Speicherdialog zum Sichern von E-Rechnungs-Log-Dateien (pb-Dateien)
Die Debug (.pb)-Dateien sind jeweils nur so lange existent, wie der Fehler in der Oberfläche sichtbar ist.
Sobald der Fehler bestätigt wird, werden Debug Dateien wieder entfernt.
Lassen Sie daher bitte den Fehlerdialog stehen und kopieren Sie dann die entsprechenden Dateien für den Versand an den Support heraus.
openTRANS und eswawi
Beim Versand von openTrans (sowie bei einer eswawi Bestellung) werden die erzeugten openTrans Dateien mit der Dateiendung *.xml temporär im aktuellen temp-Verzeichnis gespeichert.
Die Dateien befinden sich im Windows Temp Ordner (%temp%) oder in dem per Startparameter -t: angegebenen Ordner.
Die Dateien zur Fehleranalyse (*.pb oder *.xml) sind jeweils nur so lange existent, wie der Fehler in der Oberfläche sichtbar ist.
Sobald der Fehler bestätigt wird, werden Debug Dateien wieder entfernt.
Lassen Sie daher bitte den Fehlerdialog stehen und kopieren Sie dann die entsprechenden Dateien für den Versand an den Support heraus.
SQL Monitor
Für manche Fehlersituationen werden Sie von unseren Support-Mitarbeitern gebeten über eine versteckte Funktion eine Protolldatei (LogFile) zu erstellen, welches ggf. Hilfe bei der Suche nach einem Fehler etc. leisten kann.
Diese Funktion nennt sich SQL Monitor und soll hier näher beschrieben werden.
SQL-Monitor und Aufzeichnung starten
-
Zunächst ist es erforderlich, dass esoffice ohne die aktuell geöffneten Module neu gestartet wird.
Bitte starten Sie nach dem esoffice Neustart keine Module, es sollte nur die Hauptmaske geöffnet sein.
-
Aktivieren Sie den SQL-Monitor mit der Tastenkombination STRG + ALT + rechte Maustaste im Bereich des esoffice Hintergrundes.
Anschließend wird das Symbol des SQL Monitors
 am unteren rechten Rand des Programmfensters angezeigt.
am unteren rechten Rand des Programmfensters angezeigt.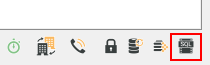
-
Klicken Sie das
 Symbols an, das folgende Fenster wird geöffnet:
Symbols an, das folgende Fenster wird geöffnet: -
Wählen Sie den Menüpunkt Optionen, das folgende Untermenü wird angezeigt:
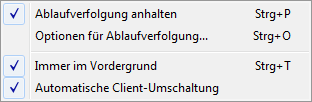
Stellen Sie hier sicher, dass die Optionen Ablaufverfolgung anhalten nicht aktiviert sowie Immer im Vordergrund aktiviert ist.
-
Jetzt können Sie den SQL Monitor ggf. minimieren
Achtung! Nicht schließen
-
Je nachdem um welche Fehlersituation es sich handelt, ist es erforderlich, dass der Datenzugriff auf den Alias ESWin (ESSQLData) oder ESNLS (ESNLSData) erfolgt. Dies kann über den Menüpunkt Clients erfolgen.
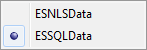
Ändern Sie an dieser Stelle jedoch nichts, wenn Sie nicht explizit von unserem Support dazu aufgefordert werden.
-
Starten Sie das Modul, in welchem der Fehler auftritt, aber lösen Sie den Fehler noch nicht aus, sondern begeben Sie sich an einen Punkt, kurz bevor der Fehler auftritt (vor dem Buchungsvorgang, vor dem Wechsel auf ein Register etc.).
-
Maximieren Sie den SQL Monitor wieder und nehmen Sie den Haken für Ablaufverfolgung anhalten unter Optionen heraus. Nun starten Sie Ihren Vorgang bis zu der Fehlermeldung.
-
Nachdem Sie die Fehlermeldung mit OK bestätigt haben, setzen Sie bitte erneut den Haken Ablaufverfolgung anhalten im SQL Monitor.
-
Wählen Sie nun im Menü Datei den Punkt Protokoll speichern für die weitere Analyse in einem Texteditor oder auch den Versand an unseren Support.
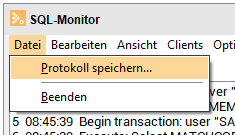
In einigen Fällen kann es vorkommen, dass der SQL Monitor nicht mehr reagiert.
In diesen Fall kann der permanente SQL Monitor zum Einsatz kommen, dafür ist es erforderlich das esoffice mit einen Parameter zu starten.
Permanenter SQL Monitor
-s:1
Wird das esoffice mit diesem Startparameter gestartet, werden sämtliche ausgeführten SQL Befehle mitprotokolliert und in einer Logdatei gespeichert.
Vorteil gegenüber dem SQL Monitor ist, dass auch die letzten SQL-Kommandos eingesehen werden können, falls esoffice im Rahmen der SQL Analyse einfriert.
Der Zielort für die Protokolldatei ESoffice.log sollte mit dem Parameter –t festgelegt werden (siehe auch Temporäres Verzeichnis).
Einige Module werden nur in geöffnetem Zustand protokolliert.
Für das Protokollieren der TAPI Funktionen ist es erforderlich, dass die Einstellungen | Computerspezifisch - Telefon geöffnet sind.
ESOffice.exe -s:1 -t:"C:\esofficeLog"
Speichert die Protokoll / Log-Datei im Verzeichnis C:\esofficeLOG
Siehe auch Startparameter
Reports und Formulare
Arbeitsberichtsreport (Speicherort des Arbeitsberichtsreports)
Die Arbeitsberichtsreports werden auf dem Webserver (Microsoft IIS) an den folgenden Speicherorten abgelegt.
Basisreport
Standardmäßig befindet sich der Arbeitsbericht als Datei mit dem Namen Arbberi.rdlc in folgendem Verzeichnis auf dem Webserver (Microsoft IIS):
\\inetpub\wwwroot\esweb\webshare\reports
Kundenindividueller Report
Ein angepasster (kundenindividueller) Arbeitsbericht kann unter dem Namen Arbberi.rdlc unter:
\\inetpub\wwwroot\esweb\webshare\reports\custom
abgespeichert werden.
Verschiedene Kundenindividuelle Reports
Wenn verschiedene Arbeitsberichte zum Einsatz kommen, können diese unter beliebigem Namen unter:
\\inetpub\wwwroot\esweb\webshare\reports\custom\Arbberi
gespeichert werden.
Arbeitsberichtsreport pro Geschäftsstelle
Wenn im Ordner der Arbeitsberichtsreports des esweb (zum Beispiel C:\inetpub\wwwroot\esweb\webshare\reports\custom\ArbBeri\) ein Ordner nach dem Schema <GSNr> vorhanden ist, wird in esweb und esmobile nach der Geschäftsstellennummer des Vorgangs gefiltert. Die darin befindlichen Arbeitsberichtsreports, werden dann nur für die jeweilige Geschäftsstelle zur Verfügung gestellt.
Arbeitsberichtsreports die direkt im Hauptordner liegen, werden generell mit aufgelistet.
Beispiel für Geschäftsstelle 123:
C:\inetpub\wwwroot\esweb\webshare\reports\custom\ArbBeri\123
Es wird in folgender Reihenfolge nach Reports beim Ausführen eines Arbeitsberichtes gesucht
-
\\inetpub\wwwroot\esweb\webshare\reports\custom\Arbberi\<GSNr>
-
\\inetpub\wwwroot\esweb\webshare\reports\custom\Arbberi\
-
\\inetpub\wwwroot\esweb\webshare\reports\custom\
-
\\inetpub\wwwroot\esweb\webshare\reports\
Als Dateiendung kann nur .rdlc verwendet werden.
Siehe auch esweb / esmobile Arbeitsberichte anpassen
Reportverwaltung (Speicherort der Reportdateien)
Interner QuickReport 
Interne Quickreports sind im Programm fest hinterlegt. Um einen internen QuickReport anzupassen, kann eine Variante des Reports angelegt werden.
Zum Bearbeiten von internen Quickreports (Interne Quickreports sind in der esoffice Anwendung eingebettet) wird der Quick Report Designer verwendet (Tools | QuickReport Designer).
Interner QuickReport - Varianten 
Individuell angepasster interner QuickReport.
Zum Bearbeiten von Quickreports (Dateiendung *.qrd im Ordner esoffice\reptintn) wird der Quick Report Designer verwendet (Tools | QuickReport Designer).
Benutzerdefinierte Quickreports 
Individuell angepasste oder neu erstellte Quickreports.
Zum Bearbeiten von Quickreports (Dateiendung *.qrd im Ordner esoffice\reports) wird der Quick Report Designer verwendet (Tools | QuickReport Designer).
Microsoft SRS Reports (Microsoft SQL-Server Reporting Services) 
Dieser Typ Reports kommt bei der Verwendung eines Microsoft SQL-Server in Verbindung mit den Microsoft Reporting Services zum Einsatz.
Die Bearbeitung von SSRS Reports (Dateiendung *.rdl registriert im MSRS Webportal) erfolgt im Microsoft ReportBuilder (Bestandteil der MS Reporting Services / Download bei Microsoft).
Arbeitsberichte die im esweb und esmobile zum Einsatz kommen, werden auch in diesem Format angelegt.
Siehe auch esweb / esmobile Arbeitsberichte anpassen
FastReports 
Dieser optionale Reporttyp im esoffice, der FastReport erlaubt große Flexibilität bei der Umsetzung von Reports.
Zum Bearbeiten von FastReports (Dateiendung *.frx im Ordner esoffice\reports) wird der Fast Report Designer verwendet (externes Programm).
Siehe auch Reportverwaltung
eFormular Container exportieren
In einer eFormular-Containerdatei sind die eFormular-Vorlage und der FastReport eingebettet. Der Export und der Import von eFormular-Container vereinfacht die Weitergabe von eFormularen. Die von es2000 bereitgestellten Basis-eFormulare werden als eFormular-Container bereitgestellt.
Folgende Schritte sind zum Import eines eFormular-Containers (Dateiendung *.espc) notwendig:
-
Öffnen Sie den eFormular-Builder und melden Sie sich mit Personalnummer und Passwort an.
Die eFormular-Vorlagenliste wird geöffnet.
-
Klicken Sie in der Symbolleiste auf die Schaltfläche Exportiere Container.
-
Wählen Sie im Dateiauswahlfenster den Speicherpfad für eFormular-Containerdatei aus (Dateiendung *.espc) und klicken dann auf Öffnen / Speichern
Siehe auch
-
eFormulare - Vorlagenliste
-
eFormulare - Vorlagenliste - Exportiere Container
Datenbankmanager (esdbm)
Mit dem Datenbankmanager esdbm(esDatabaseManagement) können verschiedene Datenbankoperationen durchgeführt werden.
Sie können sich hiermit zum Beispiel Datenbankinhalte anzeigen lassen, deren Inhalte transferieren oder aber per SQL-Abfragen Datenbankinhalte anpassen.
esdbm - DB to Script
Das esdbm Modul ![]() DB To Script ermöglicht es, aus Tabelleninhalten SQL-Skripte zu erzeugen.
DB To Script ermöglicht es, aus Tabelleninhalten SQL-Skripte zu erzeugen.
Diese INSERT oder UPDATE Skripte werden als *.sql Datei abgelegt und können zum Beispiel in eine andere Datenbank wieder importiert werden.
Verwendung findet dies somit zum Beispiel, um Tabellen aus einer Testdatenbank in die Produktivdatenbank zu übertragen oder um Einstellungstabellen (Einstellungen, FIBU-Konfigurationen etc.) zur Analyse an den es2000 Support zu senden.
esdbm - Datenexport (SQL-Abfrage)
Das esdbm Modul ![]() SQL-Abfrage ermöglicht es neue SQL Abfragen zu erstellen und bestehende Abfragen auszuführen.
SQL-Abfrage ermöglicht es neue SQL Abfragen zu erstellen und bestehende Abfragen auszuführen.
In SQL![]() Kürzel für Structured Query Language
SQL ist eine Datenbanksprache zur Definition, Abfrage und Manipulation von Daten in relationalen Datenbanken. SQL ist von ANSI und ISO standardisiert und wird von fast allen gängigen Datenbanksystemen unterstützt. werden, wie auch in anderen Datenbanksystemen, so genannte Abfragen verwendet, um Daten aus bereits bestehenden Datenbank-Tabellen zu extrahieren, Werte zu berechnen usw. Hierzu wird oft auf eine Teilmenge der bereits bestehenden Daten zugegriffen und diese in gewünschter Form dargestellt oder weiterverwendet.
Kürzel für Structured Query Language
SQL ist eine Datenbanksprache zur Definition, Abfrage und Manipulation von Daten in relationalen Datenbanken. SQL ist von ANSI und ISO standardisiert und wird von fast allen gängigen Datenbanksystemen unterstützt. werden, wie auch in anderen Datenbanksystemen, so genannte Abfragen verwendet, um Daten aus bereits bestehenden Datenbank-Tabellen zu extrahieren, Werte zu berechnen usw. Hierzu wird oft auf eine Teilmenge der bereits bestehenden Daten zugegriffen und diese in gewünschter Form dargestellt oder weiterverwendet.
SQL-Anfrage anlegen / ausführen
-
Siehe Neue SQL-Abfrage