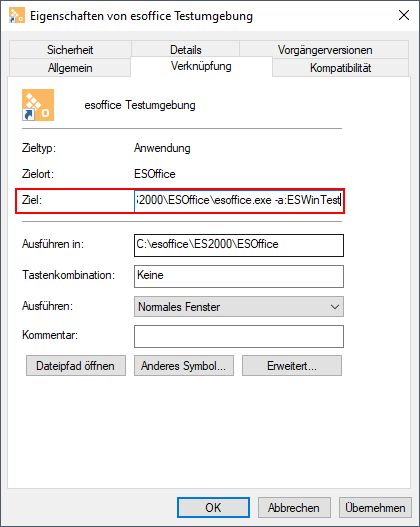esoffice kann mit verschiedenen Parametern gestartet werden, welche in der Kommandozeile oder auch in einer Verknüpfung verwendet werden können.
Die nachfolgenden Erläuterungen beschreiben alle derzeit verfügbaren Parameter.
Startparameter esXFibu
Startparameter für die optionale Schnittstelle zu Finanzbuchhaltungsprogrammen esXFibu finden Sie unter esXFibu Startparameter
Windows-Verknüpfung
Nachfolgend wird ein möglicher Weg beschreiben eine Programmverknüpfung anzulegen und zu bearbeiten.
Programmverknüpfung anlegen und bearbeiten
-
Öffnen Sie den Windows Explorer und wechseln in das esoffice-Programmverzeichnis.
-
Klicken Sie mit der rechten Maustaste auf die Programmdatei, für die Sie eine Verknüpfung anlegen möchten, zum Beispiel esoffice.exe, esXLohn.exe oder esxfibu.exe.
-
Wählen Sie im Kontextmenü den Eintrag Kopieren.
-
Wechseln Sie in das Verzeichnis in dem die Verknüpfung angelegt werden soll, zum Beispiel auf den Desktop.
Sie können die Programmverknüpfung im esoffice-Programmverzeichnis oder einen anderen beliebigen Verzeichnis anlegen.
-
Klicken Sie mit der rechten Maustaste auf eine freie Stelle im gewünschten Verzeichnis, wählen Sie im Kontextmenü den Eintrag Verknüpfung einfügen.
-
Klicken Sie mit der rechten Maustaste auf die eingefügte Programmverknüpfung , wählen Sie im Kontextmenü den Eintrag Eigenschaften.
Verknüpfungen sind an dem Pfeilsymbol
 zu erkennen
zu erkennen -
In der Ziel- oder Befehlszeile können Sie die nachfolgend beschriebenen Parameter verwenden, jeweils durch ein Leerzeichen getrennt.
Verzeichnispfade sollten grundsätzlich in Anführungszeichen (") eingefasst werden, nicht in Hochkomma (').
ProgrammStartparameter
Automatisches Login und Domänenanmeldung verhindern
-L:<PersonalNummer>
Wird das esoffice mit dem Startparameter -L:<PersonalNummer> gestartet, wird die Personalnummer in der Anmeldemaske vorbelegt.
Da noch kein Passwort gespeichert ist, wird die Meldung angezeigt, dass das Passwort falsch ist.
Geben Sie nun das Passwort ein und klicken mit der rechten Maustaste auf das Passwortfeld. Wählen Sie im Kontextmenü Passwort speichern aus.
Es wird eine Warnmeldung angezeigt, die Sie auf die möglichen Sicherheitsrisiken hinweist.
Sie sollten das Passwort aus Sicherheitsgründen nur dann speichern, wenn Sie sicher sind, dass nur Berechtigte Zugriff auf diesen Arbeitsplatz haben.
Wird die Warnmeldung mit OK bestätigt, werden die Personalnummer und das Kennwort lokal gespeichert.
Zukünftig wird keine Anmeldemaske für das esoffice an diesem Arbeitsplatz angezeigt.
Aufheben der automatischen Anmeldung
Aufgehoben werden kann die automatische Anmeldung durch Entfernen des –L: Parameters.
Automatische Anmeldung für einzelne Anwendungen bei Single Sign On verhindern
Wird mit der Windows Domänen-Anmeldung (Single Sign On) in esoffice gearbeitet, so sollen eventuell einzelne Anwendungen / Anwender davon ausgeschlossen werden (zum Beispiel Ladenkasse esKasse). In diesem Fall wird bei der Verknüpfung nur –L als Parameter angegeben.
esoffice.exe -L:12345
UserID / Passwort
-
-u:
UserID / Benutzername
-
-p:
Passwort / Kennwort (kann im Klartext oder verschlüsselt angegeben werden).
esoffice.exe -u:123 -p:pa$$wort
Datenbank / Alias
-a: Aliasname/Pfad
Verweist auf den Datenbank-Alias zum Beispiel ESLokal oder Pfadangabe zur Datenbank
Im Normalfall braucht kein Parameter angegeben werden, der auf eine Datenbank verweist, hier verwendet esoffice grundsätzlich den Alias ESWin.
Die Angabe der Datenbank / des Datenbank-Alias kann notwendig sein, wenn eine parallele Testumgebung genutzt werden soll.
-a:ESLokal
Angabe eines Datenbank-Alias, der Alias sollte bereits vorhanden ist.
Para-Verzeichnis
Im esoffice-Para-Verzeichnis / Ordner befinden sich unter anderem die Lizenzdatei (licence.cfg), die Datenbankverbindungskonfiguration (dbxconnections.ini) und Datenbanktreiberkonfiguration (dbxdrivers.ini).
-e:"[Laufwerk]:\Pfad"
Pfad zum Para-Verzeichnis mit Angabe eines Laufwerks
-e:"\\Netzwerkpfad"
Pfad zum Para-Verzeichnis im Netzwerk in der UNC-Schreibweise
-e:"E:\ESOffice\Para"
Bezeichnung in der Fensterzeile
-m: "Bezeichnung"
Erlaubt die Eingabe einer Bezeichnung, die in der Fensterzeile und in der Taskleiste angezeigt wird.
Um esoffice Anwendungen, die mit einer anderen Datenbank verknüpft sind, unterscheiden zu können, kann die esoffice Fensterzeile durch Übergabe dieses Parameters überschrieben werden.
-m:"Testumgebung"
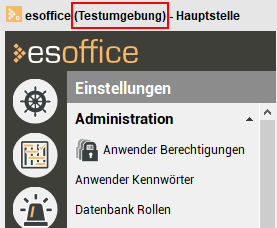
NLS-Datenbank
Fremdsprachen-Version. Verweist auf den Datenbank-Alias oder Pfad zur NLS-Datenbank.
-n: Aliasname/Pfad
-n:"NLS_Test"
Temporäres Verzeichnis
Temporäres Verzeichnis für das Zwischenspeichern von Kalkulationen
-t: Pfad
Verweist auf den Pfad in dem die Sicherungsdatei für das automatische Speichern von Kalkulationen abgelegt wird. Ist dieser Pfad nicht vorhanden, wird esoffice versuchen diesen anzulegen.
-t:"E:\TempProjekte"
Siehe auch Kalkulation automatisch speichern (AutoSpeichern)
Copy Dir
Die esoffice Programmbibliotheken (DLLs) in ein lokales Verzeichnis kopieren.
-c:<Ordnerpfad>
Kopiert die (esoffice DLLs in ein lokales Verzeichnis und verwendet diese anstatt der entsprechenden Dateien in der Netzwerkfreigabe.
Kommt es im Bereich der Kalkulation zur folgenden Meldung:
Externe Exception C0000006
kann der Einsatz dieses Startparameters helfen.
Weitere Information finden Sie unter Externe Exception C0000006.
esoffice.exe -c:"c:\esodlls\"
Speicherdialog zum Sichern von E-Rechnungs-Log-Dateien (pb-Dateien)
Wenn beim Erzeugen von E-Rechnungsdateien eine Fehlermeldung angezeigt wird, kann eine Protokolldatei (pb-Datei) gespeichert werden.
In einer Terminalserversitzung wird die pb-Datei auch gespeichert, aber der Benutzer hat unter Umständen keinen unmittelbaren Zugriff auf das entsprechende Verzeichnis.
Über den Startparameter -UsePBDialog kann zum Sichern einer PB-Datei ein Speichern-Dialog aufgerufen werden. Über diesen Dialog kann der Benutzer die pb-Datei in einem geeigneten Verzeichnis ablegen und ggf. dem Support zur Verfügung stellen.
esoffice.exe -UsePBDialog
Permanenter SQL Monitor
-s:1
Wird das esoffice mit diesem Startparameter gestartet, werden sämtliche ausgeführten SQL Befehle mitprotokolliert und in einer Logdatei gespeichert.
Vorteil gegenüber dem SQL Monitor ist, dass auch die letzten SQL-Kommandos eingesehen werden können, falls esoffice im Rahmen der SQL Analyse einfriert.
Der Zielort für die Protokolldatei ESoffice.log sollte mit dem Parameter –t festgelegt werden (siehe auch Temporäres Verzeichnis).
Einige Module werden nur in geöffnetem Zustand protokolliert.
Für das Protokollieren der TAPI Funktionen ist es erforderlich, dass die Einstellungen | Computerspezifisch - Telefon geöffnet sind.
ESOffice.exe -s:1 -t:"C:\esofficeLog"
Speichert die Protokoll / Log-Datei im Verzeichnis C:\esofficeLOG
Anwendung während eines eingeleiteten Updates starten
-o:
Erzwingt ein Starten von esoffice nachdem per Client Administration ein Update eingeleitet wurde.
Diese Option sollte nur durch den Administrator / esoffice-Admin verwendet werden!
esoffice.exe -o:
Gezieltes Aktualisieren des Artikelstamms
eso://AddMatKatalog?<KatalogNr>
Startet esoffice um den Artikelstamm zu aktualisieren. Dabei wird die angegebene Katalognummer aus dem Materialkatalog verwendet.
Alle dabei auftretenden Fehler werden in der Datei MatKatalog.log fortlaufend gespeichert. Das Programm wird, wenn mit diesem Parameter gestartet nur automatisch für den Aktualisierungslauf geöffnet und nach Abschluss des Imports wieder geschlossen.
Die Funktionalität des Aktualisierens entspricht der Aktion Alle übernehmen mit gesetzter Option Nur vorhandene Artikel aktualisieren.
ESOffice.exe eso://AddMatKatalog?1
Automation
Mit einer Automation kann das esoffice gestartet werden, es werden bestimmte Funktionen ausgeführt, anschließend kann das Programm auch wieder beendet werden.
Neuerung in Version 12.50
Um eine Automation zu starten, braucht nun nicht mehr eine eso-URL verwendet werden, sondern diese kann auch über den Startparameter r gestartet werden.
Folgende Notationen sind zulässig:
[-+/]r:<Automationsname>=<Parameterwertliste>
oder
[-+/]<Automationsname>[:=#]<Parameterwertliste>
Parameterwertliste
<Parameterwertliste> = <Parameterwert1> <Parameterwert2> usw...
Bitte beachten Sie das Leerzeichen zwischen den einzelnen Parameterwerten
Beim Aufruf mit dem Startparameter r wird esoffice nach Beendigung der Automation geschlossen.
Verfügbare Automationen
-
Materialkatalog einlesen
-
AddMatKatalog
-
Liest einen Materialkatalog in den Artikelstamm ein. Als Parameterwert wird die Nummer des jeweiligen Materialkatalogs angegeben.
-
openTRANS Datei in den Bestelleingang importieren
-
ImportBestEingang
-
Erzeugt einen Bestelleingang aus openTRANS Dateien. Als Parameterwert kann eine openTRANS Bestell-Datei oder ein Datei-Muster / Datei-Pattern angeben werden.
-
Bestelleingänge mit Status Gesendet einlesen
-
CreateKalkFromBestellEingang
-
Über die Automation CreateKalkFromBestellEingang werden alle Bestelleingänge mit Status Gesendet durchlaufen und zu jedem Bestelleingang eine Kalkulation erstellt.
Diese kann optional als Parameterwert eine oder mehrere kommaseparierte Geschäftsstellennummern enthalten.
-
Terminerinnerungen versenden
-
SendAppointmentReminder
-
Für die Ausführung der automatischen Terminerinnerungen ist es erforderlich unter Einstellungen | Allgemein | Parameter II - Bereich 'Terminerinnerungen' Textbausteine für Betreff eMail und Text eMail auszuwählen und eine ggf. eine Aktivitätsarten festzulegen (Autom. Aktivitätsarten). Über Textvariablen in den Textbausteinen kann auf Informationen aus dem Termin / Auftrag zugegriffen werden (siehe auch Textvariablen für Terminerinnerungen).
Bei dem zu erinnernden Termin ist es notwendig, dass eine E-Mail-Adresse ermittelt werden kann.
-
Startparameter
SendAppointmentReminder:<StartStunden>[,;]<EndeStunden>
Parameter StartStunden bzw. EndeStunden ist die Anzahl der Stunden die zum Ausführungszeitpunkt hinzu gerechnet werden, um die Zeitspanne zu ermitteln in der die Termine liegen sollen, zu denen eine Terminerinnerung gesendet werden soll.
Der Automatismus kann mit dem Startparameter SendAppointmentReminder gestartet werden. Dabei kann SendAppointmentReminder als Parameter des Startparameters r angegeben werden oder als eigener Parameter. Die Parameter StartStunden und EndeStunden können mit , (Komma) oder ; (Semikolon) separiert werden.
Folgende Aufrufe sind möglich:
-r:SendAppointmentReminder=<StartStunden>,<EndeStunden>
-r -SendAppointmentReminder:<StartStunden>,<EndeStunden>
Der Automatismus SendAppointmentReminder kann nur ausgeführt werden, wenn ein Benutzer angemeldet ist. Über diesen wird unter anderem die Signatur der E-Mail bestimmt. Hierfür ist es erforderlich die Startparameter l und p angegeben werden.
Beispielaufrufe:
-l:1 -p:1 -r:SendAppointmentReminder=12,24
-l:1 -p:1 -r -SendAppointmentReminder:12;24
hiermit wird der Zeitraum, in dem die zu erinnernden Termine liegen, auf die Zeit zwischen 12 Stunden und 24 Stunden nach dem Ausführungszeitpunkt festgelegt.
Ist der Ausführungszeitpunkt also der 01.03.2023 19:00:00 Uhr, so muss die Startzeit der Termine, zu denen Erinnerungen erstellt werden zwischen 02.03.2023 07:00:00 Uhr und 02.03.2023 19:00:00 Uhr liegen.
Mit Schließen von esoffice
Einlesen des Materialkatalogs mit der Nummer 2
C:\esoffice\ES2000\ESOffice\esoffice.exe -r:AddMatKatalog=2
Eine openTRANS Datei in den Bestelleingang importieren
C:\esoffice\ES2000\ESOffice\esoffice.exe -r:ImportBestEingang="D:\Bestellung.xml"
Alle Bestelleingänge mit Status Gesendet einlesen
C:\esoffice\ES2000\ESOffice\esoffice.exe -r:CreateKalkFromBestellEingang
Verarbeitet alle Bestelleingänge mit Status Gesendet der Geschäftsstellen 1 + 2
C:\esoffice\ES2000\ESOffice\esoffice.exe -r:CreateKalkFromBestellEingang=1,2
Ohne Schließen von esoffice
Einlesen des Materialkatalogs mit der Nummer 2
C:\esoffice\ES2000\ESOffice\esoffice.exe -AddMatKatalog:2
Eine openTRANS Datei importieren
C:\esoffice\ES2000\ESOffice\esoffice.exe ImportBestEingang="D:\Bestellung.xml"
Verarbeitet alle Bestelleingänge mit Status Gesendet der Geschäftsstelle 1
C:\esoffice\ES2000\ESOffice\esoffice.exe CreateKalkFromBestellEingang=1
Die hier angegebenen Pfade dienen nur als Beispielpfade, es ist notwendig diese auf die realen Pfade anzupassen.
Ausführung mehrerer Automationen
Es können auch mehrere Automationen über einen -r Parameter ausgeführt werden:
Die Notation hierfür ist:
-r:<Automationsname1>=<Paramerterwertliste1> <Automationsname2>=<Parameterwertliste2>
Einlesen des Materialkatalogs mit der Nummer 2 und Import einer OpenTRANS-Datei in den Bestelleingang
-r:AddMatKatalog=2 ImportBestellEingang=“C:\temp\openTRANS1.xml“
Bitte beachten Sie das Leerzeichen zwischen den einzelnen Automationen
Automatisches Login (Automation)
Wird das esoffice mit dem Startparameter -r gestartet, wird versucht automatisch einen Benutzer per Autologin (Single Sign-on) anzumelden. Siehe auch Einstellungen | Anwender-Kennwörter -> Single Sign-on.
Wenn das Autologin fehlschlägt, wird der in den Einstellungen (Einstellungen | Allgemein | Sicherheit | Bereich 'Dienst' - Personalnr.) hinterlegte Dienst-Benutzer angemeldet. Schlägt auch dieses fehl, wird das Ausführen der Anwendung abgebrochen.
Protokoll / Log-Datei (Automation)
Bei der Automation über den Startparameter -r wird im esoffice-temp-Verzeichnis (%temp% oder Startparameter -t -> Temporäres Verzeichnis) eine Log-Datei mit den Ergebnissen des Imports angelegt. Je verwendeter Automation wird eine separate Protokolldatei angelegt.
AddMatKatalog
Alle beim Einlesen auftretenden Fehler werden in der LOG-Datei MatKatalog.log kumulativ gespeichert.
ImportBestEingang
Die Logdatei beim Import einer Import einer OpenTRANS-Datei in den Bestelleingang hat folgenden Namen ImportBestellEingang_<yyyy_mm_dd>.log, wobei yyyy_mm_dd mit den Werten des aktuellen Datums gefüllt werden.
CreateKalkFromBestellEingang
Die Logdatei beim Verarbeiten der Bestelleingänge mit dem Status Gesendet hat folgenden Namen CreateKalkForBestEinSend_<yyyy_mm_dd>.log, wobei yyyy_mm_dd mit den Werten des aktuellen Datums gefüllt werden.
Direktes Aufrufen von Programmmodule beim Programmstart
eso://<Formularname>
Ruft das entsprechende Programmmodul auf. Dieser Parameter kann mehrfach, durch ein Leerzeichen getrennt, angegeben werden.
Eine Liste mit den möglichen Formularnamen finden Sie unter Namen der Module / Formulare.
ESOffice.exe eso://Termine
Startet esesoffice und öffnet den Terminkalender
ESOffice.exe eso://Termine eso://Lieferschein
Startet esesoffice und öffnet den Terminkalender und die Lieferscheinverwaltung
Direktes Aufrufen der Details eines Datensatzes
eso://<Formularname>?<Nummer>
eso://<Formularname(Kont)>?<Nummer>&false&<Kontaktnummer>
eso://<Formularname>?<Nummer>
Ruft das entsprechende Programmmodul auf und positioniert direkt auf den für <Nummer> angegebenen Schlüsselwert (KundenNr, PersonalNr, etc.)
eso://<Formularname(Kont)>?<Nummer>&false&<Kontaktnummer>
erweitert die oben beschriebene Funktion.
Hiermit lässt sich das Kontaktmanagement zu dem angegebenen Modul mit gleichzeitiger Positionierung auf den angegebenen Kontakt öffnen.
Dies gilt nur für die mit einem Stern ![]() gekennzeichneten Module in der Liste Namen der Module / Formulare
gekennzeichneten Module in der Liste Namen der Module / Formulare
Aufruf des Kunden mit der Kundennummer 10001
ESOffice.exe eso://Kunden?10001
Bei Angeboten ist noch die Angabe der Variantennummer erforderlich, Beispiel für das Angebot 5008822 mit der VariantenNr 0:
eso://Angebote?5008822&0
Aufruf des Kunden mit der Kundennummer 10001 und Kontakt 123456:
ESOffice.exe eso://KontKunden?10001&false&123456
Voraussetzung für den Direktaufruf
Damit die Direktaufrufe (eso://) an den einzelnen PCs funktionieren, wird ein Eintrag in der Windows Registry benötigt. Bitte lassen Sie einen entsprechenden Eintrag durch Ihrem Administrator an den entsprechenden PCs eintragen.
Beispiel-Registry Eintrag
---------------------------------------------------------------------
Windows Registry Editor Version 5.00
[HKEY_CURRENT_USER\SOFTWARE\Classes\eso\shell\open\command]
@="\"H:\\es2000\\ESOffice\\esoffice.exe\" \"%1\""
---------------------------------------------------------------------
Es ist erforderlich, dass der Pfad zum esoffice-Programm (im Beispiel H:\\es2000\\ESOffice\\esoffice.exe\) an Ihre Umgebung angepasst wird.
Ist ein entsprechender Registry Schlüssel vorhanden, wird ein eso://-Link entsprechend das esoffice mit dem entsprechenden Modul öffnen oder bei einem geöffneten esoffice das entsprechende Modul aufrufen.
Namen der Module / Formulare
Nachfolgend finden Sie eine Liste aller derzeit möglichen Module, für die ein Aufruf über die oben beschriebenen Funktionen möglich ist:
|
Name des aufzurufenden Moduls |
Formularname für <FormularName> |
|---|---|
|
Adressen Suche |
AdressSuche |
|
Adress-Referenzen |
AdressRef |
|
Aktionen |
Aktionen |
|
Angebots-Referenzen |
AngebotRef |
|
Angebotsstatistik |
Angebote |
|
Ansprechpartner |
AnspPartDlg |
|
Ansprechpartner - Allgemein |
AnspPartner |
|
Anwender-Berechtigungen |
Berechtigungen |
|
Anwender-Kennwörter |
PersKenn |
|
Arbeitsberichte - Auftragsberichte |
AuftArbBeri |
|
Arbeitsberichte - Erfassung |
ArbBerichtErf |
|
Arbeitsberichte - Wochenberichte |
WochenBericht |
|
Artikel / Leistungen |
Artikel |
|
Artikelpreispflege |
ArtPrPflege |
|
Artikelproduktion |
Produktion |
|
Artikel-Referenzen |
ArtikelRef |
|
Aufmaßerfassung |
Aufmass |
|
Auftragsplanung / Projektmanagement |
AuftragPlan |
|
Auftragspositionsassistent |
AuftPosAss |
|
Auftrags-Referenzen |
AuftragRef |
|
Bauvorhaben |
Bauvorhaben |
|
Bedarfer |
Bedarfer |
|
Bestellbearbeitung |
BestBearbeit |
|
Bestelleingänge |
BestEingang |
|
Bestellrückstände |
BestRueckst |
|
Buchhaltungs-Referenzen |
BuchRef |
|
CAS - Referenzen |
CASRef |
|
Customizing |
EinCustomize |
|
Darstellungsoptionen |
DarstellOpt |
|
Dashboard |
Dashboard |
|
Datenbank-Kennwörter |
DBKennwoerter |
|
Datenbankrollen |
DBRoles |
|
Datengittereinstellungen |
EinGrid |
|
Debitoren / Mahnungen - Einstellungen |
MahnEin |
|
Debitoren / Rechnungen |
DebiRec |
|
Debitoren / Rechnungsausgangsbuch |
DebiRecBuch |
|
DTAUS-Assistent |
DTAustausch |
|
Druckeinrichtung |
EinDruck |
|
Eingescannte Dokumente |
ScanDok |
|
E-Mail-Austausch |
|
|
Erfassungsassistent installiertes Material |
AuftInstAss |
|
Externe Programme |
EinExternProg |
|
Filial - Materialdisposition |
FilDispoDlg |
|
Geschäftspartner |
GPartner |
|
Geschäftsstellen |
GschftSt |
|
Grundeinstellungen |
GrundEinstell |
|
Handyverträge |
VertragHandy |
|
Hardware-Einstellungen |
HardwareRef |
|
Helpdesk |
HelpDesk |
|
Historie der gesendeten E-Mails |
MailHistory |
|
Inspektions-/Wartungsplan |
WartPlan |
|
Inspektionsaufträge über AuftragIDNr |
AuftragInsp |
|
Inspektionsaufträge über AuftragNr |
InspektionsAuftrag |
|
Inventur |
Inventur |
|
Kalkulationen |
ProjektVerwalt |
|
Kalkulationsformulare |
EinstProjFrm |
|
Kalkulationsmappe |
Projektbearb |
|
Kalkulationsreferenzen |
ProjektRef |
|
Kassenbuch / Kontobewegungen |
Konto |
|
Knowledgebase |
Knowledgebase |
|
Konfigurations-Management |
KonfMan |
|
Kontakt – Bedarfer |
KontBedarfer |
|
Kontakt – Geschäftspartner |
KontGPartner |
|
Kontakt – Kunden |
KontKunden |
|
Kontakt – Lieferanten |
KontLieferant |
|
Kontakt – Personal |
KontPersonal |
|
Konzerne / Firmengruppen |
Konzern |
|
Kreditoren / Rechnungen |
KrediRec |
|
Kunden |
Kunden |
|
Kunden-Artikelnummern |
KundenArtikel |
|
Kunden-Artikelpreise |
KundenArtPreis |
|
Lager |
LagerStamm |
|
Lager - Artikelbewegung |
ManLagBeweg |
|
Lagerbestände |
LagerBestand |
|
Lagerbewegungsübersicht |
LagInOut |
|
Lager-Referenzen |
LagerRef |
|
Lagerverwaltung - Lagerartikel |
LagerArtikel |
|
Lagerverwaltung - Wareneingang |
Wareneingang |
|
Ländereinstellungen |
NationenEinst |
|
Lieferanten |
Lieferant |
|
Lieferschein - Erfassung |
AuftLiefAssi |
|
Lieferschein - Erfassung (Rückschein) |
RueckLiefAssi |
|
Lieferscheinverwaltung |
Lieferschein |
|
Mahnungen erstellen |
MahnErst |
|
Management für Gebäude/Anlagengruppen |
GebAnlagGrup |
|
Teilaufträge über AuftragIDNr |
AuftragIntern |
|
Teilaufträge über AuftragNr |
TeilAuftrag |
|
Materialbedarf bearbeiten |
AuftBestAss |
|
Materialkataloge |
MatKataloge |
|
Mehrwertsteuer |
MWSTCodes |
|
Nummernkreise |
NrKreise |
|
Objektmanagement - Anlagen |
ObjManagement |
|
Personal |
Personal |
|
Personaleinsatzplanung |
PEP |
|
Personal-Referenzen |
PersonalRef |
|
Persönliche Einstellungen |
PersEinst |
|
Pflichtfeldereinstellungen |
EinPflichtFld |
|
Preisgruppen / Rabatte |
PreisGruppen |
|
Projektaufträge über AuftragIDNr |
AuftragProj |
|
Projektaufträge über AuftragNr |
ProjektAuftrag |
|
Projektierung |
Projektierung |
|
Provisionsabrechnung |
Provision |
|
Rechnungsimportassistent |
KrediRecImport |
|
Registrierung |
ESRegister |
|
Releasemanagement |
ReleaseManage |
|
Report Designer |
QRDesigner |
|
Reportverwaltung |
RvReg |
|
Serviceaufträge über AuftragIDNr |
AuftragService |
|
Serviceaufträge über AuftragNr |
ServiceAuftrag |
|
Servicereferenzen-Anlagen |
AnlagenRef |
|
Servicereferenzen-Aufzugtools |
AufzugRef |
|
Servicereferenzen-Gefahrenmeldetools |
AlarmRef |
|
Servicereferenzen-Helpdesk |
HelpDeskRef |
|
Servicereferenzen-Serviceaufträge |
ServiceRef |
|
Servicereferenzen-Verträge |
VertragRef |
|
SMS-Übersicht |
SMSUebersicht |
|
Such- und Filtereinstellungen |
EinstTab |
|
Telefonaktionen – Bedarfer |
TelBeadrfer |
|
Telefonaktionen – Geschäftspartner |
TelGPartner |
|
Telefonaktionen – Kunden |
TelKunden |
|
Telefonaktionen – Lieferanten |
TelLieferant |
|
Telefonaktionen – Personal |
TelPersonal |
|
Termin |
EditTermin |
|
Terminkalender |
Termine |
|
Textbausteine |
Textbausteine |
|
Abwesenheitsanträge / Urlaubsanträge |
Urlaub |
|
Verrechnungsaufträge |
AuftragVerrech |
|
Vertragsmanagement - Rechnungen für Verträge |
RechUebersicht |
|
Vertragsmanagement - Verträge |
VtrgManagement |
|
Vertragsstatistiken |
VertragStat |
|
Vertragsverlängerungen |
VertragVerl |
|
Vertragsverwaltung - Entgeltpflege |
WartGebPflege |
|
Vertragsverwaltung - Historie Entgeltpflege |
WartGebHistory |
|
Workflowhistorie |
WorkFlowHist |
|
Workflowreferenzen |
WorkFlowRef |
|
Zahlungsbedingungen |
ZahlungsBeding |
|
Zentraler Bestellungsassistent |
BestAssistent |