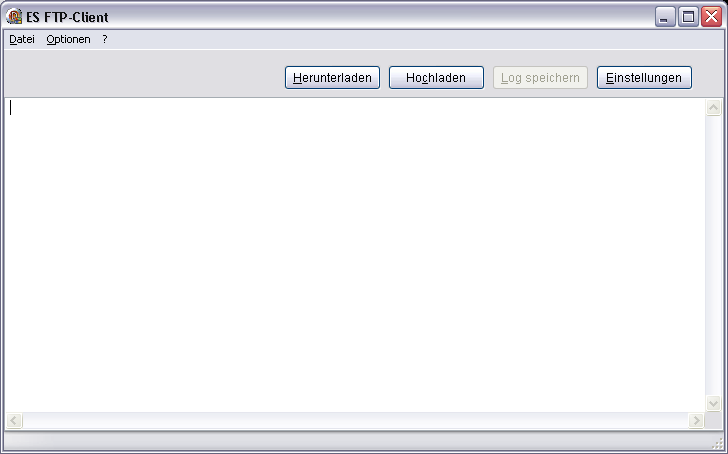Hier werden die folgenden Themen bezüglich des Transfers der GFT Bestell- und Artikeldaten näher beschrieben:
Bestelldaten übertragen
-
Nachdem Sie das Programm durch den Aufruf der FTPClient.exe im esoffice-Programmverzeichnis gestartet haben, wird das GFT-Dateiübertragungsfenster (esFTP-Client) geöffnet.
-
Wenn alle Einstellungen korrekt sind, genügt hier ein Klick auf die Schaltfläche Hochladen.
-
Danach beginnt die Datenübertragung und Informationen über den Vorgang werden in dem Eingabefeld angezeigt.
-
Alle Bestelldateien, die sich in dem ausgewählten Verzeichnis befinden, werden zu einer Datei zusammengefasst, die im Anschluss daran an die GFT übertragen wird.
-
Alle einzelnen Bestelldateien werden in das Verzeichnis Archive übertragen, welches bei der ersten Datenübertragung als Unterverzeichnis des ausgewählten Ordners angelegt wird.
Falls Bestelldateien übertragen werden sollen, die sich schon im Verzeichnis Archive befinden, wird die Übertragung abgebrochen und eine Fehlermeldung angezeigt.
Es ist notwendig manuell eine der doppelten Dateien zu löschen.
Im Anschluss daran, informieren Sie die GFT, dass eine bereits vorhandene Datei geändert wurde, da bei der GFT ja schon eine Datei mit diesem Namen vorliegt.
GFT-Artikeldaten herunterladen
-
Nachdem Sie das Programm durch den Aufruf der FTPClient.exe im esoffice-Programmverzeichnis gestartet haben, erscheint das GFT-Dateiübertragungsfenster.
-
Nach einem Klick auf die Schaltfläche Herunterladen öffnet sich ein Auswahldialog mit allen Dateien, die von der GFT heruntergeladen werden können.
-
Durch einen Doppelklick auf die gewünschte Datei wird ein Speicherdialog aufgerufen.
Hier kann festgelegt werden, wo die Datei und unter welchem Namen diese gespeichert werden soll.
-
Nachdem der Speicherdialog mit OK bestätigt wurde, wird die Datei heruntergeladen und Informationen über den Vorgang werden in dem Eingabefeld angezeigt.
-
Die heruntergeladene Datei kann mittels esMaterial eingelesen werden.
Transfer automatisieren
Die Windows Funktion Aufgabenplanung [eng: Task Scheduler] erlaubt es einen Zeitplan zu erstellen, mit dem esFTP-Client unbeaufsichtigt den Transfer zu festgelegten Zeiten durchführt.
Um eine neue Aufgabe per Kommandozeile anzulegen, gehen Sie bitte wie folgt vor:
-
Auf dem Server, der die esoffice Installation zur Verfügung stellt, anmelden.
-
Administrator-Konsole öffnen: Start -> Ausführen -> cmd -> Rechte Maustaste: Als Administrator ausführen.
-
Geben Sie den folgenden Befehl ein
Kopierenschtasks /create /tn ESFTP /tr C:\Pfad-zu-ESoffice\FTPClient.exe -r -c:<Pfad-für-Logdateien> /sc daily/st 23:45 /ruIhreDomäne\AdministratorWeitere Informationen zu möglichen Parametern (wie beispielsweise die stündliche Ausführung) erhalten sie hier:
http://technet.microsoft.com/de-de/library/cc772785(v=ws.10).aspx
Den Status Ihrer Aufgaben können sie über die Benutzeroberfläche verfolgen. Hier lassen sich auch Detailänderungen vornehmen.
Sie finden die Aufgabenplanung unter Start | Systemsteuerung | Verwaltung.
Oder mit der Tastenkombination WIN + R -> taskschd.msc)
Eine ausführliche Anleitung für die Benutzeroberfläche finden sie hier: http://www.winfaq.de/faq_html/Content/tip2500/onlinefaq.php?h=tip2548.htm
GFT-Artikeldaten automatisiert verarbeiten
Die von der GFT bereitgestellten Artikeldaten können vollständig automatisiert verarbeitet werden.
-
Transfer automatisieren zum Herunterladen der Artikeldateien vom FTP-Server der GFT.
-
Automatisches Einlesen der Artikeldateien in einen Materialkatalog.
-
Automatisches Übernehmen der Artikeldaten aus dem Materialkatalog in den Artikelstamm.
Diese drei Schritte sollten als drei einzelne Einträge in die Windows Aufgabenplanung aufgenommen werden.
Dabei ist zu beachten, dass es erforderlich ist, dass der vorhergehende Schritt abgeschlossen ist, bevor der nächste Schritt gestartet wird.