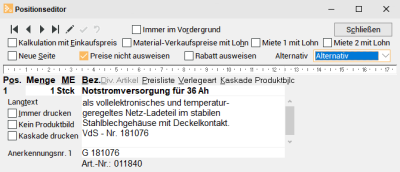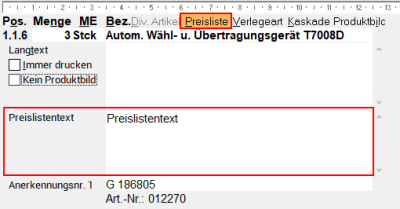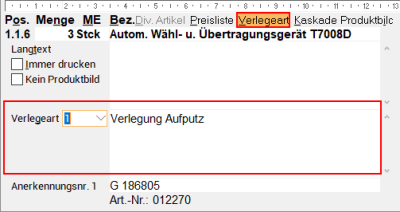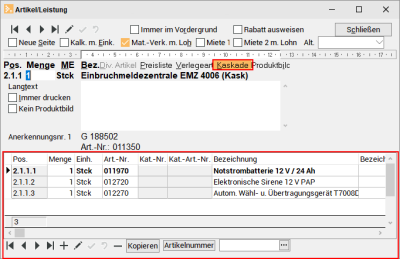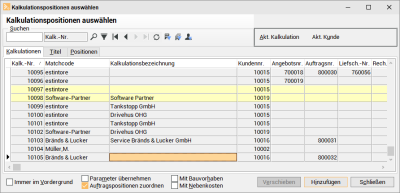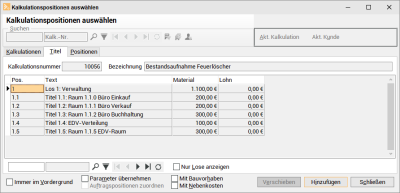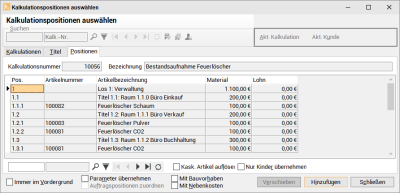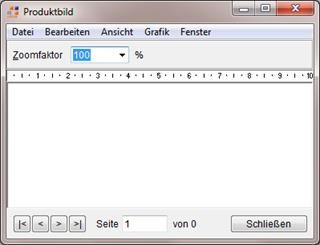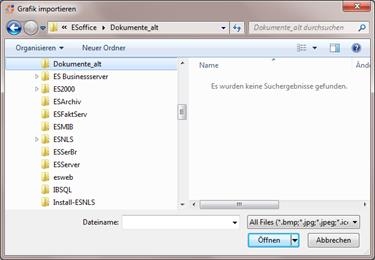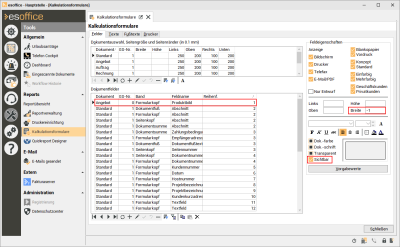Positionseditor
Um den Positionseditor zu öffnen, klicken Sie im Register Tabelle doppelt auf eine Position (Artikel).
Navigator
Mit dem Navigator kann man sich durch die Positionen der Kalkulation bewegen, ohne den Positionseditor zu schließen. Außerdem stehen alle weiteren Funktionen des Navigators zur Verfügung (Bearbeiten, Speichern, Änderungen verwerfen).
Neue Seite
Die Option Neue Seite bewirkt einen Seitenumbruch vor der Position, auf welcher der Positionseditor steht.
Kalk. m. Eink. / Mat.-Verk. m. Loh
Mit den Feldern Kalkulation mit Einkaufspreis (Kalk. m. Eink.) und Materialverkaufspreis mit Lohnanteil (Mat.-Verk. m. Loh) können diese Parameter für die ausgewählte Position verändert werden (siehe Register Kalkulationsmappe | Parameter).
Miete 1 / Miete 2 m. Lohn
Im Positionseditor gibt es die Optionen Miete 1 und Miete 2 m. Lohn, über die angegeben werden kann, ob der Lohn in der Miete eingerechnet wurde. Die Werte werden bei einer Neukalkulation der Miete automatisch entsprechend der eingestellten Mietparameter gesetzt.
Bei den Darstellungsoptionen Nur Lohnpreis ausweisen und Miete 1 ausweisen bzw. Miete 2 ausweisen wird kein Lohn ausgewiesen, wenn die Felder für alle ausgewiesenen Mieten markiert sind.
Preise nicht ausweisen
Ist die Option Preise nicht ausweisen aktiviert, dann werden für die Position keine Preise ausgewiesen / gedruckt. Eine Berechnung erfolgt dennoch, so lange es sich nicht um alternative Positionen handelt.
Rabatt ausweisen
Soll ein Rabatt für diese Position für den Kunden ausgewiesen werden, aktivieren Sie diese Option.
Alternativ (Alt.)
Im Positionseditor gibt es ein Auswahlfeld Alt., über das die einzelnen Artikelarten Alternativartikel, Artikel bauseits vorhanden, Preis nach Aufwand (und Optionaler Artikel) unabhängig von der Artikelartnummer der Position gesetzt werden können.
Über die Zuweisung dieser Artikelarten hier im Positionseditor verliert der Artikel nicht seine in der Tabelle eingestellte Konfiguration (Kaskadenvater nur Hülle, kein Rabattartikel, Kaskadenkind ohne Preis,...) und der Einzelpreis wird damit nicht falsch ausgewiesen bzw durch einen Kalkulationslauf überschrieben.
Zusätzlich stehen auch noch die beiden Artikelarten Selbst kalkulieren und Nur Einheitspreis zur Verfügung.
Menge / Mengeneinheit (ME) / Bezeichnung 1 (Bez.)
Menge, Mengeneinheit sowie Bezeichnung 1 und Bezeichnung 2 können hier verändert werden. Außerdem ist es möglich, den Langtext unabhängig von der gewählten Darstellungsoption immer zu drucken (Option Immer drucken).
Preisliste
Die Schaltfläche Preisliste zeigt den Preislistentext des Artikels als weitere Information an. Durch nochmaliges Anklicken der Schaltfläche Preisliste wird die erweiterte Anzeige wieder geschlossen.
Verlegeart
Mit Hilfe der Schaltfläche Verlegeart gelangen Sie in ein extra angefügtes Fenster im Positionseditor. Dort können Sie über das DropDown Feld eine von Ihnen angelegte Verlegeart auswählen. (Angelegt werden Verlegearten unter
Kaskade
Durch Betätigen der Schaltfläche Kaskade geht das nachfolgende Teilfenster auf. Mit seiner Hilfe können Sie den angelegten Artikel noch weiter unterteilen und zugehörige Artikel/ Leistungen anlegen.
Wird der Positionseditor bei einem schon kaskadierten Artikel geöffnet, so wird automatisch das Kaskaden-Datengitter angezeigt.
Zum Hinzufügen stehen mehrere Möglichkeiten zur Verfügung. Sie können die Funktionen des Navigators nutzen (siehe Beschreibung unten) oder die nebenstehende Schaltfläche nebst Eingabefeld. Durch das Anklicken der Schaltfläche Artikelnummer wird das Auswahlkriterium des Feldes, das unter der Schaltfläche steht, verändert.
Folgende Eingabekriterien für das Feld sind unter anderem möglich:
-
Artikelnummer
-
Matchcode
-
EAN-Nr.
-
Warengruppe
-
Bezeichnung
-
Warennummer
Nun können Sie im Eingabefeld die zugehörigen Angaben Ihres Artikels direkt eingeben und der ausgewählte Artikel wird hinzugefügt durch Betätigen der Enter-Taste. Als weitere Möglichkeit steht Ihnen der Artikel-Suchassistent zur Verfügung (sofern voreingestellt). Aufgerufen wird er durch Doppelklick in das Eingabefeld (Funktionsweise siehe Thema Artikelauswahlassistent) oder über das ![]() Auswahlfeld.
Auswahlfeld.
Über die Schaltfläche Kopieren besteht zudem die Möglichkeit weitere Artikel in die Kaskade zu kopieren. Dabei wird nach Betätigung der Schaltfläche Kopieren das Fenster der Kalkulationspositionsauswahl geöffnet.
Beim Betätigen der Schaltfläche Kopieren wird das Fenster Kalkulationspositionen auswählen geöffnet. Am Kopf des Fensters haben Sie die Durchsuchen Funktion. Hier können Sie in allen Feldern einer Kalkulation suchen. Es werden allerdings nicht alle Felder in der Liste angezeigt.
Selbstverständlich können Sie auch Kalkulationspositionen aus der derzeit geöffneten Kalkulation übernehmen.
In diesem Dialog werden auch die Kalkulationen angezeigt, bei denen die eigene Personalnummer als Kalkulator eingetragen ist.
Das Formular besteht aus drei Registern:
Ein vorher eingestelltes Layout der Spalten kann in allen drei Registern über das Kontextmenü (rechte Maustaste über dem Spaltenkopf)m gespeichert werden. Somit wird dieses Layout jedes Mal wieder geladen, wenn dieser Dialog aufgerufen wird. Damit entfällt ein unnötiges Einstellen bei jedem Aufruf des Dialoges.
Zusätzlich wird bei dem Register Kalkulationen auch noch die Sortierreihenfolge automatisch gesetzt, vorausgesetzt Sie haben eine ausgewählt.
Register 'Kalkulationen'
Hier werden alle Kalkulationen (ähnlich wie in der Kalkulationsverwaltung) aufgelistet. Beim Anklicken der Schaltfläche Hinzufügen werden alle Positionen der Kalkulation, in der aktuell markierten Kalkulationsposition in der Liste, der bestehenden Kalkulation hinzugefügt. Selbstverständlich können auch mehrere Titel bzw. Positionen markiert und dann auf einmal hinzugefügt werden.
Wenn die bestehende Kalkulation noch keine Kalkulationspositionen und zusätzlichen Dienstleistungen enthält, dann werden beim Hinzufügen mit aktivierter Option Parameter übernehmen (Param. übern.) zusätzlich zu den normalen Positionen auch die Parameter und zusätzlichen Dienstleistungen der ausgewählten Kalkulation kopiert. Es werden dabei auch die weiteren Auftragsdaten sowie die weiteren Adressen berücksichtigt.
Werden Kalkulationen mit der Option Parameter übernehmen (Param. übern.) kopiert, so werden auch die internen Variablen mit aktualisiert. Dies betrifft unter anderem auch die eingetragenen Personaldaten des Verkäufers etc.
Über die beiden Schaltflächen Akt. Kunde und Akt. Kalkulation werden weitere fest vorgegebene Selektionskriterien angewendet. Mit Hilfe der Schaltfläche Akt. Kunde werden alle Kalkulationen des aktuellen Kunden angezeigt. Über die Schaltfläche Akt. Kalkulation haben Sie die Möglichkeit sich die Positionen der aktuellen Kalkulationsmappe anzeigen zu lassen.
Beim Kopieren von Kalkulationen bzw. Kalkulationspositionen in eine neu erstellte Kalkulation, welche als Auftrag gebucht werden soll, wird bei aktivierter Option Parameter übernehmen (Param. übern.) im Artikelauswahlassistenten eine etwaige Lagernummer aus dem Ursprungskalkulation nicht mit übernommen.
Sie erhalten immer eine neue Lagernummer aus dem Nummernkreis, wenn Sie die Option Lager erstellen bei Auftragsbuchung unter Einstellungen | Allgemein | Lager II - Bereich 'Auftragslager' aktiviert haben.
Darüber hinaus wird beim Kopieren einer Kalkulation mit der Option Parameter übernehmen (Param. übern.) die Hostnummer aus der Ursprungskalkulation nicht mit übernommen.
Register 'Titel'
Hier werden alle Titel der Kalkulation, die auf dem Register Kalkulationen markiert ist, angezeigt.
Beim Anklicken der Schaltfläche Hinzufügen wird der aktuell markierte Titel mit allen zugehörigen Positionen der bestehende Kalkulation hinzugefügt. Durch Aktivieren der Option Nur Lose können auch wahlweise nur Lose angezeigt werden.
Register 'Positionen'
Hier werden alle Positionen des Titels oder des Loses, der auf Register Titel markiert ist, angezeigt.
Beim Anklicken er Schaltfläche Hinzufügen wird die aktuell markierte Position, mit allen zugehörigen untergeordneten Positionen in die bestehende Kalkulation hinzugefügt. Durch Aktivieren der Option Kask. Artikel auflösen können auch wahlweise alle untergeordneten Positionen angezeigt werden.
Verschieben
Mit der Schaltfläche Verschieben lassen sich Kalkulationspositionen innerhalb einer Kalkulation an jeden beliebigen Ort neu einordnen.
Die Verschieben-Funktion kann nur bei aktivierten Filter über die Schaltfläche Akt. Kalkulation verwendet werden.
Sollen also Artikel (einer oder mehrere) innerhalb einer Kalkulation mit Hilfe der Schaltfläche Verschieben neu positioniert werden, müssen sie zuerst mit der Strg-Taste und der linken Maustaste markiert werden.
Klicken Sie die Position mit der linken Maustaste an, vor die diese Artikel eingefügt werden sollen.
Betätigen Sie nun die Schaltfläche Verschieben erfolgt eine Abfrage, ob die markierten Positionen verschoben werden sollen.
Bestätigen Sie nun diese Abfrage, erfolgt das eigentliche Verschieben. Nach erfolgreicher Transaktion erscheint nun ein weiteres Informationsfenster.
Beim Bestätigen dieses Informationsfensters werden die Kalkulationspositionen in der Kalkulationsbearbeitung neu sortiert.
Damit ist das Verschieben von Positionen innerhalb einer Kalkulation abgeschlossen.
Wird nur eine Kalkulationsposition verschoben, erscheinen die oben erwähnten Fenster allerdings nicht.
Optionen
Immer im Vordergrund
Mit dem Aktivieren der Option Immer im Vordergrund bleibt dieses Fenster geöffnet, auch wenn Sie wieder in die Kalkulationsbearbeitung wechseln.
Parameter übernehmen
Bei aktivierter Option werden bestimmte Parameter aus der Ursprungskalkulation übernommen.
Wenn die bestehende Kalkulation noch keine Kalkulationspositionen und zusätzlichen Dienstleistungen enthält, dann werden beim Hinzufügen mit aktivierter Option Parameter übernehmen (Param. übern.) zusätzlich zu den normalen Positionen auch die Parameter und zusätzlichen Dienstleistungen der ausgewählten Kalkulation kopiert. Es werden dabei auch die weiteren Auftragsdaten sowie die weiteren Adressen berücksichtigt.
Werden Kalkulationen mit der Option Parameter übernehmen (Param. übern.) kopiert, so werden auch die internen Variablen mit aktualisiert. Dies betrifft unter anderem auch die eingetragenen Personaldaten des Verkäufers etc.
Folgende Werte werden bei aktivierter Option nicht übernommen:
Beim Kopieren von Kalkulationen bzw. Kalkulationspositionen in eine neu erstellte Kalkulation, welche als Auftrag gebucht werden soll, wird bei aktivierter Option Parameter übernehmen (Param. übern.) im Artikelauswahlassistenten eine etwaige Lagernummer aus dem Ursprungskalkulation nicht mit übernommen.
Sie erhalten immer eine neue Lagernummer aus dem Nummernkreis, wenn Sie die Option Lager erstellen bei Auftragsbuchung unter Einstellungen | Allgemein | Lager II - Bereich 'Auftragslager' aktiviert haben.
Darüber hinaus wird beim Kopieren einer Kalkulation mit der Option Parameter übernehmen (Param. übern.) die Hostnummer aus der Ursprungskalkulation nicht mit übernommen.
Auftragspositionen zuordnen
Die Option Auftragspositionen zuordnen wird bei der Auswahl einer anderen Kalkulation zum selben Auftrag automatisch aktiviert.
Sobald die Option Auftragspositionen zuordnen aktiviert ist, wird beim Hinzufügen von Positionen die Zuordnung zur gewählten Position der Quell-Kalkulation (PosIdNr) beibehalten. Wenn die Option aktiviert ist, wird beim Hinzufügen von Positionen das Feld PosIdNr mit übernommen.
Sofern an dieser Stelle gewünscht, kann bei Bedarf die Option deaktiviert werden. Damit würde dann immer eine neue PosIdNr vergeben werden, die keine Zuordnung zur Quell Kalkulation hat. Diese Logik ist für den Anwendungsfall verfügbar, wenn ein Lieferschein oder eine Rechnung zu einem bestehenden Auftrag gebucht werden soll.
Mit Bauvorhaben (Mit Bauvorh.)
Wenn diese Option aktiviert ist, wird die Bauvorhaben-Nummer der ausgewählten Kalkulation übernommen. Wenn der aktuellen Kalkulation bereits ein Bauvorhaben zugewiesen ist, wird vorher eine entsprechende Sicherheitsabfrage angezeigt.
Mit Nebenkosten (Mit Neb.kost)
Bei aktivierter Option werden die bei den Artikeln kalkulierten Nebenkosten mit übernommen.
Beim Kopieren einer Kalkulation mit Nebenkosten werden zuvor vorhandene Nebenkosten gelöscht.
Die Funktionsweise ist dabei die gleiche wie weiter oben unter Schaltfläche Kopieren beschrieben.
Mit Hilfe der Schaltfläche Produktbild haben Sie die Möglichkeit, den einzelnen Artikeln Bilder zuzuordnen.
Klicken Sie im Menü Datei | Importieren an. Es erscheint daraufhin ein weiteres Fenster, in dem Sie das von Ihnen einzufügende Bild suchen und übernehmen können.
Öffnen Sie die Bilddatei durch Doppelklick oder durch Eintragung des Bildnamens ins Feld Dateiname und Betätigen der Öffnen Schaltfläche. Das Bild wird nun automatisch ins Fenster Produktbild übernommen und angezeigt.
Wird das Fenster durch Anklicken der Schaltfläche Schließen beendet, so wird dem Artikel das eingefügte Bild zugeordnet und abgespeichert.
Sollen die Produktbilder mit ausgedruckt werden, ist es erforderlich noch einige Änderungen unter Tools | Kalkulationsformulare - Texte vorgenommen werden, siehe auch Dokumentfelder / Band -> Produktbild.
Das Dokumentfeld Produktbild wird mit den folgenden Eigenschaften bei den gewünschten Dokumenten (zum Beispiel Angebot und Auftrag) definiert.
-
Rufen Sie den Menüpunkt Tools | Kalkulationsformulare | Felder auf.
-
Legen Sie in der Liste Dokumentfelder mit der
 Schaltfläche im Navigator ein neues Feld an.
Schaltfläche im Navigator ein neues Feld an. -
Legen Sie folgende Eigenschaften für das Feld fest:
-
Dokument = Angebot
-
GS-Nr. = 0 (=Alle Geschäftsstellen)
-
Band = Formularkopf
-
Feldname = Produktbild
-
Reihenfolge = vergibt das Programm automatisch
-
-
In den Feldeigenschaften stellen Sie folgendes ein:
-
Breite = Hiermit legen Sie die Breite des Produktbildes fest.
-
Breite 0 = Bild wird in Originalgröße dargestellt;
Das Bild behält seine natürliche Breite (die natürliche Breite von Bitmap und JPEG-Bildern ergibt sich aus der Pixelbreite und der gespeicherten Auflösung. Wenn die gespeicherte Auflösung 0 ist, dann wird die Bildschirmauflösung 96dpi verwendet)
-
Breite-1 = Bild wird auf volle Seitenbreite vergrößert, Seitenverhältnis des Bildes wird beibehalten.
-
-
Sichtbar = Aktivieren Sie die Option Sichtbar (=Alle Geschäftsstellen)
-
Beim Ausdruck wird das Produktbild eines Artikels nach den Preisen eines Artikels gedruckt, sofern das Dokumentfeld Produktbild vorhanden ist.
Siehe auch Produktbild wird nicht angezeigt