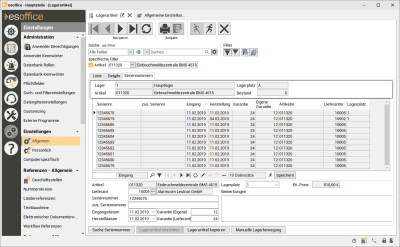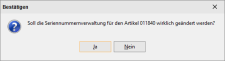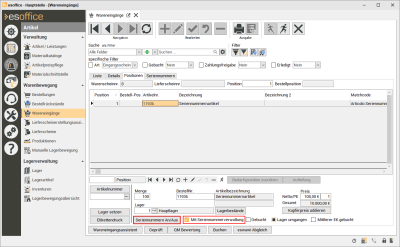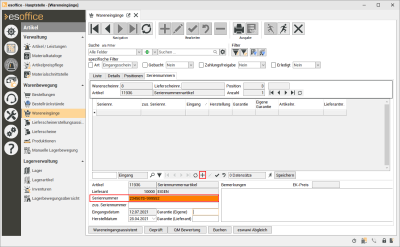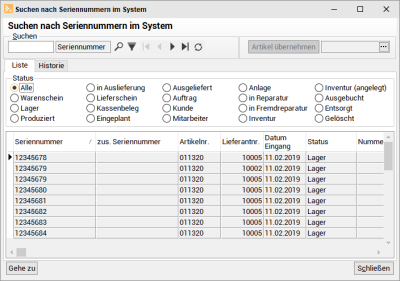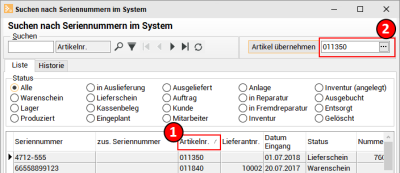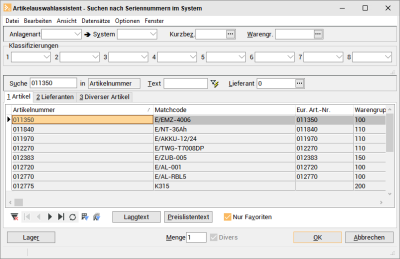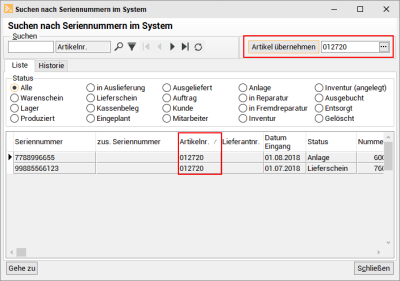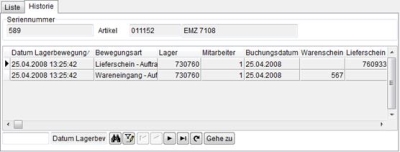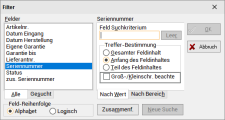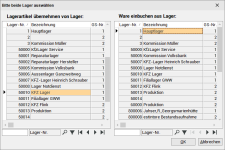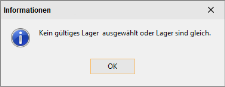Seriennummern
Somit ist immer gewährleistet, dass ein Artikel vom Wareneingang über die Lieferung bis hin zum Einbau, entsprechend der DIN ISO 9001 Norm, rückverfolgbar ist. Alle relevanten Daten zu den einzelnen Artikeln werden schon beim Wareneingang hinterlegt bzw. automatisch (Lieferant, Lieferscheinnr., Wareneingangsscheinnr. etc.) übernommen.
Voraussetzungen Seriennummernverwaltung
Für die Seriennummernverwaltung sind folgende Voraussetzungen erforderlich:
Der Benutzer benötigt die Berechtigung Lagerartikel.
Für die Verwaltung von Seriennummern wird die optionale Lizenz 01300260 - Seriennummern benötigt.
Unter Einstellungen | Allgemein | Lager I - Allgemein / Seriennummernverwaltung ist die Option Vollständig ausgewählt worden.
Zusätzlich ist es erforderlich für die entsprechenden Artikel die Seriennummernverwaltung zu aktivieren. Dies geschieht beim Einrichten der Lagerartikel unter Artikel | Lagerartikel | Details über die Schaltfläche Seriennummern An / Aus.
Mit der Schaltfläche Seriennummern An / Aus wird die Option Mit Seriennummernverwaltung für den aktuellen Lagerartikel aktiviert bzw. oder deaktiviert.
Anlegen von Seriennummern
Auf dem Register Artikel | Lagerartikel | Seriennummern können Sie nun für jeden Artikel einzelne Seriennummern vergeben.
Zum Anlegen von Seriennummern ist ein Bestand für den Lagerartikel erforderlich
Seriennummern anlegen
-
Um Seriennummern einzugeben, drücken Sie auf dem Register Artikel | Lagerartikel | Seriennummern die
 Schaltfläche im Navigator.
Schaltfläche im Navigator.Es wird ein neuer Datensatz angelegt.
-
Tragen Sie nun die Seriennummer zu einem Artikel aus dem Bestand ein.
-
Geben Sie das Eingangsdatum und das Herstellungsdatum sowie einen eventuellen Lagerplatz an.
-
Tragen Sie die Garantiezeit des Lieferanten und, wenn abweichend, Ihre eigene Garantiezeit ein.
-
Wählen Sie den Lieferanten aus.
-
Im Informationsfenster können Sie zusätzlich noch Bemerkungen zum Wareneingang hinterlegen.
-
Zum Speichern klicken Sie auf die
 Schaltfläche im Navigator.
Schaltfläche im Navigator. -
Sollen weitere Seriennummern vergeben werden, so wiederholen Sie die oben angegebenen Schritte.
Dieser Vorgang, wie oben beschrieben, ist nur dann erforderlich, wenn ein Bestand zu einem Artikel vorhanden ist, der nicht schon beim Wareneingang mit Seriennummern versehen wurde.
Vergabe der Seriennummern beim Wareneingang
Auf dem Register Artikel | Wareneingang | Seriennummern können Sie nun für jeden Artikel einzelne Seriennummern vergeben.
Sollten einige Artikel nicht für die Seriennummernverwaltung vorgesehen sein, klicken Sie zuvor die Schaltfläche Seriennummern An / Aus an.
Daraufhin erscheint nachfolgende Sicherheitsabfrage.
Wie Sie aus der Meldung ersehen können, haben Sie nach deren Bestätigung die Möglichkeit Seriennummern zu vergeben.
Auf dem Register Artikel | Wareneingänge | Positionen ist die Option Mit Seriennummernverwaltung aktiviert, wenn die Eingabe von Seriennummern erlaubt ist.
Seriennummer erfassen (Wareneingang)
-
Um Seriennummern einzugeben, klicken Sie auf die
 Schaltfläche im Navigator.
Schaltfläche im Navigator.Es wird ein neuer Datensatz angelegt.
-
Tragen Sie nun die Seriennummer zu einem Artikel aus dem Warengang ein.
Wird mehr als eine Seriennummer mit einem Lieferavis über die eswawi gesendet, wird die zusätzliche Seriennummern im Feld zus. Seriennummer beim Einlesen gespeichert.
-
Geben Sie das Eingangsdatum und das Herstellungsdatum an.
-
Tragen Sie die Garantiezeit des Lieferanten (Garantie (Lieferant)) und wenn abweichend Ihre eigene Garantiezeit (Garantie (Eigenen)) in Monaten ein.
-
Im Informationsfenster können Sie zusätzlich noch Bemerkungen zum Wareneingang hinterlegen.
-
Speichern Sie die Eingaben mit der
 Schaltfläche im Navigator.
Schaltfläche im Navigator. -
Sollen weitere Seriennummern vergeben werden, so wiederholen Sie die oben angegebenen Schritte.
Haben Ihre Artikel nun alle Seriennummern erhalten, sind Sie damit automatisch gespeichert und können jederzeit wieder abgerufen werden.
Um größere Mengen an Seriennummern aus einer Exceltabelle einzulesen, können Sie auf dem Register Artikel | Wareneingänge | Positionen und Artikel | Wareneingänge | Liste die Funktion Seriennummern aus Datei einlesen im Kontextmenü verwenden.
Automatische Seriennummernvergabe
Für das Anlegen von Seriennummern steht Ihnen im esoffice auch die Möglichkeit der automatischen Seriennummernvergabe zur Verfügung.
In der Regel liefert ein Lieferant eine durchlaufende Reihe von Seriennummern. Bei der Eingabe der Seriennummern, zum Beispiel beim Wareneingang, kann aus diesem Grunde einfach eine Startseriennummer angegeben werden. Die nachfolgenden Nummern werden daraufhin automatisch generiert.
Beim Wareneingang und bei den Lagerartikeln können dabei Seriennummern bis zu der maximalen Anzahl an vorhandenen Artikeln automatisch erstellt werden.
Hierfür steht Ihnen der Kontextmenüeintrag automatisches Anlegen beim Wareneingang und bei den Lagerartikeln auf den Registern Seriennummern zur Verfügung.
Als Vorgabe legen Sie die Startseriennummer manuell an.
Danach verwenden Sie den Kontextmenüeintrag automatisches Anlegen.
Es erscheint ein neues Fenster, welches die Anzahl der zu erstellenden Seriennummern angibt, die hier von Hand bearbeitet werden, kann und zusätzlich auch als Sicherheitsabfrage zu verstehen ist.
Wird in diesem Dialog auf Generieren gedrückt, werden diese Nummern automatisch angelegt. Es gibt hierbei zwei Möglichkeiten der automatischen Erweiterung:
Generell werden die maximalen nummerischen Stellen von hinten abgeschnitten. Die abgeschnittene Zahl wird nun als Minimum der Inkrementierung benutzt.
Ist das erste Zeichen der abgeschnittenen Zahl eine 0, so wird mit Formatierung gearbeitet, ansonsten ohne.
Es sollen 25 Seriennummern automatisch angelegt werden.
mit Formatierung
Ausgangsseriennummer: 345 0815 - 07.
Es werden die Stellen 07 abgeschnitten und dann die Seriennummern 345 0815 - 08 bis 345 0815 - 32 angelegt.
ohne Formatierung
Ausgangsseriennummer: 345 0815 - 107.
Es werden die Stellen 107 abgeschnitten und dann die Seriennummern 345 0815 - 108 bis 345 0815 - 132 angelegt.
Ausgangsseriennummer: 345 0815 - 7.
Es wird die Stelle 7 abgeschnitten und dann die Seriennummern 345 0815 - 8 bis 345 0815 - 32 angelegt.
Funktionen
Suche Seriennummer
Für die Rückverfolgbarkeit der Artikel nach DIN ISO 9001 kann es notwendig sein, bestimmter Artikel (zum Beispiel Anlagenkomponenten) mit Ihrer Seriennummer zu hinterlegen. Sie haben dazu im esoffice die Möglichkeit, vom Lagereingang bis zum Lagerausgang die Seriennummer jedes einzelnen Artikels zu verwalten und so dessen Weg zurückzuverfolgen.
Um gezielt nach einer Seriennummer zu suchen, um festzustellen, wo sich der Artikel, der zur Seriennummer gehört, gerade befindet, können Sie die Funktion Suche Seriennummer verwenden.
Allgemeines zu Seriennummern
Generell können Seriennummern über den Wareneingang, eine manuelle Lagerbewegung (Einlieferung), auf dem Lager und bei den Anlagenkomponenten (zu diversen Artikeln) angelegt werden.
Aus einem Lager können nur existierende Seriennummern ausgeliefert werden (Lieferschein, manuelle Auslieferung (auf Auftrag), usw.).
Bei Rücklieferungen von einem Auftrag können nur Seriennummern ausgewählt werden, die auch auf diesen Auftrag ausgeliefert wurden.
Bei allen Lagerbewegungen bei denen Seriennummern betroffen sind, wird im Hintergrund immer die Tabelle LAGIOSER mit gebucht.
Bei den Anlagenkomponenten können nur Seriennummern ausgewählt werden, die auch ausgeliefert worden sind.
Klicken Sie auf die Schaltfläche Suche Seriennummer. Das Fenster Suchen nach Seriennummern im System wird mit dem Register Liste geöffnet.
Bereich 'Status'
Wählen Sie im Bereich Status aus, in welchen Tabellen mit Seriennummerninformationen gesucht werden soll. Dies ermöglicht, die Anzahl der Artikel mit Seriennummern einzuschränken.
Bei der Option Alle werden alle verfügbaren Seriennummern angezeigt.
Zu jedem ausgewählten Status finden Sie eine entsprechende Nummernspalte in der Tabelle wieder, um eine gezielte Suche vorzunehmen.
In der Tabelle der Anlagen finden Sie hierfür zum Beispiel die Spalte Anlagennummer.
Seriennummer über die Artikelnummer suchen
Wenn man nicht sicher ist in welchem Bereich eine Seriennummer gebraucht wurde, hat man hier zusätzlich noch die Möglichkeit über die Artikelnummer zu suchen.
-
Klicken Sie dazu die Spaltenüberschrift Artikelnr. an (1).
Das Auswahlfeld für die Artikelnummernsuche (2) wird freigeschaltet.
-
Klicken Sie auf die
 Schaltfläche um den Artikelauswahlassistenten zu öffnen.
Schaltfläche um den Artikelauswahlassistenten zu öffnen. -
Durch die Eingabe einer Artikelnummer oder die Auswahl über den Artikelauswahlassistenten wird, nachdem die Schaltfläche Artikel übernehmen gedrückt wurde, nach den Artikeln in den Seriennummern gesucht.
Über die Schaltfläche Gehe zu kann die allgemeine Sprungfunktion aufgerufen werden. Als Sprungziele stehen der Artikel, der dem Artikel zugeordnete Lieferant und der im Status eingestellte Filter zur Verfügung.
Register 'Historie'
Zusätzlich zur Listenansicht findet sich hier auch noch das Register Historie.
Auf diesem Register werden alle Lagerbewegungen zu einer Seriennummer aufgelistet.
Dabei wird außer der Bewegungsart auch das Buchungsdatum sowie die Nummer des Auftrags, des Liefer- oder Warenscheins angezeigt. Über die Schaltfläche Gehe zu wird die allgemeine Sprungfunktion zu den abhängigen Modulen aktiviert.
Suchen, Sortieren und Filtern
Die Elemente oberhalb der Tabellenansicht ermöglichen es, nach bestimmten Informationen innerhalb der angezeigten Seriennummerndatensätze zu suchen, bestimmte Daten herauszufiltern oder nach einem Kriterium zu sortieren.

Suchen
Im Textfeld Suchen kann in dem unter dem Listenfeld Sortierung eingestellten Datenfeld (zum Beispiel AnlagenNr.) gesucht werden. Es wird dabei bei der Eingabe des Suchbegriffes die Tabellenzeile markiert, welche dem Suchbegriff am nächsten kommt.
Sie können nun eine Sortierung der angezeigten Seriennummern einstellen. Die Möglichkeiten der Sortierung sind abhängig von der Einstellung im Bereich Suchen. Bei den Optionen Lager, Wareneingang, Lieferschein und Anlagen erfolgt die Sortierung über das Sortierfeld. Die Sortiermöglichkeiten (Felder) sind abhängig von der gewählten Tabelle.
Sortierung
Bei Anzeige der Seriennummern aller Tabellen erfolgt die Sortierung über das Anklicken der einzelnen Spaltenüberschriften.

Beispiel für die Spaltenüberschriften
Filter
Um die Anzeige der Datensätze einzuschränken, können Sie die Filterfunktion verwenden, die Sie über die ![]() Schaltfläche aufrufen können.
Schaltfläche aufrufen können.
Im Dialogfeld Filter kann eine Selektion über einen Bereich oder einen Wert in einem der angezeigten Felder erfolgen. Es können verschiedene Suchkriterien miteinander kombiniert werden.
Die Eingabemöglichkeiten sind abhängig vom gewählten Feld. Haben Sie die Anzeige mit dem Filter eingeschränkt, wird die Filter Schaltfläche farblich hinterlegt dargestellt ![]() .
.
Lagerartikel kopieren
Es ist möglich, ein Lager nach dem Muster eines anderen Lagers mit Lagerartikeln zu bestücken, indem die Artikel eines Lagers kopiert werden.
Ein Fahrzeug-Lager soll einem bestimmten Muster-Lager ausgerüstet werden.
-
Alle Fahrzeuge werden als Lager angelegt.
-
Nun wird ein Fahrzeug (-Lager) bestückt, d.h. alle Artikel, die im Fahrzeug sein sollen, werden in das Lager Fahrzeug übertragen.
-
Jetzt ist es möglich, den Lagerbestand dieses Fahrzeugs in ein anderes Lager Fahrzeug zu kopieren.
-
Gleichzeitig kann ein anderes Lager ausgewählt werden, von dem der Bestand abgezogen wird (die Artikel werden also von diesem Lager an das Fahrzeug ausgeliefert).
Lager kopieren
-
Zunächst wird auf dem Register Artikel | Lagerartikel | Liste in der Lageransicht das Lager gewählt, das über Lagerartikel kopieren bestückt werden soll.
Dieses Lager darf noch keine Artikel enthalten
-
Klicken Sie die Schaltfläche Lagerartikel kopieren an. Es wird ein Fenster zum Kopieren der Lagerartikel geöffnet.
Hier sind zwei Listen verfügbar:
Lagerartikel übernehmen von Lager (Links)
Hier wird das Lager ausgewählt, das kopiert werden soll - dabei wird kein Bestand übernommen. Die Artikel werden unabhängig davon, ob und in welcher Höhe der Bestand in dem Lager vorhanden ist, aus dem die Artikel entnommen werden sollen, in das neue Lager kopiert.
Ware einbuchen aus Lager (Rechts)
Hier wird das Lager angegeben, aus dem der Bestand abgebucht werden soll. Ist in dem betreffenden Lager nicht genügend Bestand vorhanden, so wird der höchstmögliche Bestand übertragen. Sind die Artikel in dem Lager nicht angelegt, werden die Artikel mit Bestand 0 und den Einstellungen aus Maximal- und Minimalbestand des kopierten Lagers erstellt.
-
Wählen Sie in der linken Liste das Lager aus, aus dem Sie die Lagerartikel kopieren möchten und in der rechten Liste das Lager, aus dem der entsprechende Bestand kopiert werden soll.
Was passiert intern beim Kopieren von Lagerartikeln?
Werden Lagerartikel kopiert, so wird in der Lagerbewegungsübersicht die Anzahl der jeweiligen Artikel negiert und eine Gegenbuchung auf das Gegenlager eingetragen.
Drei Lager sind notwendig, um diese Funktion effektiv nutzen zu können:
-
Ein Lager, in das die Artikelliste und der Bestand kopiert werden soll (zum Beispiel ein neues Fahrzeug).
-
Ein Lager, aus dem die Artikelliste kopiert werden soll (altes Fahrzeug oder Muster-Lager).
-
Ein Lager, aus dem der Bestand übertragen bzw. entnommen werden soll (zum Beispiel Hauptlager).
Manuelle Lagerbewegung
Mit dieser Schaltfläche rufen Sie die Funktion Artikel | Manuelle Lagerbewegung auf.