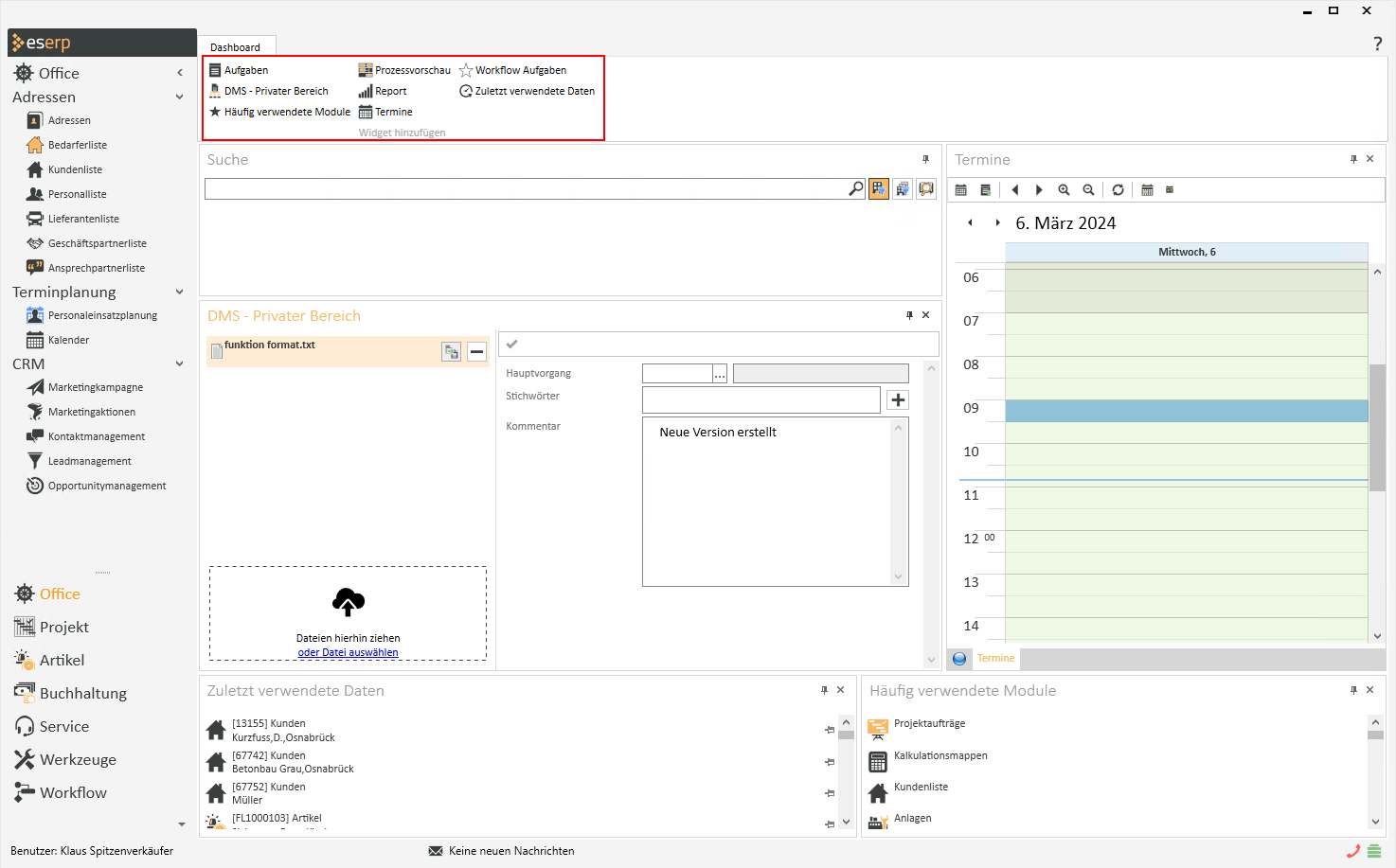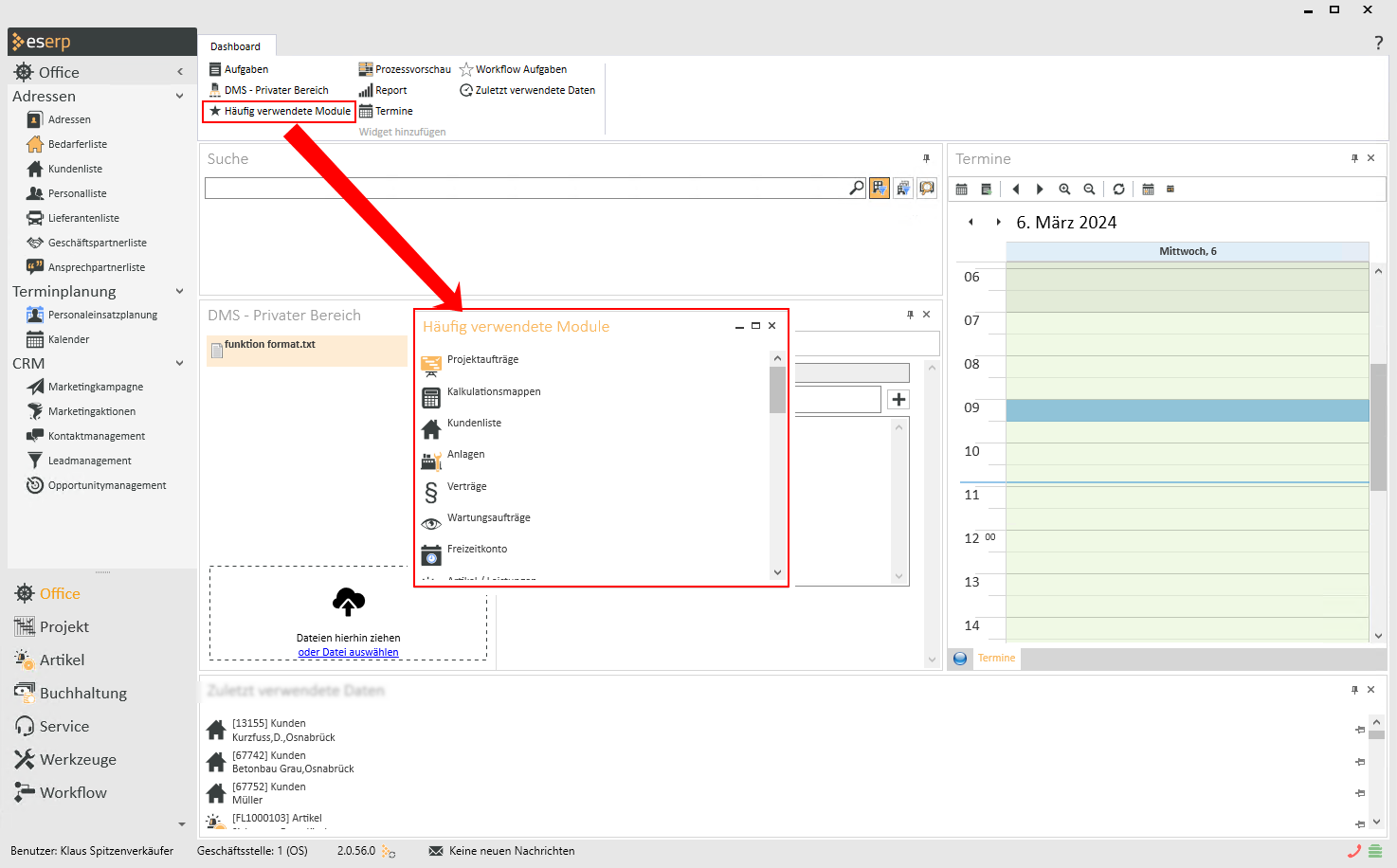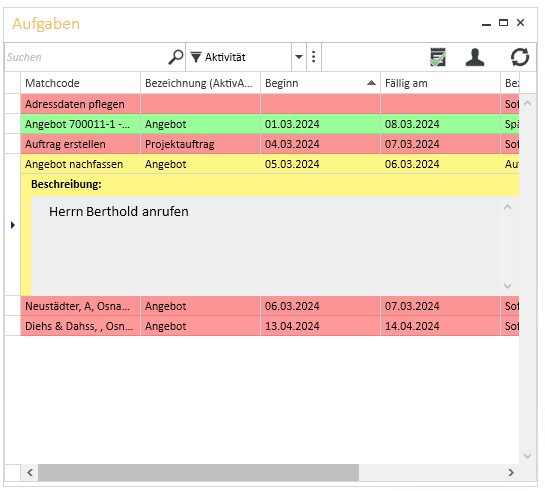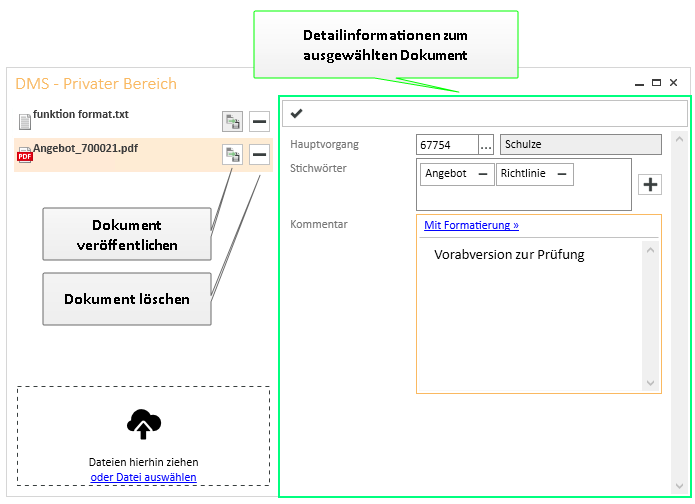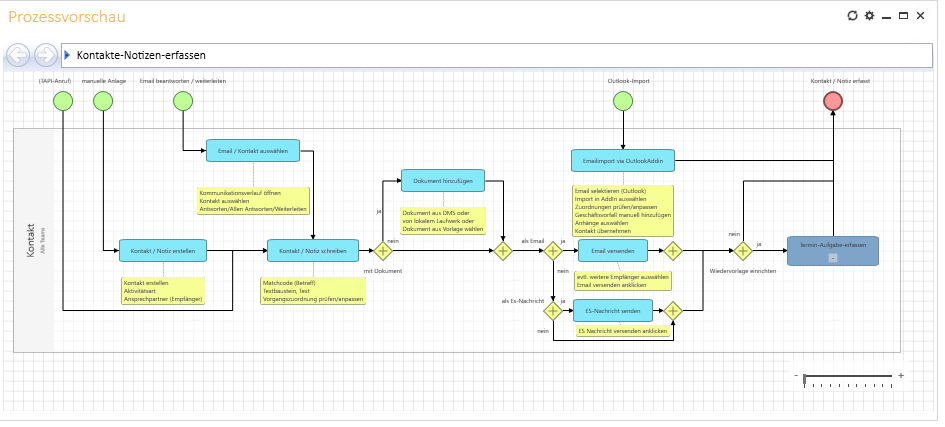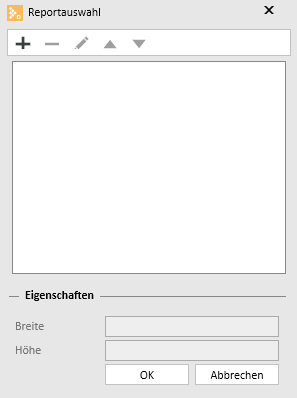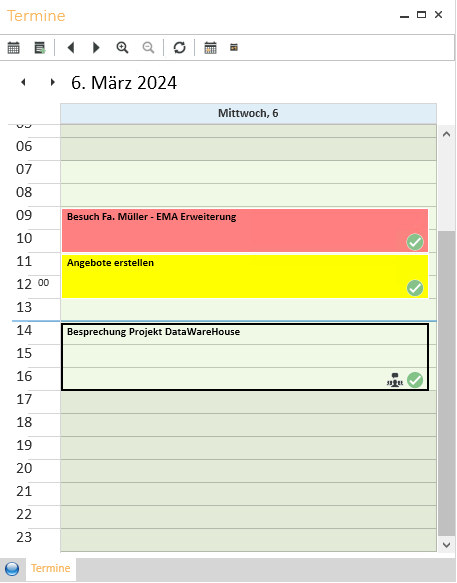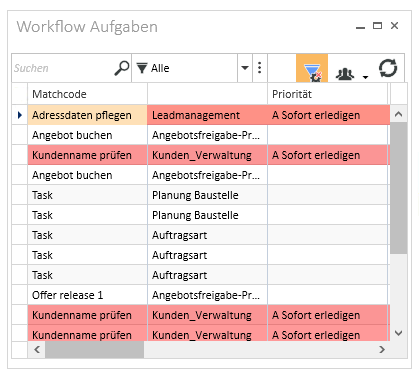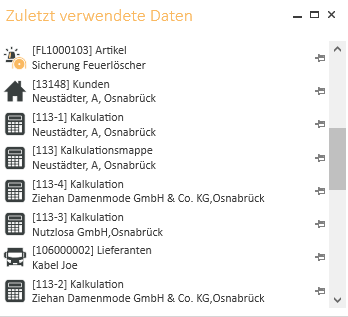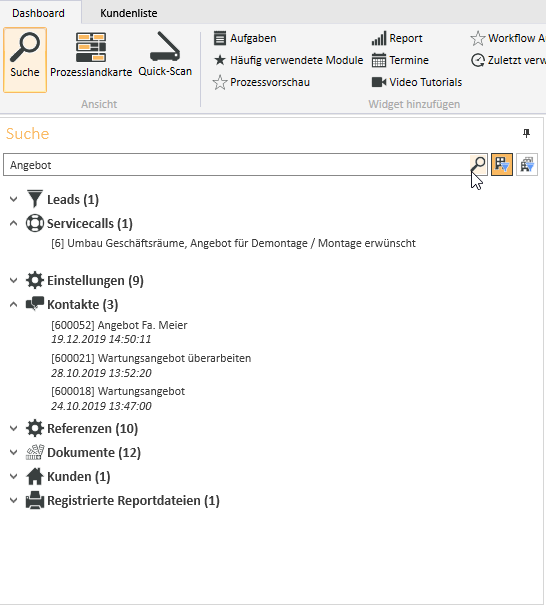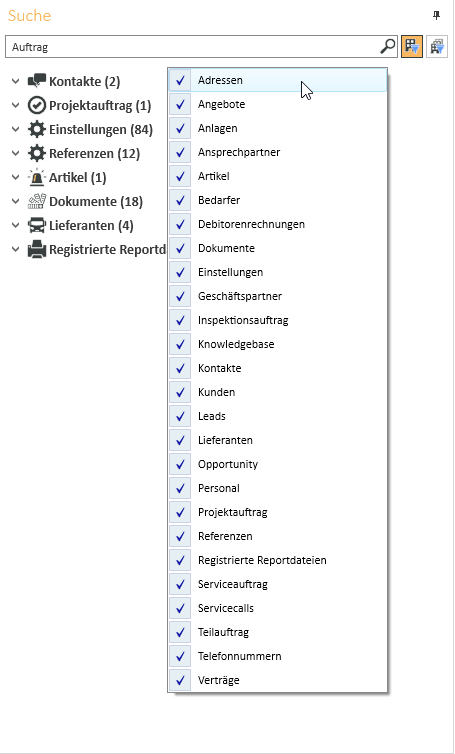Werkzeuge | Dashboard
Nach der Anmeldung wird das eserp mit dem Dashboard geöffnet. Das Dashboard bietet Ihnen eine zentrale Arbeitsoberfläche, auf der Sie wichtige Informationen aus dem Programm beliebig durch Docking der einzelnen Elemente (Widgets) anordnen können.
Siehe auch Docking
Sollten Sie das Register mit Dashboard einmal geschlossen haben, können Sie es wieder über den Menüpunkt Werkzeuge | Dashboard wieder öffnen.
Widgets anordnen
Im Dashboard können Sie Ihre Arbeitsoberfläche mit Widgets frei gestalten. Diese Widgets stellen Informationen und Funktionen aus dem Programm bereit, diese können auf dem Dashboard angedockt werden.
Zum Einfügen der einzelnen Funktionen / Informationen gibt es in der Symbolleiste (Ribbonbar) den Bereich Widget hinzufügen.
Manche Fenster können wiederum neue Fenster oder Dialoge öffnen (zum Beispiel: Report, erforderte eine Report-Auswahl).
Das bedeutet: Nicht alle Fenster sind direkt aus der Symbolleiste (Ribbonbar) der Oberfläche hinzuzufügen, sondern erfordern die Eingabe von Parametern.
Wenn Sie zum Beispiel das Widget Häufig verwendete Module auswählen, wird dieses Widget zunächst als Fenster der Arbeitsfläche hinzugefügt.
Um das neu hinzugefügte Fenster besser in der Arbeitsfläche zu integrieren gibt es die Möglichkeit dieses Fenster anzudocken.
Sie auch Fenster andocken.
Verfügbare Widgets
Die persönliche Aufgaben-Listen des angemeldeten Benutzers wird in diesem Widget angezeigt.
Es stehen Such- und Filterfunktionen zur Verfügung.
Es werden auch alle Aufgaben angezeigt, welche dem Team zugeordnet sind, dem der angemeldete Benutzer angehört.
Über den Filter Eigene Personalnummer können nur Aufgaben anzeigt werden, welche dem angemeldeten Benutzer zugeordnet sind. Es besteht auch die Möglichkeit erledigte Aufgaben einzublenden.
Mit einem Doppelklick können die einzelnen Aufgaben geöffnet werden.
![]() DMS - Privater Bereich / Temporärer Dokumentenbereich
DMS - Privater Bereich / Temporärer Dokumentenbereich
Im Dashboard kann das Widget DMS - Privater Bereich / Temporärer Dokumentenbereich eingeblendet werden.
Sie können hier Dokumente hochladen, die nur für Sie sichtbar sind.
Für jedes Dokument können Sie Detailinformationen hinterlegen, wie zum Beispiel einen Hauptvorgang auswählen, Stichwörter zuordnen und einem Kommentar erfassen.
Erst nach dem Veröffentlichen über die Schaltfläche ![]() Dokument veröffentlichen sind die Dokumente im globalen DMS für jeden sichtbar.
Dokument veröffentlichen sind die Dokumente im globalen DMS für jeden sichtbar.
Für die Veröffentlichung ist die Zuordnung eines Hauptvorgangs erforderlich.
Die Revisionssicherheit ist erst nach dem Veröffentlichen sichergestellt.
Kontakte, welche im DMS - Privater Bereich erstellt werden, sind prinzipiell privat. Jegliche Dokumente in privaten Kontakten sind ebenfalls privat. Beim Veröffentlichen von Kontakten werden auch die Dokumente veröffentlicht.
Falls im Kontakt die Option Dokumente für Empfänger sichtbar aktiv ist, können die Empfänger des Kontakts die Dokumente sehen.
In diesem Widget werden die zuletzt verwendeten Module angezeigt.
Mit einem Doppelklick können die einzelnen Module aufgerufen werden.
Sie können sich über dieses Widget einen Workflow-Prozess anzeigen lassen.
Siehe auch
Über die ![]() Schaltfläche wird die Liste der bereits erfassten Workflow-Prozesse zur Auswahl eines Prozesses für die Vorschau geöffnet.
Schaltfläche wird die Liste der bereits erfassten Workflow-Prozesse zur Auswahl eines Prozesses für die Vorschau geöffnet.
In der Prozessvorschau befindet sich am rechten unteren Rand ein Schieberegler mit dessen Hilfe sich der Zoomfaktor anpassen lässt.
Mit diesem Widget können Sie sich Microsoft Reports (MSRS) anzeigen lassen, die für den Programmeinstiegspunkt Dashboard registriert worden sind.
Für den Aufruf des Microsoft Reportservers werden nur sichere https Verbindungen mit einem gültigen Zertifikat unterstützt.
Die Server URL zum Reportserver wird unter Einstellungen | Allgemein | Reports | Einstellungen | Allgemein - Bereich 'Microsoft Reporting Service'Bereich 'Microsoft Reporting Service' hinterlegt.
Beim Einfügen des Widget Reports wird zunächst das Fenster Reportauswahl geöffnet.
Mit die ![]() Schaltfläche kann die Liste mit den registrierten Reports zur Auswahl aufgerufen werden.
Schaltfläche kann die Liste mit den registrierten Reports zur Auswahl aufgerufen werden.
Tragen Sie im Bereich Eigenschaften noch die gewünschte Breite und Höhe für die Anzeige des Reports.
Über die ![]() Schaltfläche können die Parameter des Reports angepasst werden.
Schaltfläche können die Parameter des Reports angepasst werden.
In der Reportanzeige kann über die ![]() Schaltfläche das Reportauswahlfenster wieder geöffnet werden.
Schaltfläche das Reportauswahlfenster wieder geöffnet werden.
Die aktuellen Termine des angemeldeten Benutzers können Sie sich mit diesem Widget anzeigen lassen.
Mit diesem Widget können Sie sich Aufgaben anzeigen lassen, die durch einen gestarteten Workflow angelegt worden sind.
In den Workflow Aufgaben im Dashboard oder unter WORKFLOW | Workflows kann jederzeit nachvollzogen werden, welcher Mitarbeiter wann welchen Prozessschritt übernommen und mit welchem Ergebnis abgeschlossen hat. Unerledigte Aufgaben können über einen Filter angezeigt werden.
Dieses Widget stellt eine Liste mit den zuletzt geöffneten Datensätzen (Kunden, Kalkulationsmappen, Artikel, Termine etc.) bereit.
Über das ![]() PIN Symbol rechts neben dem Datensatz kann dieser an oberer Stelle fixiert werden, zum Beispiel für aktuelle Projekte.
PIN Symbol rechts neben dem Datensatz kann dieser an oberer Stelle fixiert werden, zum Beispiel für aktuelle Projekte.
Angepinnte Daten werden mit diesem Symbol ![]() gekennzeichnet.
gekennzeichnet.
Suche
Die Suche im Dashboard ermöglicht es, ohne die entsprechenden Module zu öffnen, die wichtigsten Daten zu durchsuchen oder Formularlinks zu öffnen.
Die Dashboard-Suche kann im gesamten eserp mit der Tastenkombination ALT + F3 aufgerufen werden.
Suchen von Datensätzen
Um Datensätze zu suchen, geben Sie den Suchbegriff in das Eingabefeld ein und bestätigen Sie mit der Enter -Taste oder klicken Sie auf das Lupen-Symbol ![]() rechts im Eingabefeld.
rechts im Eingabefeld.
Folgende Filter können bei der Suche noch aktiviert werden:
-
Aktuelle Geschäftsstelle
-
Alle Geschäftsstellen
-
In Dateien suchen
Bei der Nutzung der Geschäftsstellen-Funktionalität werden in der Suchleiste Geschäftsstellenfilter als Schaltflächen angezeigt.
Die Lizenz esGeschäftsstelle ist Geschäftsstellen-Funktionalität erforderlich.
Es sind zwei Geschäftsstellenfilter vorhanden:
Filter 'Aktuelle Geschäftsstelle'
Dieser Filter ist beim Öffnen der jeweiligen Ansicht standardmäßig aktiviert.
![]() Filter aktiv (gedrückt)
Filter aktiv (gedrückt)
![]() Filter nicht aktiv (nicht gedrückt)
Filter nicht aktiv (nicht gedrückt)
Filter 'Alle (eigenen) Geschäftsstellen'
Zeigt Daten aller Geschäftsstellen denen der angemeldete Mitarbeiter zugeordnet ist
![]() Filter aktiv (gedrückt)
Filter aktiv (gedrückt)
![]() Filter nicht aktiv (nicht gedrückt)
Filter nicht aktiv (nicht gedrückt)
Die Sichtbarkeit der Filter-Schaltflächen ist abhängig davon, ob der Benutzer mehreren Geschäftsstellen zugeordnet ist und ob er die Berechtigung Allgemein | Geschäftsstellen | Alle Geschäftsstellen sehen besitzt.
Folgende Kombinationen sind möglich:
-
Beide Filter (Aktuelle Geschäftsstelle und Alle Geschäftsstellen) sind ausgeblendet.


-
Mitarbeiter ist nicht mehreren Geschäftsstellen zugeordnet
-
Berechtigung Alle Geschäftsstellen sehen ist nicht vorhanden
-
-
Filter Alle Geschäftsstellen ist ausgeblendet, Filter Aktuelle Geschäftsstelle zeigt die Aktuelle Geschäftsstelle.


-
Mitarbeiter ist nicht mehreren Geschäftsstellen zugeordnet
-
Berechtigung Alle Geschäftsstellen sehen ist vorhanden
-
-
Filter Alle Geschäftsstellen ist ausgeblendet, Filter Aktuelle Geschäftsstelle zeigt die Aktuelle Geschäftsstelle (Filter aktiv / gedrückt) bzw. zeigt eigene Geschäftsstelle an (Filter nicht aktiv / nicht gedrückt)




-
Mitarbeiter ist mehreren Geschäftsstellen zugeordnet
-
Berechtigung Alle Geschäftsstellen sehen ist nicht vorhanden
-
-
Beide Filter (Aktuelle Geschäftsstelle und Alle Geschäftsstellen) sind sichtbar.
Filter Aktuelle Geschäftsstelle zeigt aktuelle Geschäftsstelle an (Filter aktiv / gedrückt)
Filter Alle Geschäftsstellen zeigt alle eigenen Geschäftsstellen an (Filter aktiv / gedrückt)


Sind beide Filter (Aktuelle Geschäftsstelle und Alle Geschäftsstellen) nicht gedrückt, werden alle Geschäftsstellen angezeigt


-
Mitarbeiter ist mehreren Geschäftsstellen zugeordnet
-
Berechtigung Alle Geschäftsstellen sehen ist vorhanden
-
![]() In Dateien suchen
In Dateien suchen
Durch Aktivieren dieses Schnellfilters kann auch der Inhalt von Dateien (zum Beispiel PDF Dateien mit Text), welche im DMS angelegt worden sind, durchsucht werden.
Es können nur Dokumente in die Suche eingeschlossen werden, die Text enthalten. Gescannte Dateien (PDF-Dateien etc.), die nur Grafiken enthalten, können nicht durchsucht werden.
Folgende Voraussetzungen sind dafür erforderlich:
-
Im Businessserverdienst unter Businessserver | Dokumentenmanagement ist die Option Volltextsuche aktiv aktiviert worden.
-
Der Windows-Search-Dienst (Indexdienst) ist auf dem Server mit der Freigabe für die DMS-Dateiablage aktiviert worden.
Siehe auch Windows-Search-Dienst einrichten
Suchergebnisse
Die Suchergebnisse werden nach Modulen gruppiert und können per Doppelklick geöffnet werden.
Nur in bestimmten Programmbereichen / Modulen suchen
Um die Übersichtlichkeit zu erhöhen, können Sie die Suche auf bestimmte Module eingrenzen. Klicken Sie mit der rechten Maustaste auf das Lupen-Symbol im Suchfeld oder auf eine freie Fläche innerhalb des Suchfensters, es wird eine Liste der durchsuchbaren Module, Einstellungen und Referenzen angezeigt.
Die Auswahl der zu durchsuchenden Programmbereiche / Module bleibt bis zum Programmneustart erhalten.
Einzelne Programmbereiche / Module durchsuchen
Sie können auch gezielt nur in einem Programmteil suchen. Geben Sie dazu den Anfang des gewünschten Bereiches ein, zum Beispiel Ref für Referenzen. Es werden ihnen in der Suchzeile die entsprechenden Programmbereiche als Suchkriterium vorgeschlagen. Mit der TAB-Taste wählen Sie das Suchziel aus.

Der nun eingegebene Suchbegriff wird nur in dem ausgewählten Programmbereich gesucht und entsprechende Suchergebnisse angezeigt.

Öffnen von Formularlinks
Die Formularlinks, die aus jedem Detailformular generiert werden können, lassen sich im Dashboard öffnen.
Dazu reicht es, den Link in das Eingabefeld des Dashboards einzufügen und mit der Taste Enter zu bestätigen. Dies sorgt dafür, dass das entsprechende Formular direkt geöffnet wird.
Siehe auch Formularlink