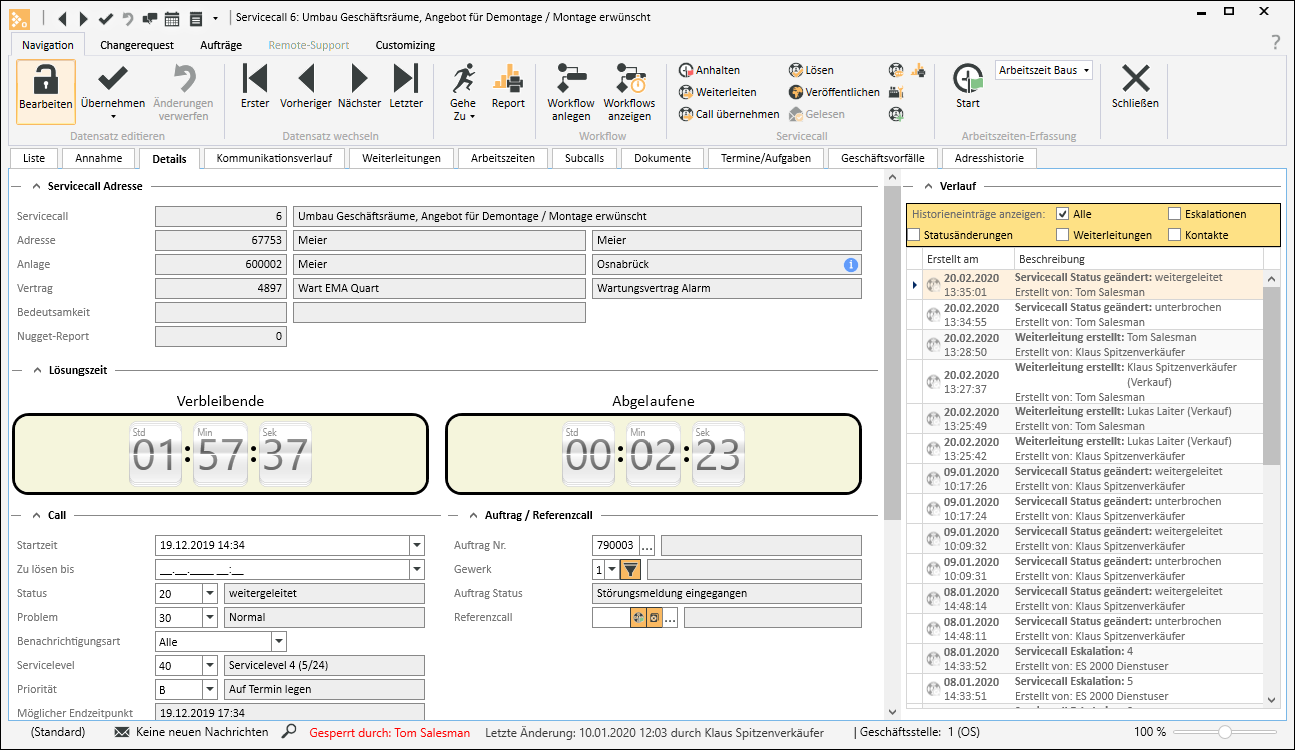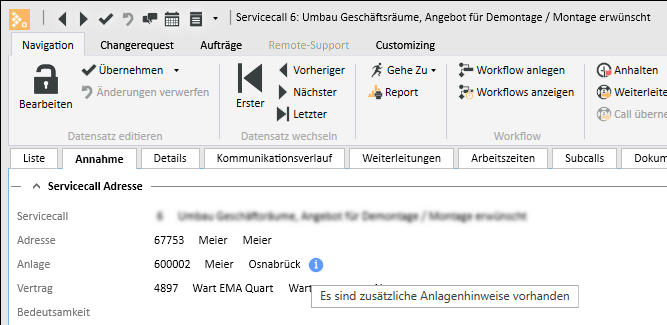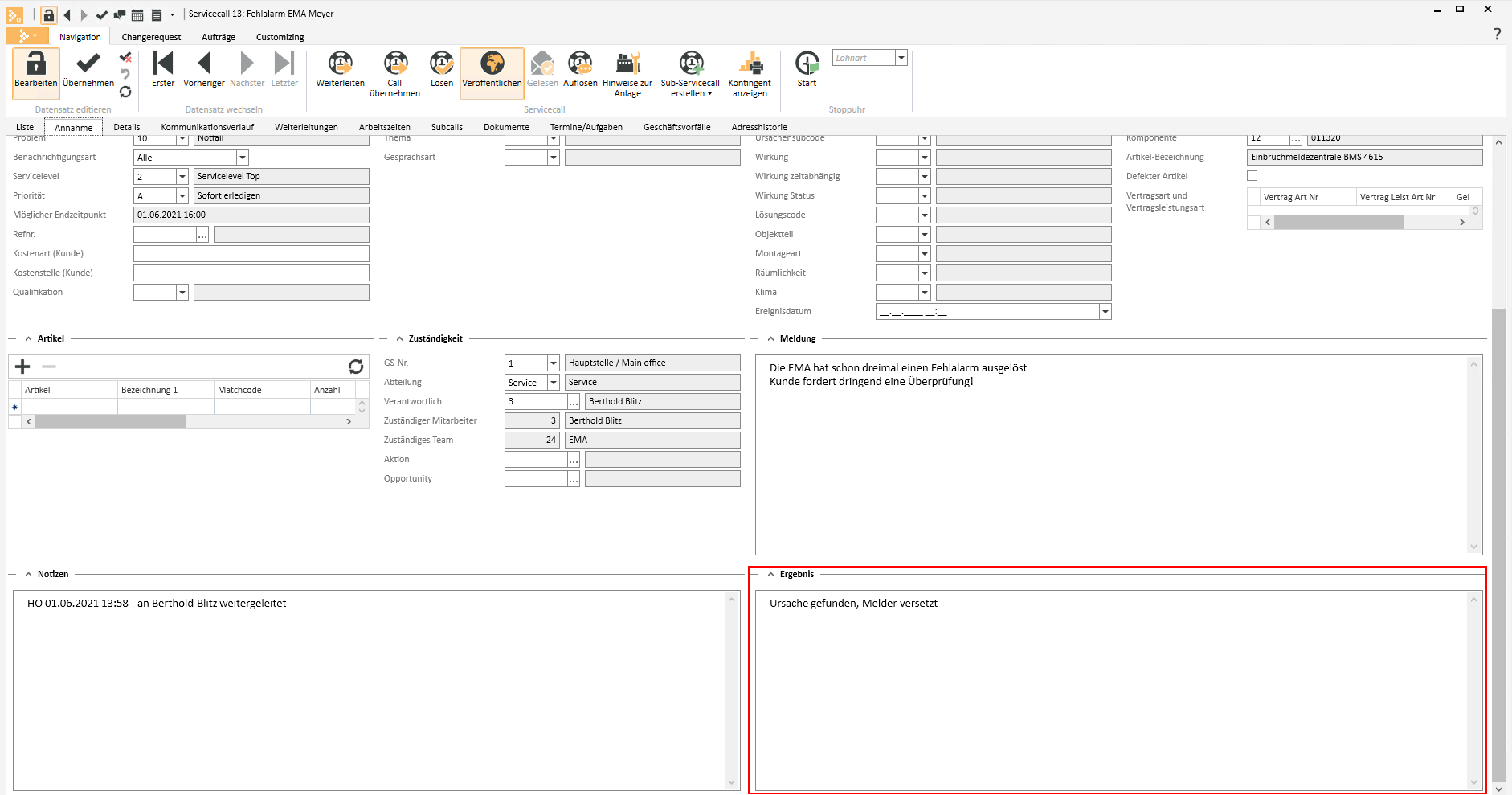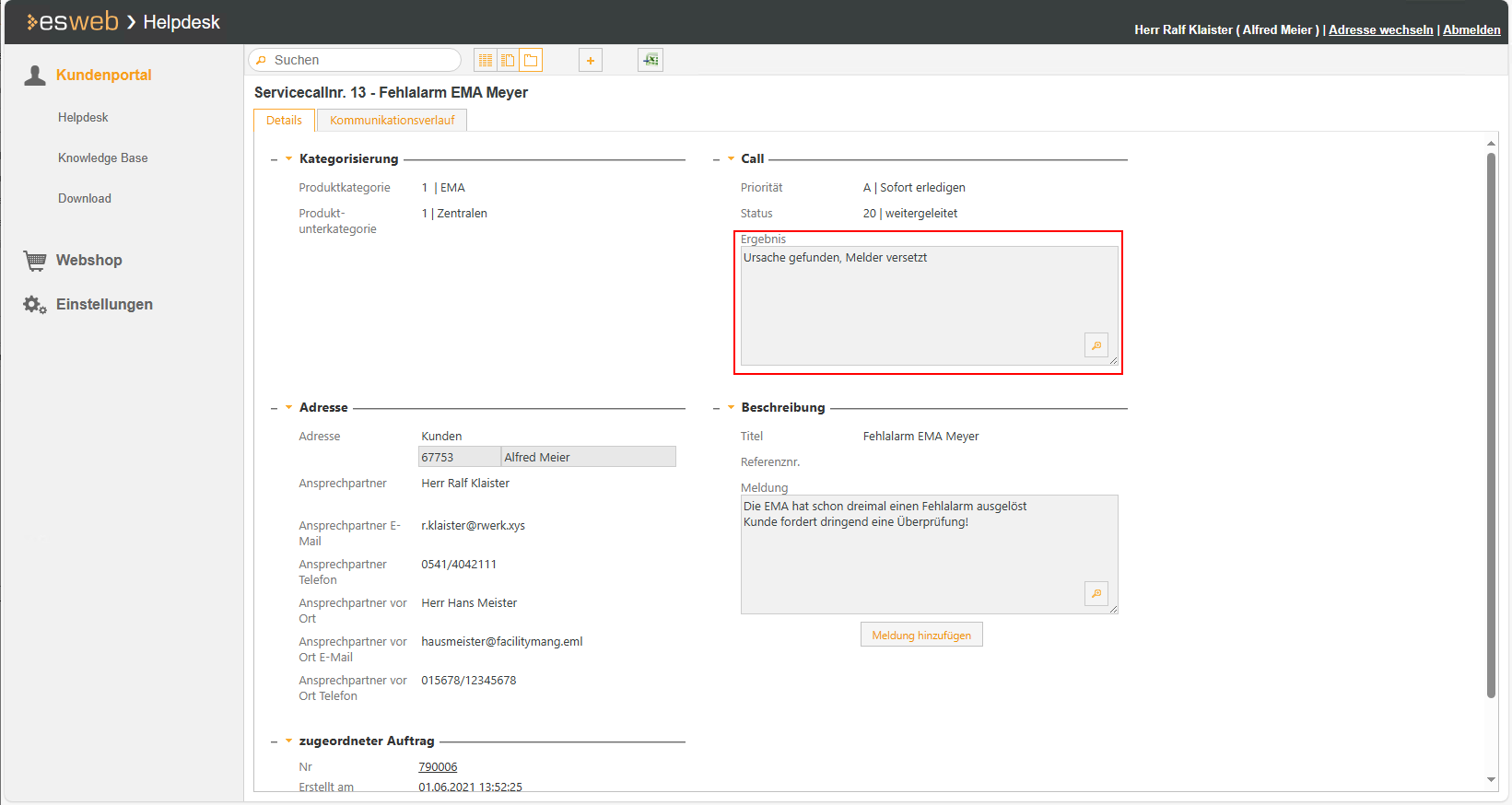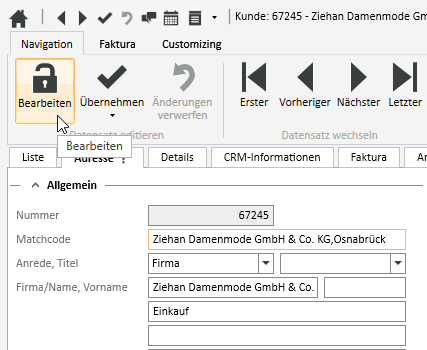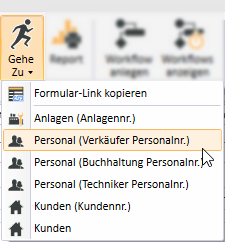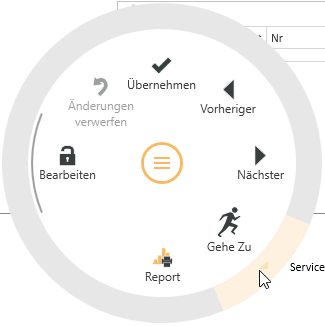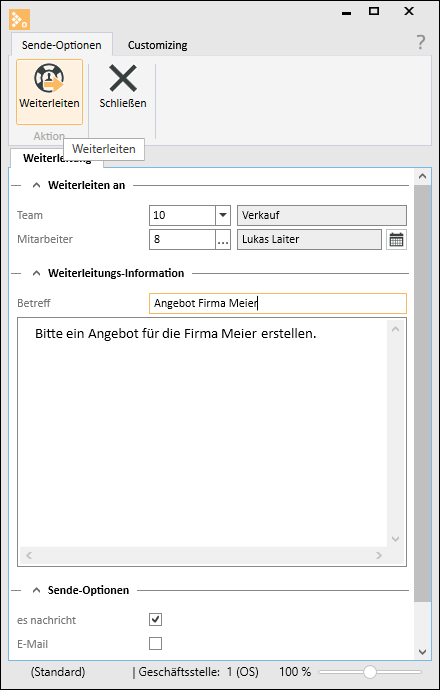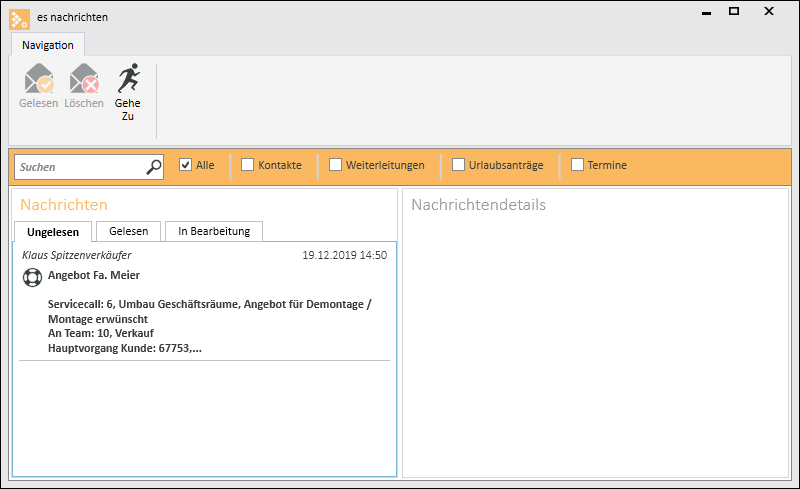Details
Auf dem Register Service | Helpdesk | Details werden weitere Informationen zu einem Servicecall angezeigt, die schon beim Anlegen eines Calls auf dem Register Service | Helpdesk | Annahme erfasst wurden.
Soll ein bereits angelegter Servicecall bearbeitet werden, klicken Sie auf die Schaltfläche Bearbeiten in der Symbolleiste Navigation.
Zum Bearbeiten eines Servicecall ist die Berechtigung Servicecalls Bearbeitung erforderlich.
Siehe auch Berechtigungen.
Hat der Servicecall den Status gelöst oder einen höheren, so ist eine Bearbeitung der Daten hier nicht mehr ohne weiteres möglich.
Bereich 'Servicecall Adresse'
Die folgenden Informationen zur Servicecall-Adresse (Servicecallnummer / Matchcode, Adresse, Anlage, Vertrag und Bedeutsamkeit) werden an dieser Stelle nur angezeigt. Sie können die Angaben im Register Service | Helpdesk | Annahme bearbeiten.
Servicecall (Call-Nr. / Matchcode)
Wird ein Servicecall neu angelegt, wird die Nummer aus dem Nummernkreis für die Servicecalls automatisch eingetragen. Die Eingabe eines Matchcodes (Titel) kann manuell oder aber automatisch erfolgen.
Unter Einstellungen | Service | Serviceverwaltung | Einstellungen | Helpdesk - Bereich 'Annahme' kann die Vorbelegung des Matchcodes (Titels) mit dem Matchcode der Adresse mit der Option Titel eines Calls mit Matchcode des Kunden vorbelegen aktiviert werden.
Der Titel / Matchcode ist eine Kurzbeschreibung des Servicecalls. Diese Kurzbeschreibung wird in allen Listen und Reports angezeigt, um den Servicecall nicht nur über seine Nummer zu identifizieren. Hier sollte eine sprechende Beschreibung gewählt werden, so dass eine Identifizierung über diesen Titel möglich ist. Das Eingabefeld hierzu befindet sich am Kopf des Registers und hat eine Größe von maximal 80 Zeichen.
Adresse
Die Adresse eines Servicecall kann über die ![]() Schaltfläche bestimmt oder es kann die Adressnummer direkt eingetragen werden. Welche Adressen für Servicecalls zur Verfügung stehen, legen Sie unter Einstellungen | Service | Serviceverwaltung | Einstellungen | Helpdesk - Bereich 'Adressarten' fest. Es kann zwischen Bedarfer, Kunden, Geschäftspartner, Lieferanten und Personal ausgewählt werden.
Schaltfläche bestimmt oder es kann die Adressnummer direkt eingetragen werden. Welche Adressen für Servicecalls zur Verfügung stehen, legen Sie unter Einstellungen | Service | Serviceverwaltung | Einstellungen | Helpdesk - Bereich 'Adressarten' fest. Es kann zwischen Bedarfer, Kunden, Geschäftspartner, Lieferanten und Personal ausgewählt werden.
Anlage
Wird zuerst zum Beispiel der Kunde ausgewählt, wird die Auswahl in den Anlagen, auf die des gewählten Kunden beschränkt.
Vertrag
Bei der Auswahl der Verträge, werden nur Verträge der ausgewählten Anlage angezeigt.
Generell spielt es hier aber keine Rolle mit welchem Feld (Adresse, Anlage oder Vertrag) die Eingabe begonnen wird.
Wird zum Beispiel sofort ein Vertrag eingetragen, so werden die beiden Felder Adresse und Anlage automatisch gefüllt, da sie sich aus dem Vertrag ergeben.
Die Auswahl der Adresse kann ohne Einschränkungen getätigt werden. Ändert man den Kunden, werden alle abhängigen Daten gelöscht.
Anlage
Die Anlage kann über die ![]() Schaltfläche ausgewählt werden.
Schaltfläche ausgewählt werden.
Im Auswahlfenster werden die verfügbaren Anlagen angezeigt (Filter ![]() Nur aktive Anlagen anzeigen ist aktiv). Ist bereits eine Adresse ausgewählt worden, wird die ist die Ansicht auf die Anlagen der Adresse eingeschränkt (Filter
Nur aktive Anlagen anzeigen ist aktiv). Ist bereits eine Adresse ausgewählt worden, wird die ist die Ansicht auf die Anlagen der Adresse eingeschränkt (Filter ![]() Nach [Adressnr] filtern ist aktiv).
Nach [Adressnr] filtern ist aktiv).
Beide Filter können deaktiviert werden, um alle Anlagen zur Auswahl angezeigt zu bekommen.
Nach der Auswahl werden zusätzlich noch der Anlagenmatchcode und der Anlagenort angezeigt.
Wird die Anlage vor einer Adresse ausgewählt, so werden automatisch die zugehörigen Adressdaten in die entsprechenden Felder übernommen. Nach der Auswahl der Anlage werden auch die Auswahl für den Vertrag und die Anlagenpositionen freigeschaltet. Die Auswahl der Verträge und der Anlagenpositionen wird auf die ausgewählte Anlage eingeschränkt.
Die Auswahl der Anlage ist abhängig von der Auswahl der Adresse und wird daher bei einer Änderung der Adresse geleert.
Wird ein Servicecall angelegt und der ausgewählten Adresse ist nur eine Anlage zugeordnet, so wird diese automatisch eingetragen. Ist darüber hinaus der ausgewählten Anlage nur ein Vertrag zugeordnet, so wird dieser ebenfalls automatisch eingetragen.
Vertrag
Der Vertrag kann über die ![]() Schaltfläche ausgewählt werden. Nach der Auswahl des Vertrages wird zusätzlich der Vertragsmatchcode angezeigt.
Schaltfläche ausgewählt werden. Nach der Auswahl des Vertrages wird zusätzlich der Vertragsmatchcode angezeigt.
Die Auswahl des Vertrages ist abhängig von der Anlage und damit auch von der ausgewählten Adresse. Bei einer Änderung der Anlage oder der Adresse wird die Vertragsauswahl geleert.
Die Angaben zur Adresse, Anlage und Vertrag können solange bearbeitet werden, solange der zugehörige Servicecall noch nicht gestartet ist.
Ist der Servicecall bereits gestartet, ist das Ändern dieser Angaben nur mit der Berechtigung Service | Helpdesk | Servicecall-Adressdaten ändern möglich.
![]() Zusätzliche Hinweise zur Anlage
Zusätzliche Hinweise zur Anlage
Sind zu einer Anlage noch besondere Hinweise vorhanden, wird Ihnen dass durch das ![]() Symbol im Feld Anlage angezeigt.
Symbol im Feld Anlage angezeigt.
Eine Übersicht zur Anlage können Sie über die Schaltfläche ![]() Hinweise zur Anlage in der Symbolleiste Navigation aufrufen.
Hinweise zur Anlage in der Symbolleiste Navigation aufrufen.
Über die Gehe Zu-Funktion kann die Anlage aufgerufen und die Hinweise auf dem Register Anlagen | Details - Informationen / Unerledigt eingesehen werden.
Bedeutsamkeit
Das Feld Bedeutsamkeit wird automatisch durch die Adresse des Servicecalls bestimmt. Ist bei der Adresse des Servicecalls auf dem Register Service | Helpdesk | Details eine Adress-Bedeutsamkeit hinterlegt, wird diese in den Servicecall übernommen und an dieser Stelle zur Information angezeigt.
Bereich 'Lösungszeit'
Verbleibende / Abgelaufene
Der Bereich Lösungszeit beinhaltet die beiden Uhren, mit denen die abgelaufene und die verbleibende Lösungszeit angezeigt werden. Die abgelaufene Lösungszeit ist die Zeit seit Anlegen des Servicecalls und die verbleibende Lösungszeit, ist die Lösungszeit, die im Service-Level hinterlegt ist minus der abgelaufenen Lösungszeit.
Mit der Berechtigung Service | Helpdesk - Servicecall - Uhren anhalten besitzt, kann in der Symbolleiste Navigation mit der Schaltfläche Anhalten die Uhren angehalten und wieder fortgesetzt werden.
Bereich 'Call'
Startzeit
Die Startzeit wird automatisch beim Anlegen eines Servicecalls eingetragen, um über den esBusinessserver-Dienst die Zeitnahme zu steuern. Wird ein Service über das esweb angelegt, so wird ebenfalls der Anlagezeitpunkt des esweb-Service eingetragen. Hierbei ist der Service jedoch noch nicht gestartet. Dieses muss manuell erfolgen.
Unter folgenden Bedingungen kann die Startzeit eines Servicecalls geändert werden:
- Unter Einstellungen | Service | Serviceverwaltung | Einstellungen | Helpdesk - Bereich 'Annahme' ist die Option Startzeit editierbar aktiviert .
- Der Benutzer hat die Berechtigung Service | Helpdesk | Servicecalls ändern.
Zu lösen bis
Im Feld Zu lösen bis kann ein manueller Wert gesetzt werden. Dieses Datum / Uhrzeit bildet dann zusammen mit dem Startdatum den Zeitraum, in dem ein Servicecall gelöst werden soll.
Durch die Angabe des Endzeitpunktes werden darüber hinaus die festen Zeitangaben eines Servicelevels nicht mehr ausgewertet, sondern es werden nur die prozentualen Lösungszeitangaben umgerechnet auf den angegebenen Zeitraum. Alle prozentualen Eskalationen werden damit abhängig von diesem Feld ausgelöst. Dadurch können die Eskalationen entsprechend abweichen.
Bei einem Eintrag oder Änderungen in diesem Feld wird ebenfalls ein Eintrag in der Historie des Servicecalls vorgenommen.
Bei nachträglichen Änderungen dieses Wertes wird der esBusinessserver-Dienst entsprechend benachrichtigt und der Servicecall wird neu kalkuliert.
Beim nachträglichen Ändern der Zeiten für Start bzw. Zu Lösen bis werden auch die Uhren entsprechend aktualisiert.
Status
Im Feld Status wird der derzeitige Bearbeitungsstand des Servicecalls angezeigt.
Der Status kann hier maximal bis zum Status Gelöst von Hand gesetzt werden. Alle anderen Status werden über Programmfunktionen automatisch gesetzt, wie zum Beispiel der Status Unterbrochen. Dieser wird durch das Anhalten der Uhren gesetzt.
Zusätzlich kann der Staus durch weitere Aktionen innerhalb von eserp geändert werden. Wenn zum Beispiel der Status eines Serviceauftrags geändert wird, wird auch der Status des zugehörigen Servicecalls geändert. Statusänderungen bei Teilaufträgen werden ebenfalls an den entsprechenden Servicecall weitergeleitet.
Wird der Status eines Servicecalls geändert, wird außerdem der Verlauf des Calls (Service | Helpdesk | Details - Verlauf) um einen Statusänderungseintrag erweitert.
Ebenso werden Einträge im Verlauf vorgenommen, wenn zum Beispiel eine E-Mail durch eine Statusänderung verschickt wurde. Diese wird mit dem Eintrag E-Mail bei Statusänderung angezeigt. Der zugehörige E-Mailtext kann mit einem Klick auf den entsprechenden Verlaufseintrag angezeigt werden.
Servicecallstatus werden unter Einstellungen | Service | Serviceverwaltung | Referenzen | Servicecallstatus angelegt.
Eine Zuordnung der angelegten Servicecallstatus zu den im eserp verwendeten Status (=Programmfunktionalität) erfolgt unter Einstellungen | Service | Serviceverwaltung | Einstellungen | Helpdesk - Bereich 'Status'.
Problem
Wählen Sie hier eine Problemkategorie aus. Problemkategorien werden verwendet, um einen Servicecall zu klassifizieren, wie schwerwiegend die gemeldete Störung ist. Über die Problemkategorie erfolgt auch eine Zuordnung der Bedeutsamkeiten und der entsprechenden Servicelevel.
Die Problemkategorie kann auch noch nachträglich geändert werden. Die Änderungen werden in der Historie gespeichert und angezeigt.
Über die Angabe eines Problems kann auch automatisch ein Servicelevel gesetzt werden, wenn in den Referenzen die entsprechenden Angaben bei den Problemkategorien hinterlegt sind.
Problemkategorien werden unter Einstellungen | Service | Serviceverwaltung | Referenzen | Problemkategorien angelegt.
Benachrichtigungsart
Mit dieser Auswahl legen Sie die Art der automatischen Benachrichtigung fest. Ist eine Problemkategorie zugeordnet, wird die dort zugeordnete Benachrichtigungsart übernommen, kann aber nachträglich noch geändert werden.
Nicht zugewiesen
Die Art der Benachrichtigung wird beim Ändern der Problemkategorie eines Servicecalls nicht geändert.
Niemanden
Beim Ändern der Problemkategorie eines Servicecalls wird die Benachrichtigungsart auf Niemand geändert, es findet keine automatische Benachrichtigung statt.
Nur intern
Es werden nur noch interne automatische Benachrichtigungen ausgeführt.
Alle
Es werden interne und externe Benachrichtigungen automatisch versendet.
Servicelevel
Der Servicelevel beschreibt die Stufen eines Servicecalls bis zu einer Eskalation. Diese Anzeige ist in der Regel nicht zu bearbeiten, da der Servicelevel zum einen automatisch gesetzt werden kann und sollte und zum anderen wird er selbstständig angepasst, wenn ein Änderungsevent eintritt.
Unter folgenden Bedingungen kann der Servicelevel eines Servicecalls geändert werden:
- Unter Einstellungen | Service | Serviceverwaltung | Einstellungen | Helpdesk - Bereich 'Allgemein' ist die Option Servicelevel manuell änderbar aktiviert .
- Der Benutzer hat die Berechtigung Service | Helpdesk | Servicecalls – Servicelevel ändern.
Der Service-Level wird nachfolgenden Schema aus den vorhergehend ausgewählten Daten ermittelt.
- Der Service-Level wird von der gewählten Anlagenposition übernommen, falls bei dieser ein Servicelevel hinterlegt ist und die Auswahl der Anlagenpositionen auf dem Register Komponente zur Verfügung steht.
- Ist dies nicht der Fall, wird der Servicelevel von dem ausgewählten Vertrag übernommen.
- Wurde kein Vertrag ausgewählt, oder dem Vertrag ist kein Servicelevel zugeordnet, wird der Servicelevel aus der Beziehung Kunde/ Problemkategorie ermittelt.
- Trifft keiner dieser Fälle zu, wird kein Servicelevel ermittelt und der Servicecall kann nicht angelegt werden.
Sind mehrere Servicelevel vorhanden, wird die Priorität der Servicelevel wie folgt bestimmt:
Hierbei ist zu beachten, dass Servicelevel mit höheren Prioritäten Service-Level mit niedrigeren Prioritäten überschreiben.
- Die höchste Priorität hat der Servicelevel einer Anlagenposition.
- Die mittlere Priorität hat der Servicelevel eines Vertrages.
- Die niedrigste Priorität hat der Servicelevel, der bei der Zuordnung Kunde / Problemkategorie hinterlegt ist.
Priorität
Wählen Sie eine Priorität aus, mit der Sie die Dringlichkeit des Servicecalls bestimmen können.
Die Priorität definiert Sie die Wichtigkeit des jeweiligen Vorgangs.
Prioritäten werden unter Einstellungen | Allgemein | Allgemein | Referenzen | Prioritäten angelegt. Einer Priorität kann auch eine Reaktionszeit in Minuten hinterlegt werden.
Möglicher Endzeitpunkt
Der mögliche Endzeitpunkt wird aufgrund des zugeordneten Servicelevels ermittelt und wird hier zur Information angezeigt.
Bereich 'Auftrag / Referenzcall'
Der Bereich Auftrag / Referenzcall ist hier immer sichtbar, kann aber nur mit den entsprechenden Grundeinstellungen verwendet werden. Unter Einstellungen | Service | Serviceverwaltung | Einstellungen | Helpdesk - Bereich 'Funktionalitäten' können die entsprechenden Optionen Mit Teilaufträgen / Mit Serviceaufträgen aktiviert werden, um für einen Servicecall sowohl einen Serviceauftrag, einen Projektauftrag oder aber einen Teilauftrag zu erstellen. Sind diese Voraussetzungen getroffen, erscheinen in der Symbolleiste die Schaltflächen zum Anlegen von Serviceaufträgen und Teilaufträgen.
Wird eine dieser beiden Schaltflächen gedrückt, wird der entsprechende Auftrag angelegt und man wechselt in den entsprechenden Menüpunkt, um einen Auftrag weiter zu bearbeiten. Zusätzlich wird im Servicecall die Auftragsnummer, der Matchcode und der Status der jeweiligen Auftragsart angezeigt. Es ist durchaus möglich mehrere Aufträge zu einem Servicecall anzulegen. In der Anzeige wird jedoch immer der zuerst angelegte Auftrag mit seiner Nummer etc angezeigt.
Auftrag Nr.
Ist aus dem Servicecall heraus ein Auftrag (Teilauftrag, Projektauftrag oder Serviceauftrag) erstellt worden, wird hier die entsprechende Auftragsnummer eingetragen. Es ist auch möglich einem bereits angelegten Auftrag über die Schaltfläche ![]() auszuwählen und mit dem Servicecall zu verknüpfen.
auszuwählen und mit dem Servicecall zu verknüpfen.
Gewerk
Sind im verknüpften Auftrag mehrere Gewerke angelegt worden, können Sie das für den Servicecall relevante Gewerk auswählen. In der Voreinstellung werden nur unerledigte Gewerke zur Auswahl angeboten. Über einen Klick auf das ![]() -Symbol kann diese Voreinstellung deaktiviert werden.
-Symbol kann diese Voreinstellung deaktiviert werden.
Auftrag Status
Der Status des verknüpften Auftrags wird hier zur Information angezeigt.
Referenzcall
Sie können an dieser Stelle einen Servicecall als Referenzcall über die Schaltfläche ![]() auswählen. In der Voreinstellung werden Ihnen nur aktive Servicecalls gefiltert nach der Adresse des Calls zur Auswahl angeboten. Diese beiden Filter können mit einem Klick auf die jeweilige Schaltfläche deaktiviert werden.
auswählen. In der Voreinstellung werden Ihnen nur aktive Servicecalls gefiltert nach der Adresse des Calls zur Auswahl angeboten. Diese beiden Filter können mit einem Klick auf die jeweilige Schaltfläche deaktiviert werden.
Auf der Registerkarte Aufträge werden jedoch alle zu einem Servicecall angelegten Aufträge in einer Liste angezeigt. Von dort aus kann zu jedem Auftrag gesprungen werden.
Bereich 'Ergebnis'
In diesem Feld sollte zum Beispiel bei einem gelösten Servicecall das Ergebnis oder die Lösung eingetragen werden.
Der Bereich Ergebnis wird im Basis-Customizing auf dem Registern Service | Helpdesk | Annahme und Service | Helpdesk | Details angezeigt.
Ergebnis Feld im eserp Helpdesk
Um das Ergebnis zu ändern, benötigt der Benutzer die Berechtigung Servicecall bearbeiten.
Das Ergebnis eines Servicecalls können Ihre Kunden auch direkt im esweb Kundenportal einsehen.
Für die Nutzung des esweb Helpdesk ist die Lizenz 3040600 esweb Helpdesk erforderlich. Zusätzlich wird die esoffice Lizenz Helpdesk I oder Helpdesk II vorausgesetzt.
Bereich 'Verlauf'
In der Historie kann der komplette Lebenszyklus eines Servicecalls mit allen Änderungen, die an diesem Servicecall vorgenommen worden sind, betrachtet werden.
In der Liste im Verlauf werden alle Stationen angezeigt, die der Servicecall während seiner Lebenszeit durchlaufen hat.
Die Historie wird nach der internen Positionsnummer absteigend sortiert ausgegeben, somit ist die Reihenfolge der Einträge gleich der Reihenfolge des Eintragens.
Jede Änderung an einem Call wird hier dokumentiert. Dabei ist es egal, ob es sich um eine Statusänderung oder das Anlegen eines Auftrages etc. handelt.
Bei einem Auftrag wird zusätzlich die Auftragsnummer, bei einem Termin die Terminnummer, bei einer Serviceleveländerung der neue Servicelevel und bei einer Eskalation die Eskalationspunktnummer angezeigt.
Ebenso wird beim Anlegen, Löschen und Bearbeiten (an einem anderen Datum) ein Eintrag in der Servicecallhistorie vorgenommen. Außerdem erfolgt ein Eintrag, wenn ein Termin zu einem Kontakt angelegt wird und wenn der Servicecall weitergeleitet wird.
Für jede Änderung der Adressdaten (Kundennummer, Anlagennummer, Vertragsnummer) wird ebenfalls ein einzelner Datensatz in die Historie geschrieben.
Einträge nach Auslösen eines Statusänderungsevents werden in der Historie mit E-Mail bei Statusänderung angezeigt. Der dazugehörige Text ist hierbei im aufklappbaren Memo zu sehen.
Beim Anlegen eines Termins zu einem Servicecall wird auch ein Eintrag in der Servicecall-Historie vorgenommen.
Wird über das esweb ein Servicecall angelegt, wird ein Eintrag in der Historie mit der Bezeichnung Web Servicecall angelegt vorgenommen, da dieser Call zu diesem Zeitpunkt erst einmal nur angelegt und noch nicht gestartet ist.
Eine Änderung am Datumsfeld Zu lösen bis wird auch in der Historie mit einem eigenen Eintrag angezeigt.
Funktionen / Symbolleisten
In den Symbolleisten (Ribbon / Ribbonbar) oberhalb des Registers stehen Ihnen verschiedene Funktionen zur Verfügung.
Der Aufbau der Symbolleisten ist abhängig von aktuellen Modul / Register.
Einige Symbolleisten werden nur bei der Bearbeitung bestimmter Felder eingeblendet, wie zum Beispiel die Symbolleiste Text bei RichText-Feldern.
Bereich 'Datensatz editieren'
![]() Bearbeiten
Bearbeiten
Klicken Sie auf die Schaltfläche ![]() Bearbeiten um das Formular in den Bearbeitungsmodus zu versetzen.
Bearbeiten um das Formular in den Bearbeitungsmodus zu versetzen.
Im Bearbeitungsmodus stehen dann die üblichen Eingabe-Elemente zur Verfügung.
Existieren geänderte Daten und das Formular wird geschlossen oder der Datensatz wird gewechselt erscheint eine Quengelabfrage, ob die geänderten Daten übernommen- oder verworfen werden sollen.
So lange Eingaben nicht aktiv gespeichert wurden, das Formular nicht geschlossen oder der Datensatz gewechselt wurde, können Änderungen durch die Schaltfläche ![]() Änderungen verwerfen Rückgängig gemacht werden.
Änderungen verwerfen Rückgängig gemacht werden.
Detaildatensätze können auch direkt im Bearbeiten-Modus geöffnet werden. Deaktivieren Sie dazu unter Einstellungen | Allgemein | Allgemein | Einstellungen | System Einstellungen - Bereich 'Programmverhalten' die Option Detaildaten nicht automatisch bearbeiten.
Siehe auch Datensatz bearbeiten
![]() Übernehmen
Übernehmen
Geänderte Daten können immer aktiv gespeichert werden, indem die Schaltfläche ![]() Übernehmen angeklickt wird.
Übernehmen angeklickt wird.
![]() Übernehmen und Schließen
Übernehmen und Schließen
Mit der Funktion ![]() Übernehmen und Schließen können Sie in einem Schritt die geänderten Daten speichern und das Eingabe-Formular / Modul schließen.
Übernehmen und Schließen können Sie in einem Schritt die geänderten Daten speichern und das Eingabe-Formular / Modul schließen.
![]() Änderungen verwerfen
Änderungen verwerfen
So lange Eingaben nicht aktiv gespeichert wurden, das Formular nicht geschlossen oder der Datensatz gewechselt wurde, können Änderungen durch die Schaltfläche ![]() Änderungen verwerfen rückgängig gemacht werden.
Änderungen verwerfen rückgängig gemacht werden.
Bereich 'Datensatz wechseln'
Jede Detailansicht erhält eine Kopie der aktuellen Listenansicht des Moduls. Sichtbar ist diese unter dem Register Liste in der Detailansicht. Dadurch kann auch in der Detailansicht mit Hilfe der Navigationsschaltflächen durch die ursprüngliche Liste navigiert werden.
Ist beim Öffnen der Detailansicht ein Filter oder eine Suche aktiv, wird sich dieses auch auf die Anzeige auf dem Register Liste aus.
![]() Erster
Erster
Springt zum ersten Datensatz in der Liste. Es wird dabei die Sortierung auf dem Register Liste beachtet.
![]() Vorheriger
Vorheriger
Blättert zum vorherigen Datensatz in der Liste. Es wird dabei die Sortierung auf dem Register Liste beachtet.
![]() Nächster
Nächster
Blättert zum nächsten Datensatz in der Liste. Es wird dabei die Sortierung auf dem Register Liste beachtet.
![]() Letzter
Letzter
Springt zum letzten Datensatz in der Liste. Es wird dabei die Sortierung auf dem Register Liste beachtet.
Bereich 'Sonstiges'
![]() Gehe zu
Gehe zu
Im eserp ist eine allgemeine Sprungfunktion zu jeweils abhängigen Modulen vorhanden.
Über die Gehe zu / Sprungfunktion kann zu anderen Modulen gesprungen werden, die mit dem aktuellen Vorgang in Verbindung stehen.
Sie können direkt aus einem Kundendatensatz zu den Anlagen oder Verträgen des Kunden springen.
Zum Ausführen der Sprungfunktion gibt es in der Symbolleiste Navigation die Schaltfläche ![]() Gehe zu.
Gehe zu.
Klicken Sie auf das ![]() Symbol innerhalb der Schaltfläche, es werden die zur Verfügung stehenden Sprungziele angezeigt.
Symbol innerhalb der Schaltfläche, es werden die zur Verfügung stehenden Sprungziele angezeigt.
Wenn Sie einen Eintrag in der Liste anklicken, wird das entsprechende Modul mit dem verknüpften Datensatz aufgerufen.
Gehe zu im Kontextmenü
Die Sprungfunktion steht auch an vielen Stellen im Programm über die rechte Maustaste im Kontextmenü zur Verfügung.
Über Werkzeuge | Datenbankprotokollierung können Programmbereiche aktiviert werden, bei denen eine detaillierte Änderungshistorie protokolliert werden soll (Revisionslogik). Für jeden Bereich kann ein Report ausgeführt werden, der angibt, wann Datensätze gelöscht wurden. Bei aktivierter Detailprotokollierung gibt der Report auch aus, was für Datensätze gelöscht wurden.
Dieser Report wird in dem Reporteinstiegspunkt Datensatz Änderungshistorie (Gruppen) hinterlegt.
Über die Schaltfläche ![]() Änderungsverlauf anzeigen kann ein Report aus dem Reporteinstiegspunkt Datensatz Änderungshistorie angezeigt werden. Diese Funktion ist ebenfalls in Listen / Tabellen via Kontextmenüeintrag verfügbar, um die Änderungen an Detaildatensätzen anzuzeigen.
Änderungsverlauf anzeigen kann ein Report aus dem Reporteinstiegspunkt Datensatz Änderungshistorie angezeigt werden. Diese Funktion ist ebenfalls in Listen / Tabellen via Kontextmenüeintrag verfügbar, um die Änderungen an Detaildatensätzen anzuzeigen.
Die Reporteinstiegspunkte Datensatz Änderungshistorie und Datensatz Änderungshistorie (Gruppen) werden nur angezeigt, wenn die Lizenz für esLog vorhanden ist. Zusätzlich wird die Tabelle RevGrup benötigt.
![]() Report
Report
Für den Ausdruck oder das Versenden von den angezeigten Informationen einer Adresse oder eines Vorgangs können Reports verwendet werden. Beim Betätigen der Schaltfläche Report werden die Reports angezeigt, die für den aktuellen Programmeinstiegspunkt registriert sind.
Siehe auch Registrierung
Bereich 'Workflow'
![]() Workflow anlegen
Workflow anlegen
Bereits definierte Workflow-Prozesse können über diese Schaltfläche ausgewählt und gestartet werden. Es werden nur Workflow-Prozesse angezeigt, die der aktuellen oder keiner Vorgangsart zugeordnet sind.
![]() Workflow anzeigen
Workflow anzeigen
Bereits gestartete Workflows lassen sich über diese Schaltfläche anzeigen.
Bereich 'Servicecall'
![]() Anhalten
Anhalten
Zum Ausführen der Funktion Anhalten ist die Berechtigung Service | Helpdesk | Servicecalls - Uhren anhalten erforderlich.
Ist ein Servicecall bereits gestartet (Uhren laufen), kann über die Schaltfläche Anhalten, die Uhren des Servicecalls angehalten werden. Bei angehaltenen Uhren findet keine Eskalation des Servicecalls statt.
![]() Fortfahren
Fortfahren
Um einen angehaltenen Servicecall wieder zu starten, klicken Sie auf die Schaltfläche Fortfahren.
![]() Wiederaufnehmen
Wiederaufnehmen
Zum Ausführen der Funktion Wiederaufnehmen ist die Berechtigung Service | Helpdesk | Servicecalls - Gelöste Calls wiederaufnehmen oder Service | Helpdesk | Servicecalls - Erledigte Calls wiederaufnehmen erforderlich.
Ein bereits gelöster oder erledigter Servicecall kann über diese Funktion wieder zur Bearbeitung geöffnet werden.
![]() Weiterleiten
Weiterleiten
Mit dieser Funktion kann ein Servicecall an einen Benutzer und / oder ein Team zur Bearbeitung weitergeleitet werden.
Zum Ausführen der Funktion Weiterleiten ist die Berechtigung Service | Helpdesk | Servicecalls weiterleiten erforderlich.
Betätigt man die Schaltfläche Weiterleiten, so öffnet sich der eserp Message-Dialog.
Ist der Servicecall weitergeleitet oder ein Verantwortlicher eingetragen worden, werden die Felder mit den entsprechenden Namen gefüllt.
Wird bei der Weiterleitung ein Team und aus diesem Team ein Mitarbeiter ausgewählt, so wird zum Beispiel eine Mail ausschließlich an den ausgesuchten Mitarbeiter versendet. Wird nur ein Team ausgewählt, so wird zum Beispiel die Mail an alle Teammitglieder gesendet. Darüber hinaus wird auch die Zuordnung in der Tabelle Personal berücksichtigt.
Team
Hier kann das Team ausgewählt werden, an den der Servicecall weitergeleitet werden soll. Das Team kann über die Nummer oder die Bezeichnung ausgewählt werden.
Mitarbeiter
Hier kann ein Mitarbeiter ausgewählt werden, an den der Servicecall weitergeleitet werden soll. Wurde vorher schon ein Team ausgewählt, so kann hier nur noch ein Mitarbeiter ausgewählt werden, der sich auch in diesem Team befindet. Soll ein anderer Mitarbeiter diesen Servicecall zugewiesen bekommen, ist es erforderlich zuerst die Teamauswahl zu löschen. Der Mitarbeiter kann dann über die Personalnummer oder seinen Namen ausgewählt werden.
Betreff
Hier kann eine Betreffzeile eingegeben werden. Der Betreff wird als Matchcode für den Kontakteintrag der Weiterleitung verwendet.
Der Text des Betreffs kann mit einem Textbaustein vorbelegt werden, dabei können auch Variablen mit Zugriff auf die Servicecall-Informationen eingefügt werden.
Unter Einstellungen | Service | Serviceverwaltung | Einstellungen | Helpdesk - Bereich 'Allgemein' kann der Textbaustein für den Standardbetreff Weiterleitungen ausgewählt werden.
Text
Hier kann der Text der Weiterleitung eingeben werden. Der Text der Weiterleitung kann mit einem Textbaustein vorbelegt werden, dabei können auch Variablen mit Zugriff auf die Servicecall-Informationen eingefügt werden.
Unter Einstellungen | Service | Serviceverwaltung | Einstellungen | Helpdesk - Bereich 'Allgemein' kann der Textbaustein für den Standardtext Weiterleitungen ausgewählt werden.
Sende-Optionen
Die Weiterleitung wird als E-Mail versendet.
SMS
Die Weiterleitung wird als SMS versendet.
esMessage
Die Weiterleitung wird als esMessage versendet.
Zusatz-E-Mail
Die Weiterleitung wird als E-Mail auch an die hinterlegte Zusatz-E-Mailadresse gesendet.
![]() Call übernehmen
Call übernehmen
Zum Ausführen der Funktion Call übernehmen ist die Berechtigung Service | Helpdesk | Servicecalls Bearbeitung Alle oder Service | Helpdesk | Servicecalls Bearbeitung nur eigene Teams / Geschäftsstellen erforderlich.
Mit dieser Funktion kann ein Servicecall zur Bearbeitung übernommen werden, in welcher der Benutzer nicht als Verantwortlicher eingetragen ist.
![]() Lösen
Lösen
Zum Ausführen der Funktion Lösen ist die Berechtigung Service | Helpdesk | Servicecalls lösen erforderlich.
Mit der Schaltfläche Lösen kann man einen Servicecall lösen und damit die beiden Uhren anhalten. Diese Funktion kann verwendet werden, wenn der Mitarbeiter die Berechtigung Servicecall lösen besitzt und der Servicecall einen Status kleiner gelöst hat.
Gelöste Servicecalls können mit der Funktion Wiederaufnehmen wieder zur Bearbeitung geöffnet werden.
![]() Schließen
Schließen
Zum Ausführen der Funktion Schließen ist die Berechtigung Service | Helpdesk | Servicecalls schließen erforderlich.
Ist ein Servicecall bereits gelöst, kann mit dieser Schaltfläche der Servicecall geschlossen werden.
![]() Veröffentlichen
Veröffentlichen
Über diese Schaltfläche kann ein Servicecall über das esweb für die angegeben Adresse sichtbar geschaltet werden.
Wird ein Servicecall über das esweb eingegeben, so wird die Option Veröffentlichen sofort gesetzt.
Wenn ein Kontakteintrag mit der Option Veröffentlichen gespeichert wird, so wird ebenfalls Veröffentlichen im zugehörigen Servicecall gesetzt, wenn der Servicecall noch nicht veröffentlicht ist.
Wird eine Standardantwort in den Kontakt eingetragen, so wird automatisch die Option Veröffentlichen im Kontakt gesetzt.
Wenn eine E-Mail (Kontakt) an einen Kunden zu einem Servicecall geschickt wird, der bereits veröffentlicht ist, dann wird dieser Kontakt auch automatisch auf Veröffentlicht gesetzt, um dem Kunden eine durchgehende Historie zu gewährleisten.
Gleiches gilt für den E-Mail Eingang, der direkt zu diesem Kundencall zugeordnet wird.
![]() Gelesen
Gelesen
Haben Sich Änderungen an einem Servicecall ergeben, zum Beispiel ist ein neuer Kontakteintrag erstellt oder eine E-Mail importiert worden, wird der Servicecall in der Auflistung in fetter Schrift (Bold) dargestellt.
Servicecalls werden in der Liste in fetter Schrift (Bold) dargestellt, wenn eine der folgenden Bedingungen erfüllt sind:
-
Der angemeldete Benutzer ist im Servicecall als Verantwortlich eingetragen
-
Der angemeldete Benutzer ist als Zuständiger Mitarbeiter im Call hinterlegt
-
Der angemeldete Benutzer ist dem Team zugeordnet, welches als Zuständiges Team im Servicecall eingetragen ist.
Die Verantwortung / Zuständigkeit wird im Servicecall auf dem Register Service | Helpdesk | Annahme - Bereich 'Zuständigkeit' eingetragen.
Um zu markieren, dass diese Änderung zur Kenntnis genommen wurde, kann der Servicecall als Gelesen markiert werden.
Nur Mitarbeiter, die als Zuständig im Servicecall eingetragen sind, können einen Call auf Gelesen setzen. Bei einem Zuständigen Team ist es nur erforderlich, wenn ein Teammitglied den Call als Gelesen kennzeichnet.
Wird die Schaltfläche Gelesen nicht auswählbar (ausgegraut) dargestellt, sind keine neuen Informationen / Einträge für den Servicecall vorhanden oder der angemeldete Benutzer ist als Verantwortlich / Zuständig im Servicecall eingetragen.
![]() Auflösen
Auflösen
Über die Schaltfläche Auflösen ist eine Zusammenführung von Servicecalls möglich. Es öffnet sich das Servicecall-Auswahlfenster, in dem ein weiterer Servicecall für die Zusammenführung bestimmt wird. Durch das Positionieren auf einem Servicecall und anschließendem Betätigen der Schaltfläche OK, werden diese beiden Calls zusammengeführt.
Bei der Zusammenführung werden die Daten des bisherigen Servicecalls dem neuen Servicecall zugeordnet. Dabei wird an allen Stellen in der Datenbank die bisherige Servicecallnummer mit der neuen Servicecallnummer überschrieben. Eine Ausnahme bildet hier lediglich die Call-Historie (Bereich Verlauf auf der Registerkarte Service | Helpdesk | Details).
Hier wird beim Zusammenführen ein neuer Eintrag erstellt in dem die bisherige Servicecallnummer vermerkt wird. Die Historieneinträge zum bisherigen Servicecall werden ebenfalls nicht geändert.
Nach dem Zusammenführen wird der bisherige Servicecall aus der Tabelle der Servicecalls entfernt.
Ist dem bisherigen Servicecall ein Hauptservicecall zugeordnet, so stehen hier nur die Servicecalls zur Auswahl, die den gleichen Hauptcall besitzen. Für die Notizfelder Meldung und Ergebnis wird jeweils ein neuer Notizeintrag mit der Servicecallnummer als Überschrift erstellt.
![]() Hinweise zur Anlage
Hinweise zur Anlage
Für eine schnelle Übersicht zur verknüpften Anlage, können Sie sich über die Schaltfläche Hinweise zur Anlage wichtige Informationen zur Anlage aus den Bereichen Anlagendaten, Vertrag, Inspektionsaufträge, Aufträge und Servicelevel anzeigen lassen.
Außerdem können auch kundenindividuelle Reports für die Anlagendaten eingebunden werden.
![]() Sub-Servicecall hinzufügen
Sub-Servicecall hinzufügen
Beim Klick auf die Schaltfläche wird ein neuer Servicecall angelegt, die wird dem aktiven Servicecall beim Speichern als Subcall zugeordnet.
Möchten Sie einen bereits angelegten Servicecalls als Subcall hinzufügen, klicken Sie auf das ![]() Symbol rechts neben der Schaltfläche und wählen den Eintrag Subcall hinzufügen. Sie können den Subcall aus einer Liste der aktiven Servicecalls auswählen.
Symbol rechts neben der Schaltfläche und wählen den Eintrag Subcall hinzufügen. Sie können den Subcall aus einer Liste der aktiven Servicecalls auswählen.
Subcalls zu einem Hauptcall können Sie sich unter Service | Helpdesk | Subcalls anzeigen lassen.
![]() Kontingent anzeigen
Kontingent anzeigen
Bei der Nutzung des optionalen Moduls Kontingentverwaltung, kann über diese Schaltfläche ein Report mit den Kontingentinformationen (Nugget-Auszug) aufgerufen / gedruckt werden.
Bereich 'Arbeitszeiten-Erfassung'
![]() Arbeitszeiten-Erfassung - Start
Arbeitszeiten-Erfassung - Start
Über die Schaltfläche Start kann mittels einer Stoppuhr die Zeiterfassung für den aktiven Vorgang gestartet werden.
Im Auswahlfeld rechts neben der Schaltfläche können Sie die Lohnart für die Zeiterfassung auswählen.
Wird der aktive Vorgang geschlossen oder die Arbeitszeit-Erfassung mit der Schaltfläche ![]() Stop beendet, wird für den Vorgang ein Arbeitsbericht mit den gestoppten Arbeitszeiten angelegt.
Stop beendet, wird für den Vorgang ein Arbeitsbericht mit den gestoppten Arbeitszeiten angelegt.
![]() Arbeitszeiten-Erfassung - Stop
Arbeitszeiten-Erfassung - Stop
Stoppt eine bereits gestartete Arbeitszeit-Erfassung und legt einen Arbeitsbericht für den Vorgang mit den gestoppten Arbeitszeiten an.
![]() Schließen
Schließen
Schließt das aktuelle Formular / Modul.
Sind noch ungespeicherte Änderungen vorhanden, werden Sie in einer Meldung darauf hingewiesen.
Sie können dann entscheiden, ob die Änderungen gespeichert (Ja), nicht gespeichert (Nein) oder das Schließen abgebrochen werden soll (Abbrechen).
Für das Customizing ist die Lizenz Customize (0110250) erforderlich.
Mit dem optionalen esCustomize können folgende Steuerelementeigenschaften angepasst werden:
- Die Reihenfolge und Sichtbarkeit von Eingabe- und Steuerelementen
- Die Beschriftung von Steuerelementen
- Das Layout von Beschriftungen (Farbe; Schriftbreite)
- Der Kurzhinweistext von Steuerelementen
- Die Datenbindung von Steuerelementen
Außerdem können auch neue Felder angelegt und dem Formular hinzugefügt werden.
![]() Customizing starten
Customizing starten
Durch Klicken auf die Schaltfläche ![]() Customizing starten wird das aktuelle Formular in den Customizing Modus gesetzt.
Customizing starten wird das aktuelle Formular in den Customizing Modus gesetzt.
Das Formular wird immer im Kontext der aktuell verwendeten Rolle (siehe Rollenzuordnung) angepasst.
Wie sie die Rolle wechseln können, erfahren Sie hier: Rollenzuordnung
Für das Customzing von Formularen ist die Berechtigung Allgemein | Administration | Allgemeine Referenzen - Formulare customizen erforderlich.
Siehe auch Formular anpassen
Customizing aus Rolle übernehmen
Für die Übernahme von Customizing Einstellungen für das aktuelle Formular, die bereits für eine andere Rolle definiert wurden, klicken Sie auf die Schaltfläche Customizing aus Rolle übernehmen. Sie erhalten eine Auswahl der in anderen Rollen definierten Customizing-Eigenschaften.
![]() Felder bearbeiten
Felder bearbeiten
Mit der Funktion Felder bearbeiten, können Sie bestimmte Eigenschaften (Pflichtfeld, Schriftfarbe, Hintergrundfarbe und Standardwerte) der Eingabefelder eines Formulars / Moduls bearbeiten. Siehe auch Pflichtfelder und Standardwerte.
Es besteht auch die Möglichkeit eigene Felder und benutzerdefinierte Datenmengen anzulegen, siehe auch Eigene Felder anlegen.
![]() Rollen Verwaltung
Rollen Verwaltung
Über diese Schaltfläche gelangen Sie in die Verwaltung der Customizing-Rollen.
Customizing-Rollen können unter Einstellungen | Allgemein | Customizing | Referenzen | Customizing - Rollen angelegt und verwaltet werden.
Funktionen bei laufenden Customizing-Vorgang
Nach dem Start des Customizing werden drei weitere Schaltflächen angezeigt:
![]() Übernehmen
Übernehmen
Mit dieser Funktion wird das temporäre Customizing gespeichert und der Customizingmodus wird beendet.
Damit die geänderten Einstellungen beim Benutzer sichtbar werden, ist es erforderlich das Programm zu beenden und neu zu starten.
![]() Abbrechen
Abbrechen
Über diese Schaltfläche kann der Customizingvorgang abgebrochen werden. Der Customizingmodus wird beendet ohne dass die Änderungen an den Formularen gespeichert werden.
![]() Zurücksetzen
Zurücksetzen
Mit dieser Einstellung wird das Customizing zurückgesetzt und es werden die Standardeinstellungen für das Formular geladen. Vor dem Zurücksetzen wird noch eine Sicherheitsabfrage angezeigt, erst nach der Bestätigung wird der Vorgang durchgeführt.
Die aktuellen Customizing Einstellungen werden durch das Zurücksetzen unwiderruflich gelöscht.
Für das Zurücksetzen des Customizings ist die Berechtigung Allgemein | Administration | Formular Customizing zurücksetzen erforderlich.