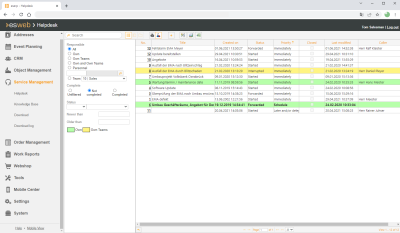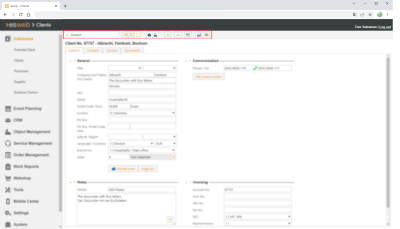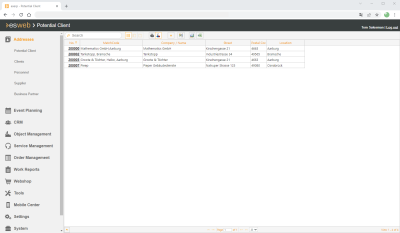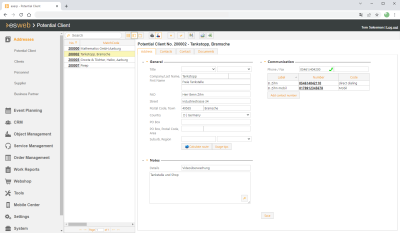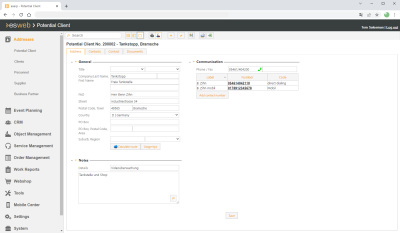Help desk
The Service management | Helpdesk menu command is used to access the esweb helpdesk.
License 3040600 esweb Helpdesk is required to use the esweb Helpdesk. The esoffice Helpdesk I or Helpdesk II license is also required.
6500 - Helpdesk authorization is required to use the helpdesk. 6501 - Helpdesk - Own calls only authorization should be given if the employee is to have only their own service calls displayed in the list.
Service calls that have already been created can be processed, and you can also create new service calls.
If the logged in user is also the person entered as being responsible for the service call, the call will be highlighted in green. Calls for one's own team will be highlighted in yellow.
To process the service call, click on the service call number in the list. This opens further tabs for the service call.
Properties
You can specify the basic settings for the esweb helpdesk in esoffice under Settings | External programs | ES2000 | esweb | Settings:
In esweb, you can make further settings for the esweb helpdesk under Settings | General | Service in 'Helpdesk' area.
Subquery
The list of service calls can be restricted using the filters. The filters can be combined as required.
'Responsible' filter
All
All service calls are shown in the list.
Own
If an employee sets the filter in the Responsible area to Own, the employee's personal task list will be displayed.
If the Team / Personnel filter with consideration of 'responsible employee' option under Settings | Service | Service management | Settings | Helpdesk - 'General' area is activated, service calls created by the user that have been assigned a responsible employee will no longer be displayed under the Own filter setting.
Own teams
The service calls for all the teams to which the employee is assigned will be shown for the Own teams setting.
Teams are created under Settings | General | General | References | Teams.
Employees are assigned under Office | Addresses | Personnel | Details I - 'Teams' area.
An employee can be assigned to a team here. You can also specify here the team function that the employee has in the team.
Own and own teams
The service calls of the employee and those of all the teams to which the current employee is assigned will be displayed.
Personnel
Use the magnifying glass icon to select the desired employee from the Personnel master data. The service calls for this employee will then be shown in the list.
Team
Use the selection field to select a team whose service calls are to be displayed in the list.
Completed filter
Unfiltered
Completed and uncompleted service calls are shown in the list with this setting.
Not completed
Shows all uncompleted service calls.
Completed
Shows all service calls marked as completed in the list.
Status filter
To use the filter, select a status as the filter criterion. An operator can additionally be used.
The operators equal to, not equal to, greater than, and less than are provided.
Newer than / Older than filter
You can restrict the time period covered by the list of service calls using these filters.
Various functions are provided in the toolbar / menu bar.
Not all of the functions will be available in every module.
Icon meanings
 Search function
Search function
Full text search in all displayed fields. The search starts as soon as the first character is entered.
 Layout: Table view (grid)
Layout: Table view (grid)
Displays the data sets as a table view.
 Layout: Table (grid) and details
Layout: Table (grid) and details
Displays the data in a compact table view on the left and the marked data set in the detail view.
The detail view will display different tabs depending on the data set. The data is arranged on these tabs by topic.
The data in a data set can only be edited in the detail view.
 Layout: Detail view
Layout: Detail view
Displays one data set as a detail view.
The detail view will display different tabs depending on the data set. The data is arranged on these tabs by topic.
The data in a data set can only be edited in the detail view.
 Office branch filter: Current office branch
Office branch filter: Current office branch
The office branch filter is shown if you have a license for the optional Office branches module.
Also see Office branches
General | Office branches | Office branches authorization is required for display of the office branch filter.
General | Office branches | View all office branches authorization is required to view all office branches.
If this filter is activated, only those data sets that are assigned to the current office branch will be displayed.
The basic function of the office branch filter is described under Office branch filter.
 Office branch filter: Own office branches
Office branch filter: Own office branches
The office branch filter is shown if you have a license for the optional Office branches module.
Also see Office branches
General | Office branches | Office branches authorization is required for display of the office branch filter.
General | Office branches | View all office branches authorization is required to view all office branches.
If this filter is activated, only those data sets for all the office branches assigned in the personnel master data to the logged in user will be displayed.
Also see
-
Assign main office branch
eserp - Office | Personnel | Details I - 'Office branches' area
-
Assign further office branches
eserp - Office | Personnel | Details I - 'Other office branches' table
The basic function of the office branch filter is described under Office branch filter.
 Create new record
Create new record
Creates a new data set, for example a new client or potential client.
The display switches to the detail view so that you can enter the data, and a unique number is drawn from the number ranges for the data set.
The number range code used will depend on the type of data set that was created.
The KUN number range is used for clients.

 Save data set
Save data set
Saves the changes made in the data set currently open for editing, including newly created data sets.
A check is made to see that all the necessary fields (Required fields) have been completed.
If data is missing from the required fields, the data set cannot be saved and a corresponding message is displayed.
 Edit layout (customizing)
Edit layout (customizing)
The optional esweb Customizing module allows you to adjust the forms in esweb, for example by hiding fields or moving them to a different position.
It is also possible to adjust the table view (grid) by showing / hiding columns, changing column headers and the column order.
You can find more information on this under Customizing (edit layout).
 Report (print)
Report (print)
Enables printout of data using previously assigned Microsoft Reporting Services (MSRSS) reports.
Reports must be registered for the corresponding entry points in eserp for reports to be used.
Also see eserp - Settings | General | Reports | References | Registration.
 Resolve call
Resolve call
Service | Help desk | Solve service calls authorization is required to use the Resolve call function.
You can set a service call to solved using the  Resolve call button, which therefore stops both the clocks. You can use this function if you have Solve service call authorization and the service call has a status that is less than solved.
Resolve call button, which therefore stops both the clocks. You can use this function if you have Solve service call authorization and the service call has a status that is less than solved.
 Close call
Close call
You can close a completed service call using the Close call button. This assigns Completed status to the service call, which will no longer be displayed in the normal task list.
Service | Help desk | Close service calls authorization is required to complete a service call.
This button is enabled if the service call status is greater than or equal to Solved and less than or equal to Completed.
Also see Service call status
 Export
Export
It is possible to export the data that is displayed in various lists in esweb. Various formats can be selected for this.
This function can also be used in connection with filters so that you can export very specific information.
Use the Activate export function option under Settings | General | Parameter - General area in the esweb settings to specify whether the export function is displayed in esweb.
This is described under Excel export