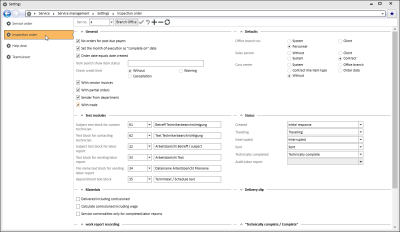Inspection order
Settings | Service | Service management | Settings | Inspection order
Settings set
If you have a license for further Office branches, you can collect certain settings together into a Settings set.
If you have recorded several Settings sets, use the Navigator to select the Settings set and the associated settings that you want to edit.

Additional information about the Settings set functionality (creating a Settings set, Assignment to an Office branch) is found under Settings sets.
'General' area
No orders for past due payers
If this option is activated no Orders for this Order type can be recorded for Clients flagged as Past due payers.
Set month of execution as 'complete on' date
If this option is set, the end of the execution month is entered as the 'complete by' date for the inspection / maintenance order.
If this option is not set, the end of the inspection period is entered as the 'complete by' date for the inspection / maintenance order.
Order date equals date created
If this option is activated, the creation date of the inspection / maintenance order is entered as the order date.
Item search show item status
Here you can specify the Item status that will be shown or not shown in the Item search assistant.
The item status must be specified with the status number.
If more than one status is to be displayed, these should be separated from each other by a comma (,).
The setting of the Show / Don't show selected Item status option in Settings | Items | Item management | Settings - 'Item search' area determines whether the selected status is shown or not shown.
Item statuses are set under Settings | Items | Item management | References | Item status and assigned to an item using the Status field under Items | Items / Services | Details I - 'Items' area.
Credit limit check
This switch can be used to check the Client's credit limit for each Order type.
The following settings are possible:
Without
The credit limit is not checked when the Service order is recorded.
Warning
The credit limit is checked. A warning is displayed if the check fails. The order can, however, be booked.
Cancellation
The credit limit is checked. A warning is displayed and the booking process is canceled if the check fails.
The credit limit is checked for Service orders as well as Inspection orders if Order line items have been recorded using the Requirements assistant on the Materials overview tab. This option is evaluated accordingly when an Order or an Invoice is booked.
With vendor invoices
If this option is activated, Vendor invoices can be recorded for the Order.
The corresponding Invoices are shown in the Vendor invoices area on the Business transactions tab.
With partial orders
When this option is activated, the corresponding Orders can be selected as Reference orders in Partial orders. The corresponding Orders are shown in the Partial orders area on the Business transactions tab.
Sender from department
If this option is activated, the sender's information for the department to which the employee is assigned is used instead of the personal Email sender settings (Email address, signature) when Emails are sent.
The sender information for the individual departments is specified under Settings | General | General | References | Departments.
You can assign an Employee to a Department under Office | Personnel | Details I - 'Details' area.
Also see Personal
With trades
Trades can be used to break an order down into separate project phases. If you activate this option, you can record and assign the trades relevant to the order.
'Default settings' area
Office branch no.
The Office branch number to be assigned to the Orders is specified here.
The possible options for selecting the Office branch number are Systems, Clients and Personnel.
System
The Office branch for the System is assigned to the Order.
Also see Address
Clients
The Office branch assigned to the Client is also used for the Order.
Also see Details
Personnel
The Main office branch of the Employee creating the Order is used.
An Office branch number is assigned to an Employee under Details.
When an Order is created, the corresponding Office branch number will be entered according to this option.
Also, the Order number used will be taken from the Sub number range associated with the Office branch.
Salesperson
This option specifies the Employee (Personnel no.) recorded as the Salesperson when an Order is created.
Possible selections:
Without
If you select this option, no Personnel number will be entered for the Salesperson. You can enter it manually.
Client
Activate this option if the Salesperson assigned to the Client is also to be entered in the Order.
The assignment of an Employee as the Salesperson for a Client is made on the Office | Clients | Details - Responsible employee tab.
System
If this option is activated, the Salesperson that the System is assigned to will also be applied to the Order.
The assignment of an Employee as the Salesperson for a System is made on the Service | Systems | Details - Responsible employee tab.
Contract
Activate this option if the Salesperson that the Contract is assigned to is also to be entered in the Order.
The assignment of an Employee as the Salesperson for a Contract is made on the Service | Contracts | Details - Responsible tab.
Cost center
This option is used to set the default Cost centers that are entered when an Order is created.
Possible selections:
System
Activate this option if you want to enter the Cost center from the System in the Order.
Also see Address
Office branch
If this option is activated, the Cost center from the Office branch is entered in the Order.
Also see Details
The selection of the Office branch no. also depends on the setting made in the Default OB no. area.
Contract line item type
Activate this option if you want the Cost center to be taken from the Contract line item type. Contract line item types can be assigned to the individual Line items of a Contract.
A Cost center can also be assigned to each Contract line item type in the Contract management References.
Also see
Order data
The Order data option causes the Cost center to be taken from the parent Order when a Service / Inspection order is created from another Order.
Without
A cost center is not entered when an order is created if the Without option is selected. A cost center must be selected manually.
'Text module' area
You can select Text modules previously recorded here when sending emails from an Order. Text modules can be recorded in multiple languages and it is also possible to use text modules to access the data of the particular process, such as the labor report number, for example.
Text modules can be recorded and edited under Settings | General | General | References | Text modules. A text category can be assigned to a text module.
Text categories are defined under Settings | General | General | References | Text categories.
If a previously recorded Text module is not available in the selection, check whether a Text category with a corresponding Process type for the relevant Order type has been assigned to the Text module.
Subject text block for contact technician
Select a Text module here that you previously recorded for the Email subject line of Technician notifications.
Text block for contact technician
Select a Text module here that you previously recorded for the Email body text of Technician notifications.
Subject text block for labor report
Select a Text module here that you previously recorded for the Email subject line for sending Labor reports by Email.
You can only select Text modules here that are linked by their Text category to the Process type Labor report.
This setting can also be made in esweb under Settings | Labor report | Email texts.
Text block for sending labor report
Select a Text module here that you previously recorded for the Email body text for sending Labor reports by Email.
This setting can also be made in esweb under Settings | Labor report | Email texts.
File name text block for sending labor report
Select a Text module here that you previously recorded for the File name of the Labor report for sending Labor reports by Email.
You can only select Text modules here that are linked by their Text category to the Process type Labor report.
This setting can also be made in esweb under Settings | Labor report | Email texts.
Appointment text block
If Appointments are created from an Order, the Text module that you can select here will be used.
'Status' area
You can assign a certain Status to the particular Order type to exactly describe the situation of an Order.
The Order statuses for Created, Interrupted, etc. that were recorded in the References are allocated here.
To do this, select the particular Status from the selection field.
Created
This Order status indicates an Order that has just been created.
Sent
When the Order is flagged as Sent, the Order status assigned here is allocated.
Traveling
Allocate the Order status that is assigned to an Order when the Technician is already traveling to the site.
Interrupted
This Order status indicates an Order that has been interrupted.
Technically completed
This Order status indicates an Order that has been Technically completed.
Audit labor report
Setting this status checks whether at least one Labor report exists for the Order.
This setting can only be edited if the Labor report recording - With labor report audit for special status option is set.
Inspection order statuses for specifying the status of an inspection order can be created in the Settings | Service | Service management | References | Inspection order status reference table. You can define these statuses as required.
Assignment of the created inspection order statuses to the statuses used in eserp (= program functionality) is done under Settings | Service | Service management | Settings | Inspection order - Status.
'Materials' area
Delivered including ordered
If this option is activated, an Order line item will also be created automatically in the background when Delivered material that is not allocated to an Order line item is created (by collection from the Order or by Warehouse booking).
Ordered including estimation of wages proportion
When Items are inserted in the Order line items (ordered Materials) the proportion for wages will be estimated from the Minutes recorded for each Item.
Service commodities only for completed labor reports
This option is used to specify whether only completed labor reports are considered when generating Service items. All Labor reports must be completed for an Order to be set to 'Technically complete'. This option can be used to ensure that no Service items can be generated from the Labor reports if the Labor reports have not been completed.
'Delivery slip' area
Delivery slip address
This setting determines how the Shipping address for the Delivery slips for individual Order types is filled out if the Order does not have an individual Delivery address assigned to it.
Possible options:
Default
The recorded Shipping address for Delivery slips is used.
Client
The Address of the Client for the Order is used.
Office branch
The Address of the Office branch for the Order is used.
Warehouse
Warehouse recorded in Order
If Office branch or Warehouse is selected, the Client's address will be used if the Office branch or Warehouse fields in the Order are empty.
'Labor report recording' area
Enter labor report date as date 'Technically completed on'
When a Labor report is booked to an Order, the newest Document date for the Report will be entered as the Technically completed on date in the Order.
With labor report audit for special status
When the status is set to Audit labor report, a check is made to see if at least one Labor report exists for the Order.
'Technically complete / Complete' area
Technically completed including invoicing
If the Technically complete option is set for an order (for example using the context menu) the Invoice option will also be set automatically.
You can only select this option if an Order status for Technically complete has been allocated.
Technically completed including completed
If the Technically complete option is set for an order (for example using the context menu) the order will also be set to Completed automatically.
You can only select this option if an Order status for Technically complete has been allocated.
When invoiced set to completed
If this option is set the Order will be set to Completed at the same time as the Final invoice is created / booked.
Complete including complete delivery slips
If an Order is set to Completed, all the Delivery slips belonging to this Order will also be set to Completed at the same time.
If an Invoice is booked with the Close order option, the associated Delivery slips will also be closed if this option is activated.
Complete including complete labor reports
If an Order is set to Completed, all the Labor reports belonging to this Order will also be set to Completed at the same time.
Bookable after completion
The Order can still be booked up to the specified number of days after the Completed date.