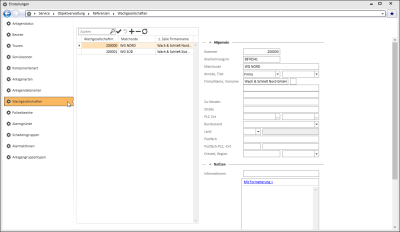Wachgesellschaften
In dieser Referenztabelle können Sie Wachgesellschaften hinterlegen, die in der Anlagenverwaltung unter Service | Anlagen | Details - Bereich 'Wachgesellschaften' einer Anlage zugeordnet werden können.
Tabelle Wachgesellschaften
Wachgesellschaftsnr.
Tragen Sie eine eindeutige Wachgesellschaftsnr. ein.
Wenn Bezeichnungen in mehreren Sprachen hinterlegt werden, ist es erforderlich, dass die Kombination aus Wachgesellschafts-Nummer und Sprachcode eindeutig vergeben wird.
Matchcode
Vergeben Sie einen Suchbegriff für die Wachgesellschaft.
1. Zeile Firmenname
Tragen Sie hier die erste Zeile des Wachgesellschafts-Firmennamen ein.
Bereich 'Allgemein'
Die weiteren Daten der Wachgesellschaft tragen im Bereich Allgemein in den entsprechenden Feldern ein, wie zum Beispiel zweite Zeile Firmenbezeichnung, Adresse, Telefonnummern.
Nummer
Bei der Neuanlage eines Datensatzes wird eine eindeutige Nummer aus den Nummernkreisen vergeben
Siehe auch Nummernkreise
Die nachträgliche Änderung einer Kundennummer ist mit der Berechtigung Office | Kunden | Kundennummer ändern möglich. Die Funktion Kundennr. ändern finden Sie in der Symbolleiste Navigation im Bereich Aktionen.
Matchcode
Für eine Adresse oder einen Vorgang können Sie einen zusammengesetzten eindeutigen Suchbegriff (Matchcode) vergeben, dies kann die Suche erleichtern. Der Aufbau des Matchcode kann dabei frei gestaltet werden, auch die automatische Erzeugung des Matchcodes beim Neuanlegen oder Ändern eines Datensatzes nach einen individuell festgelegten Aufbau ist möglich.
Es ist sinnvoll, den Aufbau des Matchcodes vor Beginn der Arbeit mit eserp festzulegen.
Der Aufbau des Matchcodes für Adressen kann unter Einstellungen | Office | Adressen | Einstellungen - Adressen festgelegt werden, siehe auch Einstellungen
Der Matchcode kann auch mit der Funktion Matchcode füllen in der Symbolleiste Navigation im Bereich Aktion vergeben werden, es wird dabei der in den Einstellungen hinterlegte Aufbau berücksichtigt.
Foto
Hier können Sie ein Foto des
Befindet sich ein Datensatz im Bearbeitungsmodus, werden die verfügbaren Funktionen angezeigt, wenn Sie mit dem Mauszeiger über das Bildelement / Foto fahren:
![]()
Die folgenden Funktionen stehen für Fotos / Grafikdateien zur Verfügung:
![]() Bilddatei auswählen
Bilddatei auswählen
Um ein Bild auszuwählen, klicken Sie auf das Öffnen Symbol.
Im folgenden Dialog haben Sie die Möglichkeit eine Bilddatei im Format *.BMP, *.JPG, *.GIF oder *.PNG auszuwählen.
![]() Bild löschen
Bild löschen
Um ein vorhandenes Bild wieder zu löschen, klicken Sie auf das Löschen Symbol.
Das Bild wird nun entfernt und gegen das Platzhalterbild / Defaultbild ausgetauscht.
![]() Bild speichern
Bild speichern
Um das Bild für eine weitere Verwendung zu speichern, wählen Sie das Speichern / Disketten-Symbol.
Im folgenden Dialog können Sie den Dateinamen und den Speicherpfad auswählen.
![]() Bild ausschneiden (Zwischenablage)
Bild ausschneiden (Zwischenablage)
Ein Bild kann ausgeschnitten und an anderer Stelle wieder eingefügt werden.
Das Bild wird entfernt, in die Zwischenablage eingefügt und gegen ein Platzhalterbild getauscht.
Aus der Zwischenablage können Sie es nun wieder an jeder anderen Stelle einfügen.
![]() Bild kopieren (Zwischenablage)
Bild kopieren (Zwischenablage)
Eine weitere Möglichkeit ist das Kopieren von Bildern.
Beim Kopieren wird das aktuelle Bild in die Zwischenablage kopiert.
Aus der Zwischenablage können Sie es nun wieder an jeder anderen Stelle einfügen.
![]() Bild einfügen (Zwischenablage)
Bild einfügen (Zwischenablage)
Um ein Bild aus der Zwischenablage einzufügen, wählen Sie das Einfügen-Symbol.
Sofern sich in der Zwischenablage eine Bilddatei befindet, kann dieses über das Einfügen-Symbol eingefügt werden.
Das aktuelle Bild wird dann mit dem aus dem Zwischenspeicher ausgetauscht.
![]() Bildschirmfoto von Kamera
Bildschirmfoto von Kamera
Ist eine Kamera am PC angeschlossen, können Sie über diese Funktion Bilder mit der Kamera aufnehmen und als Grafik im Datensatz speichern. Je nach Kamera-Modell stehen unterschiedliche Auflösungen und Einstellungen im Dialog zur Verfügung.
Foto mit einer Webcam erfassen
-
Fahren Sie mit dem Mauszeiger über das Bildelement, es wird ein Menü mit den verfügbaren Funktionen angezeigt.
-
Klicken Sie auf die
 Kamera-Schaltfläche. Wenn Sie eine integrierte Webcam besitzen, wird sie automatisch verwendet. Bei einer externen Webcam ist es erforderlich, diese zuerst an den Computer anzuschließen und gegebenenfalls zu installieren.
Kamera-Schaltfläche. Wenn Sie eine integrierte Webcam besitzen, wird sie automatisch verwendet. Bei einer externen Webcam ist es erforderlich, diese zuerst an den Computer anzuschließen und gegebenenfalls zu installieren. -
Es wird zunächst ein Livebild angezeigt. Über das Zahnradsymbol in der rechten oberen Ecke rufen Sie die Einstellungen auf. Hier können Sie beispielsweise die Auflösung für die Fotos festlegen.
-
Mit der Schaltfläche Erfassen können Sie das angezeigte Bild festhalten.
Passt der Bildausschnitt nicht verwenden Sie die Schaltfläche Versuchen Sie es noch einmal.
-
Mit der Schaltfläche Speichern kann das Bild in den Datensatz übernommen werden.
Anlagenort
Die Eingaben in diesem Feld werden als Name der Anlagengruppe / des Gebäudes verwendet.
Anrede
Bezieht sich die Adresse auf eine Person, kann hier eine Anrede eingetragen oder aus der Referenztabelle Anreden ausgewählt werden.
Titel
Tragen Sie hier den Titel einer Person ein oder wählen einen aus der Referenztabelle Titel aus.
Firma / Name / Vorname
Für den Namen einer Firma bzw. einer Adresse sind drei Felder vorgesehen, wobei die Felder Firma / Name und Vorname auch in der Listenansicht angezeigt werden.
Der Eintrag im ersten Feld Firma / Name gleicht einem Suchkriterium. Bei Privatpersonen wird in diesem Felder der Nachnamen eingetragen.
Legen Sie vor der Eingabe fest, wie Adressdaten einheitlich erfasst werden sollen.
Ein Mitarbeiter schreibt Hermann Stahl GmbH in das Feld Firma / Name.
Ein zweiter Mitarbeiter sucht nach Stahl, findet keinen Eintrag und erfasst die Adresse noch einmal unter Stahl GmbH (im Feld Firma / Name) und Hermann im Feld Vorname.
Zu Händen
Das Feld Zu Händen ermöglicht es Ihnen, ein Schreiben einer speziellen Person zukommen zu lassen.
Postanschrift / Postfachanschrift
Unter Einstellungen | Allgemein | Allgemein | Referenzen | Nationen - Bereich 'Elemente einer Adresse' können Sie je Land angeben, wie die Postanschrift / Postfachanschrift aufgebaut sein soll.
Dort legen Sie auch fest, ob das Feld Zu Händen oder Abteilung innerhalb der Anschrift verwendet werden soll.
Straße
Tragen Sie hier den Straßennamen und die Hausnummer für die Adresse ein.
PLZ / Ort
Diese beiden Felder sind für die Postleitzahl und den Ortsnamen der Adresse vorgesehen.
Wenn beim Ansprechpartner keine individuelle Anschrift hinterlegt ist, wird die Anschrift der zugeordneten Hauptadresse verwendet.
Wählen Sie ein Bundesland aus der Liste der Bundesländer / Kantone aus.
Bundesländer werden unter Einstellungen | Allgemein | Allgemein | Referenzen | Bundesländer angelegt.
Wenn ein Bundesland ausgewählt und zusätzlich die Option Homeoffice aktiviert wurde, wird beim Ermitteln der Feiertage im Abwesenheitsantrag das Bundesland des Mitarbeiters und nicht das Bundesland der Geschäftsstelle verwendet.
Land
Tragen Sie hier das Länderkürzel ein, zum Beispiel D für Deutschland oder wählen Sie ein Land aus der Referenztabelle Nationen aus.
Bei der Ausgabe einer Adresse wird das Land nur gedruckt (zum Beispiel in der Kalkulationsmappe), wenn das ausgewählte Land von dem in den Betriebssystemeinstellungen abweicht. Machen Sie keine Angabe, fragt Sie das Programm, ob die Angaben der aktuellen Geschäftsstelle aus Einstellungen | Allgemein | Geschäftsstellen | Adresse übernommen werden sollen.
Unter Einstellungen | Office | Adressen | Einstellungen - Bereich 'Adressformatierung' kann mit der Option Länderkürzel vor Postleitzahl festgelegt werden, ob das Länderkürzel vor der Postleitzahl ausgegeben werden soll.
Es ist erforderlich, dass das Feld Land mit einem Wert gefüllt ist.
Postfach / Postfach-PLZ, -Ort
Bei Angabe eines Postfachs mit der dazugehörigen Postfach-Postleitzahl und des Ortes, wird bei Ausgabe der Adresse nicht mehr die Straßenanschrift verwendet, sondern das Postfach und die entsprechende Postleitzahl mit dem Ort.
Postanschrift / Postfachanschrift
Unter Einstellungen | Allgemein | Allgemein | Referenzen | Nationen - Bereich 'Elemente einer Adresse' können Sie je Land angeben, wie die Postanschrift / Postfachanschrift aufgebaut sein soll.
Dort legen Sie auch fest, ob das Feld Zu Händen oder Abteilung innerhalb der Anschrift verwendet werden soll.
Ortsteil / Region
In einigen Ländern ist es notwendig, hinter dem Ortsnamen noch den Ortsteil oder die Region anzugeben. Die Region kann entweder aus der vorhandenen Referenztabelle Regionen ausgewählt oder auch manuell eingegeben werden.
Distrikt
Ist unter Einstellungen | Allgemein | Allgemein | Einstellungen | System Einstellungen - Bereich 'Programmverhalten' das Adressformat auf USA oder Großbritannien eingestellt, wird zusätzlich das Feld Distrikt eingeblendet.
Abteilung
Tragen Sie hier, wenn vorhanden, die Abteilung des Ansprechpartners ein.
Abteilung
Das Feld Abteilung ermöglicht Ihnen, ein Schreiben einer bestimmten Abteilung zukommen zu lassen, falls zum Beispiel im Feld Zu Händen keine spezielle Person angeführt ist.
Postanschrift / Postfachanschrift
Unter Einstellungen | Allgemein | Allgemein | Referenzen | Nationen - Bereich 'Elemente einer Adresse' können Sie je Land angeben, wie die Postanschrift / Postfachanschrift aufgebaut sein soll.
Dort legen Sie auch fest, ob das Feld Zu Händen oder Abteilung innerhalb der Anschrift verwendet werden soll.
Verwendungszweck
Gemäß der Datenschutz Grundverordnung (DSGVO) dürfen personenbezogene Daten nur rechtmäßig verarbeitet werden (Art. 6 DSGVO). Das bedeutet, dass die Verarbeitung zweckgebunden erfolgen muss, beispielsweise zur (Vor-) Vertragserfüllung, zu Werbe- und Forschungszwecken oder ähnlichem.
Die Rechtmäßigkeit der Verarbeitung personenbezogener Daten, kann auch durch eine schriftliche Einwilligungserklärung erfüllt werden (Art. 6 Abs. 1a DSGVO). Da personenbezogene Daten in eserp in den Adressen abgelegt werden können, ist es erforderlich den Zweck der Datenerhebung und der Verarbeitung anzugeben. Zu diesen könnte beispielsweise gehören: Vertraglicher Zweck, allgemein zugängliche Daten, Werbung, Adresshandel, usw.
Unter Einstellungen | Office | Adressen | Referenzen | Verwendungszwecke legen Sie entsprechende Verwendungszwecke an.
Siehe auch DSGVO Datenschutz Grundverordnung
Bereich 'Notizen'
Informationen
Hier können weitere Textinformationen zur Adresse / Vorgang abgelegt werden.
Im unteren Memofeld können noch erweiterte Notizen abgelegt werden.
Bereich 'Kontaktdaten'
Telefon
Tragen Sie an dieser Stelle die zentrale Telefonnummer für die Adresse ein.
Bei Nutzung von esTapi kann über das Telefonhörer-Symbol ![]() ein Telefongespräch zu diese Telefonnummer aufgebaut werden.
ein Telefongespräch zu diese Telefonnummer aufgebaut werden.
Je nach Adressart können in einer Zusatztabelle weitere Telefonnummern, zum Beispiel mit Mobilnummern, Durchwahlen etc., hinterlegt werden.
Telefax
Hinterlegen Sie hier eine zentrale Telefaxnummer für die Adresse.
In diesem Feld kann eine zentrale E-Mail-Adresse für den Adress-Datensatz eingetragen werden. Weitere E-Mail-Adressen können entweder über die Zusatztabelle erfasst werden oder sie werden bei den zugeordneten Ansprechpartner hinterlegt.
Die hier eingetragenen E-Mail-Absenderinformationen (E-Mail-Adresse und E-Mail Absendername) werden für die dem Mitarbeiter zugeordnete Hauptgeschäftsstelle verwendet.
Die Hauptgeschäftsstelle weisen Sie einem Mitarbeiter auf dem Register Office | Personal | Details I - Bereich 'Geschäftsstellen' im Feld Geschäftsstelle zu.
Die weiteren Geschäftsstellen können in der Tabelle 'weitere Geschäftsstellen' mit abweichenden E-Mail Absenderinformationen zugeordnet werden.
E-Mail Absendername
Im Feld E-Mail Absendername können Sie den Namen des Mitarbeiters so eintragen, wie er im E-Mail Programm des Empfängers anstatt der E-Mail-Adresse angezeigt werden soll (abhängig vom E-Mail Programm).
Dieser Absendername wird für E-Mails verwendet, die aus dem eserp versendet werden, sofern kein persönlicher Absendername angelegt oder eine E-Mail über die Abteilung gesendet wird.
Signatur
Über die Schaltfläche Signatur in der Symbolleiste Navigation können Sie eine E-Mail Signatur für den Mitarbeiter hinterlegen. Diese Signatur wird einer E-Mail am Ende beim Versand aus dem eserp angehängt, wenn keine persönliche oder Abteilungs-E-Mail Signatur verwendet wird.
Diese Signatur wird für die dem Mitarbeiter zugeordnete Hauptgeschäftsstelle verwendet.
Die Hauptgeschäftsstelle weisen Sie einem Mitarbeiter auf dem Register Office | Personal | Details I - Bereich 'Geschäftsstellen' im Feld Geschäftsstelle zu.
Die weiteren Geschäftsstellen können in der Tabelle 'weitere Geschäftsstellen' mit abweichender E-Mail Signatur zugeordnet werden.
Homepage
Tragen Sie hier die Webadresse (URL) zum Webauftritt / Homepage des Adressdatensatzes ein. Ist im Feld Homepage eine gültige Webadresse eingetragen, kann über die ![]() Schaltfläche rechts neben dem Feld die entsprechende Homepage im Standard-Browser aufgerufen werden.
Schaltfläche rechts neben dem Feld die entsprechende Homepage im Standard-Browser aufgerufen werden.
Hinterlegen Sie hier die E-Mail-Adresse für die Wachgesellschaft.