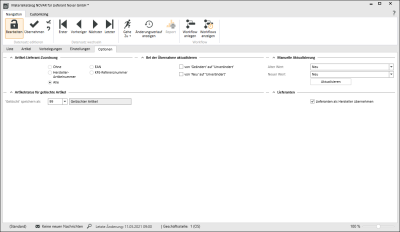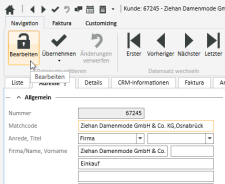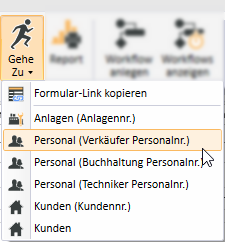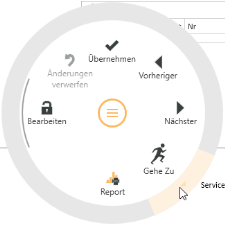Optionen
Auf dem Register Artikel | Materialkataloge | Optionen legen Sie Einstellungen für die Übernahme der Artikel aus dem Materialkatalog in den Artikelstamm fest.
Zum Bearbeiten der Einstellungen auf diesem Register klicken in der Symbolleiste Navigation auf die Schaltfläche ![]() Bearbeiten, der Datensatz wird dadurch in den Bearbeiten-Modus versetzt.
Bearbeiten, der Datensatz wird dadurch in den Bearbeiten-Modus versetzt.
Änderungen können Sie über die Schaltfläche ![]() Übernehmen speichern.
Übernehmen speichern.
Bereich 'Artikel-Lieferant-Zuordnung'
Über die Option Artikel-Lieferant-Zuordnung kann eingestellt werden, ob mittels eines Merkmals einem Artikel mehrere Lieferanten zu geordnet werden sollen / können.
Unter Einstellungen | Projekt | Kalkulation | Einstellungen | Allgemein - Archiv - Bereich 'Artikel' kann ein Interner Materialkatalog für Diverse Artikel ausgewählt werden. Für diesen Materialkatalog ist auch eine Artikel-Lieferant-Zuordnung erforderlich.
Zur Auswahl stehen folgende Optionen:
Ohne
Es findet keine Überprüfung statt, ob der zu übernehmende Artikel bereits für einen anderen Lieferanten angelegt worden ist.
EAN
Über die Option EAN kann eingestellt werden, ob mittels EAN-Nummer![]() Der Begriff European Article Number wird heute nur noch als Akronym EAN verwendet und bezieht sich auf den Strichcode aus der EAN / UPC-Symbologie. Früher wurde mit EAN auch die enthaltene global eindeutige Artikelnummer bezeichnet, die 2005 in Global Trade Item Number (GTIN) umbenannt wurde.
Trotz der Umbenennung hat sich die Bezeichnung EAN im Sprachgebrauch als Synonym für den Strichcode (EAN) sowie die enthaltene Identifikation (GTIN) erhalten. einem Artikel mehrere Lieferanten zu geordnet werden sollen / können.
Der Begriff European Article Number wird heute nur noch als Akronym EAN verwendet und bezieht sich auf den Strichcode aus der EAN / UPC-Symbologie. Früher wurde mit EAN auch die enthaltene global eindeutige Artikelnummer bezeichnet, die 2005 in Global Trade Item Number (GTIN) umbenannt wurde.
Trotz der Umbenennung hat sich die Bezeichnung EAN im Sprachgebrauch als Synonym für den Strichcode (EAN) sowie die enthaltene Identifikation (GTIN) erhalten. einem Artikel mehrere Lieferanten zu geordnet werden sollen / können.
Bei aktivierter Option wird, falls der zu übertragende Artikel dieselbe EAN wie ein bereits vorhandener Artikel besitzt, kein neuer Datensatz in der Artikel-Tabelle angelegt, sondern nur ein neuer Lieferant zugeordnet (Tabelle ArtMLie).
KFE-Referenznummer
Zusätzlich kann die Zuordnung auch über die KFE-Referenznummer erfolgen. Dadurch wird geprüft, ob für die KFE-Referenznummer des Artikels noch ein anderer Lieferant angegeben wurde. Ist dies der Fall, wird dieser Artikel gesucht und dieser anschließend nur aktualisiert und der neue Lieferant eingefügt.
Hersteller-Artikelnummer
Eine weitere Möglichkeit der Zuordnung besteht über die Hersteller-Artikelnummer. Ist die Hersteller-Artikelnummer in einem bereits erfassten Artikel vorhanden, wird der Artikel nicht neu angelegt, es wird die Artikel-Lieferantenzuordnung entsprechend erweitert.
Alle
Zusätzlich finden Sie noch die Option Alle. Wenn diese aktiviert ist, wird der Artikel als erstes über die EAN-Nr, dann die Herstellerartikelnummer und zuletzt über die KFE-Referenznummer versucht zu finden. Erst wenn alle Möglichkeiten scheitern, wird dieser neu im Stamm angelegt.
Darüber hinaus sind Felder in der Tabelle für die Datanorm-Einstellungen vorhanden, so dass die Einstellungen beim Schließen erhalten bleiben.
Fehlerprotokoll / Log-Datei
Wenn bei der Übernahme beim Materialkatalog ein Fehler auftritt, wird dieser ins Fehlerprotokoll geschrieben und nicht automatisch abgebrochen. Nach dem Durchlauf erscheint eine Meldung mit den Fehlern, die danach auch abgespeichert werden kann.
Bereich 'Bei Übernahme aktualisieren'
Bei der Übernahme eines Artikels kann das Bearbeitungskennzeichen wahlweise von Neu und / oder Geändert auf Unverändert gesetzt werden.
Bereich 'Manuelle Aktualisierung'
Im Bereich Manuelle Aktualisierung kann über die Schaltfläche Aktualisieren allen Artikeln des Materialkataloges mit einem bestimmten (einzustellenden) Bearbeitungskennzeichen, ein neues Bearbeitungskennzeichen zugewiesen werden.
Folgende Bearbeitungskennzeichen stehen zur Verfügung:
-
Neu
-
Gelöscht
-
Geändert
-
Unverändert
Werden Artikel neu im Materialkatalog angelegt, wird diesen Artikeln das Bearbeitungskennzeichen Neu zugeordnet.
Werden vorhandene Artikel im Materialkatalog aktualisiert (werden also vorhandene Artikel durch die Materialschnittstelle geändert), wird das Bearbeitungskennzeichen Geändert zugeordnet.
Verwendungsmöglichkeiten von Bearbeitungskennzeichen
Nur vorhandene Artikel bei der Übernahme aktualisieren
Es wird ein Materialkatalog angelegt.
Es sollen nicht alle Artikel in Artikel / Leistungen in den Artikelstamm übernommen werden, sondern nur die bereits im Artikelstamm vorhandenen Artikel sollen aktualisiert werden.
Vorhandene Artikel aktualisieren
-
Aktivieren Sie auf dem Register Artikel | Materialkataloge | Optionen - Bereich Bearbeitungskennzeichen die Option von "Neu" auf "Unverändert"
-
Auf dem Register Artikel | Materialkataloge | Artikel aktivieren Sie in der Symbolleiste Artikel die Option Nur vorhandene Artikel aktualisieren und klicken dann auf die Schaltfläche Übernehmen. Bestätigen Sie die Abfrage mit OK.
-
Die Übernahme der Artikel wird gestartet. Nach der Übernahme wird ein Hinweis angezeigt, wie viele Artikel aktualisiert wurden.
-
Auf dem Register Artikel | Materialkataloge | Artikel können Sie jetzt über einen Filter mit den Filterbedingungen Bearbeitungskennzeichen = Neu die Artikel anzeigen lassen, die nicht in den Artikelstamm übernommen worden sind. Mit der Filterbedingung = Unverändert werden die Artikel angezeigt, die im Artikelstamm aktualisiert wurden.
Gezielte Übernahme von Artikeln
-
Der Lieferant stell eine DATANORM Neuanlage-Datei zur Verfügung; diese Datei wird mit der Materialschnittstelle eingelesen - ein Katalog wird neu angelegt oder in einem bestehenden Katalog werden neue Datensätze hinzugefügt.
-
Zu einem späteren Zeitpunkt stellt der Lieferant eine DATANORM Änderungs-Datei bereit; diese Datei wird mit der Materialschnittstelle eingelesen - im Materialkatalog werden die vorhandenen Artikel geändert
-
Bei einer Produkterweiterung stellt der Lieferant eine DATANORM Neuanlage-Datei zur Verfügung; diese Datei wird mit der Materialschnittstelle eingelesen - in bestehenden Materialkatalog werden neue Datensätze hinzugefügt.
Somit existieren jetzt in einem Materialkatalog Datensätze mit dem Bearbeitungskennzeichen Neu und Geändert.
Übernahme je Bearbeitungskennzeichen
-
Über das Bearbeitungskennzeichen VerArbKZ können die Datensätze auf dem Register Artikel | Materialkataloge | Artikel gefiltert werden (Kontextmenü Filter bearbeiten). Mit den Programmfunktionen für die Übernahme in den Artikelstamm können auch nur gefilterte Datensätze übernommen werden.
-
Auf dem Register Artikel | Materialkataloge | Artikel können Sie jetzt über einen Filter mit den Filterbedingungen Bearbeitungskennzeichen = Geändert die entsprechenden Artikel anzeigen lassen.
-
Aktivieren Sie in der Symbolleiste Artikel die Option Nur vorhandene Artikel aktualisieren und klicken dann auf die Schaltfläche Übernehmen. Es werden die angezeigten Artikel übernommen.
-
Auf dem Register Artikel | Materialkataloge | Artikel können Sie jetzt über einen Filter mit den Filterbedingungen Bearbeitungskennzeichen = Neu die entsprechenden Artikel anzeigen lassen.
-
Klicken Sie auf die Schaltfläche Alle übernehmen.
So werden nur die Datensätze bearbeitet, die der jeweiligen Programmfunktion entsprechen.
Bereich 'Artikelstatus für gelöschte Artikel'
Im Bereich Artikelstatus für gelöschte Artikel werden Artikel aus dem Materialkatalog mit dem Bearbeitungskennzeichen Gelöscht mit dem ausgewählten Artikelstatus aus der DropDown-Liste gespeichert. Bei der Übernahme der Artikel aus dem Materialkatalog in den Artikelstamm wird der Artikelstatus entsprechend gesetzt, wenn unter Artikel | Materialkataloge | Einstellungen die Option Artikelstatus aktiviert worden ist.
Bereich 'Lieferant'
Lieferanten als Hersteller übernehmen
Wird diese Option aktiviert, wird der beim Artikel eingetragene Lieferant bei der Übernahme in den Artikelstamm auch als Hersteller eingetragen.
Bereich 'Datensatz editieren'
![]() Bearbeiten
Bearbeiten
Klicken Sie auf die Schaltfläche ![]() Bearbeiten um das Formular in den Bearbeitungsmodus zu versetzen.
Bearbeiten um das Formular in den Bearbeitungsmodus zu versetzen.
Im Bearbeitungsmodus stehen dann die üblichen Eingabe-Elemente zur Verfügung.
Existieren geänderte Daten und das Formular wird geschlossen oder der Datensatz wird gewechselt erscheint eine Quengelabfrage, ob die geänderten Daten übernommen- oder verworfen werden sollen.
So lange Eingaben nicht aktiv gespeichert wurden, das Formular nicht geschlossen oder der Datensatz gewechselt wurde, können Änderungen durch die Schaltfläche ![]() Änderungen verwerfen Rückgängig gemacht werden.
Änderungen verwerfen Rückgängig gemacht werden.
Detaildatensätze können auch direkt im Bearbeiten-Modus geöffnet werden. Deaktivieren Sie dazu unter Einstellungen | Allgemein | Allgemein | Einstellungen | System Einstellungen - Bereich 'Programmverhalten' die Option Detaildaten nicht automatisch bearbeiten.
Siehe auch Datensatz bearbeiten
![]() Übernehmen
Übernehmen
Geänderte Daten können immer aktiv gespeichert werden, indem die Schaltfläche ![]() Übernehmen angeklickt wird.
Übernehmen angeklickt wird.
![]() Übernehmen und Schließen
Übernehmen und Schließen
Mit der Funktion ![]() Übernehmen und Schließen können Sie in einem Schritt die geänderten Daten speichern und das Eingabe-Formular / Modul schließen.
Übernehmen und Schließen können Sie in einem Schritt die geänderten Daten speichern und das Eingabe-Formular / Modul schließen.
![]() Änderungen verwerfen
Änderungen verwerfen
So lange Eingaben nicht aktiv gespeichert wurden, das Formular nicht geschlossen oder der Datensatz gewechselt wurde, können Änderungen durch die Schaltfläche ![]() Änderungen verwerfen rückgängig gemacht werden.
Änderungen verwerfen rückgängig gemacht werden.
Bereich 'Datensatz wechseln'
Jede Detailansicht erhält eine Kopie der aktuellen Listenansicht des Moduls. Sichtbar ist diese unter dem Register Liste in der Detailansicht. Dadurch kann auch in der Detailansicht mit Hilfe der Navigationsschaltflächen durch die ursprüngliche Liste navigiert werden.
Ist beim Öffnen der Detailansicht ein Filter oder eine Suche aktiv, wird sich dieses auch auf die Anzeige auf dem Register Liste aus.
![]() Erster
Erster
Springt zum ersten Datensatz in der Liste. Es wird dabei die Sortierung auf dem Register Liste beachtet.
![]() Vorheriger
Vorheriger
Blättert zum vorherigen Datensatz in der Liste. Es wird dabei die Sortierung auf dem Register Liste beachtet.
![]() Nächster
Nächster
Blättert zum nächsten Datensatz in der Liste. Es wird dabei die Sortierung auf dem Register Liste beachtet.
![]() Letzter
Letzter
Springt zum letzten Datensatz in der Liste. Es wird dabei die Sortierung auf dem Register Liste beachtet.
Bereich 'Sonstiges'
![]() Gehe zu
Gehe zu
Im eserp ist eine allgemeine Sprungfunktion zu jeweils abhängigen Modulen vorhanden.
Über die Gehe zu / Sprungfunktion kann zu anderen Modulen gesprungen werden, die mit dem aktuellen Vorgang in Verbindung stehen.
Sie können direkt aus einem Kundendatensatz zu den Anlagen oder Verträgen des Kunden springen.
Zum Ausführen der Sprungfunktion gibt es in der Symbolleiste Navigation die Schaltfläche ![]() Gehe zu.
Gehe zu.
Klicken Sie auf das ![]() Symbol innerhalb der Schaltfläche, es werden die zur Verfügung stehenden Sprungziele angezeigt.
Symbol innerhalb der Schaltfläche, es werden die zur Verfügung stehenden Sprungziele angezeigt.
Wenn Sie einen Eintrag in der Liste anklicken, wird das entsprechende Modul mit dem verknüpften Datensatz aufgerufen.
Gehe zu im Kontextmenü
Die Sprungfunktion steht auch an vielen Stellen im Programm über die rechte Maustaste im Kontextmenü zur Verfügung.
![]() Änderungsverlauf anzeigen
Änderungsverlauf anzeigen
Über Werkzeuge | Datenbankprotokollierung können Programmbereiche aktiviert werden, bei denen eine detaillierte Änderungshistorie protokolliert werden soll. Für jeden Bereich kann ein Report ausgeführt werden, der angibt, wann Datensätze gelöscht wurden. Bei aktivierter Detailprotokollierung gibt der Report auch aus, was für Datensätze gelöscht wurden.
Dieser Report wird in dem Reporteinstiegspunkt Datensatz Änderungshistorie (Gruppen) hinterlegt.
Über die Schaltfläche ![]() Änderungsverlauf anzeigen kann ein Report aus dem Reporteinstiegspunkt Datensatz Änderungshistorie angezeigt werden. Diese Funktion ist ebenfalls in Listen / Tabellen via Kontextmenüeintrag verfügbar, um die Änderungen an Detaildatensätzen anzuzeigen.
Änderungsverlauf anzeigen kann ein Report aus dem Reporteinstiegspunkt Datensatz Änderungshistorie angezeigt werden. Diese Funktion ist ebenfalls in Listen / Tabellen via Kontextmenüeintrag verfügbar, um die Änderungen an Detaildatensätzen anzuzeigen.
Die Reporteinstiegspunkte Datensatz Änderungshistorie und Datensatz Änderungshistorie (Gruppen) werden nur angezeigt, wenn die Lizenz für esLog vorhanden ist. Zusätzlich wird die Tabelle RevGrup benötigt.
![]() Report
Report
Für den Ausdruck oder das Versenden von den angezeigten Informationen einer Adresse oder eines Vorgangs können Reports verwendet werden. Beim Betätigen der Schaltfläche Report werden die Reports angezeigt, die für den aktuellen Programmeinstiegspunkt registriert sind.
Siehe auch Registrierung
![]() Schließen
Schließen
Schließt das aktuelle Formular / Modul.
Sind noch ungespeicherte Änderungen vorhanden, werden Sie in einer Meldung darauf hingewiesen.
Sie können dann entscheiden, ob die Änderungen gespeichert (Ja), nicht gespeichert (Nein) oder das Schließen abgebrochen werden soll (Abbrechen).
Für das Customizing ist die Lizenz Customize (0110250) erforderlich.
Mit dem optionalen esCustomize können folgende Steuerelementeigenschaften angepasst werden:
- Die Reihenfolge und Sichtbarkeit von Eingabe- und Steuerelementen
- Die Beschriftung von Steuerelementen
- Das Layout von Beschriftungen (Farbe; Schriftbreite)
- Der Kurzhinweistext von Steuerelementen
- Die Datenbindung von Steuerelementen
Außerdem können auch neue Felder angelegt und dem Formular hinzugefügt werden.
![]() Customizing starten
Customizing starten
Durch Klicken auf die Schaltfläche ![]() Customizing starten wird das aktuelle Formular in den Customizing Modus gesetzt.
Customizing starten wird das aktuelle Formular in den Customizing Modus gesetzt.
Das Formular wird immer im Kontext der aktuell verwendeten Rolle (siehe Rollenzuordnung) angepasst.
Wie sie die Rolle wechseln können, erfahren Sie hier: Rollenzuordnung
Für das Customzing von Formularen ist die Berechtigung Allgemein | Administration | Allgemeine Referenzen - Formulare customizen erforderlich.
Siehe auch Formular anpassen
Customizing aus Rolle übernehmen
Für die Übernahme von Customizing Einstellungen für das aktuelle Formular, die bereits für eine andere Rolle definiert wurden, klicken Sie auf die Schaltfläche Customizing aus Rolle übernehmen. Sie erhalten eine Auswahl der in anderen Rollen definierten Customizing-Eigenschaften.
![]() Felder bearbeiten
Felder bearbeiten
Mit der Funktion Felder bearbeiten, können Sie bestimmte Eigenschaften (Pflichtfeld, Schriftfarbe, Hintergrundfarbe und Standardwerte) der Eingabefelder eines Formulars / Moduls bearbeiten. Siehe auch Pflichtfelder und Standardwerte.
Es besteht auch die Möglichkeit eigene Felder und benutzerdefinierte Datenmengen anzulegen, siehe auch Eigene Felder anlegen.
![]() Rollen Verwaltung
Rollen Verwaltung
Über diese Schaltfläche gelangen Sie in die Verwaltung der Customizing-Rollen.
Customizing-Rollen können unter Einstellungen | Allgemein | Customizing | Referenzen | Customizing - Rollen angelegt und verwaltet werden.
Funktionen bei laufenden Customizing-Vorgang
Nach dem Start des Customizing werden drei weitere Schaltflächen angezeigt:
![]() Übernehmen
Übernehmen
Mit dieser Funktion wird das temporäre Customizing gespeichert und der Customizingmodus wird beendet.
Damit die geänderten Einstellungen beim Benutzer sichtbar werden, ist es erforderlich das Programm zu beenden und neu zu starten.
![]() Abbrechen
Abbrechen
Über diese Schaltfläche kann der Customizingvorgang abgebrochen werden. Der Customizingmodus wird beendet ohne dass die Änderungen an den Formularen gespeichert werden.
![]() Zurücksetzen
Zurücksetzen
Mit dieser Einstellung wird das Customizing zurückgesetzt und es werden die Standardeinstellungen für das Formular geladen. Vor dem Zurücksetzen wird noch eine Sicherheitsabfrage angezeigt, erst nach der Bestätigung wird der Vorgang durchgeführt.
Die aktuellen Customizing Einstellungen werden durch das Zurücksetzen unwiderruflich gelöscht.
Für das Zurücksetzen des Customizings ist die Berechtigung Allgemein | Administration | Formular Customizing zurücksetzen erforderlich.