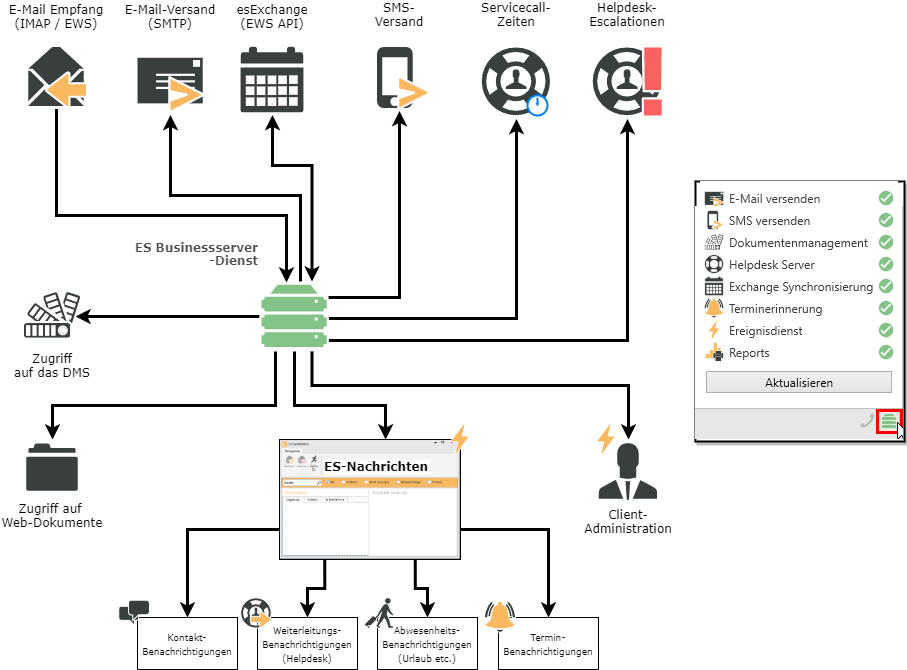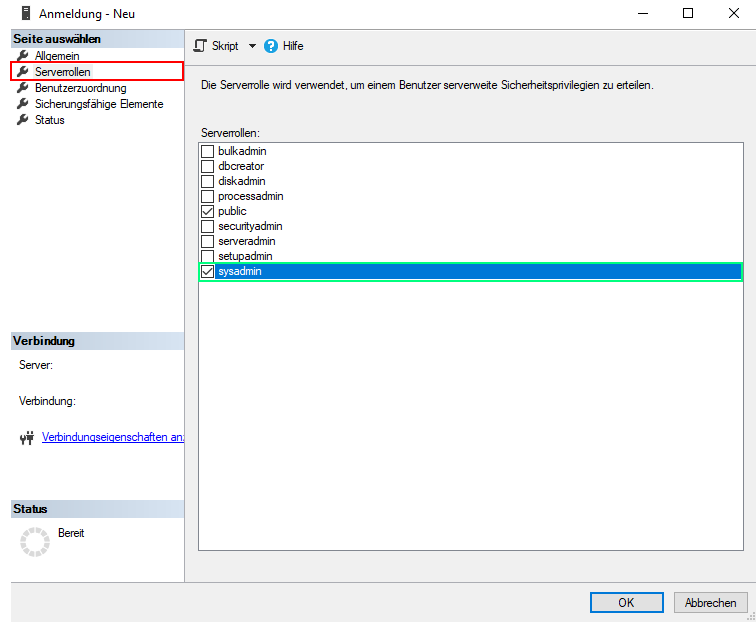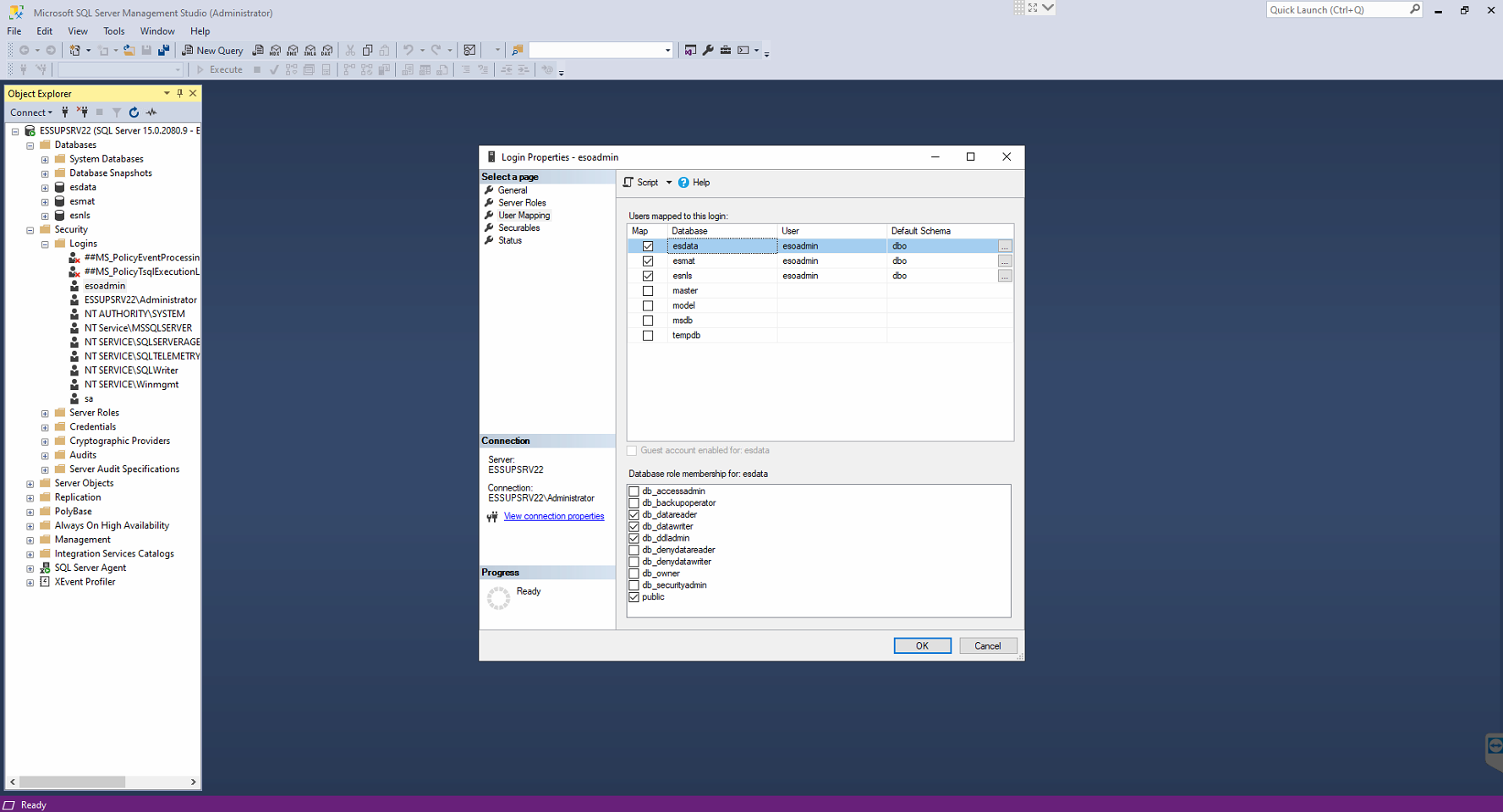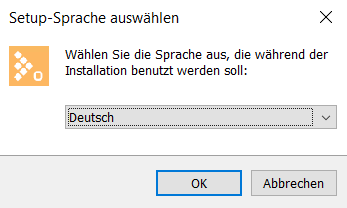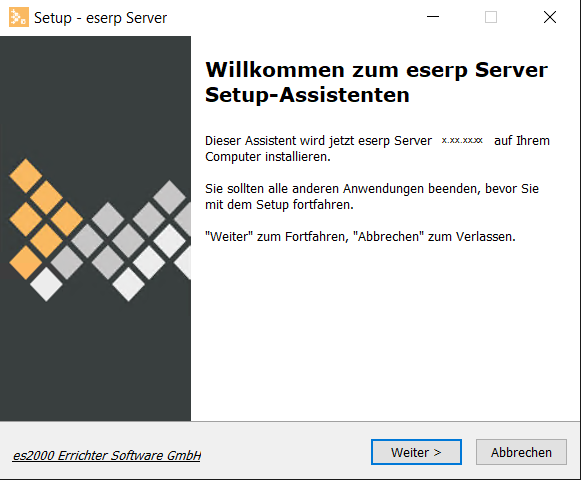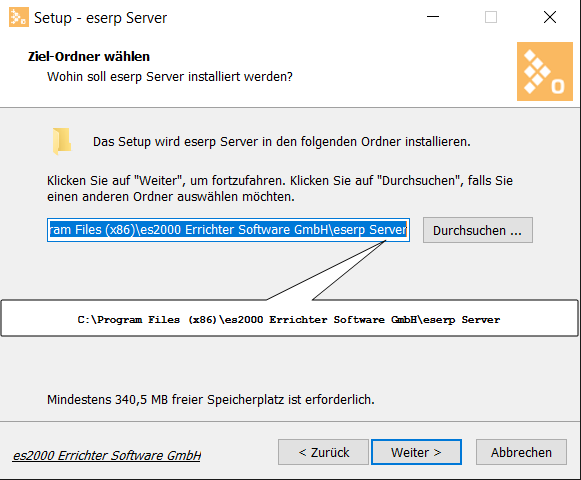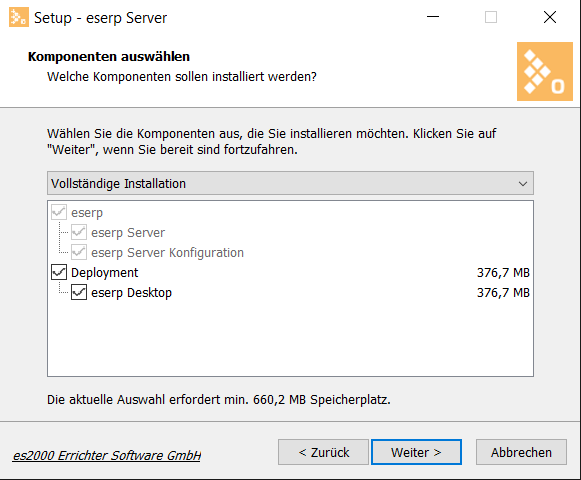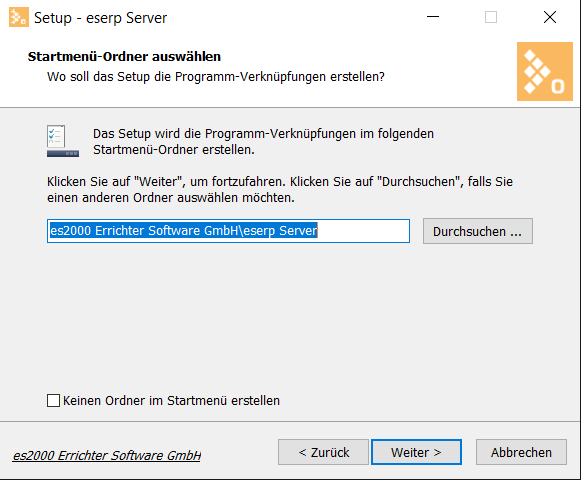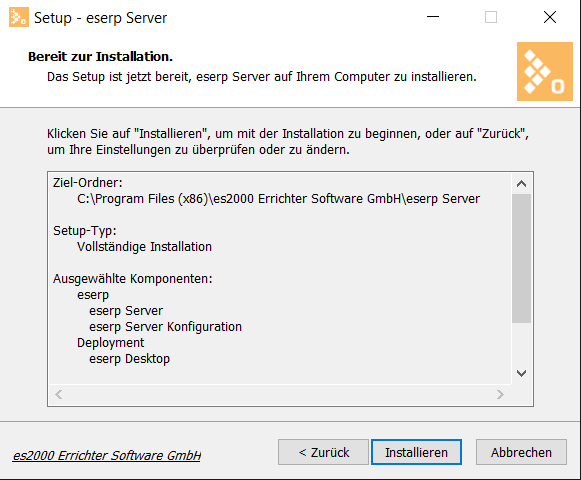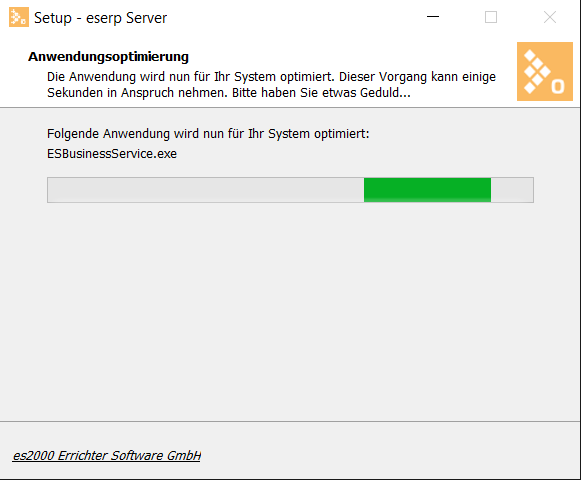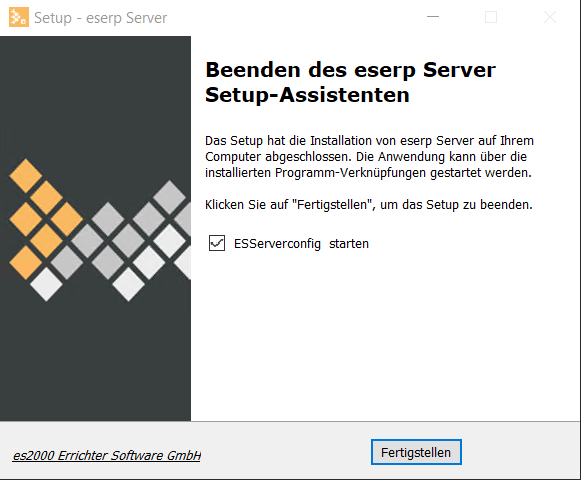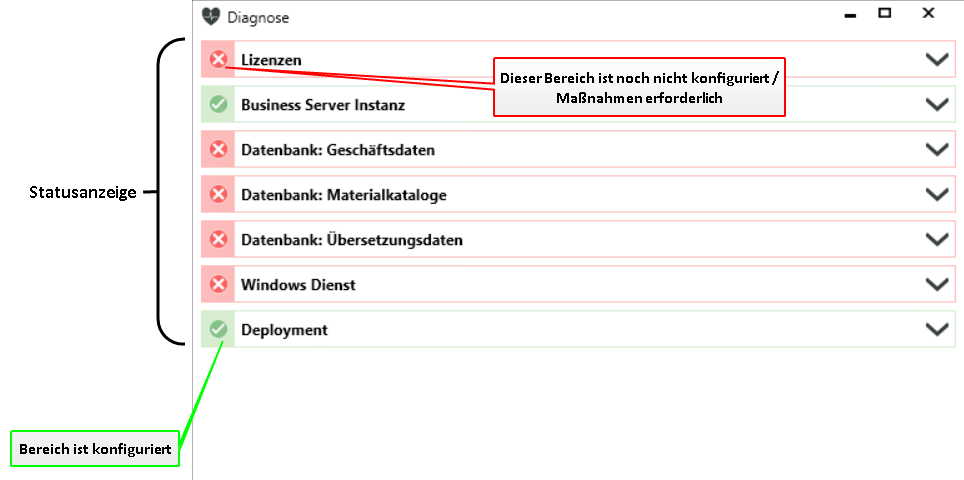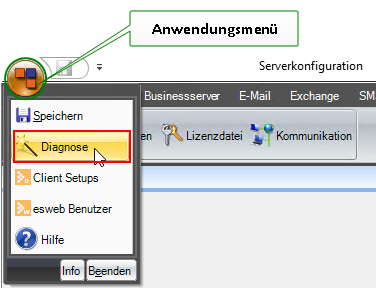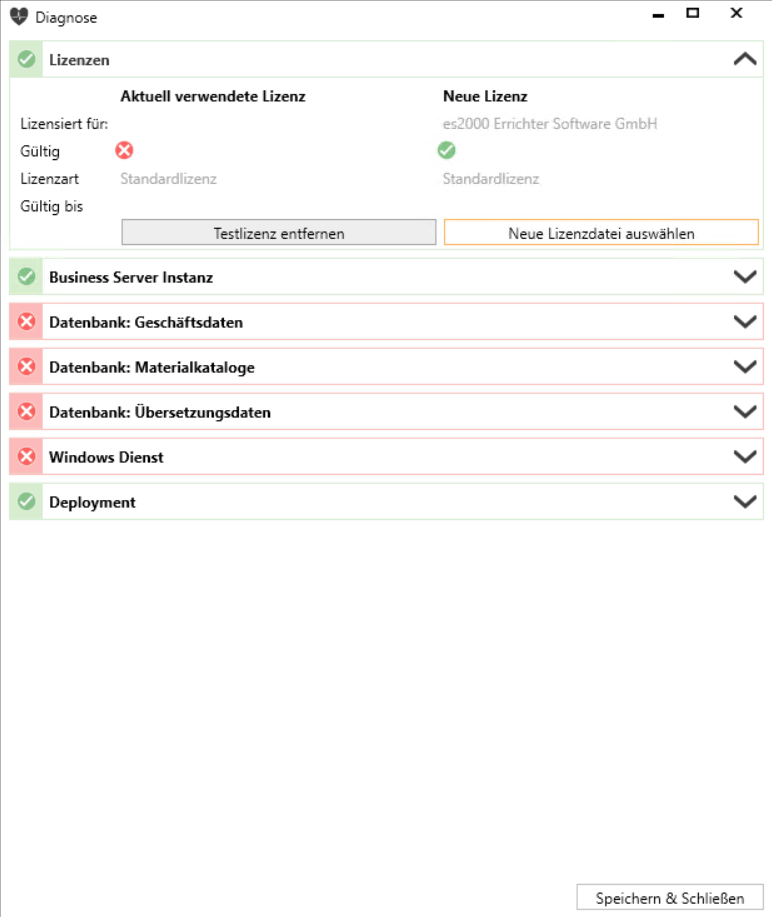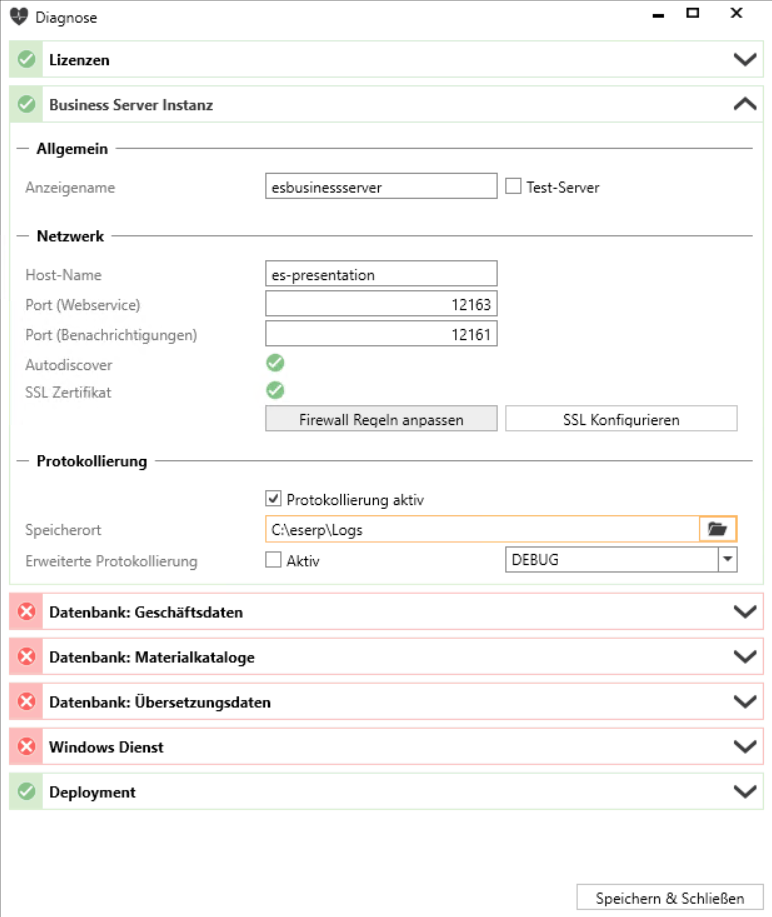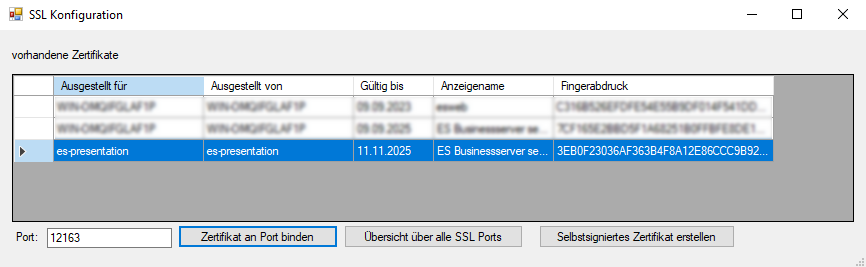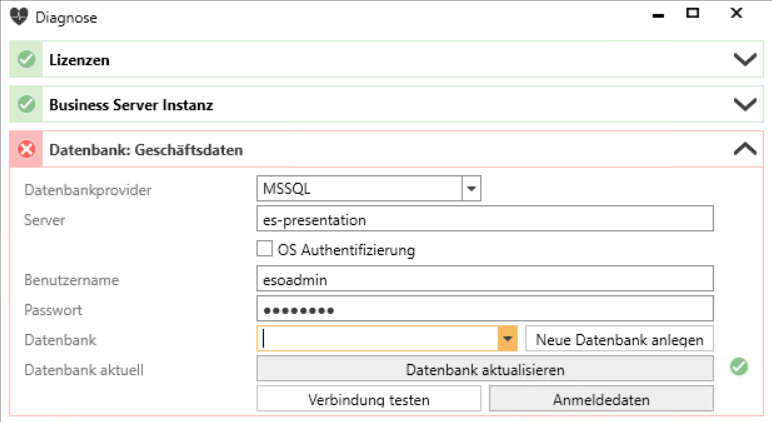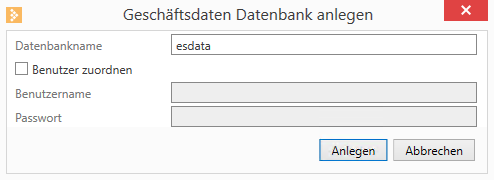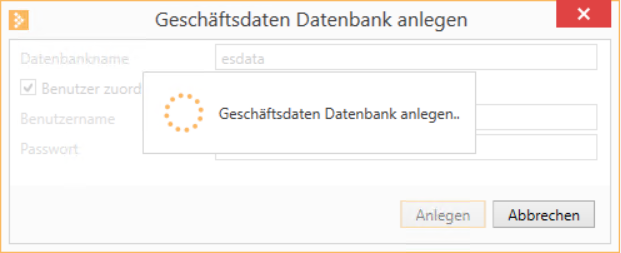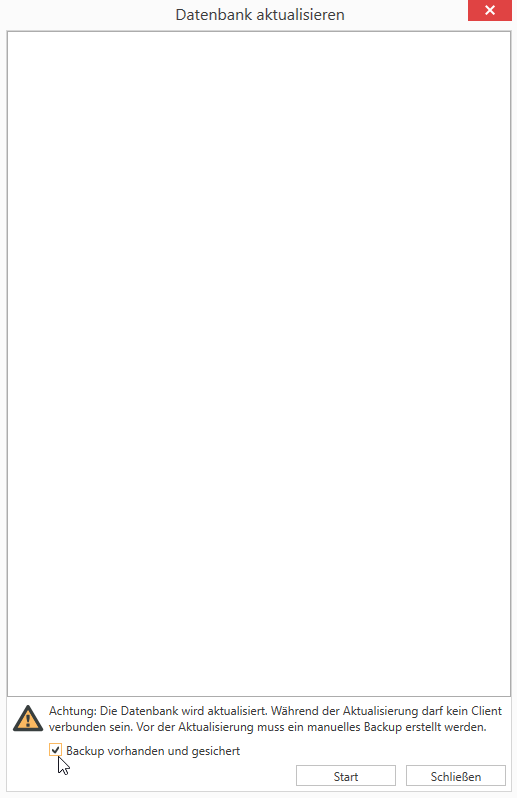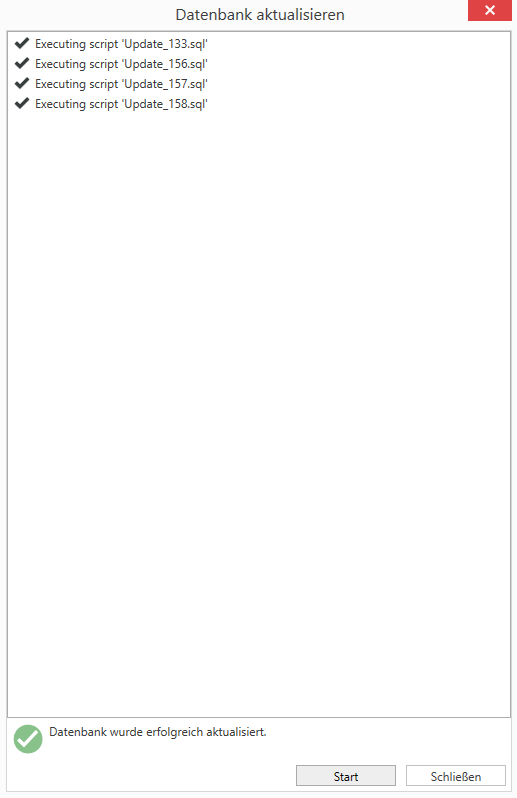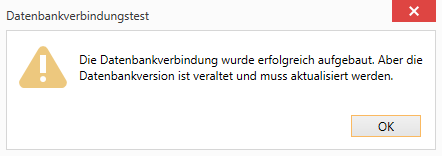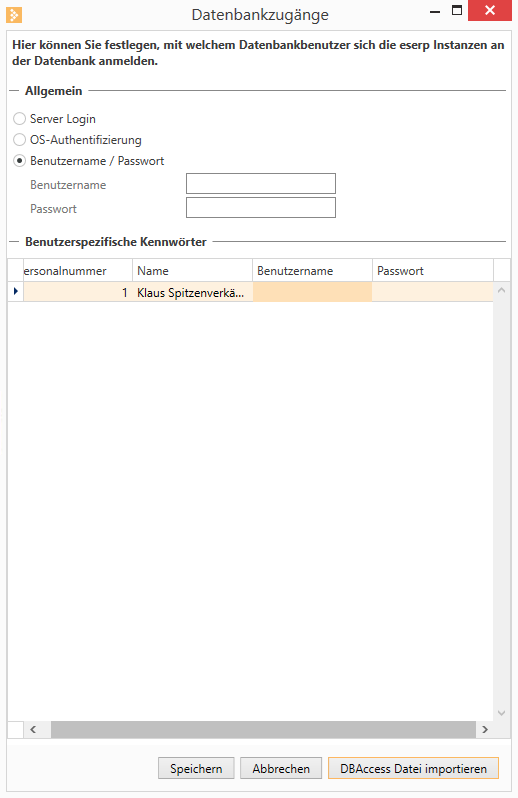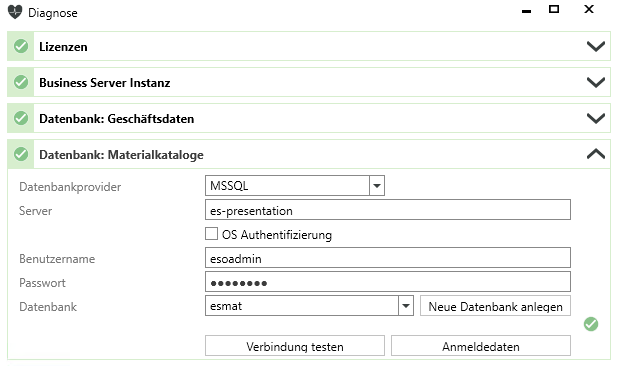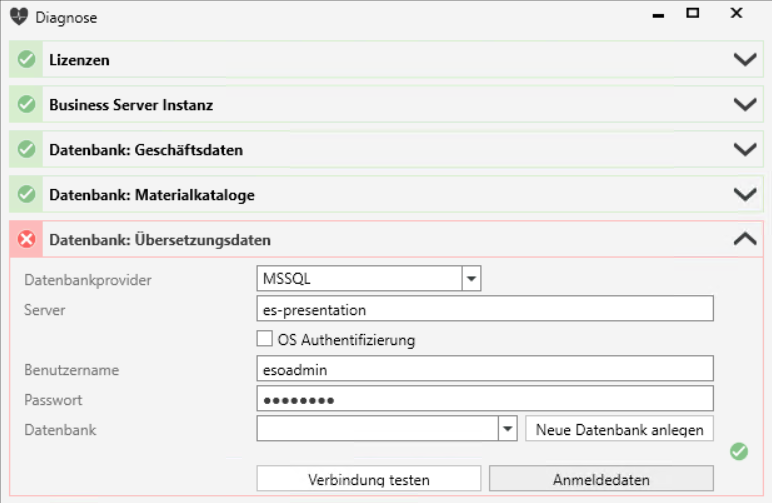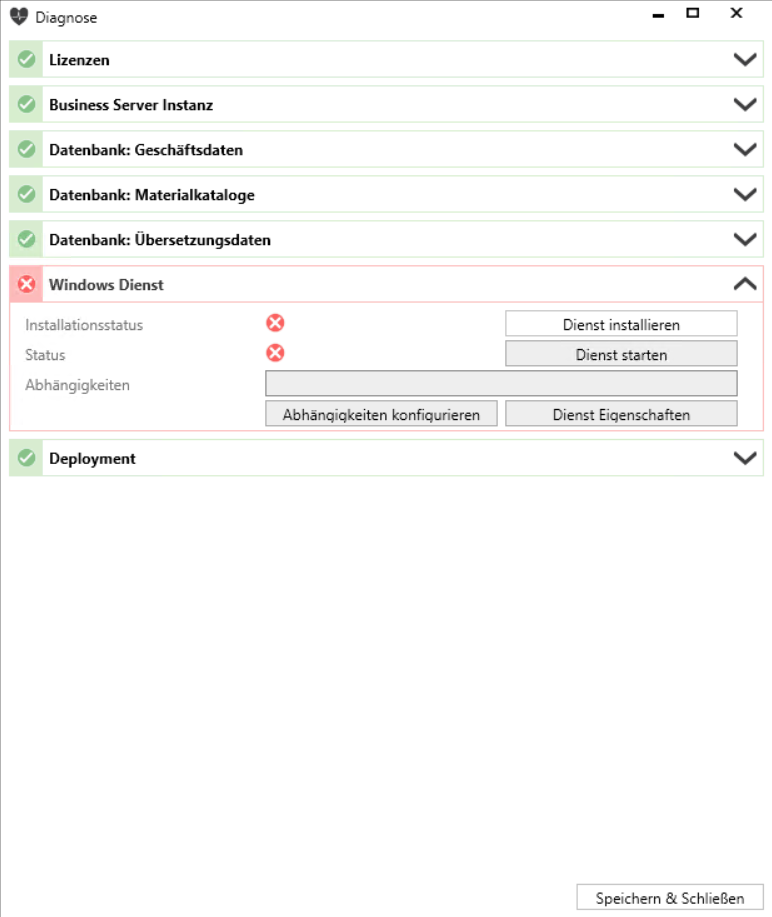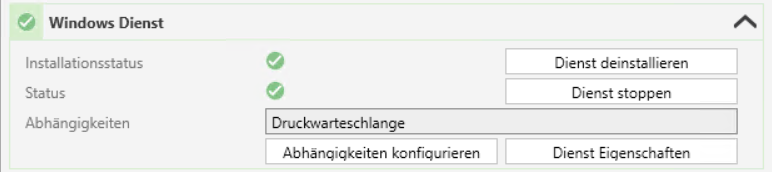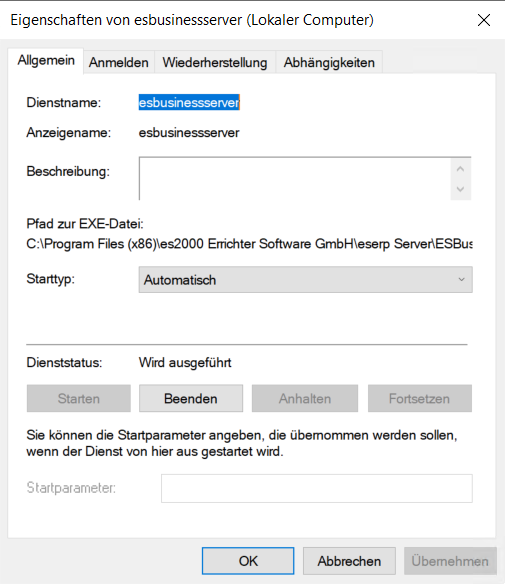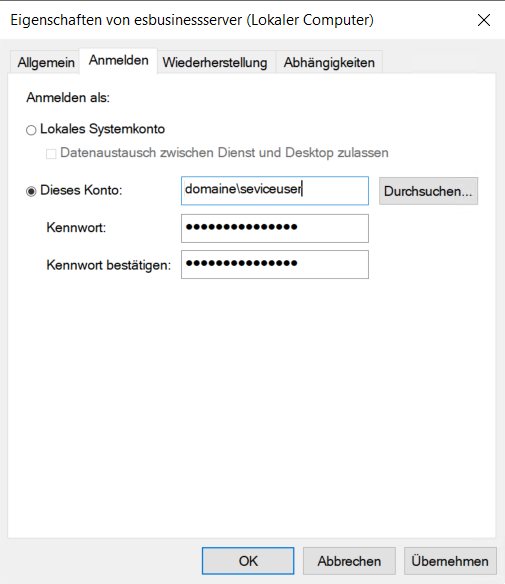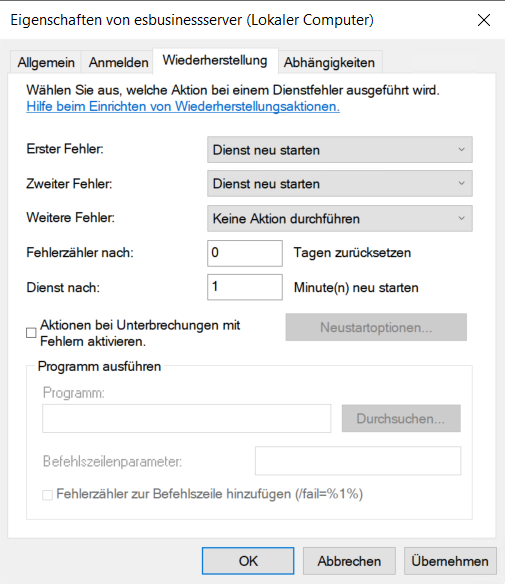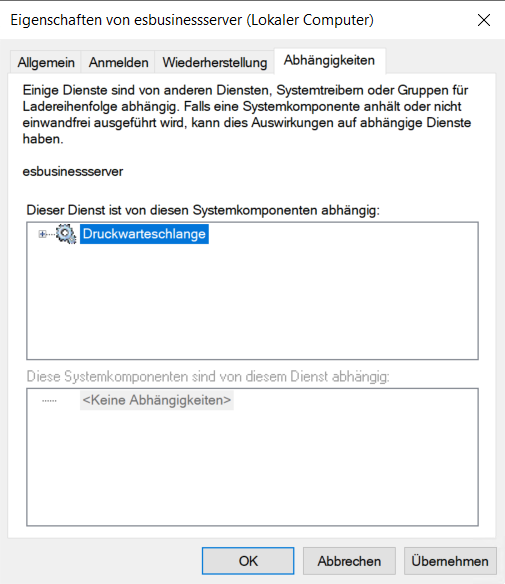Diese Beschreibung ist für die Installation von eserp ab Version 2.00 vorgesehen.
Der eserp-Server (esBusinessserver) ist ein zentraler Serverdienst mit umfangreichen Aufgaben, er wird grundlegend für die Installation von weiteren eserp-Anwendungen benötigt.
Die Grundinstallation wird im Normalfall durch den es2000 Support durchgeführt.
Für eine Neuinstallation des esoffice-Servers prüfen Sie bitte zunächst die eserp Systemvoraussetzungen (DE) .
Voraussetzungen
-
SQL-Server (Installiert / Konfiguriert)
Es wird ein Datenbankbenutzer mit erweiterten Berechtigungen für das Anlegen von Datenbanken benötigt.
 MSSQL Datenbankbenutzer mit erweiterten Rechten anlegen
MSSQL Datenbankbenutzer mit erweiterten Rechten anlegen
-
Zum Anlegen des Benutzers starten Sie das Microsoft SQL Server Management Studio (SSMS).
-
Öffnen Sie im Objekt-Explorer den Zweig Sicherheit (Security).
-
Klicken Sie mit der rechten Maustaste auf den Unterpunkt Anmeldung (Logins) und wählen im Kontextmenü den Eintrag Neue Anmeldung... (New Login...).
Das Fenster Anmeldung - Neu (Login - New) wird geöffnet.
-
Tragen Sie im Bereich Allgemein (General) als Anmeldenamen (Login name) esoadmin ein und stellen Sie das Benutzerkonto auf SQL-Server-Authentifizierung (SQL Server authentification).
Vergeben Sie ein sicheres Kennwort (Password).
Deaktivieren Sie zunächst die Kennwortrichtlinien (Password policy).
Legen Sie die Standardsprache (Default language) fest, zum Beispiel German für Deutsch.
-
Wählen Sie den Punkt Serverrollen (Server Roles) und aktivieren zusätzlich die Serverrolle sysadmin.
-
Öffnen Sie den Punkt Benutzerzuordnung (User Mapping).
Dieser Schritt kann erst erfolgen, wenn die esoffice / eserp Basis-Datenbanken (in der Regel benannt mit esdata, esmat und esnls) bereits angelegt sind.
Sind die Datenbanken noch nicht vorhanden, legen Sie den Datenbank Benutzer mit einem Klick auf die Schaltfläche OK zunächst an. Die Benutzerzuordnung kann dann später erfolgen.
Beim eserp Setup ab Version 2.0 können die Datenbanken innerhalb des Server-Setups angelegt werden. Die Benutzerzuordnung erfolgt in diesem Fall nach dem Anlegen der Datenbanken durch das Installationsprogramm.
Markieren Sie in der Liste jeweils eine der esoffice / eserp Basis-Datenbanken (in der Regel benannt mit esdata, esmat und esnls) über die Option in der Spalte Zuordnen. Weisen Sie jeweils die Mitgliedschaft für die Datenbankrolle db_reader, db_writer, db_owner und db_ddladmin zu. Die Zuordnung zur Datenbankrolle public können Sie belassen. Weisen Sie als Standardschema das Schema dbo zu.
-
Klicken Sie auf die Schaltfläche OK.
-
-
Installationsdatei eserp_server_setup.exe
- Gültige Lizenzdatei (licence.cfg)
-
Dienst Benutzer
Windows-Benutzer mit Berechtigung Als Dienst ausführen und Netzwerkanmeldung.
Siehe auch eserp Systemvoraussetzungen (DE)
Ablauf eserp-Server-Installation
-
Windows-Anmeldung mit administrativen Berechtigungen.
-
Starten Sie die Installationsdatei eserp_server_setup.exe mit einem Doppelklick.
Für eine parallel Installation des eserp (zum Beispiel für eine Testumgebung) kann die Installationsroutine mit einer SetupID gestartet werden, siehe auch Parallele eserp-Server-Installation.
-
Wählen Sie die gewünschte Sprache für die Installation aus und klicken dann auf OK.
-
Es wird die Version der eserp-Server-Installation angezeigt, klicken Sie auf Weiter.
-
Die Installation erfolgt als Vorgabe im Verzeichnis %ProgrammFiles(x86)%\es2000 Errichter Software GmbH\eserp Server, das Installationsverzeichnis kann noch geändert werden.
Ist die eserp Server Installation mit einer SetupID gestartet worden, wird als Vorgabe die SetupID dem Pfad hinzugefügt.
Zum Beispiel bei der SetupID Testumgebung wird als Pfad %ProgrammFiles(x86)%\es2000 Errichter Software GmbH\eserp Server Testumgebung vorgeschlagen.
Siehe auch Parallele eserp-Server-Installation
Klicken Sie auf die Schaltfläche Durchsuchen, um einen anderen Installationspfad auszuwählen.
Klicken Sie zu Fortsetzen auf Weiter.
-
Im nächsten Schritt können Sie noch zusätzliche Komponenten für die Installation auswählen.
Als zusätzliche Installationsoption können Sie das Deployment auswählen. Über das Deployment können Sie die Installation und Updates des esoffice Desktop an den Clients steuern. Als Vorgabe ist das Deployment mit der Option eserp Desktop für die Installation ausgewählt. Klicken Sie nach Auswahl der benötigten Komponenten auf Weiter.
-
Sie können nun noch einen Startmenüeintrag für den esoffice-Server anlegen lassen, als Vorgabe wird ein Ordner es2000 Errichter Software GmbH mit dem Eintrag eserp Server angelegt.
Über die Schaltfläche Durchsuchen können Sie einen Ordner / Eintrag auswählen oder manuell einen Eintrag hinzufügen.
Möchten Sie keinen Startmenüeintrag anlegen, aktivieren Sie die Option Keinen Startmenüeintrag anlegen.
Klicken Sie auf Weiter.
-
Es wird eine Zusammenfassung der Installationseinstellungen angezeigt. Sind die angezeigten Werte korrekt, klicken Sie zum Start der Installation auf Installieren.
-
Es werden zuerst die notwendigen Softwarekomponenten und Treiber installiert.
Die installierten Anwendungen werden in einem weiteren Schritt für Ihr System optimiert. Dies kann einige Zeit in Anspruch nehmen.
-
Nach Abschluss der Optimierung ist der Installationsprozess beendet. Klicken Sie auf Beenden.
Ist die Option ESServerconfig starten aktiviert (empfohlen), wird ein Diagnoseprogramm für die Grundeinrichtung direkt gestartet.
Ersteinrichtung und grundlegende Konfiguration
Nach Abschluss der eserp-Server-Installation oder wenn die Konfiguration fehlerhaft ist, wird beim Start des Serverkonfigurationprogramms (ESServerconfig) ein Diagnosefenster für die wichtigsten Konfigurationsoptionen geöffnet.
Bearbeiten Sie die einzelnen Bereiche von oben nach unten. Sie können sich an der Statusanzeige der einzelnen Bereiche orientieren, an welcher Stelle noch eine Konfiguration notwendig ist.
Sind alle Bereiche konfiguriert, wird der Vorgang über die Schaltfläche Speichern & Schließen abgeschlossen.
Sie können das ![]() Diagnose-Fenster jederzeit wieder über Konfigurationsprogramm des Businessservers (ESServerConfig) aufrufen.
Diagnose-Fenster jederzeit wieder über Konfigurationsprogramm des Businessservers (ESServerConfig) aufrufen.
Ist die Konfiguration noch nicht abgeschlossen oder fehlerhaft, wird das Diagnosefenster sofort geöffnet, ansonsten wählen Sie dazu im Anwendungsmenü den Punkt ![]() Diagnose aus.
Diagnose aus.
Statusanzeige
|
|
Bereiche, bei denen noch Maßnahmen erforderlich sind, werden mit einen Über die |
|
|
Bei dem Bereich Datenbank: Geschäftsdaten kann ein Zum Aktualisieren verwenden Sie die Funktion Datenbank aktualisieren im Bereich Datenbank: Geschäftsdaten. |
|
|
Bereits abschließend konfigurierte Bereiche sind mit einen |
Über die ![]() Schaltfläche können die einzelnen Bereiche zur Bearbeitung aufgeklappt werden.
Schaltfläche können die einzelnen Bereiche zur Bearbeitung aufgeklappt werden.
Aufgeklappte Bereiche können Sie mit der ![]() Schaltfläche wieder zuklappen.
Schaltfläche wieder zuklappen.
Zum Ausführen der Serverdienste und des eserp Desktop wird eine gültige Lizenzdatei benötigt.
In der Lizenzdatei sind unter anderem die Module aufgeführt, die für Ihr Unternehmen lizenziert worden sind. Damit wird auch der Funktionsumfang des esBusinessserver-Dienstes festgelegt.
Lizenzdatei auswählen
-
Klicken Sie auf die Schaltfläche Neue Lizenzdatei auswählen.
-
In der Dateiauswahl wählen Sie die Lizenzdatei licence.cfg aus. Die Lizenzdatei erhalten Sie von es2000 Vertrieb.
Lizenzdateien / Testlizenz
Neben der Datei licence.cfg (Standardlizenz für produktiven Einsatz) kann noch eine Datei test_licence.cfg für den Einsatz in Testumgebungen vorhanden sein. Die Test-Lizenz ist aufgrund von Einschränkungen nicht für den Einsatz in produktiven Umgebungen geeignet. Sind die Lizenzdateien für Standard- und Test-Lizenz vorhanden, hat die Test-Lizenz Vorrang. Mit der Schaltfläche Testlizenz entfernen, wird die Testlizenzdatei gelöscht und Sie können eine Standardlizenz auswählen.
- Nach Auswahl einer gültigen Lizenzdatei (
 ) wird der Lizenznehmer, die Lizenzart und eine eventuelle Gültigkeit der Lizenz angezeigt.
) wird der Lizenznehmer, die Lizenzart und eine eventuelle Gültigkeit der Lizenz angezeigt.
In diesem Bereich legen Sie Einstellungen für den Businessserver-Dienst fest.
Bereich 'Allgemein'
Anzeigename
Tragen Sie hier den Namen des Businessserverdienstes ein, mit dem dieser in der Windows Dienst-Verwaltung angezeigt werden soll.
Als Vorgabe wird als Anzeigename des Dienstes esbusinessserver eingetragen.
Sollen mehrere Businessserver-Dienste auf einem Computer eingesetzt werden, ist es erforderlich, dass der Name des Server-Dienstes eindeutig gewählt wird. Ein sprechender Name erleichtert die Unterscheidung der einzelnen Dienste.
Test-Server
Aktivieren Sie diese Option, wenn es sich bei dieser Installation um eine Testinstallation handelt.
Bei der Auswahl der Businessserver Instanz im eserp Desktop können Test-Server durch eine Einstellung ausgeblendet werden.
Bereich 'Netzwerk'
Host-Name
Hier wird der Servername angegeben über den der esBusinessserver im Netz erreichbar sein soll. Als Vorgabe wird der Name des Computers angegeben, auf dem das Diagnoseprogramm ausgeführt wird.
Die Angabe localhost führt dazu, dass der Dienst für andere Clients im Netzwerk nicht erreichbar ist.
Für die Angabe des Servernamen für esBusinessserver sollte der voll qualifizierte Domänenname angegeben werden. (Beispiel: server.domain.local).
Port (Webservice)
Geben Sie hier den Port an, der für den Webservice verwendet werden soll. Es ist erforderlich, dass die Computer auf denen eserp Desktop ausgeführt wird, über diesen Port den Businessserver erreichen können
Standardport Webservice: 12163
Ein ![]() Symbol hinter der Port-Nummer zeigt an, dass der Port noch nicht in der Firewall freigegeben wurde.
Symbol hinter der Port-Nummer zeigt an, dass der Port noch nicht in der Firewall freigegeben wurde.
Bitte beachten Sie, dass für eine ordnungsgemäße Kommunikation zwischen esweb und dem Businessserver eine gültige SSL Zertifikatsbindung erforderlich ist.
Port (Benachrichtigungen)
Geben Sie hier den Port an, der für Benachrichtigungen verwendet werden soll. Es ist erforderlich, dass die Computer auf denen eserp Desktop ausgeführt wird, über diesen Port den Businessserver erreichen können
Standardport Ereignisse: 12161
Ein ![]() Symbol hinter der Port-Nummer zeigt an, dass der Port noch nicht in der Firewall freigegeben wurde.
Symbol hinter der Port-Nummer zeigt an, dass der Port noch nicht in der Firewall freigegeben wurde.
Autodiscover
Über die Autodiscover Funktion kann der Businessserver bei der eserp Desktop Installation via SSDP![]() Das Simple Service Discovery Protocol (SSDP) ist ein Netzwerkprotokoll, welches zur Suche nach Universal-Plug-and-Play-Geräten in einem Netzwerk dient. im lokalen Netzwerk (IPv4) automatisch ermittelt werden.
Das Simple Service Discovery Protocol (SSDP) ist ein Netzwerkprotokoll, welches zur Suche nach Universal-Plug-and-Play-Geräten in einem Netzwerk dient. im lokalen Netzwerk (IPv4) automatisch ermittelt werden.
Statusanzeige
-
Ist durch entsprechende Firewall Regeln eine Kommunikation mit der Autodiscover Funktion des Businessserverdienstes möglich, wird ein
 Symbol angezeigt.
Symbol angezeigt. -
Wird ein
 Symbol angezeigt, steht die Autodiscover Funktion nicht zur Verfügung.
Symbol angezeigt, steht die Autodiscover Funktion nicht zur Verfügung.
Über die Schaltfläche Firewall Regeln anpassen können die für bei Autodiscover Funktion benötigten Ports in der Windows Firewall freigeschaltet werden.
Unabhängig von den Regeln der Windows Firewall können im Netzwerk weitere Einschränkungen (weitere Firewall, Switch etc.) vorhanden sein, welche die Autodiscover Funktion beeinflussen.
Über diese Schaltfläche können in der Windows Firewall Regeln für die Kommunikation mit dem Businessserver angelegt werden.
Ein ![]() Symbol in den folgenden Bereichen zeigt an, dass die entsprechenden Ports noch nicht in der Firewall freigegeben worden sind:
Symbol in den folgenden Bereichen zeigt an, dass die entsprechenden Ports noch nicht in der Firewall freigegeben worden sind:
-
Port (Webservice)
-
Port (Ereignisse)
-
Autodiscover
Unabhängig von den Regeln der Windows Firewall können im Netzwerk weitere Einschränkungen (weitere Firewall, Switch etc.) vorhanden sein, welche die Kommunikation mit dem Businessserver beeinflussen.
SSL Zertifikat
Für die Kommunikation mit dem Webservice des esBusinessserver-Dienstes ist SSL-Zertifikat erforderlich. Anhand der angezeigten Symbole können Sie feststellen, ob bereits ein entsprechendes Zertifikat zugeordnet wurde.
Über die Schaltfläche SSL Konfigurieren können Sie ein Zertifikat auswählen oder ein eigenes Zertifikat erstellen und an den Port für den Webservice binden.
Statusanzeige
-
Ist SSL-Zertikat ausgewählt und an den Port für den Webservice gebunden worden, wird ein
 Symbol angezeigt.
Symbol angezeigt. -
Wird ein
 Symbol angezeigt, ist die Konfiguration des SSL Zertifikates nicht gültig, zum Beispiel weil kein Zertifikat ausgewählt worden ist oder es wurde nicht an den Port für den Webservice gebunden.
Symbol angezeigt, ist die Konfiguration des SSL Zertifikates nicht gültig, zum Beispiel weil kein Zertifikat ausgewählt worden ist oder es wurde nicht an den Port für den Webservice gebunden.
SSL Konfiguration
Für die Kommunikation mit dem Webservice des esBusinessserver-Dienstes ist SSL-Zertifikat erforderlich. Über die Schaltfläche SSL Konfiguration kann ein bereits vorhandenes Zertifikat ausgewählt oder ein selbstsigniertes Zertifikat erstellt werden.
Selbstsigniertes Zertifikat erstellen
Sofern kein anderes Zertifikat zur Verfügung steht, kann über diese Schaltfläche ein Eigenzertifikat (self-signed) erstellt werden
Beim Einsatz des optionalen Modul esExchange kann kein selbstsigniertes Zertifikat verwendet werden. Für diesen Einsatzzweck benötigen Sie ein von einer vertrauenswürdigen Zertifizierungsstelle (CA - Certificate Authorities) ausgestelltes und überprüftes Zertifikat.
Zertifikat an Port binden
Über die Schaltfläche Zertifikat an Port binden wird das ausgewählte Zertifikat für die Kommunikation mit dem Webservice an den Port gebunden. Damit wird eine gesicherte Kommunikation sichergestellt.
Übersicht über alle SSL Ports
Um die Portbindung aufzuheben, klicken Sie auf die Schaltfläche Übersicht über alle SSL Ports. Wählen Sie im Bereich Netzwerkadressen den Port aus und klicken anschließend auf die Schaltfläche Zertifikatsbindung entfernen.
Bereich 'Protokollierung'
Die Ereignisse in Verbindung mit dem Businessserver können in einer Protokolldatei (Log-Datei) aufgezeichnet werden. Im Fehlerfall können die Informationen zur Fehleranalyse verwendet werden.
Die Festlegung eines Speicherorts und die Aktivierung der Option Protokollierung aktiv wird dringend empfohlen.
Speicherort
Wählen Sie ein Verzeichnis für die Ablage der Protokolldateien aus.
In dem hier ausgewählten Verzeichnis werden die Protokolldateien (Logfiles) erstellt.
Protokollierung aktiv
Die Option gibt an, ob das Ereignisprotokoll des Dienstes grundsätzlich aktiv ist (Protokollierung aktiv = Log-Datei wird erstellt).
Bei aktivierter Option werden fortlaufend die Ereignisse im Betrieb des Businessservers protokolliert und in einer Datei gespeichert. Im Fehlerfall kann diese Protokolldatei (Log-File) zur Fehleranalyse verwendet werden.
Erweiterte Protokollierung
Aktiv
Wird diese Option aktiviert, werden weitere ausführliche Informationen protokolliert und in der Protokolldatei (Logdatei) gespeichert.
Bitte aktivieren Sie die Debug-Option nur für die konkrete Fehleranalyse oder nach Anweisung durch den Support.
Log-Level
Über den Log-Level wird festgelegt, wie detailliert Informationen zum Programmablauf / zu den Datenbankabfragen aufgezeichnet werden.
Jedes Log-Level schließt die darunterliegenden Level ein. D.h. das Level INFO gibt auch zusätzlich alles aus, was beim LOG-Level WARN ausgegeben wird.
Es ist erforderlich das jeweilige Log Level vor dem Auslösen einer Fehlersituation festzulegen.
Welcher Log Level benötigt wird, wird Ihnen der Support mitteilen. Die Standardeinstellung ist für die häufigsten Anwendungsfälle ausreichend.
In diesem Bereich können Sie eine bestehende Datenbank für die Geschäftsdaten (=Hauptdatenbank) auszuwählen oder bei MSSQL eine neue Datenbank anlegen.
Beispiel Geschäftsdaten MSSQL
Statusanzeige
|
|
Wird ein |
|
|
Ein |
|
|
Ist eine Datenbank in der aktuellen Version vorhanden und der Datenbankserver ist erreichbar, wird ein |
Sie können über die Schaltfläche Verbindung testen prüfen, ob die Verbindung zum SQL-Server besteht und die Zugangsdaten korrekt sind.
Datenbankprovider
Grundsätzlich wird im eserp nur der Datenbankprovider MSSQL unterstützt.
Server
Name oder IP-Adresse des Server auf dem der MSSQL-Server installiert worden ist.
Stellen Sie durch entsprechende Firewall-Regeln / Portfreigaben sicher, dass der SQL-Server erreichbar ist .
OS-Authentifizierung
Ist die Anmeldung am MSSQL-Server über die Anmeldeinformationen des Betriebssystems (Windows Benutzername und Kennwort) festgelegt worden, aktivieren Sie diese Option.
Die entsprechenden Zugangsdaten können Sie dann über die Schaltfläche Anmeldedaten erfassen.
Bei aktivierter Option OS-Authentifizierung werden die Felder Benutzername und Passwort für die SQL-Server Authentifizierung ausgegraut und können nicht mehr ausgefüllt werden.
Benutzername
Tragen Sie hier den Namen des Datenbankbenutzers ein.
Standard MSSQL: esoadmin
Passwort
Hier hinterlegen Sie das Passwort / Kennwort für den Datenbankbenutzer.
Bei MSSQL verwenden Sie das Kennwort, welches Sie für den Benutzer esoadmin bei der Einrichtung des SQL-Servers verwendet haben.
Ist die gewählte Datenbank nicht erreichbar, wird im Bereich Datenbank ein ![]() Symbol angezeigt.
Symbol angezeigt.
Datenbank
Name der Datenbank auf dem MSSQL-Server.
Wählen Sie entweder im Drop-Down-Feld eine bereits auf dem SQL-Server vorhanden Datenbank aus oder legen Sie über die Schaltfläche Neue Datenbank anlegen eine leere Datenbank an.
Ist die gewählte Datenbank nicht erreichbar, wird im Bereich Datenbank ein ![]() Symbol angezeigt.
Symbol angezeigt.
Standardnamen der eserp Datenbanken:
-
Geschäftsdatenbank: esdata
-
Materialkataloge: esmat
-
Übersetzungsdaten: esnls
Neue Datenbank anlegen (MSSQL)
Über diese Schaltfläche können Sie eine leere Datenbank anlegen.
Beispiel: Geschäftsdaten Datenbank anlegen
Vergeben Sie einen Datenbanknamen, als Vorgabe wird der Standardname der jeweiligen Datenbank verwendet.
Soll der Datenbank ein anderer Benutzer zugeordnet werden, aktivieren Sie die Option Benutzer zuordnen und tragen Sie die entsprechenden Daten in den Feldern Benutzername und Passwort ein.
Es ist erforderlich, dass der hier eingetragene Benutzername mit diesem Passwort bereits auf dem SQL Server angelegt worden ist und auch die Berechtigung hat, neu Datenbank anzulegen.
Über die Schaltfläche Anlegen wird die neue Datenbank über ein SQL-Skript auf dem SQL-Server angelegt, dies kann einige Zeit in Anspruch nehmen.
Beispiel: Geschäftsdaten Datenbank anlegen
Datenbank aktuell
Nach der Auswahl oder Anlegen einer Datenbank prüft das Diagnose-Programm, ob die Version der Datenbank der jeweiligen Programmversion entspricht.
Entspricht die Version der Datenbank der installierten Programmversion wird rechts ein ![]() Symbol angezeigt.
Symbol angezeigt.
Wird ein ![]() Symbol angezeigt, ist eine Aktualisierung der Datenbank über die Schaltfläche Datenbank aktualisieren erforderlich.
Symbol angezeigt, ist eine Aktualisierung der Datenbank über die Schaltfläche Datenbank aktualisieren erforderlich.
Datenbank aktualisieren
Wird im Bereich Datenbank aktuell ein ![]() Symbol angezeigt, ist eine Aktualisierung der Datenbank erforderlich.
Symbol angezeigt, ist eine Aktualisierung der Datenbank erforderlich.
Klicken Sie dazu auf die Schaltfläche Datenbank aktualisieren.
Das Fenster Datenbank aktualisieren wird geöffnet.
Bevor Sie die Datenbank Aktualisierung starten, sollten Sie sicherstellen, dass keine Verbindung durch ein eserp Desktop Client zur Datenbank besteht.
Zusätzlich wird es dringend empfohlen eine Sicherung (Backup) der Datenbank über die Datensicherungsroutinen des jeweiligen SQL-Servers anzulegen. Stellen Sie auch sicher, dass eine Rücksicherung des Backups möglich ist.
Vor dem Start der Aktualisierung ist es erforderlich, die Erstellung einer Datenbanksicherung über die Option Backup vorhanden und gesichert zu bestätigen.
Über die Schaltfläche Start wird die Aktualisierung mittels SQL-Skripten durchgeführt, das Ergebnis wird im Fenster angezeigt.
Nach erfolgreicher Aktualisierung können Sie das Fenster Schließen.
Verbindung testen
Mit der Schaltfläche Verbindung testen kann geprüft werden, ob der Datenbank-Server erreichbar ist und ob die gewählten Zugangsdaten für die Datenbank gültig sind. Zusätzlich wird die Version der Datenbank geprüft. Ob die Version zur Programmversion passt, wird im Bereich Datenbank aktuell angezeigt.
Nach dem Datenbankverbindungstest wird eine Meldung mit dem Ergebnis angezeigt.
Beispiel einer Meldung nach einem Testen der Datenbankverbindung
Datenbank ist nicht erreichbar
Ist die Datenbank nicht erreichbar, überprüfen Sie die Anmeldedaten und Netzwerkeinstellungen (Servername / I-Adresse, Port-Freigabe, Firewall-Einstellungen etc.).
Anmeldedaten
Über diese Schaltfläche können Sie das Fenster Datenbankzugänge öffnen, in dem Sie festlegen, mit welchem Datenbankbenutzer sich die eserp Instanzen an der Datenbank anmelden können.
Je nach Sicherheitskonzept können Sie im Bereich Allgemein auswählen zwischen Server Login, OS-Authentifizierung und Benutzername / Kennwort.
Im Bereich Benutzerspezifische Kennwörter können für jeden bereist in der Datenbank vorhanden eserp-Benutzer individuelle Datenbank-Zugangsdaten vergeben werden.
Sie können die DBAccess Datei (dbaccess.cfg) aus einer vorherigen eserp Installation über die Schaltfläche DBAccess Datei importieren mit den entsprechenden Zugangsdaten einlesen.
In diesem Bereich können Sie eine bestehende Datenbank für die Materialkataloge auszuwählen oder bei MSSQL eine neue Datenbank anlegen.
Materialkataloge werden verwendet, um Artikeldaten von Lieferanten / Hersteller zum importieren (zum Beispiel Datanorm, Excel etc.).
Artikeldaten aus dem Materialkatalog können in eine Kalkulation übernommen werden oder in den Artikelstamm importiert werden.
Beispiel Materialkataloge MSSQL
Statusanzeige
|
|
Wird ein |
|
|
Ein |
|
|
Ist eine Datenbank in der aktuellen Version vorhanden und der Datenbankserver ist erreichbar, wird ein |
Sie können über die Schaltfläche Verbindung testen prüfen, ob die Verbindung zum SQL-Server besteht und die Zugangsdaten korrekt sind.
Datenbankprovider
Grundsätzlich wird im eserp nur der Datenbankprovider MSSQL unterstützt.
Server
Name oder IP-Adresse des Server auf dem der MSSQL-Server installiert worden ist.
Stellen Sie durch entsprechende Firewall-Regeln / Portfreigaben sicher, dass der SQL-Server erreichbar ist .
OS-Authentifizierung
Ist die Anmeldung am MSSQL-Server über die Anmeldeinformationen des Betriebssystems (Windows Benutzername und Kennwort) festgelegt worden, aktivieren Sie diese Option.
Die entsprechenden Zugangsdaten können Sie dann über die Schaltfläche Anmeldedaten erfassen.
Bei aktivierter Option OS-Authentifizierung werden die Felder Benutzername und Passwort für die SQL-Server Authentifizierung ausgegraut und können nicht mehr ausgefüllt werden.
Benutzername
Tragen Sie hier den Namen des Datenbankbenutzers ein.
Standard MSSQL: esoadmin
Passwort
Hier hinterlegen Sie das Passwort / Kennwort für den Datenbankbenutzer.
Bei MSSQL verwenden Sie das Kennwort, welches Sie für den Benutzer esoadmin bei der Einrichtung des SQL-Servers verwendet haben.
Ist die gewählte Datenbank nicht erreichbar, wird im Bereich Datenbank ein ![]() Symbol angezeigt.
Symbol angezeigt.
Datenbank
Name der Datenbank auf dem MSSQL-Server.
Wählen Sie entweder im Drop-Down-Feld eine bereits auf dem SQL-Server vorhanden Datenbank aus oder legen Sie über die Schaltfläche Neue Datenbank anlegen eine leere Datenbank an.
Ist die gewählte Datenbank nicht erreichbar, wird im Bereich Datenbank ein ![]() Symbol angezeigt.
Symbol angezeigt.
Standardnamen der eserp Datenbanken:
-
Geschäftsdatenbank: esdata
-
Materialkataloge: esmat
-
Übersetzungsdaten: esnls
Neue Datenbank anlegen (MSSQL)
Über diese Schaltfläche können Sie eine leere Datenbank anlegen.
Beispiel: Geschäftsdaten Datenbank anlegen
Vergeben Sie einen Datenbanknamen, als Vorgabe wird der Standardname der jeweiligen Datenbank verwendet.
Soll der Datenbank ein anderer Benutzer zugeordnet werden, aktivieren Sie die Option Benutzer zuordnen und tragen Sie die entsprechenden Daten in den Feldern Benutzername und Passwort ein.
Es ist erforderlich, dass der hier eingetragene Benutzername mit diesem Passwort bereits auf dem SQL Server angelegt worden ist und auch die Berechtigung hat, neu Datenbank anzulegen.
Über die Schaltfläche Anlegen wird die neue Datenbank über ein SQL-Skript auf dem SQL-Server angelegt, dies kann einige Zeit in Anspruch nehmen.
Beispiel: Geschäftsdaten Datenbank anlegen
Verbindung testen
Mit der Schaltfläche Verbindung testen kann geprüft werden, ob der Datenbank-Server erreichbar ist und ob die gewählten Zugangsdaten für die Datenbank gültig sind. Zusätzlich wird die Version der Datenbank geprüft. Ob die Version zur Programmversion passt, wird im Bereich Datenbank aktuell angezeigt.
Nach dem Datenbankverbindungstest wird eine Meldung mit dem Ergebnis angezeigt.
Beispiel einer Meldung nach einem Testen der Datenbankverbindung
Datenbank ist nicht erreichbar
Ist die Datenbank nicht erreichbar, überprüfen Sie die Anmeldedaten und Netzwerkeinstellungen (Servername / I-Adresse, Port-Freigabe, Firewall-Einstellungen etc.).
Anmeldedaten
Über diese Schaltfläche können Sie das Fenster Datenbankzugänge öffnen, in dem Sie festlegen, mit welchem Datenbankbenutzer sich die eserp Instanzen an der Datenbank anmelden können.
Je nach Sicherheitskonzept können Sie im Bereich Allgemein auswählen zwischen Server Login, OS-Authentifizierung und Benutzername / Kennwort.
Im Bereich Benutzerspezifische Kennwörter können für jeden bereist in der Datenbank vorhanden eserp-Benutzer individuelle Datenbank-Zugangsdaten vergeben werden.
Sie können die DBAccess Datei (dbaccess.cfg) aus einer vorherigen eserp Installation über die Schaltfläche DBAccess Datei importieren mit den entsprechenden Zugangsdaten einlesen.
Verbindung testen
Mit der Schaltfläche Verbindung testen kann geprüft werden, ob der Datenbank-Server erreichbar ist und ob die gewählten Zugangsdaten für die Datenbank gültig sind. Zusätzlich wird die Version der Datenbank geprüft. Ob die Version zur Programmversion passt, wird im Bereich Datenbank aktuell angezeigt.
Nach dem Datenbankverbindungstest wird eine Meldung mit dem Ergebnis angezeigt.
Beispiel einer Meldung nach einem Testen der Datenbankverbindung
Datenbank ist nicht erreichbar
Ist die Datenbank nicht erreichbar, überprüfen Sie die Anmeldedaten und Netzwerkeinstellungen (Servername / I-Adresse, Port-Freigabe, Firewall-Einstellungen etc.).
In diesem Bereich können Sie eine bestehende Datenbank für die Übersetzungsdaten auszuwählen oder bei MSSQL eine neue Datenbank anlegen.
Beispiel Übersetzungsdaten MSSQL
Statusanzeige
|
|
Wird ein |
|
|
Ein |
|
|
Ist eine Datenbank in der aktuellen Version vorhanden und der Datenbankserver ist erreichbar, wird ein |
Sie können über die Schaltfläche Verbindung testen prüfen, ob die Verbindung zum SQL-Server besteht und die Zugangsdaten korrekt sind.
Datenbankprovider
Grundsätzlich wird im eserp nur der Datenbankprovider MSSQL unterstützt.
Server
Name oder IP-Adresse des Server auf dem der MSSQL-Server installiert worden ist.
Stellen Sie durch entsprechende Firewall-Regeln / Portfreigaben sicher, dass der SQL-Server erreichbar ist .
OS-Authentifizierung
Ist die Anmeldung am MSSQL-Server über die Anmeldeinformationen des Betriebssystems (Windows Benutzername und Kennwort) festgelegt worden, aktivieren Sie diese Option.
Die entsprechenden Zugangsdaten können Sie dann über die Schaltfläche Anmeldedaten erfassen.
Bei aktivierter Option OS-Authentifizierung werden die Felder Benutzername und Passwort für die SQL-Server Authentifizierung ausgegraut und können nicht mehr ausgefüllt werden.
Benutzername
Tragen Sie hier den Namen des Datenbankbenutzers ein.
Standard MSSQL: esoadmin
Passwort
Hier hinterlegen Sie das Passwort / Kennwort für den Datenbankbenutzer.
Bei MSSQL verwenden Sie das Kennwort, welches Sie für den Benutzer esoadmin bei der Einrichtung des SQL-Servers verwendet haben.
Ist die gewählte Datenbank nicht erreichbar, wird im Bereich Datenbank ein ![]() Symbol angezeigt.
Symbol angezeigt.
Datenbank
Name der Datenbank auf dem MSSQL-Server.
Wählen Sie entweder im Drop-Down-Feld eine bereits auf dem SQL-Server vorhanden Datenbank aus oder legen Sie über die Schaltfläche Neue Datenbank anlegen eine leere Datenbank an.
Ist die gewählte Datenbank nicht erreichbar, wird im Bereich Datenbank ein ![]() Symbol angezeigt.
Symbol angezeigt.
Standardnamen der eserp Datenbanken:
-
Geschäftsdatenbank: esdata
-
Materialkataloge: esmat
-
Übersetzungsdaten: esnls
Neue Datenbank anlegen (MSSQL)
Über diese Schaltfläche können Sie eine leere Datenbank anlegen.
Beispiel: Geschäftsdaten Datenbank anlegen
Vergeben Sie einen Datenbanknamen, als Vorgabe wird der Standardname der jeweiligen Datenbank verwendet.
Soll der Datenbank ein anderer Benutzer zugeordnet werden, aktivieren Sie die Option Benutzer zuordnen und tragen Sie die entsprechenden Daten in den Feldern Benutzername und Passwort ein.
Es ist erforderlich, dass der hier eingetragene Benutzername mit diesem Passwort bereits auf dem SQL Server angelegt worden ist und auch die Berechtigung hat, neu Datenbank anzulegen.
Über die Schaltfläche Anlegen wird die neue Datenbank über ein SQL-Skript auf dem SQL-Server angelegt, dies kann einige Zeit in Anspruch nehmen.
Beispiel: Geschäftsdaten Datenbank anlegen
Verbindung testen
Mit der Schaltfläche Verbindung testen kann geprüft werden, ob der Datenbank-Server erreichbar ist und ob die gewählten Zugangsdaten für die Datenbank gültig sind. Zusätzlich wird die Version der Datenbank geprüft. Ob die Version zur Programmversion passt, wird im Bereich Datenbank aktuell angezeigt.
Nach dem Datenbankverbindungstest wird eine Meldung mit dem Ergebnis angezeigt.
Beispiel einer Meldung nach einem Testen der Datenbankverbindung
Datenbank ist nicht erreichbar
Ist die Datenbank nicht erreichbar, überprüfen Sie die Anmeldedaten und Netzwerkeinstellungen (Servername / I-Adresse, Port-Freigabe, Firewall-Einstellungen etc.).
Anmeldedaten
Über diese Schaltfläche können Sie das Fenster Datenbankzugänge öffnen, in dem Sie festlegen, mit welchem Datenbankbenutzer sich die eserp Instanzen an der Datenbank anmelden können.
Je nach Sicherheitskonzept können Sie im Bereich Allgemein auswählen zwischen Server Login, OS-Authentifizierung und Benutzername / Kennwort.
Im Bereich Benutzerspezifische Kennwörter können für jeden bereist in der Datenbank vorhanden eserp-Benutzer individuelle Datenbank-Zugangsdaten vergeben werden.
Sie können die DBAccess Datei (dbaccess.cfg) aus einer vorherigen eserp Installation über die Schaltfläche DBAccess Datei importieren mit den entsprechenden Zugangsdaten einlesen.
Verbindung testen
Mit der Schaltfläche Verbindung testen kann geprüft werden, ob der Datenbank-Server erreichbar ist und ob die gewählten Zugangsdaten für die Datenbank gültig sind. Zusätzlich wird die Version der Datenbank geprüft. Ob die Version zur Programmversion passt, wird im Bereich Datenbank aktuell angezeigt.
Nach dem Datenbankverbindungstest wird eine Meldung mit dem Ergebnis angezeigt.
Beispiel einer Meldung nach einem Testen der Datenbankverbindung
Datenbank ist nicht erreichbar
Ist die Datenbank nicht erreichbar, überprüfen Sie die Anmeldedaten und Netzwerkeinstellungen (Servername / I-Adresse, Port-Freigabe, Firewall-Einstellungen etc.).
In diesem Bereich wird der Businessserver-Dienst installiert, konfiguriert und gestartet.
Bereich 'Windows Dienst': Maßnahmen erforderlich
Bereich 'Windows Dienst': Konfiguration abgeschlossen
Installationsstatus
Hier wird über Symbole angezeigt, ob der Businessserver-Dienst installiert ist.
|
|
Dienst ist nicht installiert. |
|
|
Dienst ist bereits erfolgreich installiert worden. |
Dienst installieren
Die Schaltfläche Dienst installieren wird nur angezeigt, wenn der Dienst noch nicht installiert ist.
Über diese Schaltfläche können Sie den Dienst installieren, wenn Sie zuvor in den Bereichen Lizenzen, Business Server Instanz und Datenbank: Geschäftsdaten die Einstellungen vorgenommen haben.
Der Dienst wird mit den Standardvorgaben (keine Abhängigkeit, Automatischer Start, Start mit lokalem Systemkonto) installiert, diese können über die Schaltfläche Dienst Eigenschaften im Windows-Dienst Eigenschaftsfenster angepasst werden (empfohlen).
Dienst deinstallieren
Die Schaltfläche Dienst deinstallieren wird nur angezeigt, wenn der Dienst bereits installiert ist.
Es kann notwendig sein den Dienst zu deinstallieren und neu zu installieren , wenn geänderte Einstellungen angewendet werden soll.
Über die Schaltfläche Dienst deinstallieren wird ein gestarteter Dienst beendet und anschließend aus der Windows Registry entfernt. Um den Dienst erneut zu installieren, können Sie die Schaltfläche Dienst installieren verwenden.
Beim Klick auf die Schaltfläche Dienst deinstallieren wird der Dienst ohne Nachfrage gestoppt und deinstalliert. Die Deinstallation des Dienstes sollte nur erfolgen, wenn kein Anwender das eserp, esweb oder esmobile verwendet.
Status
Im Bereich Status wird der aktuelle Zustand des Businessserver-Dienstes angezeigt:
|
|
Dienst ist gestoppt oder pausiert. Wird das |
|
|
Dienst ist bereits gestartet worden. |
Dienst starten
Über diese Schaltfläche können Sie den Dienst starten, wenn Sie zuvor in den Bereichen Lizenzen, Business Server Instanz und Datenbank: Geschäftsdaten die Einstellungen vorgenommen haben.
Die Schaltfläche kann nicht ausgewählt werden, wenn der Dienst nicht installiert worden ist.
Zeigt an, von welchen Diensten der Start des Businessserver-Dienstes abhängig ist.
Das bedeutet, dass der Businessserver erst gestartet wird, wenn auch der abhängige Dienst erfolgreich gestartet wurde (verzögerter Start).
Abhängigkeiten konfigurieren
Über diese Schaltfläche legen Sie die Abhängigkeiten zu anderen Diensten fest. Über eine Abhängigkeit kann der Start des Businessserver-Dienstes verzögert werden, bis der / die abhängigen Dienste auch gestartet worden sind.
Hier wird als abhängige Dienste der Dienst Druckerwarteschlange und der Dienst Netzwerkverbindungen empfohlen.
Ist die SQL-Datenbank auf dem gleichen Server installiert, kann auch der Datenbankdienst (MSSQL Server) angegeben werden.
Mehrfachauswahl / Markieren von Datensätzen
Bei gedrückter Strg-Taste können in der Liste mehrere Einträge mit der linken Maustaste selektiert werden.
Ein erneutes Ausführen dieses Vorgangs löscht die Markierung wieder.
Die Schaltfläche kann nicht ausgewählt werden, wenn der Dienst nicht installiert worden ist.
Hierüber kann das Windows Eigenschaftsfenster zum Konfigurieren von Diensten aufgerufen werden. Auf den vier Registern des Eigenschaftsfensters können Sie einige Eigenschaften des Dienstes anpassen.
Nach Änderungen der Dienst-Eigenschaften sollte der Dienst neu gestartet werden (Register Allgemein - Dienststatus Beenden -> Starten).
Der Neustart des Dienstes sollte nur erfolgen, wenn kein Anwender das eserp, esweb oder esmobile verwendet.
Auf dem Register Allgemein legen Sie den Starttyp fest, hier sollte Automatisch ausgewählt sein. Damit ist gewährleistet, dass der Dienst nach einem Neustart des Betriebssystems auch wieder gestartet wird.
Zusätzlich wir der Dienststatus des Businessserver-Dienstes (Wird ausgeführt oder Beendet) angezeigt. Und Sie können je nach Dienststatus den Dienst Starten oder Beenden.
Auf dem Register Anmelden legen Sie fest, mit welchem Konto (Benutzer) der Dienst gestartet werden soll.
Die Rechte dieses Dienstbenutzers haben Einfluss auf die Funktionen des Businessserver-Dienstes. Tragen Sie den vollständigen Benutzernamen (Dieses Konto) und das Kennwort ein. Das hier eingetragene Konto (Benutzer) benötigt Berechtigungen für den Zugriff auf das Dokumentenmanagement im eserp.
Als Vorgabe wird der Dienst mit der Option Lokales Systemkonto installiert.
Das lokale Systemkonto kann in den seltensten Fällen für den Betrieb verwendet werden, da der Businessserver ggf. auf Dokumente im Netzwerk, externe Dienste etc. Zugriff benötigt. Je nach Umfang des Einsatzes sollte hier ein speziell für die esoffice Dienste angelegter Benutzer verwendet werden, welchem man gezielt entsprechende Rechte geben kann.
Konto / Dienst Benutzer
Windows-Benutzer mit den Berechtigungen Als Dienst ausführen und Netzwerkanmeldung.
Siehe auch eserp Systemvoraussetzungen (DE)
Auf dem Register Wiederherstellung können Sie festlegen, welche Aktionen durchgeführt werden sollen, wenn bei der Ausführung des Dienstes ein Fehler auftritt.
Auf dem Register Abhängigkeiten werden die Dienste angezeigt, von denen der Businessserver-Dienst abhängig gestartet wird.
Siehe auch Abhängigkeiten
Über das Deployment können eserp Desktop Clients automatisch mit Updates versorgt werden, wenn die eserp Server Installation aktualisiert worden ist (AutoUpdate).
Unter bestimmten Voraussetzungen kann es erforderlich sein, Updates des eserp Desktop nur durch einen Administrator zu installieren, zum Beispiel auf einem Terminalserver.
Manuelles Deployment
Aktivieren Sie die Option Aktiv, wenn Sie das Deployment (AutoUpdate) für die eserp Desktop Installationen nicht verwenden möchten.
Sie können alternativ bei jeder eserp Desktop Installation (Einzelbenutzer / Mehrplatz-Benutzer) festlegen, ob die AutoUpdate Funktion verwendet werden soll.
Befindet sich im Installationsverzeichnis des eserp Desktop eine Datei AutoUpdate, wird beim Start der Anwendung geprüft, ob eine aktualisierte Version zur Verfügung steht und ggf. zur Installation angeboten.
Abschluss der Konfiguration
Sind alle Bereiche konfiguriert, wird der Vorgang über die Schaltfläche Speichern & Schließen abgeschlossen.
Die Grundeinrichtung des eserp-Servers ist damit abgeschlossen.
eserp Desktop
Die Installation der Arbeitsplatz-PCs / Terminalserver wird unter eserp-Desktop-Installation (>= Version 2.00) beschrieben.