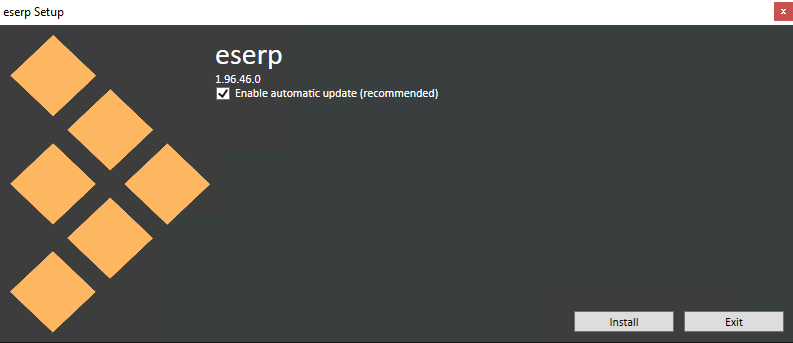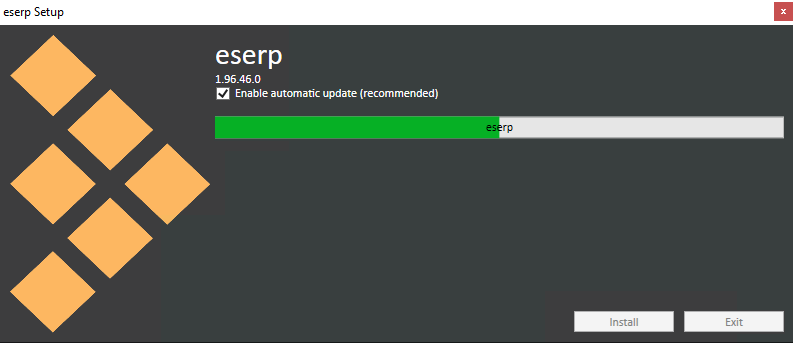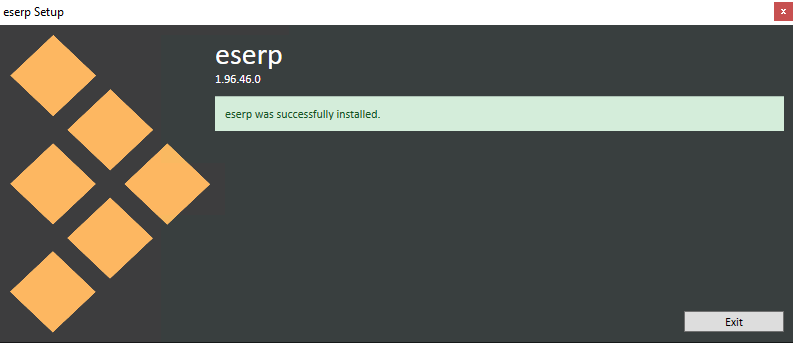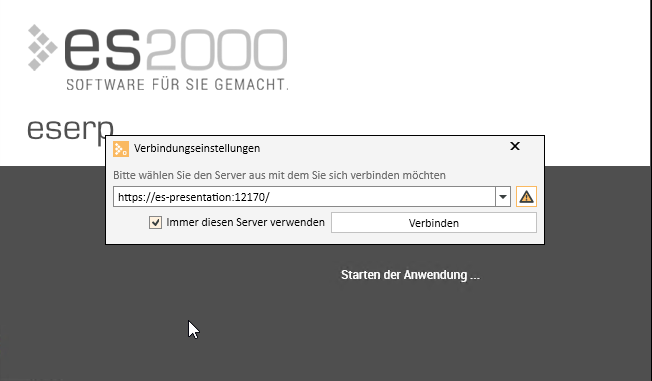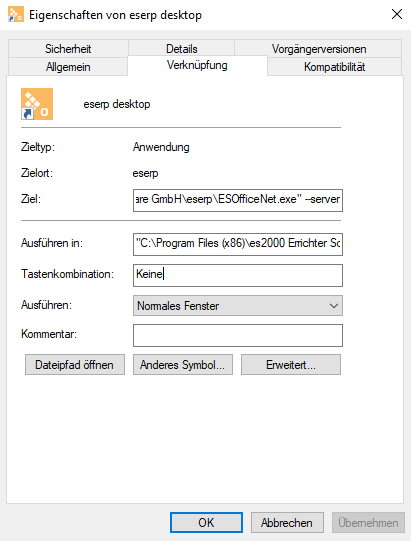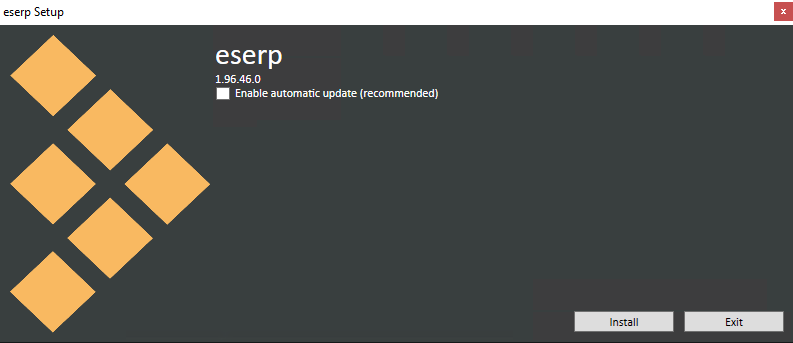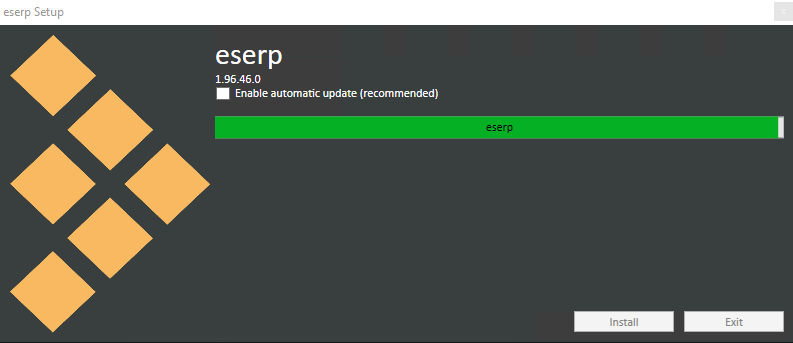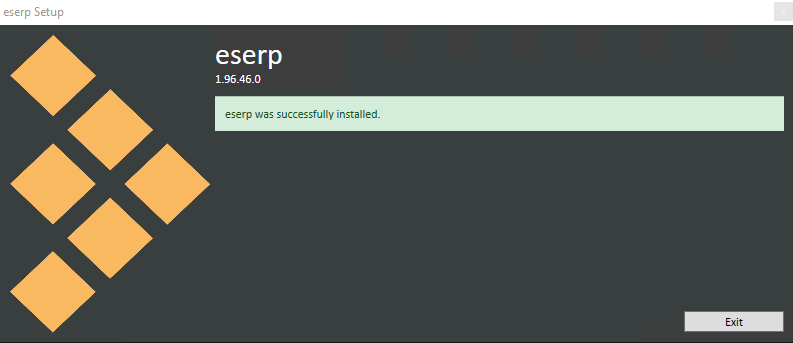Diese Beschreibung ist für die Installation von eserp ab Version 2.00 vorgesehen.
Mit der eserp-Desktop-Installation wird ein lokaler PC-Arbeitsplatz oder ein Terminalserver mit eserp eingerichtet. Die Installationsdateien können Sie zusammen mit der Server-Installation herunterladen oder verwenden Sie die Dateien, die in der Server-Installation enthalten sind (Deployment).
Ist bei der Serverinstallation das Deployment aktiviert worden, werden für die Installation von eserp Desktop auf den Arbeitsplatz-PCs zwei Varianten zur Verfügung gestellt:
-
eserp_desktop_setup.exe
Die Einzelbenutzerinstallation (single user setup) können Sie verwenden, um eserp Desktop auf einem Computer für nur einen bestimmten Benutzer einzurichten. Die Installation erfolgt im Benutzerverzeichnis (User-Verzeichnis nach Microsoft-Vorgaben) %USERPROFILE%\APPDATA\LOCAL\PROGRAMS\ES2000 ERRICHTER SOFTWARE GMBH\ESERP DESKTOP.
Für die Installation sind nur administrativen Berechtigungen erforderlich, wenn zusätzliche Softwarebestandteile / Treiber und deren Updates installiert werden.
Bei der Installation dieser Variante wird als Vorgabe die zentrale Softwareaktualisierung (AutoUpdate) aktiviert.
-
eserp_desktop_setup_multi-user.exe
Die Mehrbenutzerinstallation oder Netzwerkinstallation (multi user setup) wird verwendet, um eserpDesktop auf einem Computer oder Terminalserver für alle Benutzer einzurichten.
Die Installation erfolgt für alle Benutzer des Computers / Servers im Programmverzeichnis %PROGRAMMFILES(X86)%\ES2000 ERRICHTER SOFTWARE GMBH\ESERP DESKTOP.
Für die Installation sind administrativen Berechtigungen erforderlich.
Bei der Installation dieser Variante wird als Vorgabe die zentrale Softwareaktualisierung (AutoUpdate) nicht aktiviert.
Für die zentrale Softwareverteilung (zum Beispiel Microsoft Windows Intune) oder die parallele eserp Desktop Installation kann über den Support eine MSI-Datei (erpDesktop.msi) zur Verfügung gestellt werden.
Siehe auch MSI-Installation
Bei Updates der zentralen eserp-Installation, werden für die eserp Desktop-Installation automatisch entsprechende Updates bereitgestellt, wenn das Deployment verwendet wird.
Für eine Neuinstallation des eserp-Desktop prüfen Sie bitte zunächst die eserp Systemvoraussetzungen (DE) .
Für die Installation des eserp-Desktop ist die Installation und Konfiguration des eserp-Servers Voraussetzung.
Siehe auch eserp-Server-Installation (>= Version 2.00).
Für die Ersteinrichtung von eserp-Desktop auf einem Arbeitsplatz werden administrative Berechtigungen benötigt, da zusätzliche Softwarekomponenten und Treiber installiert werden. Für die Installation der entsprechenden Updates sind normale Benutzerberechtigungen ausreichend.
Die erforderlichen Treiber und Softwarebestandteile können auch vorab durch den Administrator per Softwareverteilung installiert werden.
Einzelbenutzer-Installation
Mit der Installationsdatei eserp_desktop_setup.exe wird das eserp-Desktop nur für den aktuell angemeldeten Windows-Benutzer im Verzeichnis %USERPROFILE%\AppData\Local\Programs\es2000 Errichter Software GmbH\eserp Desktop installiert (nicht änderbar).
Für die Installation sind administrativen Berechtigungen erforderlich, wenn zusätzliche Softwarebestandteile / Treiber und deren Updates installiert werden.
Für eine parallele Installation von einer oder mehreren Version eserp Desktop benötigen Sie eine MSI-Datei des Installationsprogramms.
Siehe auch Parallele Installation von eserp Desktop
-
Führen Sie die Installationsdatei eserp_desktop_setup.exe aus.
-
Das Fenster eserp Setup wird geöffnet, die Versionsnummer von eserp Desktop, die installiert werden soll, wird angezeigt.
Die Option Enable automatic update (AutoUpdate) ist bereits aktiviert. Bei Updates der zentralen eserp-Installation, werden für die eserp Desktop-Installation automatisch entsprechende Updates bereitgestellt, wenn diese Option aktiviert wurde.
Klicken Sie auf die Schaltfläche Install, um den Installationsprozess zu starten.
-
Die Installation erfolgt im Benutzerverzeichnis (User-Verzeichnis nach Microsoft-Vorgaben) %USERPROFILE%\APPDATA\LOCAL\PROGRAMS\ES2000 ERRICHTER SOFTWARE GMBH\ESERP DESKTOP.
-
Nach erfolgreicher Installation wird eine entsprechende Meldung angezeigt (eserp was successfully installed).
Klicken Sie auf die Schaltfläche Exit, um das Installationsprogramm zu beenden.
Programmstart
Beim ersten Start des esoffice Desktops wird das Fenster Verbindungseinstellungen zur Auswahl des Businessservers geöffnet.
Über das Drop-down-Feld können Sie sich alle im Netzwerk erreichbaren Businessserver anzeigen lassen.
Ist nur ein Businessserver verfügbar, wird dieser direkt ausgewählt, ansonsten wählen Sie einen Businessserver aus der Liste aus.
Über das ![]() Symbol können Sie sich nur Businessserver anzeigen lassen, die bei der Konfiguration als Test-Server gekennzeichnet worden sind. Siehe auch eserp-Server-Installation (>= Version 2.00) -> Business Server Instanz.
Symbol können Sie sich nur Businessserver anzeigen lassen, die bei der Konfiguration als Test-Server gekennzeichnet worden sind. Siehe auch eserp-Server-Installation (>= Version 2.00) -> Business Server Instanz.
Mit der Option Immer diesen Server verwenden, legen Sie den ausgewählten Businessserver dauerhaft fest. Beim erneuten Start des eserp Desktop wird das Fenster Verbindungseinstellungen dann nicht mehr angezeigt.
Möchten Sie trotz festgelegter Zuordnung den Businessserver für das esoffice (Desktop) ändern, können Sie den Startparameter --server verwenden.
Sie können den Startparameter auch um die URL / Port des gewünschten Businessserver erweitern:
--server="https://meinserver:Port"
Fenster Verbindungseinstellungen beim Start zur Auswahl eines Servers aufrufen
"C:\Program Files (x86)\es2000 Errichter Software GmbH\eserp\ESOfficeNet.exe" --server
Einen bestimmten Businessserver zuordnen
"C:\Program Files (x86)\es2000 Errichter Software GmbH\eserp\ESOfficeNet.exe" --server="https://eserpserver:12345"
Klicken Sie auf die Schaltfläche Verbinden, um die Businessserver Zuordnung vorzunehmen und das esoffice (Desktop) zu starten.
Mehrbenutzer-Installation
Mit der Installationsdatei eserp_desktop_setup_multi-user.exe wird das eserp-Desktop nur für den aktuell angemeldeten Windows-Benutzer im Verzeichnis %USERPROFILE%\AppData\Local\Programs\es2000 Errichter Software GmbH\eserp Desktop installiert (nicht änderbar).
Für die Installation sind administrativen Berechtigungen erforderlich, wenn zusätzliche Softwarebestandteile / Treiber und deren Updates installiert werden.
Für eine parallele Installation von einer oder mehreren Version eserp Desktop benötigen Sie eine MSI-Datei des Installationsprogramms.
Siehe auch Parallele Installation von eserp Desktop
-
Führen Sie die Installationsdatei eserp_desktop_setup_multi-user.exe aus.
-
Das Fenster eserp Setup wird geöffnet, die Versionsnummer von eserp Desktop, die installiert werden soll, wird angezeigt.
Die Option Enable automatic update (AutoUpdate) ist als Vorgabe NICHT aktiviert. Bei Updates der zentralen eserp-Installation, werden bei dieser Einstellung für die eserp Desktop-Installation keine automatischen entsprechende Updates bereitgestellt. Bei Mehrbenutzer-Umgebungen (zum Beispiel Terminalserver) kann es sinnvoll sein, Updates von eserp Desktop durch einen Adminsitrator installieren zu lassen.
Klicken Sie auf die Schaltfläche Install, um den Installationsprozess zu starten.
-
Die Installation erfolgt für alle Benutzer des Computers / Servers im Programmverzeichnis %PROGRAMMFILES(X86)%\ES2000 ERRICHTER SOFTWARE GMBH\ESERP DESKTOP.
-
Nach erfolgreicher Installation wird eine entsprechende Meldung angezeigt (eserp was successfully installed).
Klicken Sie auf die Schaltfläche Exit, um das Installationsprogramm zu beenden.
Programmstart
Beim ersten Start des esoffice Desktops wird das Fenster Verbindungseinstellungen zur Auswahl des Businessservers geöffnet.
Über das Drop-down-Feld können Sie sich alle im Netzwerk erreichbaren Businessserver anzeigen lassen.
Ist nur ein Businessserver verfügbar, wird dieser direkt ausgewählt, ansonsten wählen Sie einen Businessserver aus der Liste aus.
Über das ![]() Symbol können Sie sich nur Businessserver anzeigen lassen, die bei der Konfiguration als Test-Server gekennzeichnet worden sind. Siehe auch eserp-Server-Installation (>= Version 2.00) -> Business Server Instanz.
Symbol können Sie sich nur Businessserver anzeigen lassen, die bei der Konfiguration als Test-Server gekennzeichnet worden sind. Siehe auch eserp-Server-Installation (>= Version 2.00) -> Business Server Instanz.
Mit der Option Immer diesen Server verwenden, legen Sie den ausgewählten Businessserver dauerhaft fest. Beim erneuten Start des eserp Desktop wird das Fenster Verbindungseinstellungen dann nicht mehr angezeigt.
Möchten Sie trotz festgelegter Zuordnung den Businessserver für das esoffice (Desktop) ändern, können Sie den Startparameter --server verwenden.
Sie können den Startparameter auch um die URL / Port des gewünschten Businessserver erweitern:
--server="https://meinserver:Port"
Fenster Verbindungseinstellungen beim Start zur Auswahl eines Servers aufrufen
"C:\Program Files (x86)\es2000 Errichter Software GmbH\eserp\ESOfficeNet.exe" --server
Einen bestimmten Businessserver zuordnen
"C:\Program Files (x86)\es2000 Errichter Software GmbH\eserp\ESOfficeNet.exe" --server="https://eserpserver:12345"
Klicken Sie auf die Schaltfläche Verbinden, um die Businessserver Zuordnung vorzunehmen und das esoffice (Desktop) zu starten.
MSI-Installation
Für die zentrale Softwareverteilung (zum Beispiel Microsoft Windows Intune) oder die parallele eserp Desktop Installation kann über den Support eine MSI-Datei (erpDesktop.msi) zur Verfügung gestellt werden.
Für die Installation sind administrativen Berechtigungen erforderlich.
Bei der eserp Desktop Installation mit der esrpDesktop.msi können Parameter verwendet werden.
Installiert eserpDektop für alle Benutzer im Programmverzeichnis
erpDesktop.msi ALLUSERS=1 /qr
ALLUSERS=1
Mit dem Parameter ALLUSERS=1 wird das eserp-Desktop für alle Benutzer im Verzeichnis %ProgrammFiles(x86)%\es2000 Errichter Software GmbH\eserp Desktop installiert.
CURRENTUSER=1
Mit dem Parameter CURRENTUSER=1 wird das eserp-Desktop nur für den aktuell angemeldeten Windows-Benutzer im Verzeichnis %USERPROFILE%\AppData\Local\Programs\es2000 Errichter Software GmbH\eserp Desktop installiert (nicht änderbar).
/QR
Es wird für den Installationsvorgang eine reduzierte Benutzeroberfläche verwendet.
Parallele Installation von eserp Desktop
Es können verschiedene oder gleiche Versionen von eserpDesktop gleichzeitig installiert werden.
Hierfür werden Instance transforms verwendet
Die nötigen TransformIds sind in der MSI-Installationsdatei esrpDesktop .msi hinterlegt und können für weitere Installation verwendet werden.
Folgende Transform IDs sind möglich:
-
TestProduction
-
TestMinorRelease
-
TestNewRelease
-
Test
-
Test02
-
Test03
Um eserpDesktop ein weiteres mal zu installieren, ist folgender Aufruf der msi-Datei über die Windows Kommandozeile erforderlich:
msiexec /i erpDesktop.msi MSINEWINSTANCE=1 TRANSFORMS=":<transform-Id>"
msiexec /i erpDesktop.msi MSINEWINSTANCE=1 TRANSFORMS=":Test"
Die Transform ID ändert auch den Produktnamen und den Speicherort für die Konfigurationsdatei:
'%localappdata%\es2000 Errichter Software GmbH\eserp\<transform-Id>\'