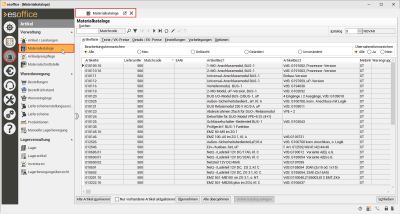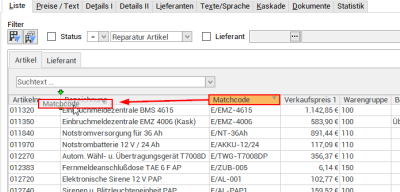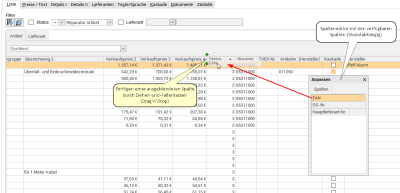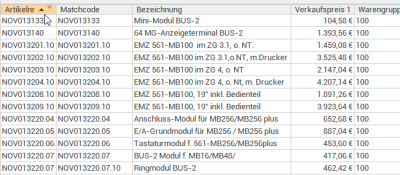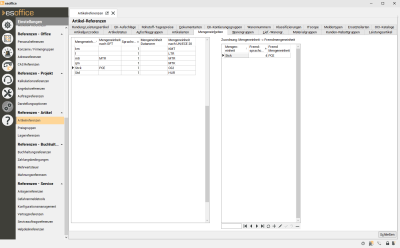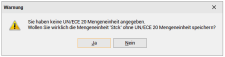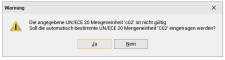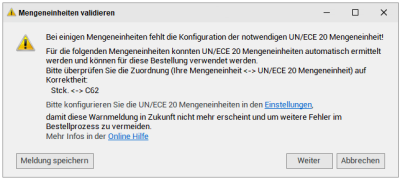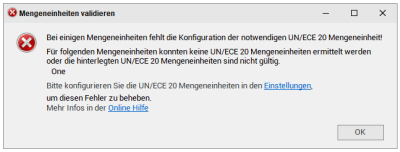Auf dem Register Artikel | Materialkataloge | Artikelliste, auf der die eingelesenen Artikel eines Lieferanten / Katalogs angezeigt werden.
Wie bei allen Fenstern im esoffice, steht Ihnen auch hier die allgemeine Suchfunktion zur Verfügung.
Bearbeitungskennzeichen
Der Materialkatalog-Tabelle ist unter anderem das Feld Bearbeitungskennzeichen (VerArbKZ) vorhanden.
Das Verarbeitungskennzeichen (Datenbank Alias ESMAT, entsprechende Katalogtabelle, Feld VERARBKZ) wird für die Kennzeichnung Neuer, Geänderte oder Gelöschter Katalogartikel verwendet.
Die Bearbeitungskennzeichen / Verarbeitungskennzeichen haben folgende Bedeutung:
1 = Neu
2 = Gelöscht
3 = Geändert
4 = Unverändert
Auf diesem Register kann der Anwender im Bereich Bearbeitungskennzeichen einen Filter auf das Bearbeitungskennzeichen setzen.
Katalog auswählen
Haben Sie mehrere Kataloge eingelesen, so können Sie am Kopf des Registers (oben rechts) im Bereich Katalog über das ![]() Auswahlfeld eine Tabelle zur Anzeige in der Liste auswählen.
Auswahlfeld eine Tabelle zur Anzeige in der Liste auswählen.
Dabei werden in der Tabelle auf diesem Register alle eingelesenen Informationen angezeigt, die noch einmal in einer etwas übersichtlicheren Form auf den nächsten beiden Registern dargestellt werden können.
Weitere Funktionen
Layout
Bei den jeweiligen Layout-Funktionen des Kontextmenüs auf dem Register Liste ist zu beachten, dass bei den Funktionen Layout laden, Layout speichern und Layout zurücksetzen das Layouts einer Liste / Tabelle zusätzliche Filtereinstellungen wie die Geschäftsstelle, Verkäufer, der Status, etc. ebenfalls mitberücksichtigt werden.
Mit der Funktion Layout laden kann ein gespeichertes Listenlayout erneut aufgerufen werden. Dieses individuell geänderte Layout (Spaltenbreite und Reihenfolge) wird geladen und auch bei einem Fensterwechsel automatisch beibehalten. Auch hier erfolgt der Aufruf der Funktion über die rechte Maustaste in den einzelnen Tabellen.
Werden im esoffice Daten in Listen- bzw. Tabellenform angezeigt (zum Beispiel Register Office | Kunden | Liste), ist es möglich, die Reihenfolge und die Spaltenbreite der jeweiligen Liste zu verändern.
Mit der Funktion Layout speichern kann das geänderte Listenlayout gespeichert werden. Das geänderte Layout wird für jeden Benutzer getrennt verwaltet. So ist es möglich, eine individuelle Arbeitsumgebung zu schaffen.
Die Menüpunkte für die Layoutspeicherung und das Laden von Layouteinstellungen wird jedoch nicht in diesem Menüpunkt aktiviert, sondern erfolgt direkt über die einzelnen Tabellen im Programm esoffice.
Über die rechte Maustaste erscheint in den einzelnen Tabellen ein Kontextmenü, über das die Speicherung vorgenommen werden kann. Das Speichern eines Listenansicht-Layoutes funktioniert auch bei den Standard-Auswahldialogen im Programm esoffice.
Layout zurücksetzen (Originalformat)
Mit der Funktion Layout zurücksetzen ist es möglich, das Original-Tabellenformat (Spaltenbreite und Reihenfolge) wiederherzustellen.
Individuell eingestellte Tabellenformate gehen dabei nicht verloren und können über Layout laden erneut aufgerufen werden. Jedoch lässt sich bei jeder Tabelle nur ein individuelles Format hinterlegen.
Spalten verschieben / Spaltenreihenfolge ändern
Die Reihenfolge der Spalten kann jeder Benutzer individuell festlegen. Zum Verschieben einer Spalte ziehen Sie die gewünschte Spalte bei gedrückter linker Maustaste an die gewünschte Position zwischen zwei Spalten und lassen dann die Maustaste los (Drag-and-drop).
Geeignete Stellen zum Einfügen einer Spalte erkennen Sie an zwei grünen Pfeilen.
Spalte ausblenden
Mit dieser Funktion kann die aktuell ausgewählte Spalte aus der Listen- / Tabellenansicht entfernt werden. Verwenden Sie die Funktion Layout speichern um die geänderte Tabellenansicht zu speichern.
Wird nach dem Ausblenden einer Spalte das Layout nicht gespeichert, wird nach dem erneuten Start des Moduls die Spalte wieder angezeigt.
Ausgeblendete Spalten können über den Spalteneditor wieder eingeblendet werden.
Spalteneditor
Mit dieser Funktion können Sie ausgeblendete Spalten wieder in die Listen- / Tabellenansicht übernehmen. Dazu wird ein weiteres Fenster (Anpassen) angezeigt, in dem alle ausgeblendeten Spalten angezeigt werden.
Ziehen Sie die gewünschte Spalte bei gedrückter linker Maustaste an die gewünschte Position zwischen zwei Spalten und lassen dann die Maustaste los ( Drag-and-drop). Geeignete Stellen zum Einfügen einer Spalte erkennen Sie an zwei grünen Pfeilen. Die Spalte wird dann an der Position unter dem Mauszeiger eingefügt.
Zum Ausblenden einer Spalte ziehen Sie diese bei gedrückter linker Maustaste in den Spalteneditor.
Verwenden Sie die Funktion Layout speichern, um die geänderte Tabellenansicht zu speichern.
Wird nach dem Einblenden einer Spalte das Layout nicht gespeichert, wird nach dem erneuten Start des Moduls die Spalte nicht mehr angezeigt.
Die Werte einer Spalte können durch Klicken auf den Tabellenspaltenkopf auf- oder absteigend sortiert werden.
Kontextmenü
Klicken Sie mit der rechten Maustaste auf den Spaltenkopf, stehen Ihnen im Kontextmenü weitere Funktionen zur Sortierung zur Verfügung.
Aufsteigend sortieren / Absteigend sortieren
Eine weitere Möglichkeit die Daten in der Listenansicht zu sortieren ist mit einem Rechtsklick auf den Spaltenkopf im Kontextmenü Aufsteigend sortieren / Absteigend sortieren auszuwählen.
Sortierung entfernen
Hebt alle getroffenen Sortierungen auf.
Mehrfachsortierung von Spalten
Es können mehrere Spalten für die Sortierung ausgewählt werden, wenn bei der Auswahl der einzelnen Spalten die Shift -Taste gedrückt hält.
Funktionen
Übernehmen
Mit dieser Schaltfläche wird der derzeitig aktuell ausgewählte Artikel in den Artikelstamm übernommen.
Für diese Funktion wird die Berechtigung 76 - Materialkataloge einlesen benötigt.
Sollen mehrere Artikel übernommen werden, können diese per Mehrfachselektion auf dem Register Artikel | Materialkataloge | Artikelliste ausgewählt werden (Taste Shift und linke Maustaste).
Im Anschluss daran können die durch die Mehrfachmarkierung gekennzeichneten Artikel in einem Zuge in die Artikeldatenbank übernommen werden.
Wenn bei der Übernahme beim Materialkatalog ein Fehler auftritt, wird dieser ins Fehlerprotokoll geschrieben und nicht automatisch abgebrochen. Nach dem Durchlauf wird eine Meldung mit den Fehlern angezeigt.
Nach Bestätigung der Fehler kann das Fehlerprotokoll gespeichert werden.
Alle Übernehmen
Mit dieser Schaltfläche werden alle in der Liste angezeigten Artikel aus dem Materialkatalog in den Artikelstamm übernommen. Wurde ein Filter gesetzt, so werden auch nur die gefilterten Artikel übernommen.
Für diese Funktion wird die Berechtigung 76 - Materialkataloge einlesen benötigt.
Diese Funktion ist nur auf dem Register Artikel | Materialkataloge | Artikelliste aktiv.
Wenn bei der Übernahme beim Materialkatalog ein Fehler auftritt, wird dieser ins Fehlerprotokoll geschrieben und nicht automatisch abgebrochen. Nach dem Durchlauf wird eine Meldung mit den Fehlern angezeigt.
Nach Bestätigung der Fehler kann das Fehlerprotokoll gespeichert werden.
Artikel können auch automatisch beim Start des esoffice übernommen werden. Eine Beschreibung dazu finden Sie unter Automatische Übernahme
Nur vorhandene Artikel aktualisieren
Mit dieser aktivierten Option werden bereits in den Artikelstamm übernommene Artikel eines Lieferanten aktualisiert, sofern ein neuer Materialkatalog mit veränderten Daten des Artikels eingelesen wird.
Für diese Funktion wird die Berechtigung 76 - Materialkataloge einlesen benötigt.
Das Feld VKPreis2 wird allerdings nur überschrieben, wenn im Materialkatalog ein Wert dafür vorliegt.
Die Rabattgruppe wird überschrieben, wenn Sie auf dem Register Artikel | Materialkataloge | Einstellungen - Überschreiben die Option Rabatt überschreiben ausgewählt haben.
Artikel mit dem Verarbeitungskennzeichen 3 (Geändert) werden bei der Aktualisierung auf das Verarbeitungskennzeichen 4 (Unverändert) gesetzt, sofern auf dem Register Artikel | Materialkataloge | Optionen die Option von geändert auf ... gesetzt ist.
Es werden jedoch nur solche Artikel mit dem Artikelstamm abgeglichen, die gefiltert sind, dass bedeutet, wenn nur einige Artikel gefiltert sind, dann gilt die Programm-Funktion auch nur für diese gefilterten Artikel und nicht für alle Datensätze.
Dies ist zum Beispiel relevant, wenn nur die Artikel eines Lieferanten aus einem GFT-Katalog aktualisiert werden sollen.
Alte Artikel markieren
Über die Schaltfläche Alte Artikel markieren werden alle Artikel, dessen einziger Lieferant, der gerade ausgewählte ist und in der ausgewählten Material-Tabelle nicht vorhanden ist, auf den Artikelstatus, der auf dem Register Artikel | Materialkataloge | Optionen im Bereich Artikelstatus für gelöschte Artikel definiert wurde, gesetzt.
Wenn der Vorgang abgebrochen wird (durch den Benutzer oder einen Fehler), werden die Änderungen rückgängig gemacht.
Für diese Funktion wird die Berechtigung 76 - Materialkataloge einlesen benötigt.
Online Katalog anlegen
Online-Kataloge werden für Lieferanten verwendet, die eine eswawi Anbindung unterstützen.
Um einen Materialkatalog für einen Lieferanten mit eswawi-Unterstützung anzulegen, klicken Sie auf die Schaltfläche Online Katalog anlegen.
Wählen Sie einen eswawi Lieferanten aus. Ob ein Lieferant zur Auswahl steht ist abhängig von der Lieferantart, die Sie je Lieferanten unter Office | Lieferanten | Details festlegen.
Die Setnr. und der Katalogname werden vom esoffice vorgeschlagen.
Unter Materialkatalog | Vorbelegungen kann ein Artikelnummern-Präfix angegeben werden.
Es ist erforderlich unter Einstellungen | Referenzen – Artikel | Artikelreferenzen | Mengeneinheiten bei den verwendeten Mengeneinheiten in der Spalte Mengeneinheit nach Edifact entsprechende Werte einzutragen, zum bei Stck den Wert C62.
Mengeneinheiten nach UN/ECE 20
Bei der Übermittlung elektronischer Daten im Geschäftsverkehr werden Mengeneinheiten gemäß dem UN/ECE 20-Standard verwendet.
Für die Nutzung von openTrans, OCI-Schnittstelle, eswawi, GFTWAWI und xRechnung ist es erforderlich in den Mengeneinheiten in der Spalte Mengeneinheit nach UN/ECE 20 entsprechende Einträge vorzunehmen.
Beim Speichern der Mengeneinheiten findet eine Überprüfung statt, ob die eingegebene Mengeneinheit nach UN/ECE 20 valide ist. Die Prüfung wird ausgelöst, wenn die eingetragene Mengeneinheit nach UN/ECE 20 nicht leer ist oder mindestens eine eswawi / GFTWAWI aktiv ist.
Sind für eine Mengeneinheit keine oder fehlerhafte Werte nach UN / ECE 20 wird eine entsprechende Meldung angezeigt.
Keine Mengeneinheit nach UN / ECE 20 eingetragen
Meldung bei fehlerhafte Schreibweise (auch Groß- / Kleinschreibung)
Vor dem Drucken / Senden einer Bestellung (openTrans-Format, eswawi, GFTWAWI, ITScope ) wird geprüft, ob alle Positionen eine Mengeneinheit haben und für diese eine gültige UN/ECE-20 Mengeneinheit bestimmt werden kann.
Falls nicht wird ein Dialog in dem das Ergebnis der Überprüfung angezeigt wird, wenn eine Bestellung erzeugt werden soll. Sollen mehrere Bestellungen auf in einen Durchgang erzeugt werden, wird diese Bestellung bei der Erzeugung übergangen und im Protokolldialog wird ein entsprechender Fehler angezeigt.
Wichtige Mengeneinheiten sind zum Beispiel
|
Mengeneinheit |
Bedeutung |
Mengeneinheit nach UN/ECE 20 |
|---|---|---|
|
% |
Prozent |
P1 |
|
Anz. |
Anzahl Artikel |
NAR |
|
kg |
Kilogramm |
KGM |
|
km |
Kilometer |
KMT |
|
kWh |
Kilowattstunde |
KWH |
|
l |
Liter |
LTR |
|
m |
Meter |
MTR |
|
m2 |
Quadratmeter |
MTK |
|
m3 |
Kubikmeter |
MTQ |
|
min |
Minute |
MIN |
|
mm |
Millimeter |
MMT |
|
mm2 |
Quadratmillimeter |
MMK |
|
pausch. |
Pauschale |
LS |
|
Pr. |
Anzahl Paare |
NPR |
|
Set(s) |
Set |
SET |
|
St. |
Eins (Stück) |
C62 |
|
Stck. |
Eins (Stück) |
C62 |
|
Std. |
Stunde |
HUR |
|
Stück |
Eins (Stück) |
C62 |
|
t |
Tonne (metrisch) |
TNE |
|
Tag(e) |
Tag |
DAY |
|
Woche(n) |
Woche |
WEE |
Mengeneinheiten werden mit den entsprechenden Bezeichnungen (auch in weiteren Sprachen) unter Einstellungen | Referenzen - Artikel | Artikelreferenzen | Mengeneinheiten angelegt.
Quelle: CEN MUG auf Basis UN/CEFACT Recommendation 20
Eine Beschreibung der eswawi -Registrierung finden Sie unter eswawi - Einrichtung / Registrierung.
Allgemeine Informationen zur eswawi finden Sie unter eswawi-Anbindung.