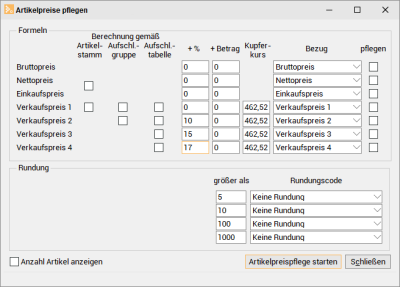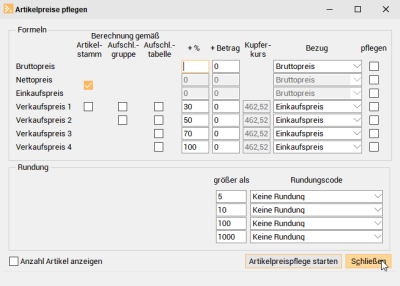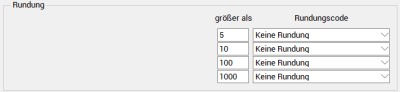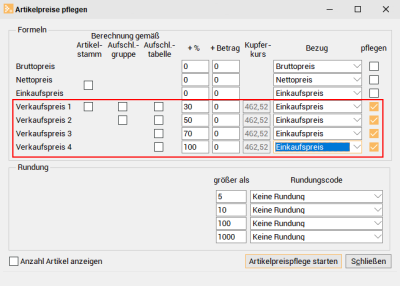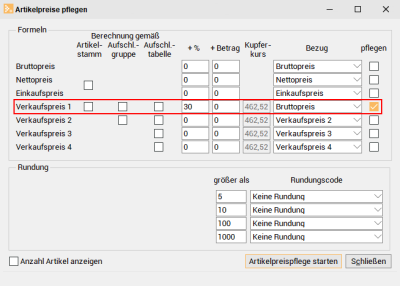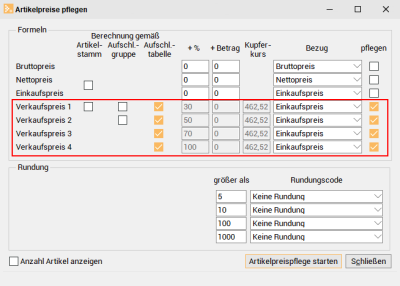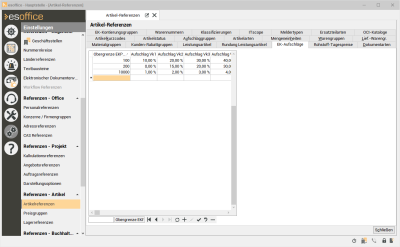Auf dem Register Artikel | Artikelpreispflege | Artikel kann die Preispflege für ausgewählte Artikel durchgeführt werden.
Artikelstatus
Es stehen je nach Bedarf alle Arten von Artikeln zur Verfügung, die als Option im Bereich Artikelstatus ausgewählt bzw. eingegrenzt werden können:
-
Alle Artikel
-
Reparatur Artikel
-
Erweiterungs-Artikel
-
Aktueller Artikel
-
Neu-Artikel
-
Filialartikel
-
Diverse Artikel
-
Gelöschter Artikel
Außer diesen vorgegebenen Artikelstatus können weitere Status in den Artikel-Referenzen angelegt werden. Diese werden dann ebenfalls in diesem Bereich zur Auswahl angezeigt.
Siehe auch Einstellungen | Referenzen – Artikel | Artikelreferenzen | Artikelstatus.
![]() Suchen
Suchen
In diesem Eingabefeld auf diesem Register können die bekannten Merkmale zur schnellen Suche eines Artikels eingegeben werden.
Über die Schaltfläche ![]() wird die allgemeine Funktion zum Durchsuchen der Datensätze geöffnet.
wird die allgemeine Funktion zum Durchsuchen der Datensätze geöffnet.
![]() Filter
Filter
Zusätzlich kann über die ![]() Filterschaltfläche im Navigator die allgemeine Filterfunktion aufgerufen werden. Hierüber können Sie die Artikelliste weiter einschränken.
Filterschaltfläche im Navigator die allgemeine Filterfunktion aufgerufen werden. Hierüber können Sie die Artikelliste weiter einschränken.
Artikelpreise pflegen
Nachdem Sie den Artikel markiert oder die Artikel selektiert haben, an denen Preisänderungen vorgenommen werden sollen, betätigen Sie durch Mausklick die Schaltfläche Artikelpreis pflegen.
Nach Betätigung der Schaltfläche erscheint nachfolgendes Bild zur Pflege-Spezifikation:
Die Dialogbox Pflege- Spezifikationen wird angezeigt, Sie können an den ausgewählten Artikeln nach bestimmten Formeln Änderungen vornehmen.
An den angezeigten Preisen können speziell Aufschläge in Prozent (%) und Betrag mit Bezug auf bestimmte Preise vorgenommen werden. Diese Aufschläge werden in den entsprechenden Eingabefeldern eingetragen.
Im Bereich Bezug können Sie aus der Auswahlliste den Bezugspreis für die Preispflege auswählen.
In der Artikelpreispflege kann beim Pflegen der Listenpreise auch der Einkaufspreis 2 (EK2) als Bezugspreis in der zugehörigen Drop-down-Liste ausgewählt werden. Bei Auswahl vom Einkaufspreis 2 (EK2) wird ein zugehöriges Eingabefeld für den Kupferkurs, der bei der Berechnung des Kupfer-Aufschlags als Basis genommen wird, aktiviert.
Hierüber kann für jeden Preis ein individueller Kupferzuschlag eingegeben werden. Als Standardvorgabe ist der Kupferpreis aus den Grundeinstellungen hinterlegt.
Beispiele für die Artikelpreispflege finden Sie im Thema Artikelpreispflege - Exemplarische Beispiele.
Aktionen
Artikelpflege starten
Durch Betätigen dieser Schaltfläche werden die neuen Preise errechnet und auf die ausgewählten Artikel übertragen. Vorher ist die Bestätigung erforderlich , dass die Preise in den angezeigten Artikeln wirklich geändert werden sollen.
Beachten Sie bitte, dass auch wenn die Auswahl auf nur einen Lieferanten eingeschränkt ist, alle Artikel durchsucht werden, es werden nur die geändert, die zum selektierten Lieferanten gehören.
Abbruch
Durch Betätigen dieser Schaltfläche kann der Bearbeitungsvorgang in der Artikelpreispflege abgebrochen werden.
Option 'Anzahl Artikel anzeigen'
Wenn diese Option aktiviert ist, dann wird bei der Sicherheitsabfrage die Anzahl der selektierten Datensätze mit angezeigt. Außerdem erscheint auch eine Fortschrittsanzeige.
Bei großen Artikel-Datenbanken führt das Aktivieren der Option Anzahl Artikel anzeigen zu einer längeren Laufzeit der Artikelpreispflege.
Bereich 'Formeln'
Berechnung gemäß Artikelstamm
Wenn Sie bei Einkaufspreis die Option unter Artikelstamm aktivieren, werden Einkaufs- und Nettopreis aufgrund des Bruttopreises und der Rabatte im Artikelstamm berechnet.
Die Berechnung geschieht nachfolgender Ordnung:
-
Wenn ein individueller Rabatt eingetragen ist, dann wird dieser zur Berechnung herangezogen
-
Ansonsten wird der eventuell eingetragene Rabatt der Lieferanten-Rabattgruppe verwendet.
Damit ist es möglich, geänderte Rabatte in den Rabattgruppen von Lieferanten durch eine Preispflege mit den Artikelpreisen zu verknüpfen. Wenn Sie bei Verkaufspreis 1 die Option unter Artikelstamm aktivieren, wird der Verkaufspreis 1 aufgrund des Einkaufspreises und des Aufschlags im Artikelstamm berechnet.
Berechnung gemäß Aufschlaggruppe
Wenn Sie bei Verkaufspreis 1 die Option unter Aufschlaggruppe aktivieren, wird der Verkaufspreis 1 aufgrund des Einkaufspreises und des Aufschlages der Aufschlaggruppe berechnet. Wenn Sie bei Verkaufspreis 2 die Option unter Aufschlaggruppe aktivieren, wird der Verkaufspreis 2 aufgrund des Einkaufspreises und des Aufschlages der Aufschlaggruppe berechnet.
Berechnung gemäß Aufschlagtabelle
Für die Listenpreise 1- 4 steht die Option Berechnung gemäß Aufschlagstabelle zur Verfügung. Ist diese Option aktiviert, wird bei der Preispflege der zugehörige Aufschlagsatz für jeden Artikel und Listenpreis in Abhängigkeit vom Einkaufspreis in der Tabelle für die Einkaufspreis-Aufschläge (Einzupflegen unter Einstellungen | Referenzen – Artikel | Artikelreferenzen | EK-Aufschläge) nachgeschlagen.
Bei aktivierter Option kann der Bezugspreis ausgewählt, auf welchen der Aufschlag erfolgen soll. Zur Auswahl stehen der Einkaufspreis und der Einkaufspreis2.
Option 'Pflegen'
Nur bei den Preisen, deren Optionen aktiviert sind, werden Änderungen vorgenommen.
Falls vorhanden, werden bei der Brutto-, Netto- und Einkaufspreise-Pflege auch die Preiseinheitsfelder mit gepflegt. Bei Bezug auf Brutto-, Netto- oder Einkaufspreis wird dabei zunächst der Preis in der Preiseinheit gemäß den angegebenen Spezifikationen gepflegt. Der neue Einzelpreis ergibt sich als neuer Preiseinheitspreis dividiert durch die Preiseinheit. Wird als Bezugspreis einer der Verkaufspreise verwendet, bezieht sich dieser immer auf 1 Stück, d.h. in dem Fall wird zunächst der Einzelpreis entsprechend den Pflegeeinstellungen neu berechnet. Vom Einkaufspreis ausgehend wird dann der Preis für die Preiseinheit als Einzelpreis, multipliziert mit der Preiseinheit, bestimmt.
Bereich 'Rundung'
Größer als
Hier wird angezeigt, ab welchem Zahlenwert eine Rundung erfolgen soll. Diese Zahlenwerte sind vorgegeben, können aber auch nach eigenen Wünschen bei den jeweils zu bearbeitenden Artikeln überschrieben werden.
Rundungscode
Durch Mausklick auf die Drop-down-Schaltfläche wird eine Auswahlliste angezeigt, aus der Sie durch Mausklick die gewünschte Zahlenstelle wählen können, gemäß welcher die Rundung erfolgen soll.
Exemplarische Beispiele
Preiserhöhung des Lieferanten
Der Lieferant hat seine Preise um 3% erhöht und Sie erhalten zum Beispiel auf diese Preise 50% Rabatt.
Wenn Sie diesen als Rabattgruppe beim Lieferanten (Office | Lieferanten | Details) angelegt und den Artikel (Artikel | Artikel / Leistungen | Lieferanten - Rabattgruppe) zugewiesen haben, so könnte die Einstellung zum Beispiel so aussehen:
Zuerst wird der neue Bruttopreis kalkuliert, anschließend wird anhand des hinterlegten Rabatts, der Netto- und der Einkaufspreis neu errechnet.
Erhöhung des Einstands bei eigenen Lohnartikeln
Sie haben zum Beispiel auch Monteurstunden in Artikel / Leistungen, deren eigener Lieferant Sie ja nun mal sind. Der Einstand ist um 5% gestiegen. Da wahrscheinlich kein Rabatt hinterlegt ist, könnte die Neukalkulation zum Beispiel etwa so aussehen:

Ergebnis wäre, dass der Bruttopreis um 5% erhöht würde und Netto- und Einkaufspreise angepasst würden.
Verkaufspreise anpassen
Ähnlich verhält es sich mit den Verkaufspreisen, in diesem Beispiel mit verschiedenen Aufschlägen auf Ihren Einkaufspreis:

Bruttopreis = Verkaufspreis 1
Eine Möglichkeit wäre auch, den Bruttopreis des Lieferanten, auf den Sie ja Rabatt bekommen, an den Kunden weiterzugeben:
Aufschlaggruppen / Aufschlagtabelle
Unter Einstellungen | Referenzen – Artikel | Artikelreferenzen | Aufschlaggruppen können Sie auch Aufschlaggruppen definieren, die Sie dann jedem Artikel unter Artikel | Artikel / Leistungen | Details I zuordnen. Eine Kalkulation ist damit auch für den Verkaufspreis 1 und / oder Verkaufspreis 2 möglich:
Eine weitere Möglichkeit ist die Definition der Aufschlagtabelle (Einstellungen | Referenzen – Artikel | Artikelreferenzen | EK-Aufschläge).
Preisrundung
Sie können Ihre Verkaufspreise auch runden lassen.
Unter größer als geben Sie den Wert ein, ab dem aufgerundet werden soll. Beim Rundungscode können Sie angeben, welche Stelle gerundet werden soll.
Es ist auch möglich Verkaufspreise nur zu runden, dazu tragen Sie als Aufschlag 0 (Null) ein und unter Bezug den Verkaufspreis selbst.
Nachdem Sie nun alle Einstellungen getroffen haben, können Sie die Artikelpreispflege starten.
Beachten Sie bitte, dass auch wenn die Auswahl auf nur einen Lieferanten eingeschränkt ist, alle Artikel durchsucht werden, es werden nur die geändert, die zum selektierten Lieferanten gehören.