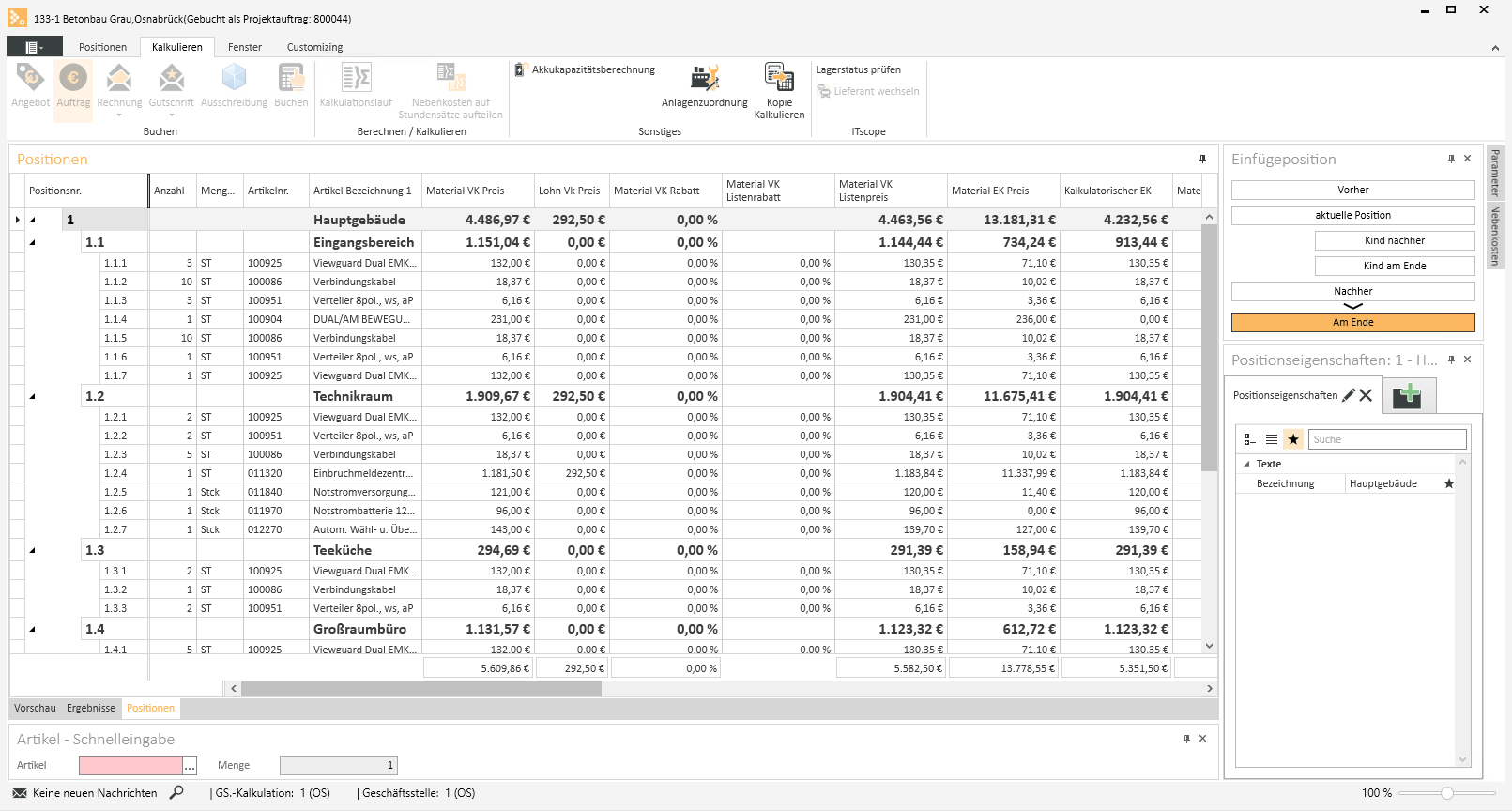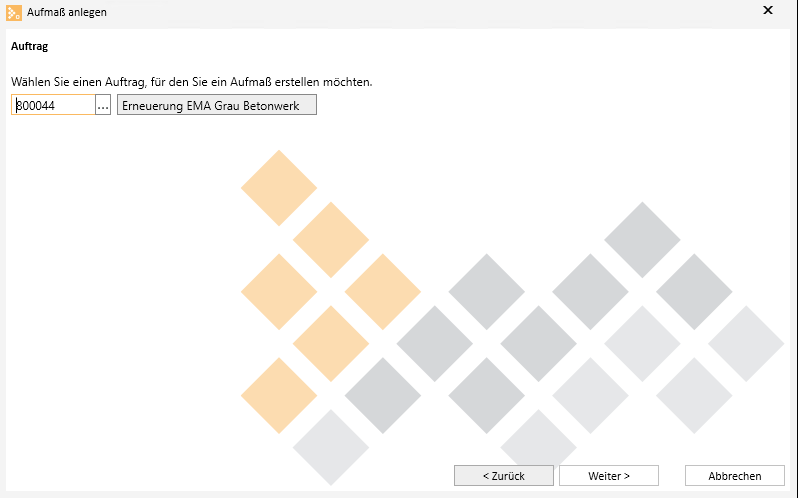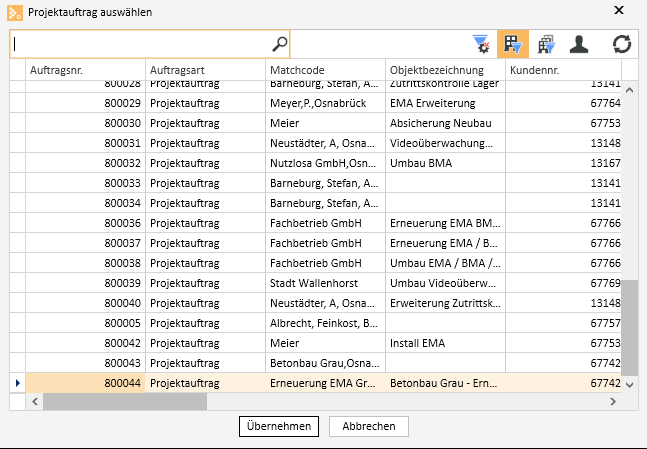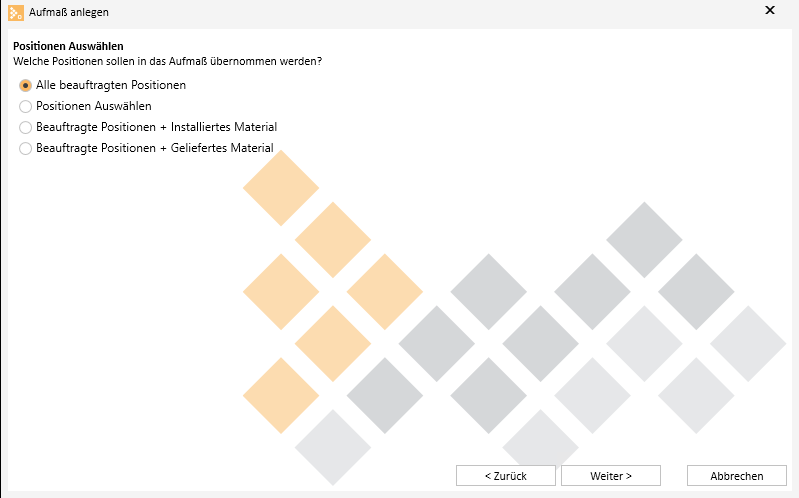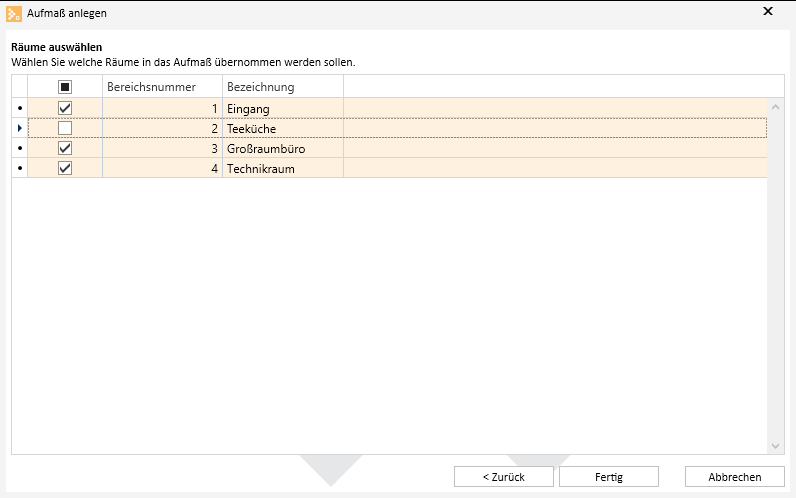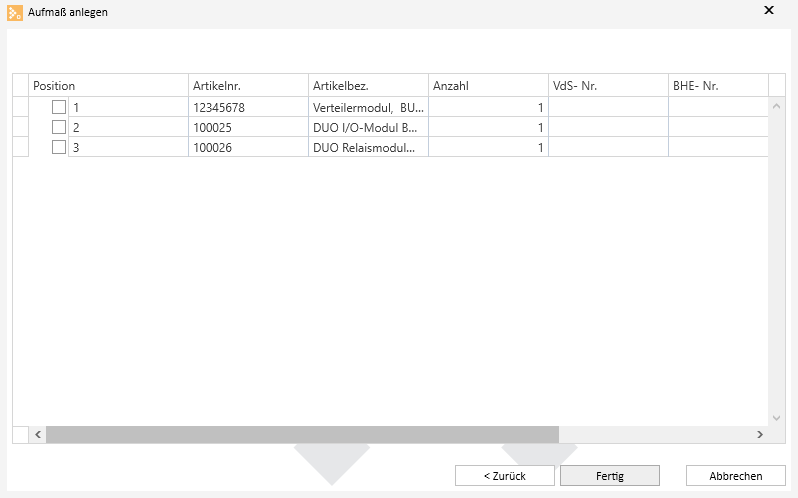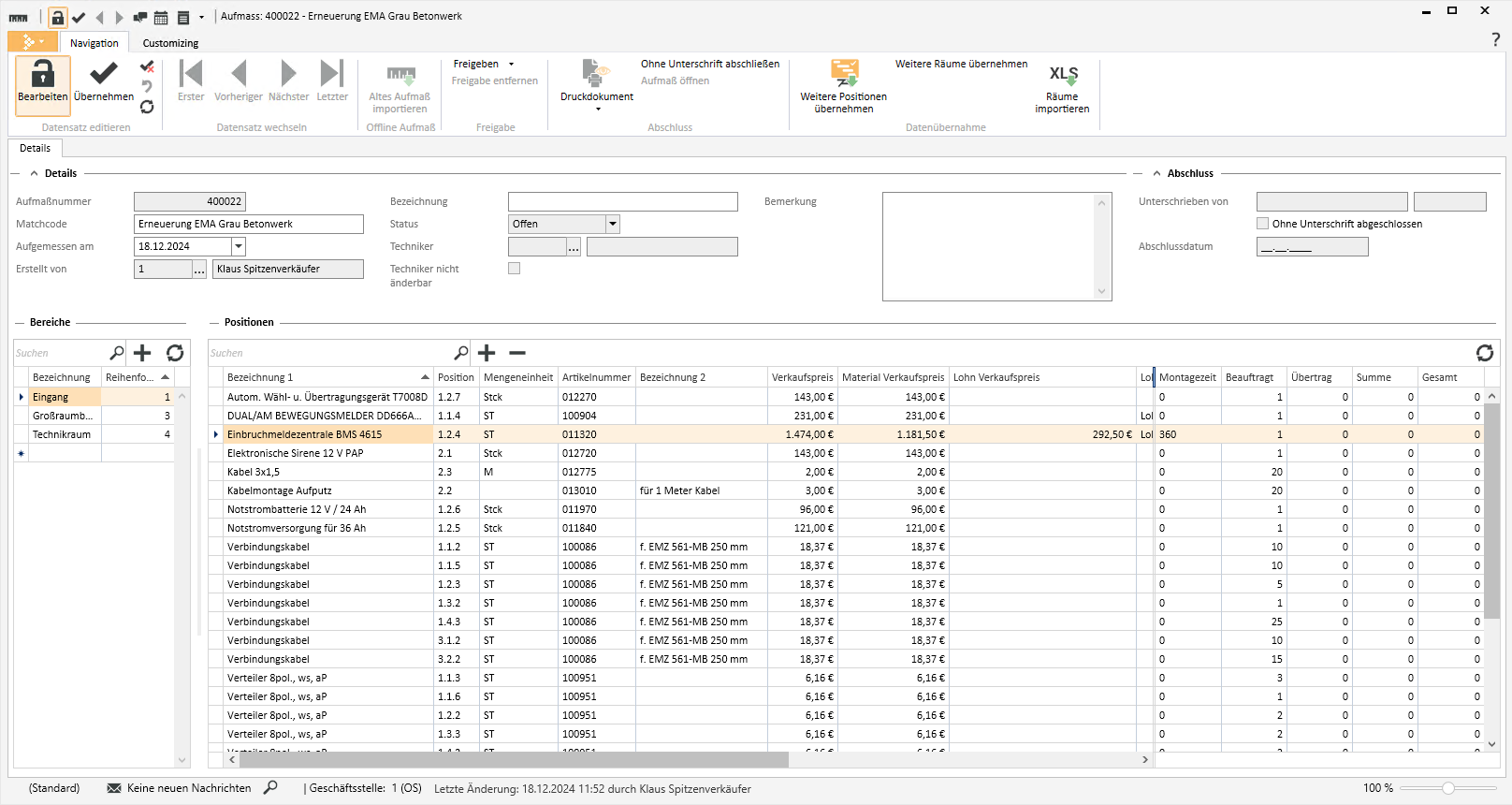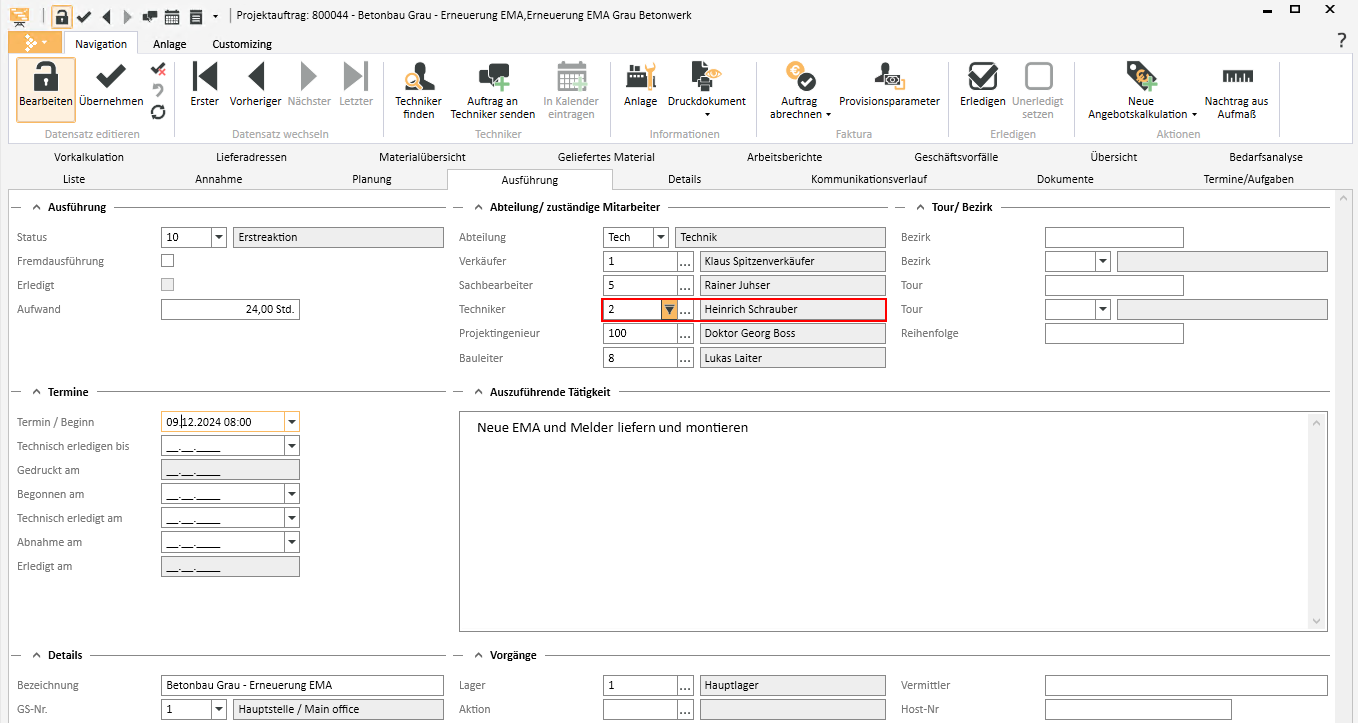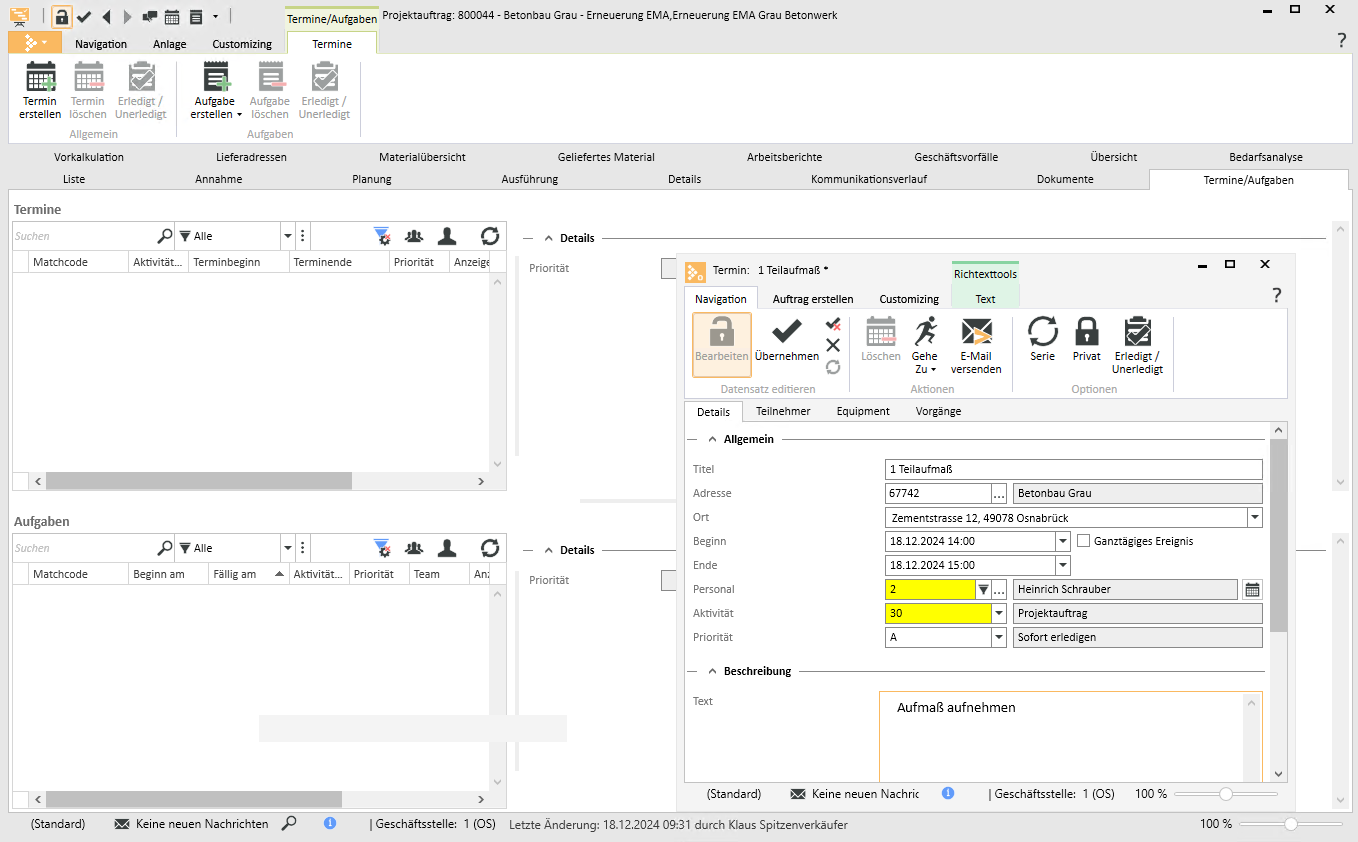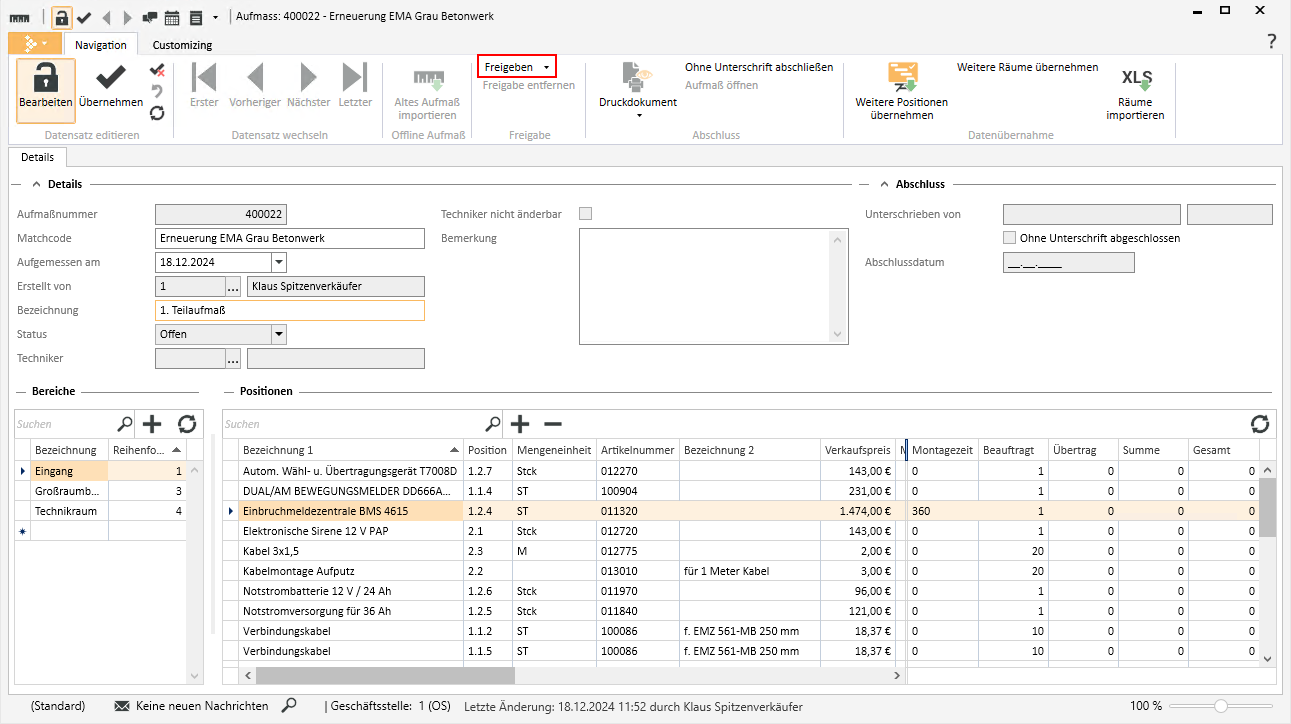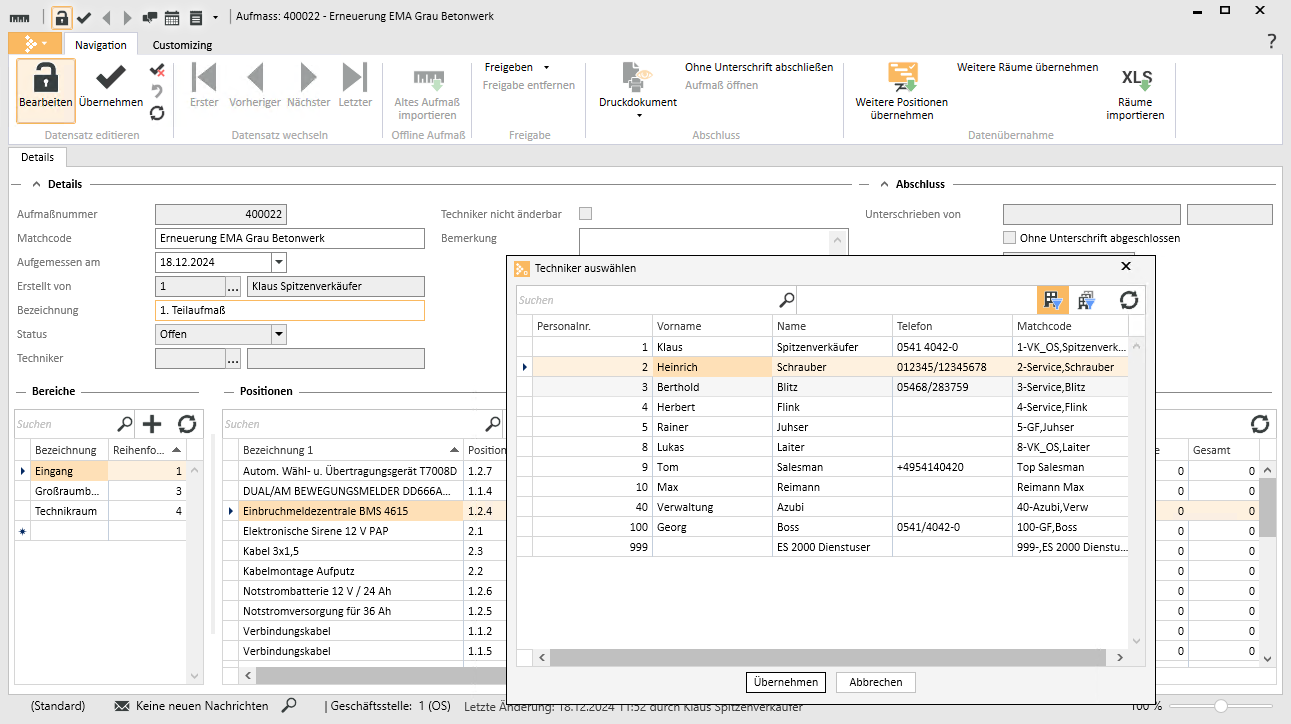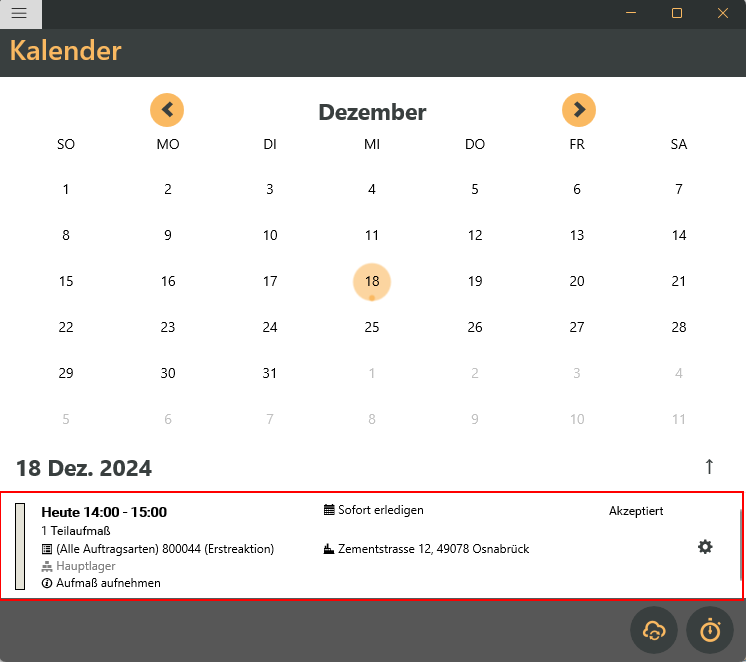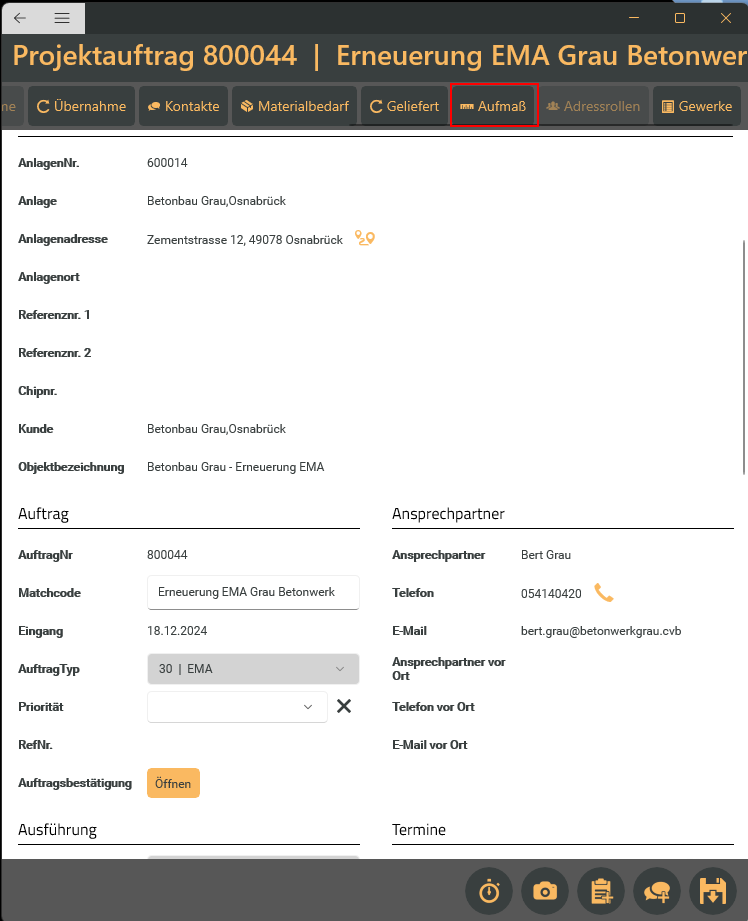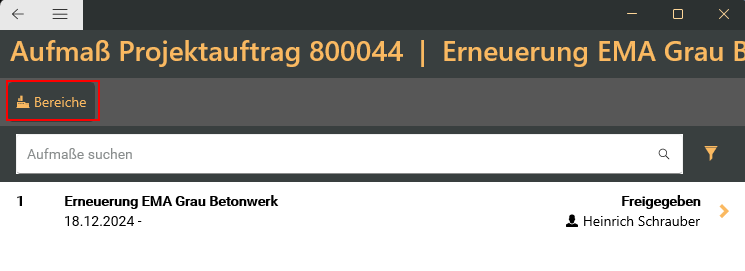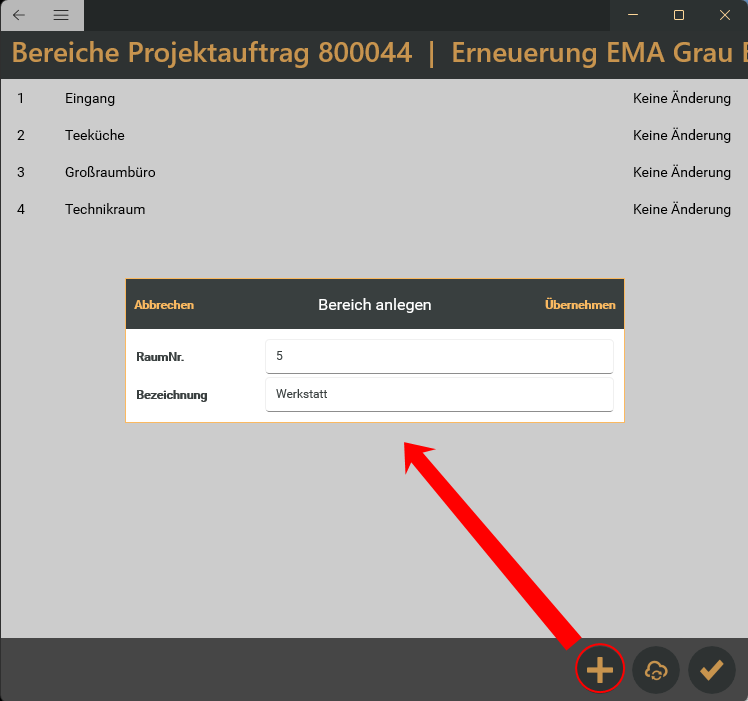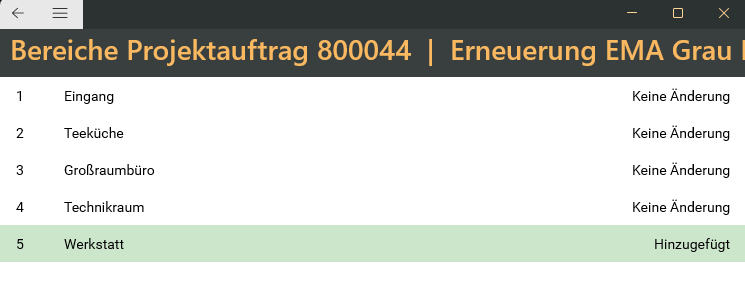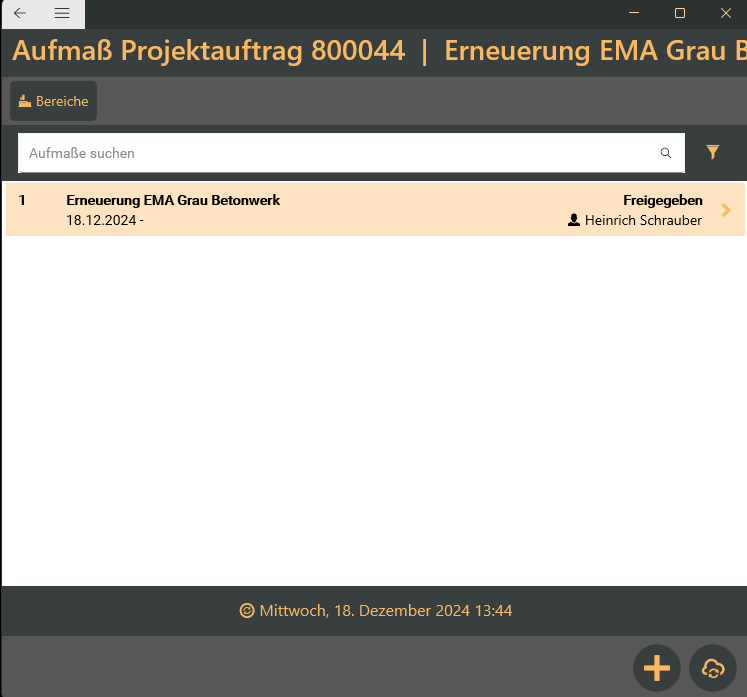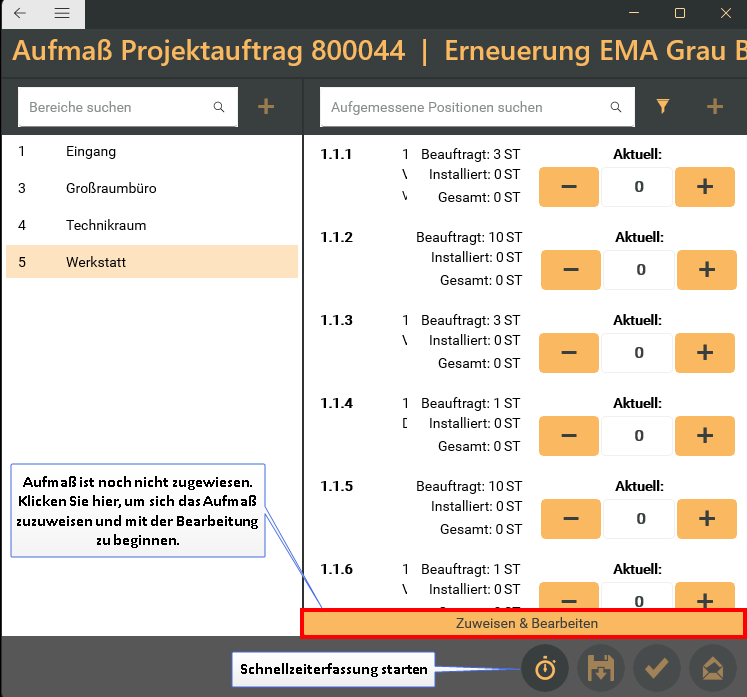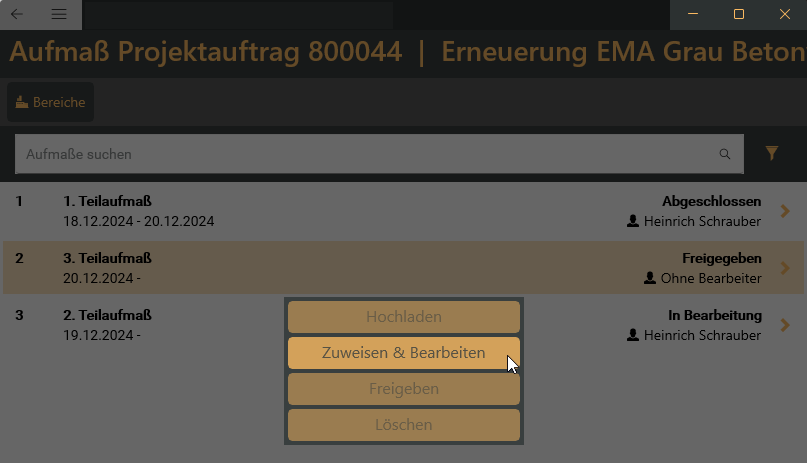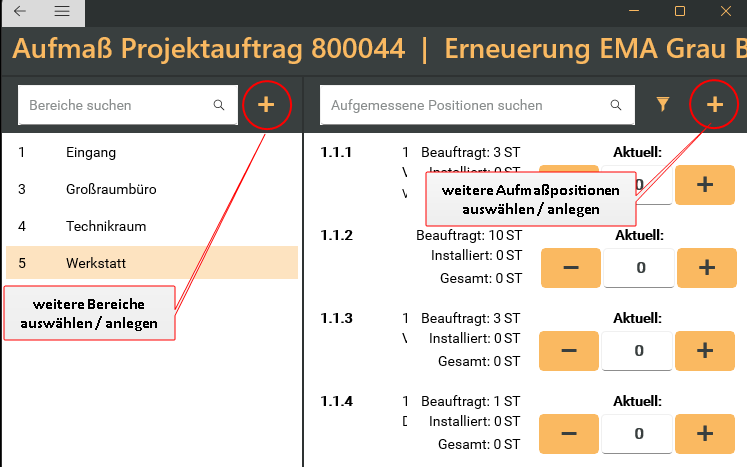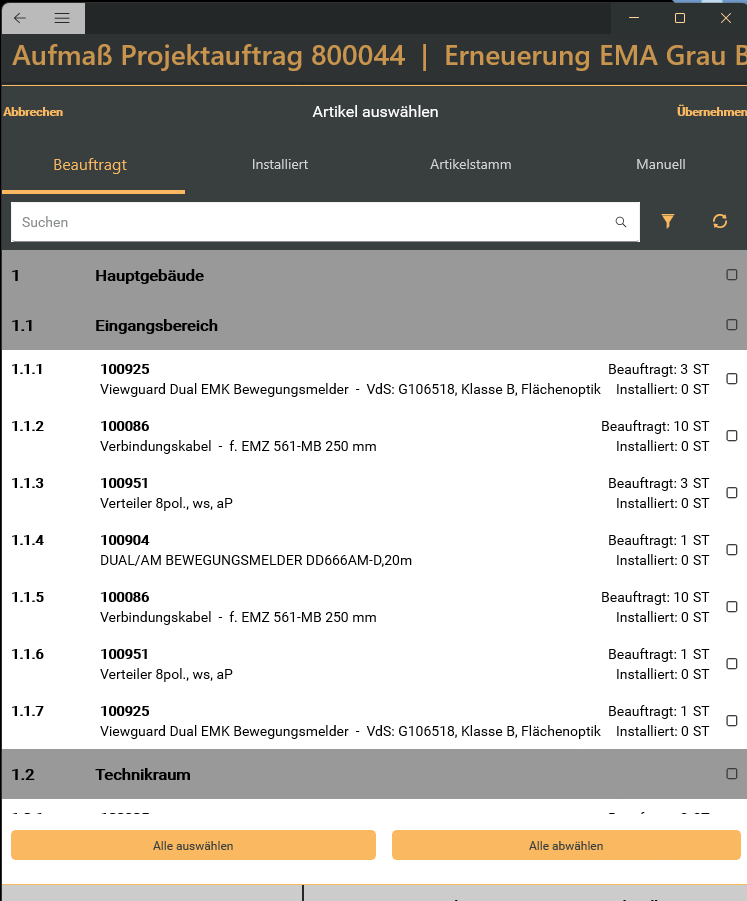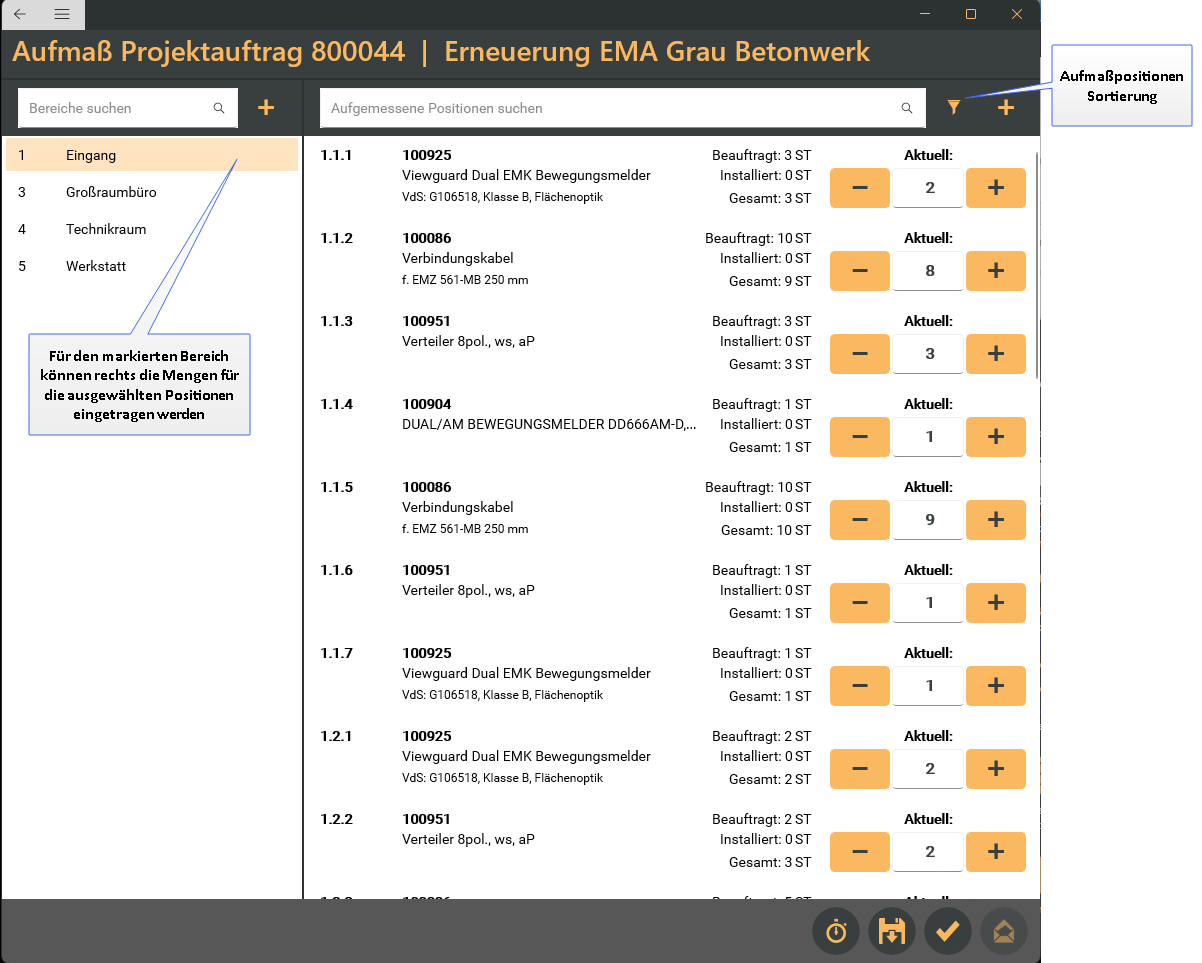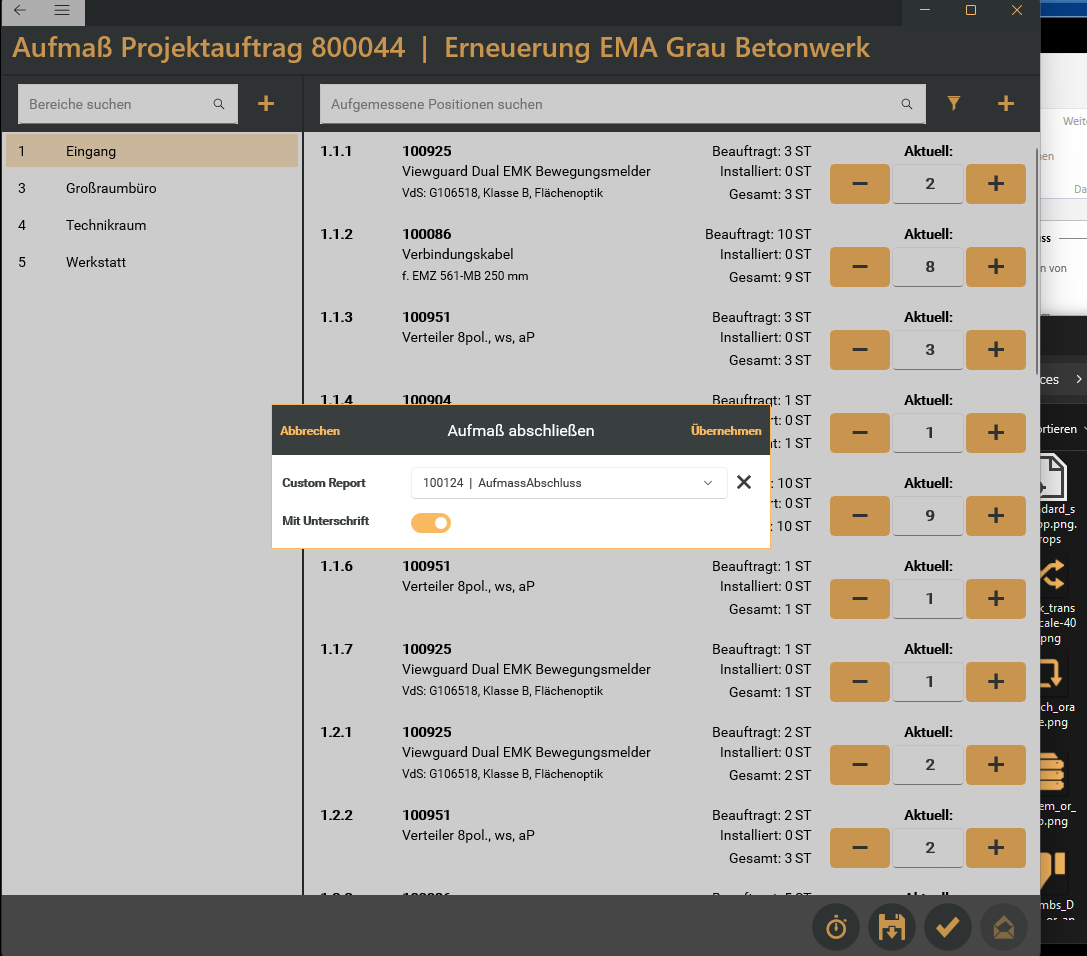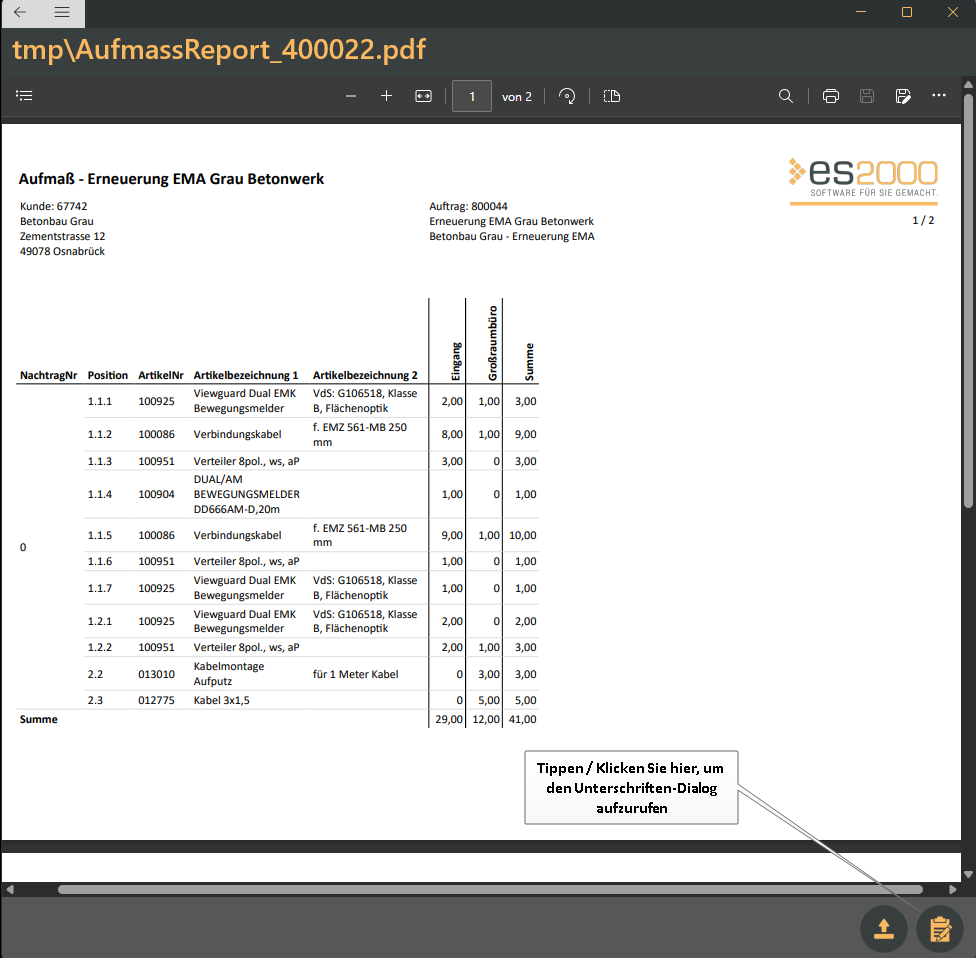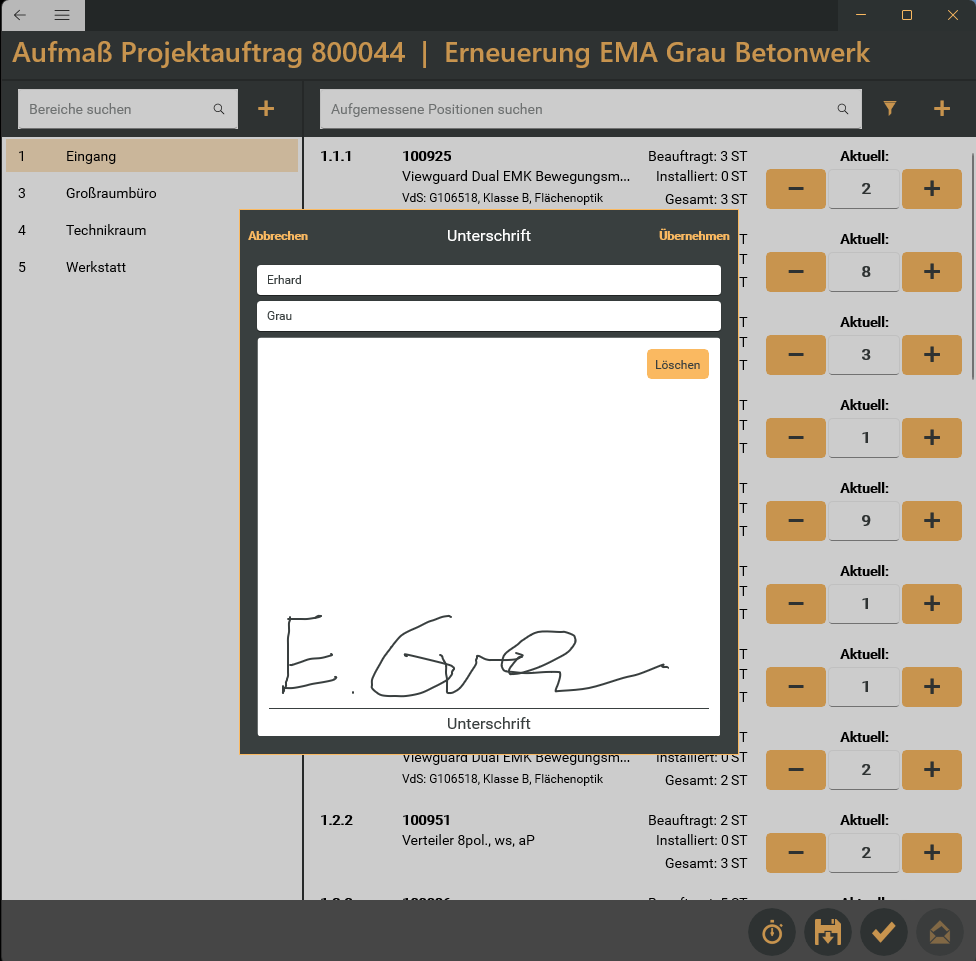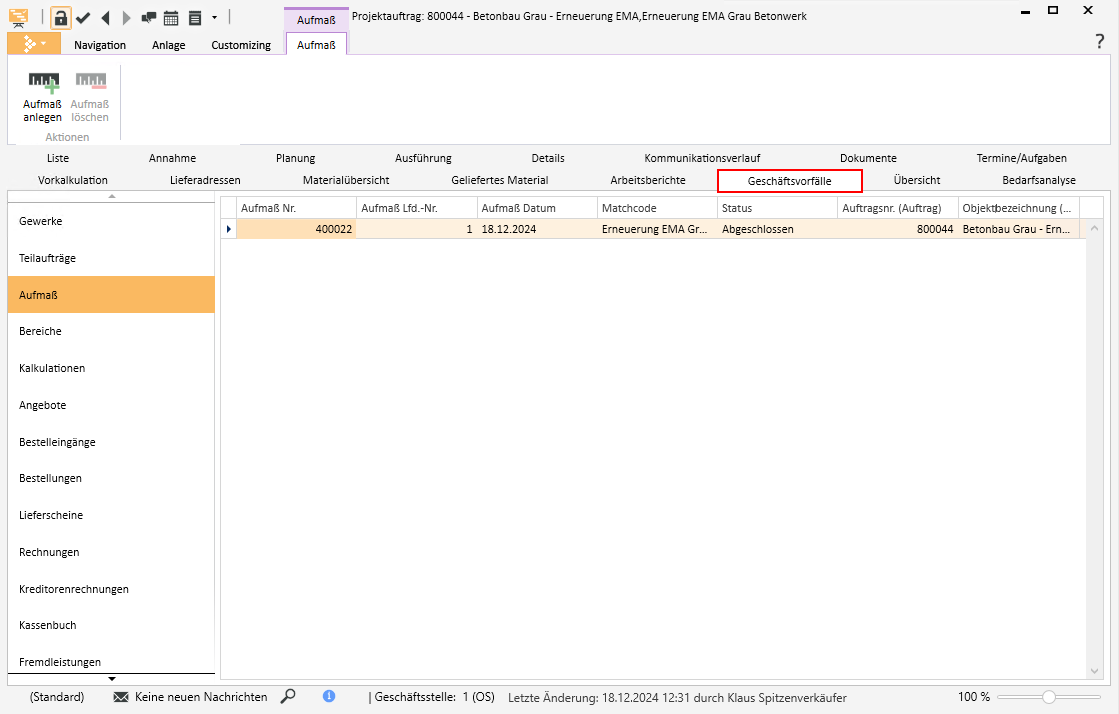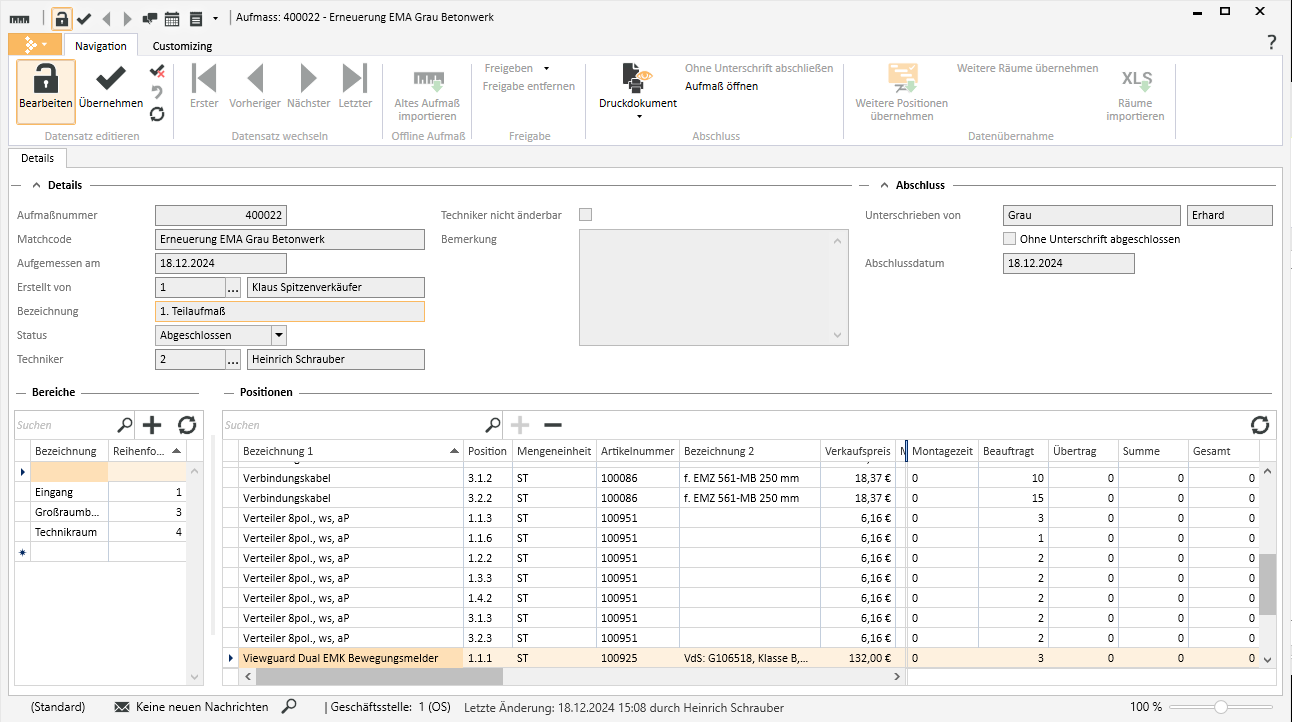Im nachfolgenden Beispiel wird ein möglicher Ablauf für die mobile Aufmaßerfassung beschrieben.
Dabei wir davon ausgegangen, dass das Aufmaß für einen Projektauftrag vom Innendienst vorbereitet und mit den aufzumessenden Positionen gefüllt wird. Der Techniker überprüft dann beim Kunden vor Ort die verbauten Positionen und erfasst die Mengen in der esmobile-App.
Die Grundlage für ein Aufmaß ist ein im eserp gebuchter Projektauftrag.
Für die Erstellung von Teilaufmaßen können Sie in der Kalkulationsmappe Lose und Titel einfügen.
Bei der Übernahme der Positionen in den Bereich eines Aufmaßes kann ein Los oder ein Titel und die darin enthaltenen Positionen eingefügt werden.
Damit Titel und Lose übertragen werden können, ist es notwendig unter Einstellungen | Projekt | Kalkulation | Einstellungen | Buchungsoptionen - Bereich 'Dokumentart Auftrag' die Option Lose und Titel beim Buchen übernehmen zu aktivieren.
Für die Bearbeitung eines mobilen Aufmaßes im esmobile benötigt der Techniker folgende Berechtigungen:
-
Projekt | Kalkulation | Aufmaß sehen
-
Projekt | Kalkulation | Aufmaß anlegen / Positionen erfassen
-
Soll der Techniker auch die Bereiche für das Aufmaß erfassen können, benötigt er die Berechtigung Projekt | Kalkulation | Aufmaß Bereiche erfassen.
Innendienst
Voraussetzung für das Anlegen eines Aufmaßes ist eine als Projektauftrag gebuchte Kalkulation.
Zum Anlegen eines Aufmaßes wird die Berechtigung Projekt | Kalkulation | Aufmaß anlegen / Positionen erfassen benötigt.
Aufmaß erstellen
-
Öffnen Sie den Menüpunkt Projekt | Aufmaß
-
Klicken Sie in der Symbolleiste Aufmaß auf die Schaltfläche
 Aufmaß anlegen. Der Assistent zum Anlegen eines Aufmaßes wird in einem Fenster gestartet.
Aufmaß anlegen. Der Assistent zum Anlegen eines Aufmaßes wird in einem Fenster gestartet. -
Wählen Sie über das
 Auswahlfeld den Auftrag aus, zu dem Sie ein Aufmaß erstellen möchten.
Auswahlfeld den Auftrag aus, zu dem Sie ein Aufmaß erstellen möchten.Im Fenster Projektauftrag auswählen stehen Ihnen verschiedene Such- und Filtermöglichkeiten zur Auswahl des entsprechenden Auftrags zur Verfügung.
-
Nach der Auswahl eines Projektauftrages klicken Sie auf die Schaltfläche Weiter um zum nächsten Schritt zu gelangen.
-
Im nächsten Schritt legen Sie fest, welche Positionen in das Aufmaß übernommen werden sollen.
Wählen Sie eine Option aus und klicken dann auf die Schaltfläche Weiter.
-
Alle beauftragten Positionen
Mit dieser Option werden alle Positionen aus dem Projektauftrag in Aufmaß übernommen.
-
Positionen auswählen
Wird diese Option gewählt, können Sie in einem weiteren Schritt aus den aufgelisteten Positionen des Projektauftrags Positionen für die Übernahme ins Aufmaß auswählen.
-
Beauftragte Positionen + Installiertes Material
Mit dieser Option werden alle Positionen aus dem Projektauftrag in Aufmaß übernommen und zusätzlich das über die Arbeitsberichte gebuchte installierte Material.
-
Beauftragte Positionen + Geliefertes Material
Mit dieser Option werden alle Positionen aus dem Projektauftrag in Aufmaß übernommen und zusätzlich das über Lieferscheine ausgeliefertes Material.
-
-
Sind im Auftrag bereits Bereiche angelegt worden, können Sie als nächstes die Räume auswählen, die ins Aufmaß übernommen werden sollen.
Räume / Bereiche können auch später noch im Aufmaß auf dem Register Projekt | Aufmaß | Details angelegt werden. Dafür wird die Berechtigung Projekt | Kalkulation | Aufmaß Bereiche erfassen benötigt.
-
Nach der Auswahl der Räume klicken Sie auf die Schaltfläche Fertig.
-
Haben Sie im vorletzten Schritt die Option Positionen auswählen festgelegt, wird anstatt der Schaltfläche Fertig die Schaltfläche Weiter angezeigt. Mit dieser wird ein Fenster geöffnet, in dem Sie Projektauftragspositionen für das Aufmaß auswählen können.
Dabei werden die Positionen gruppiert nach Losen und Titeln angezeigt, wenn unter Einstellungen | Projekt | Kalkulation | Einstellungen | Buchungsoptionen - Bereich 'Dokumentart Auftrag' die Option Lose und Titel beim Buchen übernehmen aktiviert ist.
Klicken Sie nach Auswahl der gewünschten Positionen auf die Schaltfläche Fertig.
-
-
Die Erstellung des Aufmaßes ist damit beendet, das neu erstellte Aufmaß wird auf dem Register Projekt | Aufmaß | Details zur weiteren Bearbeitung geöffnet.
Sie können hier unter anderem noch weitere Positionen übernehmen, Bereiche anlegen und das Aufmaß für die Techniker freigeben.
Damit ein Projektauftrag und ein damit verknüpftes Aufmaß im esmobile für einen Techniker zur Verfügung steht, ist es notwendig entweder den Mitarbeiter als Techniker im Auftrag einzutragen oder einen Termin mit Auftragsbezug für den Mitarbeiter anzulegen.
Nach der Buchung eines Projektauftrags können in der Auftragsbearbeitung unter Projekt | Projektaufträge| Ausführung - Abteilung / zuständige Mitarbeiter dem Auftrag noch ein Techniker (Monteur) zugeordnet werden.
Soll der Techniker auch die Bereiche für das Aufmaß erfassen können, benötigt er die Berechtigung Projekt | Kalkulation | Aufmaß Bereiche erfassen.
Ist bereits ein Termin für die Aufmaßerfassung vereinbart worden, können Sie diesen Termin auf dem Register Projekt | Projektaufträge| Termine / Aufgaben anlegen und den Techniker ggf. per E-Mail informieren.
Damit ein im eserp vorbereitetes Aufmaß im esmobile durch den Techniker bearbeitet werden kann, ist es erforderlich das Aufmaß freizugeben. Erst durch die Freigabe ist ein vorbereitetes Aufmaß im esmobile verfügbar.
Grundsätzliche Voraussetzung für die Bearbeitung eines Aufmaßes im esmobile ist, dass der Techniker Zugriff auf den entsprechenden Projektauftrag hat. Das kann zum einen durch die Zuordnung des Mitarbeiters als Techniker zum Auftrag geschehen, als auch durch einen Termin für den Auftrag, in dem der Techniker mit eingetragen ist.
-
Öffnen Sie den Menüpunkt Projekt | Aufmaß
-
Mit einem Doppelklick öffnen Sie das vorbereitete Aufmaß und wechseln auf das Register Projekt | Aufmaß | Details.
-
Die Freigabe-Funktion steht Ihnen in der Symbolleiste Navigation im Bereich Freigabe zur Verfügung. Es gibt verschiedene Möglichkeiten der Freigabe, mit der Sie steuern können, welcher Techniker das Aufmaß weiter bearbeiten darf oder auch, ob dieser die Bearbeitung weiter delegieren darf. Um die weiteren Optionen auswählen zu können, klicken Sie rechts neben der Freigabe Schaltfläche auf das
 Symbol. Ein Menü mit weiteren Möglichkeiten wird dann ausgeklappt.
Symbol. Ein Menü mit weiteren Möglichkeiten wird dann ausgeklappt.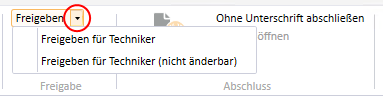
Im Beispiel wird das Aufmaß für den Techniker freigegeben, welcher auch im Projektauftrag als Techniker hinterlegt wurde. Klicken Sie dazu auf das
 Symbol neben der Schaltfläche Freigabe und wählen im Menü den Punkt Freigeben für Techniker.
Symbol neben der Schaltfläche Freigabe und wählen im Menü den Punkt Freigeben für Techniker. -
Wählen Sie den Techniker in der Mitarbeiter-Liste aus und klicken dann auf Übernehmen.
- Der Status des Aufmaßes wird auf Freigegeben geändert, der Mitarbeiter wird als Techniker im Aufmaß eingetragen und steht damit dem Techniker zur weiteren Bearbeitung im esmobile zur Verfügung.
Erfassen von Bereichen
Die Erfassung von Räumen / Bereichen kann entweder in der esmobile-App erfolgen oder im esoffice in der Auftragsverwaltung (Projekt | Aufmaß | Details).
Bereiche anlegen (esmobile)
-
Starten Sie die esmobile-App und melden Sie sich an. Verwenden Sie für die Anmeldung den Mitarbeiter, den Sie im Auftrag als Techniker hinterlegt haben.
Die Erfassung eines mobilen Aufmaßes ist für mobile Endgeräte wie Tablets und Notebooks vorgesehen, Smartphones (iPhone) werden aufgrund der geringeren Bildschirmgröße nicht unterstützt.
Soll der Techniker auch die Bereiche für das Aufmaß erfassen können, benötigt er die Berechtigung Projekt | Kalkulation | Aufmaß Bereiche erfassen.
-
Sie können den Projektauftrag für das zu erfassende Aufmaß über den Menüpunkt Auftragsverwaltung | Projektaufträge auf. Wenn für die Aufmaßerfassung ein Termin vereinbart wurde, kann dieser auch über den Kalender oder das Dashboard aufgerufen werden.
Öffnen Sie den gewünschten Auftrag zur Aufmaßerfassung durch Antippen / Anklicken, die Übersichtsseite zum Auftrag wird angezeigt.
Wählen Sie das Register
 Aufmaß aus, die Aufmaßerfassung für den Auftrag wird angezeigt. Sind bereits Teilaufmaße für den Auftrag erfasst worden, werde diese in der Liste angezeigt.
Aufmaß aus, die Aufmaßerfassung für den Auftrag wird angezeigt. Sind bereits Teilaufmaße für den Auftrag erfasst worden, werde diese in der Liste angezeigt. -
Tippen / Klicken Sie auf das Register
 Bereiche. Sind bereits Bereiche für das Aufmaß erfasst worden, werde diese in der Liste angezeigt.
Bereiche. Sind bereits Bereiche für das Aufmaß erfasst worden, werde diese in der Liste angezeigt. -
Zum Erfassen eines neuen Bereiches tippen / klicken Sie auf die
 Bereich anlegen Schaltfläche.
Bereich anlegen Schaltfläche. -
Vergeben Sie eine Raumnummer und eine Bezeichnung für den Bereich und tippen / klicken anschließend auf die Schaltfläche Übernehmen. Die Bereiche werden in der Liste angezeigt, neu angelegte Bereiche werden farbig hinterlegt dargestellt.
-
Tippen / Klicken Sie auf die
 Übernehmen Schaltfläche.
Übernehmen Schaltfläche.
Sobald alle Bereiche erfasst worden sind, können die Aufmaßpositionen zu den einzelnen Bereichen in der esmobile-App aufnehmen.
Baustelle / Techniker
Erfassen von Aufmaẞpositionen in der esmobile-App
-
Starten Sie die esmobile-App und melden Sie sich an. Verwenden Sie für die Anmeldung den Mitarbeiter, den Sie im Auftrag als Techniker hinterlegt haben.
Die Erfassung eines mobilen Aufmaßes ist für mobile Endgeräte wie Tablets und Notebooks vorgesehen, Smartphones (iPhone) werden aufgrund der geringeren Bildschirmgröße nicht unterstützt.
Soll der Techniker auch die Bereiche für das Aufmaß erfassen können, benötigt er die Berechtigung Projekt | Kalkulation | Aufmaß Bereiche erfassen.
-
Sie können den Projektauftrag für das zu erfassende Aufmaß über den Menüpunkt Auftragsverwaltung | Projektaufträge auf. Wenn für die Aufmaßerfassung ein Termin vereinbart wurde, kann dieser auch über den Kalender oder das Dashboard aufgerufen werden.
Öffnen Sie den gewünschten Auftrag zur Aufmaßerfassung durch Antippen / Anklicken, die Übersichtsseite zum Auftrag wird angezeigt.
-
Wählen Sie das Register
 Aufmaß aus, alle bereits angelegten Aufmaße für den Auftrag werden in der Liste angezeigt.
Aufmaß aus, alle bereits angelegten Aufmaße für den Auftrag werden in der Liste angezeigt. Wird das Aufmaß, welches der Innendienst angelegt hat, nicht angezeigt, klicken Sie auf die Schaltfläche
 Aktualisieren.
Aktualisieren. -
Öffnen Sie das freigegebene Aufmaß durch Anklicken. Das Aufmaß wird mit den angelegten Bereichen und Aufmaßpositionen geöffnet.
Da das Aufmaß noch nicht zugewiesen wurde, wird unterhalb der Aufmaßpositionen der Hinweis Zuweisen & Bearbeiten angezeigt.
-
Klicken Sie auf den Hinweis Zuweisen & Bearbeiten um sich das Aufmaß zuzuweisen und mit der Bearbeitung zu beginnen. War die Zuweisung erfolgreich wird ein entsprechender Hinweis angezeigt. und der Status des Aufmaßes wird auf Synchronisiert geändert.
Das Aufmaß kann auch in der Aufmaßliste über den Kontextmenüeintrag Zuweisen & Bearbeiten vom Techniker übernommen werden.
Bei Bedarf kann die Arbeitszeit über die
 Schnellzeiterfassung gestartet werden.
Schnellzeiterfassung gestartet werden. -
Tippen / Klicken Sie das neu erstellte Aufmaß einmal an, das Aufmaß wird geöffnet. Auf der linken Seite werden die erfassten Bereiche angezeigt.
Im nächsten Schritt können noch zusätzliche Aufmaßpositionen hinzugefügt werden.
 Aufmaßpositionen hinzufügen
Aufmaßpositionen hinzufügen
-
Um Positionen / Artikel zum Aufmaß hinzufügen, tippen / klicken Sie im Aufmaß auf die
 Schaltfläche.
Schaltfläche. Sie haben die Auswahl zwischen Beauftragten Positionen (Beauftragt), über einen Lieferschein gelieferte Materialien (Geliefert), über einen Arbeitsbericht / Arbeitszeit installierte Materialien (Installiert), Artikel aus dem Artikelstamm und Diversen Artikeln (Manuell).
In dem folgenden Beispiel werden beauftragte Artikel zum Aufmaß hinzugefügt.
-
Für das Hinzufügen von Positionen aus dem Auftrag, tippen / klicken Sie in der oberen Leiste auf Beauftragt.
-
Sie können nun einzelne Artikel für die Übernahme ins Aufmaß markieren. Tippen Sie dazu die gewünschten Positionen an.
Um alle Artikel auszuwählen, tippen Sie auf die Schaltfläche Alle auswählen.
Tippen Sie nach der Auswahl der Positionen auf die Schaltfläche Übernehmen.
-
Die markierten Positionen werden ins Aufmaß übernommen.
Wenn erforderlich können Sie noch nicht beauftragte Artikel aus dem Artikelstamm oder diverse Artikel (Manuell) hinzufügen.
-
-
Wählen Sie einen Bereich aus, anschließend können Sie die Mengen für die Positionen erfassen.
Die Mengen können direkt im Feld über die (Bildschirm-) Tastatur erfasst werden oder verwenden Sie die
 /
/  Schaltflächen zur Anpassung der Menge.
Schaltflächen zur Anpassung der Menge. Unter Beauftragt wird die beauftragte Menge für diese Position angezeigt, unter Installiert werden die Mengen, die bereits über einen Arbeitsbericht / Arbeitszeit erfasst wurden angezeigt. Unter Gesamt können Sie die Menge dieser Position über alle Bereiche ablesen.
Speichern Sie die Erfassung mit der
 Speichern Schaltfläche.
Speichern Schaltfläche. -
Setzen Sie die Erfassung der weiteren Bereichen fort.
Haben Sie die Mengen für alle Bereiche erfasst, beenden Sie die Erfassung des Aufmaßes durch Tippen / Klicken auf die
 Abschließen Schaltfläche.
Abschließen Schaltfläche. -
Wählen Sie einen Report für das Aufmaß im Feld Custom Report aus.
Es ist erforderlich mindestens einen Aufmaß-Report unter dem Programmeinstiegspunkt Aufmasse im eserp zu registrieren.
Die Option Mit Unterschrift ist als Vorgabe aktiviert, wird das Aufmaß vom Kunden nicht unterschrieben, deaktivieren Sie die Option. Tippen / Klicken Sie auf die Schaltfläche Übernehmen.
-
Nach der Übernahme wird für Ihnen die Vorschau des Aufmaß-Reports mit den Mengen der Aufmaßpositionen je Bereich und kumuliert angezeigt.
Die Vorschau des Arbeitsberichts kann vor der Unterschrift mit dem Kunden besprochen werden.
-
Für die elektronische Unterschrift des Kunden, tippen / klicken Sie auf die
 Schaltfläche.
Schaltfläche. Das Fenster Unterschrift wird geöffnet.
Geben Sie den Vornamen / Nachnamen ein und lassen den Kunden im Unterschriftenfeld auf dem Bildschirm unterschreiben.
Nach dem Unterschreiben tippen / klicken Sie auf die Schaltfläche Übernehmen, um das Aufmaß abzuschließen. Der unterschriebene Arbeitsberichts-Report wird in der Datenbank gespeichert.
Über die Schaltfläche Aufmaß versenden können das unterschriebene Aufmaß als PDF-Datei an den Kunden schicken, die Empfänger können Sie dabei noch festlegen.
In der Liste der Aufmaße wird dieses Aufmaß als Abgeschlossen gekennzeichnet, der Status wird auch auf Abgeschlossen geändert.
Das Aufmaß kann auch ohne Unterschrift abgeschlossen werden. Aktivieren Sie in diesem Fall nicht die Option Mit Unterschrift im Abschluss-Dialog.
-
Abgeschlossene Aufmaße, die bereits an den Server übertragen wurden, können im eserp unter Projekt | Projektaufträge | Geschäftsvorfälle - Rubrik 'Aufmaß' oder unter Projekt | Aufmaß aufgerufen werden.
Auflistung der Aufmaße zu einem Projektauftrag im eserp
Per Doppelklick kann die Detailansicht für jedes Aufmaß geöffnet werden.
Aufmaß-Details zu einem Projektauftrag im eserp