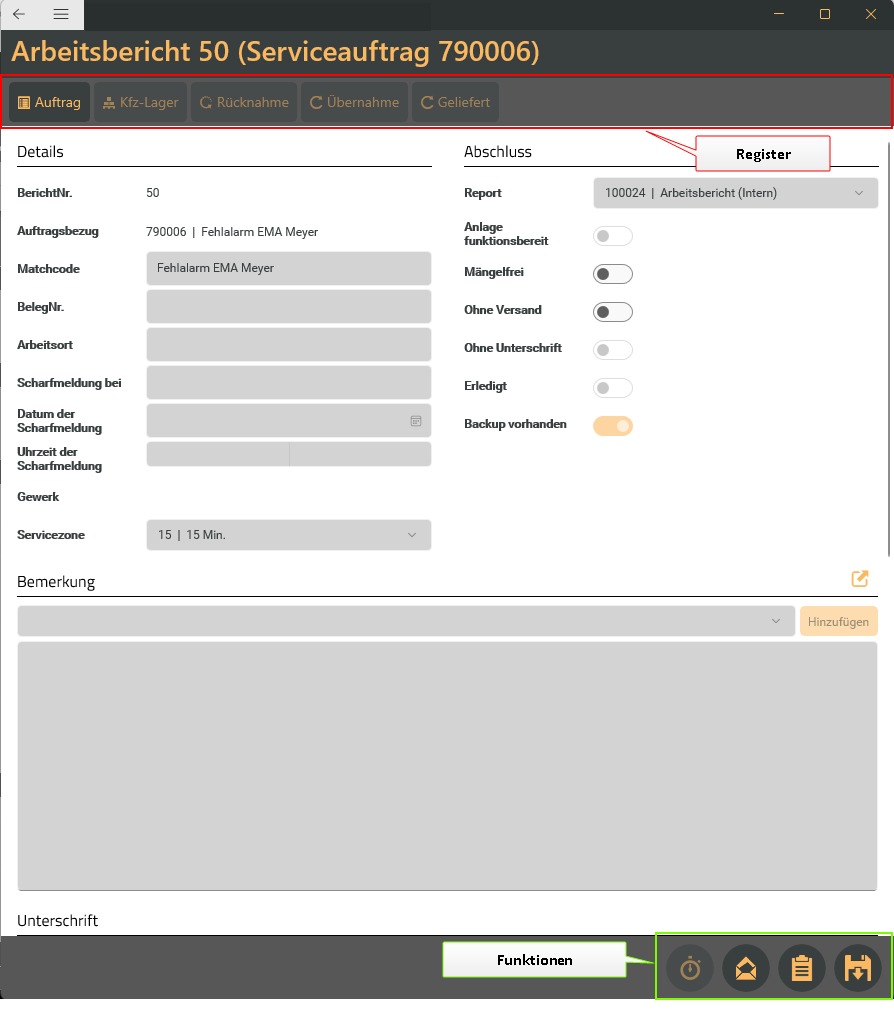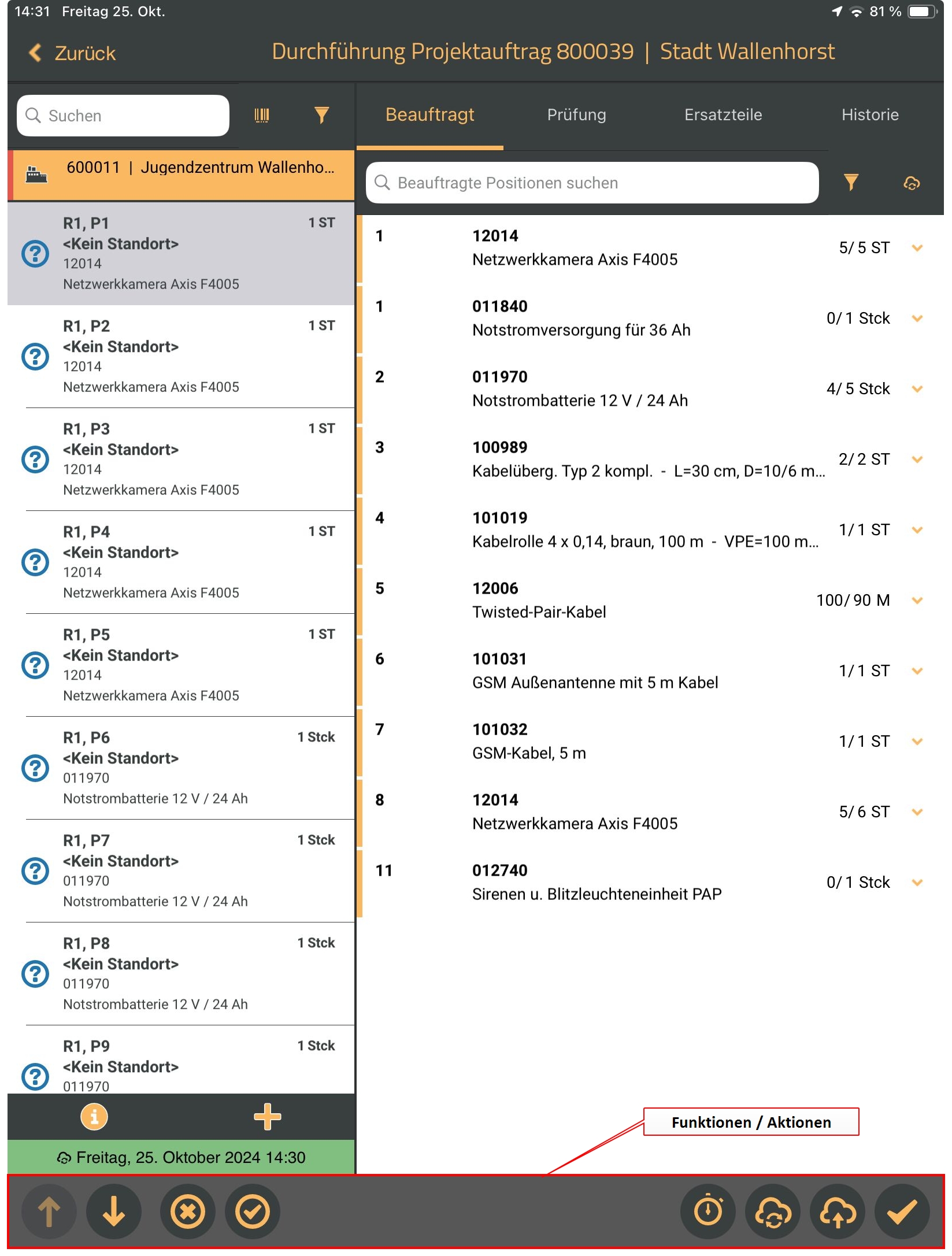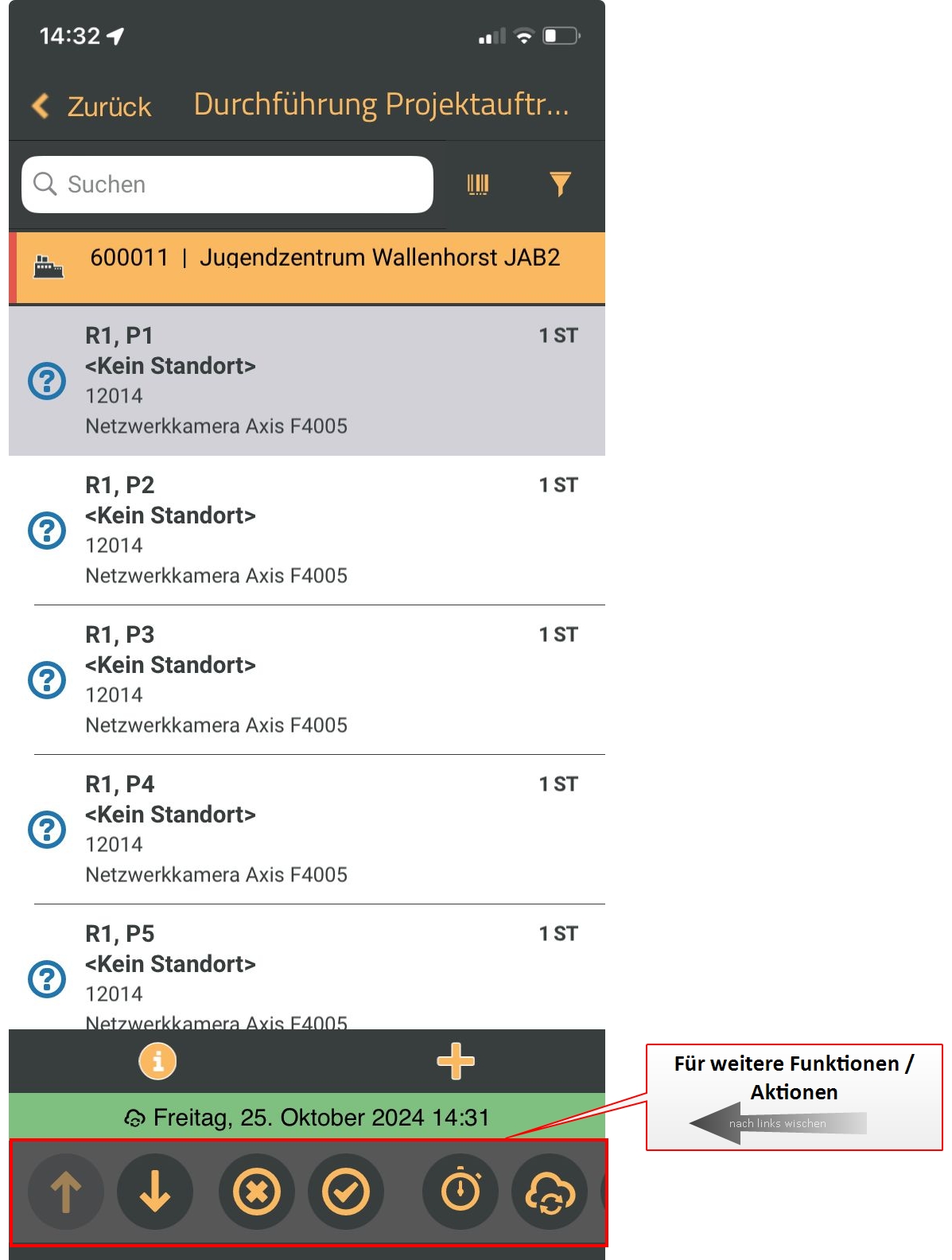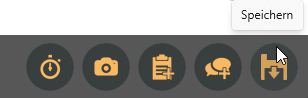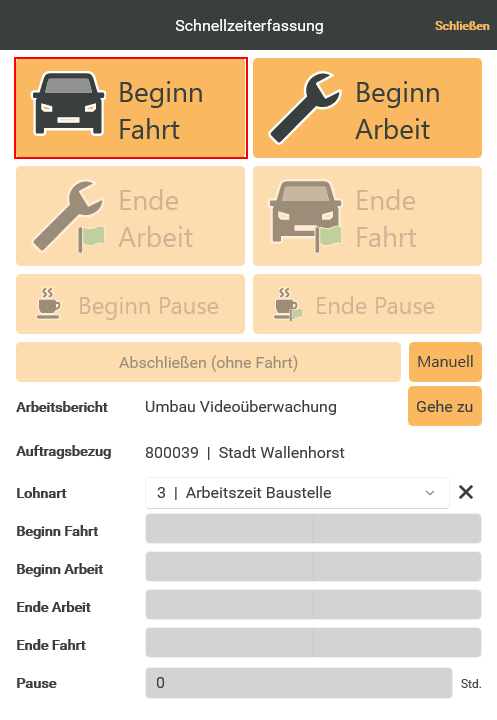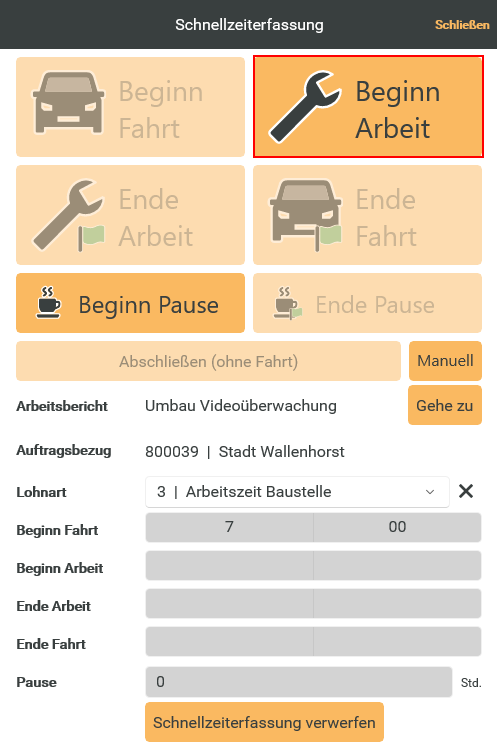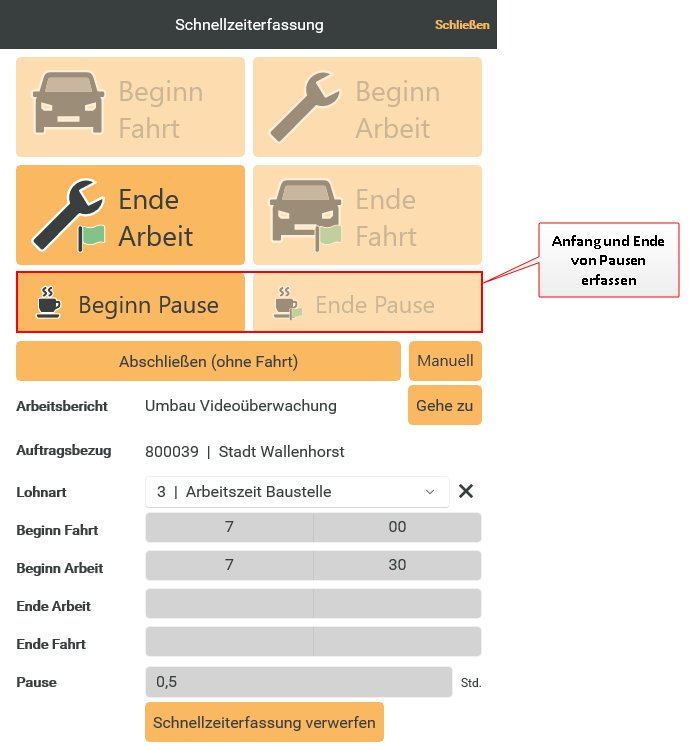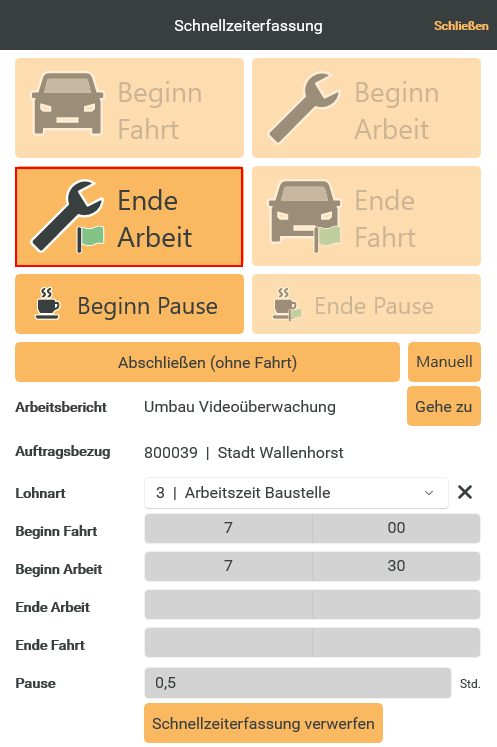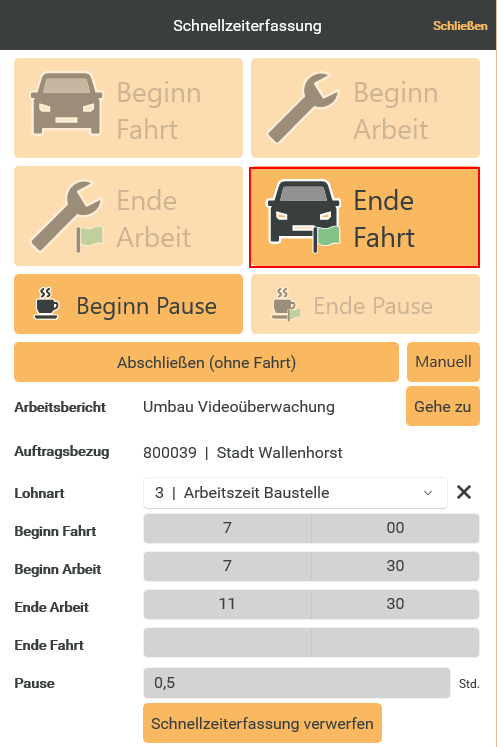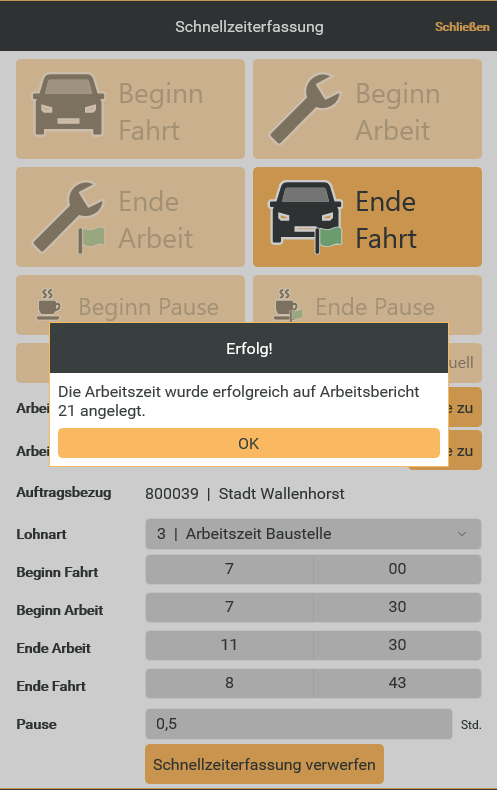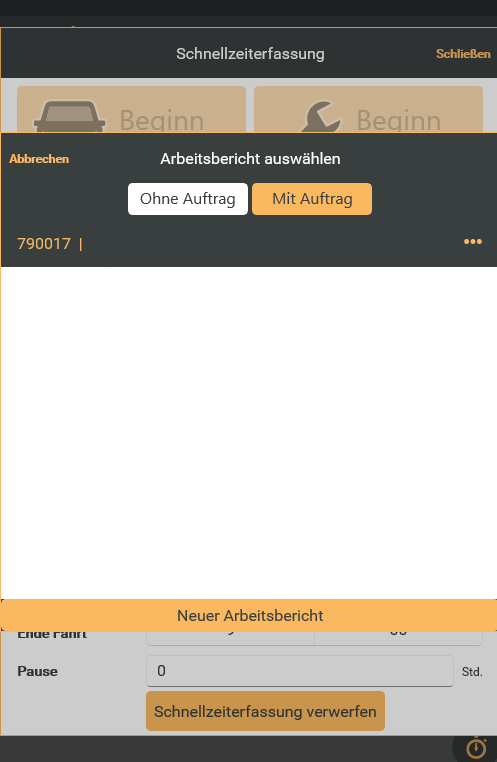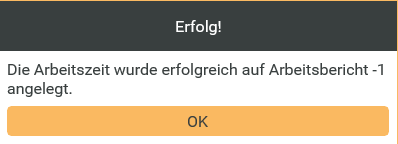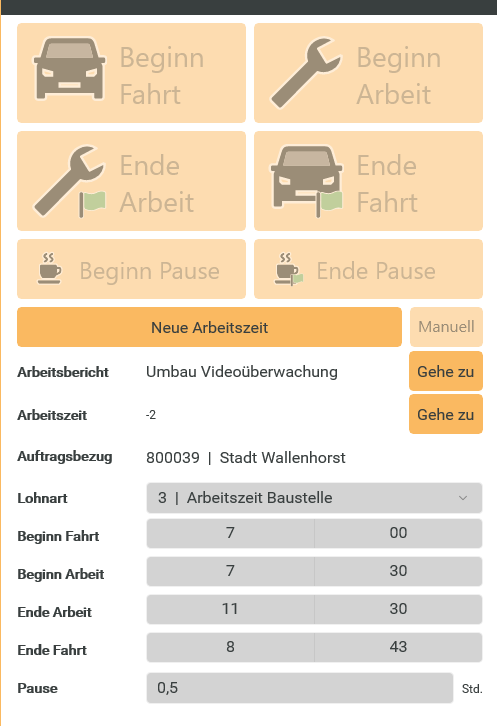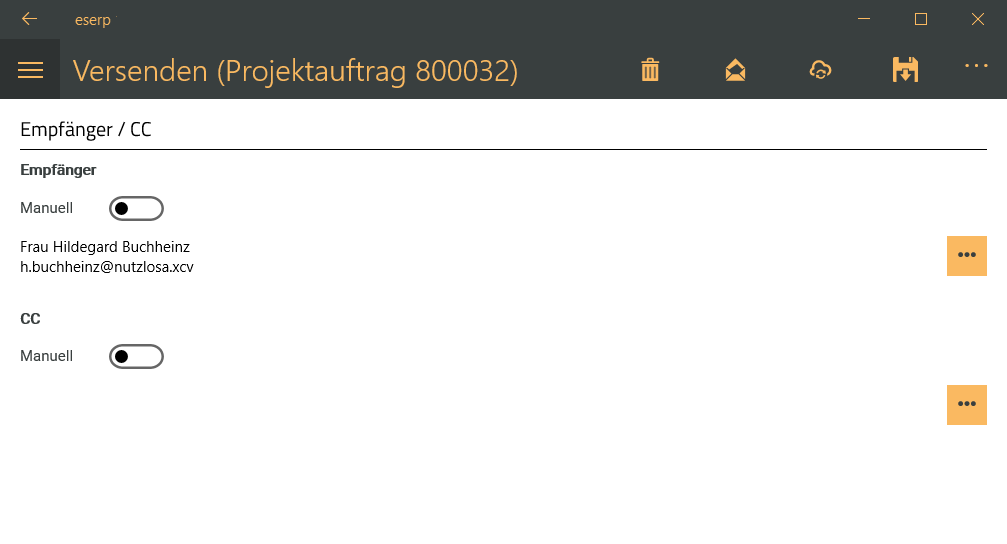Die Detailinformationen zu einem Arbeitsbericht können Sie über folgende Aktionen aufrufen:
-
Über den Menüpunkt Arbeitsberichte | Arbeitsberichte einen Eintrag in der Liste antippen / anklicken. Siehe auch Arbeitsberichte verwalten.
-
Aus einem Vorgang (Auftrag etc.) das Register
 Arbeitsberichte öffnen und einen Eintrag in der Liste antippen / anklicken.
Arbeitsberichte öffnen und einen Eintrag in der Liste antippen / anklicken.
esmobile Customizing
Die nachfolgenden Grafiken / Screenshots zeigen die Formulare / Masken in der Basis-Ansicht.
Sie können Formulare und Felder über das Customizing ein- bzw. ausblenden, die Beschriftungen anpassen und Pflichtfelder festlegen. Eine individuelle Anpassung ist im esweb unter Einstellungen | Mobile Center | Layout möglich.
Unterschriebener Arbeitsbericht
Soll ein Mitarbeiter zum Beispiel in der Lage sein, alle Arten von Arbeitsberichten zu bearbeiten bzw. anzulegen, benötigt er die folgenden Berechtigungen.
-
Buchhaltung | Arbeitsberichte | Wochenberichte
-
Buchhaltung | Arbeitsberichte | Aufträge - Arbeitsberichte
-
Buchhaltung | Arbeitsberichte | Arbeitsbericht erfassen (nur eigene)
-
Buchhaltung | Arbeitsberichte | Arbeitsbericht erfassen (auch fremde)
Bereich 'Details'
BerichtNr.
Hier wird die Arbeitsberichtsnummer angezeigt.
Negative Vorgangsnummern
Noch nicht synchronisierte Vorgänge erhalten eine negative Vorgangsnummer (zum Beispiel Arbeitsberichtnummer -1), erst beim Abgleich mit dem Server wird eine Vorgangsnummer aus den Nummernkreisen vergeben.
Hier wird der zugeordnete Auftrag mit Auftragsnummer und Auftrags-Matchcode angezeigt.
Matchcode
Tragen Sie im Feld Matchcode einen aussagekräftigen Suchbegriff für den Arbeitsbericht ein. Wird ein Arbeitsbericht direkt und nicht aus einem Auftrag angelegt, wird als Vorgabe der Matchcode nach dem Muster [Vorname Nachname des angemeldeten Benutzers] @ [Wochentag], [Tag]. [Monat] [Jahr] [aktuelle Uhrzeit].
Klaus Spitzenverkäufer @ Montag, 9. Mai 2022 11:29
Der Matchcode des Arbeitsberichts kann zum Beispiel vom Auftrag als Vorgabe übernommen werden, eine individuelle Änderung ist noch möglich. Die Einstellungen zum Matchcode finden Sie im esweb unter Einstellungen | Allgemein | Arbeitsbericht - Allgemein mit der Option Matchcode aus Auftrag.
Belegnr.
Das Feld Belegnummer dient zur Eingabe einer eigenen Belegnummer (zum Beispiel Nummerierung des Arbeitsbericht-Vordrucks). Diese wird nicht aus einem Nummernkreis gezogen, sondern kann von Hand eingegeben werden.
Arbeitsort
Im Feld Arbeitsort kann die Arbeitsstelle genauer beschrieben werden. Dies dient nur zur Information.
Werte entfernen
Über die ![]() Schaltfläche rechts neben einem Feld können eingegebenen / vorbelegten Werte in einem Eingabe- / Auswahlfeld entfernt werden.
Schaltfläche rechts neben einem Feld können eingegebenen / vorbelegten Werte in einem Eingabe- / Auswahlfeld entfernt werden.
Scharfmeldung am / Scharfmeldung bei
In den Feldern für die Scharfmeldung können manuelle Eingaben erfolgen. Diese könnten zum Beispiel über kundenindividuelle Reports ausgewertet werden.
Bei der Zuordnung eines Auftrags wird automatisch das erste Gewerk des Auftrags (das Gewerk mit der Nummer 1) eingetragen.
Sofern mehrere Gewerke im Auftrag angelegt sind, können Sie ein anderes Gewerk über das Drop-down-Feld auswählen.
Anlage funktionsbereit
Aktivieren Sie diese Option, wenn keine weiteren Arbeiten an der Anlage erforderlich sind.
Besteht kein Bedarf oder Möglichkeit den Arbeitsbericht unterschreiben zu lassen, aktivieren Sie diese Option, der Arbeitsbericht wird dann mit dem Vermerk Ohne Unterschrift gespeichert.
Ist kein Versand des Arbeitsberichtes erforderlich, aktivieren Sie diese Option.
Bei aktivierter Option wird der Arbeitsbericht in der Arbeitsberichtsliste (Arbeitsberichte | Arbeitsberichte) bei Nutzung der Funktion ![]() Alle versenden nicht verschickt.
Alle versenden nicht verschickt.
Bereich 'Bemerkung'
Bemerkung
Tragen Sie hier noch weitere Informationen zum Arbeitsbericht, zum Beispiel Absprachen mit dem Kunde oder Abrechnungshinweise ein.
Es besteht auch die Möglichkeit Textbausteine für häufig verwendete Bemerkungen anzulegen und diese im oberen Feld auszuwählen. Tippen / Klicken Sie anschließend auf die Schaltfläche Hinzufügen, der Inhalt des Textbausteins wird in das Bemerkungsfeld übernommen. Sie können weitere Textbausteine auswählen und hinzufügen, diese werden an den Cursor-Position angefügt.
Welche Textbausteine im Arbeitsbericht ausgewählt werden können, legen Sie über die Textkategorie je Auftragsart unter Einstellungen | Buchhaltung | Arbeitsbericht | Einstellungen | Arbeitsberichte - Bereich 'Infotextkategorien' fest.
Textbausteine können unter Einstellungen | Allgemein | Allgemein | Referenzen | Textbausteine angelegt und bearbeitet werden. Einem Textbaustein kann eine Textkategorie zugeordnet werden.
Textkategorien werden unter Einstellungen | Allgemein | Allgemein | Referenzen | Textkategorien definiert.
![]() Memotexte anzeigen
Memotexte anzeigen
Mit der ![]() Schaltfläche können Sie sich einen Memotext (Info etc.) anzeigen lassen.
Schaltfläche können Sie sich einen Memotext (Info etc.) anzeigen lassen.
Bereich ' Arbeitszeiten'
Arbeitszeiten'
Im Bereich ![]() Arbeitszeiten werden die zum Arbeitsbericht erfassten Arbeitszeiten angezeigt.
Arbeitszeiten werden die zum Arbeitsbericht erfassten Arbeitszeiten angezeigt.
Sie auch Register Arbeitszeiten
Bereich ' Installiertes Material'
Installiertes Material'
Im Bereich ![]() Installiertes Material werden die zum Arbeitsbericht erfassten Materialien / Artikel angezeigt.
Installiertes Material werden die zum Arbeitsbericht erfassten Materialien / Artikel angezeigt.
Sie auch Register Materialien
Register ' Geliefert'
Geliefert'
Auf diesem Register wird für den Vorgang geliefertes Material zur Übernahme aufgelistet.
Siehe auch Register Geliefert
Register ' Rücknahme'
Rücknahme'
Es besteht die Möglichkeit im Rahmen eines Arbeitsberichtes Komponenten / Positionen einer Anlage zurückzunehmen.
Siehe auch Register Rücknahme
Register ' Übersicht'
Übersicht'
Über das Register ![]() Übersicht wird ein Arbeitsbericht abgeschlossen.
Übersicht wird ein Arbeitsbericht abgeschlossen.
Es wird eine Vorschau des Arbeitsberichtes angezeigt, der mit dem Kunden besprochen werden kann. Zusätzlich wird ein Fenster zum Unterschreiben des Arbeitsberichtes geöffnet.
Nach der Unterschrift ist der Arbeitsbericht abgeschlossen und es sind keine Änderungen an den Arbeitszeiten und Materialbuchungen mehr möglich.
Siehe auch Register Übersicht
Funktionen Arbeitsberichte
Über die Symbolschaltfläche am unteren Ende der esmobile-App haben Sie Zugriff auf die jeweiligen Funktionen des aktuellen Formulars / Moduls.
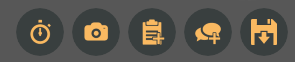
Je nach Plattform (Windows / iOS) und Bildschirmgröße können einige Symbole / Icons ausgeblendet sein.
iOS App Apple iPad
iOS App Apple iPhone
-
 (iOS-App)
(iOS-App)Wischen Sie in diesem Fall nach Links, um die weiteren Symbole auf der rechten Seite zu erreichen.
-
 (Windows-App)
(Windows-App)Sind mehr Symbole vorhanden als angezeigt werden können, wird unterhalb der Symbole eine Scrollbar / Bildlaufleiste angezeigt. Bei gedrückter linker Maustaste kann die Leiste bedient werden.
![]() Windows
Windows
In der Windows Version der esmobile-App können Sie sich die Bedeutung / Beschriftung der Symbolschaltfläche anzeigen lassen, in dem Sie den Mauszeiger über die Schaltfläche führen. Nach kurzer Zeit wird die Beschriftung oberhalb der Schaltfläche angezeigt.
 Schnellzeiterfassung
Schnellzeiterfassung
Mit der Schnellzeiterfassung ist die unkomplizierte Dokumentation von Fahrt- und Arbeitszeiten für einen Auftrag möglich.
Für die Schnellzeiterfassung ist es erforderlich, dass dem Benutzer die Berechtigung Buchhaltung | Arbeitsberichte | Arbeitsberichte erfassen (nur eigene) und / oder Buchhaltung | Arbeitsberichte | Arbeitsberichte erfassen (auch fremde) zugewiesen wurde.
Ablauf Zeiterfassung
Im nachfolgenden Beispiel wird die Schnellzeiterfassung genutzt, um die Fahrtzeit zur Baustelle, die Arbeitszeit auf der Baustelle und Fahrtzeit für den Rückweg zu dokumentieren.
Es kann nur eine Schnellzeiterfassung aktiv sein.
Ist bereits eine Schnellzeiterfassung gestartet worden und die Schnellzeiterfassung wird in einem anderen Auftrag geöffnet, erhalten Sie einen Hinweis, dass die Schnellzeiterfassung bereits für einen anderen Auftrag aktiv ist.
Die Screenshots zeigen die Eingabeformulare für einen Benutzer mit Basis-Berechtigungen (Techniker / Monteur).
Schnellzeiterfassung
-
Zum Start der Schnellzeiterfassung tippen / klicken Sie auf die Schaltfläche
 Schnellzeiterfassung.
Schnellzeiterfassung. Ist bereits ein Arbeitsbericht für den Vorgang vorhanden, wird die Arbeitsberichtnummer und der Arbeitsbericht Matchcode sind bereits eingetragen.
Ist kein Arbeitsbericht vorhanden, wird beim Abschluss der Schnellzeiterfassung ein Arbeitsbericht angelegt.
-
Wählen Sie eine Lohnart aus.
Für die Anzeige und Auswahl der Lohnart ist die Berechtigung 383 - Arbeitsberichte Lohnarten bestimmen erforderlich.
Werte entfernen
Über die
 Schaltfläche rechts neben einem Feld können eingegebenen / vorbelegten Werte in einem Eingabe- / Auswahlfeld entfernt werden.
Schaltfläche rechts neben einem Feld können eingegebenen / vorbelegten Werte in einem Eingabe- / Auswahlfeld entfernt werden. -
Beim ersten Start der Schnellzeiterfassung haben Sie die Auswahl zwischen Beginn Fahrt und Beginn Arbeit.
Erfassung der Uhrzeiten
Die Zeiterfassung kann über die Schaltflächen mit den jeweiligen Symbolen erfolgen, es wird dann die aktuelle Uhrzeit mit Berücksichtigung des Minutenintervalls eingetragen.
Alternativ können Sie über die Schaltfläche Manuell die Uhrzeiten über die Uhrzeitauswahl unter Berücksichtigung des Minutentakts manuell eingetragen werden, solange die Arbeitszeit noch nicht gespeichert (angelegt) wurde.
Pausen können während der Fahrtzeit und während der Arbeitszeit erfasst werden, siehe auch Pausen erfassen
-
Möchten Sie die Fahrtzeit zur Baustelle protokollieren, tippen / klicken Sie auf die Schaltfläche Beginn Fahrt.
Die Uhrzeit vom Fahrtbeginn wird erfasst, dabei wird der zentrale Minutenintervall berücksichtigt.
Arbeitszeittakt / Minutenintervall
Die Taktung der Arbeitszeiten wird zentral im esweb unter Mobile Center | Einstellungen - Bereich 'Arbeitsbericht' mit der Einstellung Minutenintervall Arbeitszeiten festgelegt.
-
An der Baustelle angekommen, öffnen Sie erneut die Schnellzeiterfassung.
Tippen / Klicken Sie auf die Schaltfläche Beginn Arbeit um die Arbeitszeiterfassung zu starten.
Die Fahrtzeiterfassung wird damit abgeschlossen und der Arbeitsbeginn wird eingetragen.
-
Pausenzeiten können über die Schaltflächen Beginn Pause und Ende Pause erfasst werden.
-
Nach Beendigung der Arbeit, öffnen Sie noch einmal die Schnellzeiterfassung. Hier haben Sie nun die Auswahl zwischen Ende Arbeit und Abschließen (ohne Fahrt).
-
Ende Arbeit
Tippen / Klicken Sie auf diese Schaltfläche, wenn Sie noch die Rückfahrt erfassen möchten. Mit dem Ende der Arbeit wird die Zeiterfassung für die Fahrt gestartet. Erst wenn das Ende der Rückfahrt gesetzt wird, kann die Schnellzeiterfassung abgeschlossen werden.
-
Abschließen (ohne Fahrt)
Ist die Zeiterfassung für die Rückfahrt nicht notwendig, kann die Schnellzeiterfassung über diese Schaltfläche abgeschlossen werden. Es wird ein Arbeitsbericht mit der aufgezeichneten Fahrt- und Arbeitszeit erstellt.
-
-
Tippen / Klicken Sie auf die Schaltfläche Ende Arbeit um die Arbeitszeiterfassung zu beenden.
Die Differenz aus Beginn Arbeit und Ende Arbeit ergibt die geleistete Arbeitszeit.
-
Nach Beendigung der Fahrt, öffnen Sie noch einmal die Schnellzeiterfassung. Hier haben Sie nun die Auswahl zwischen Ende Fahrt und Abschließen.
-
Ende Fahrt
Tippen / Klicken Sie auf diese Schaltfläche, um das Ende (Uhrzeit) der Fahrt zu setzen. Mit dem Ende der Fahrt wird die Schnellzeiterfassung abgeschlossen und ein Arbeitsbericht für den Auftrag mit der aufgezeichneten Fahrt- und Arbeitszeit erstellt.
-
Abschließen (ohneFahrt)
Soll die letzte Fahrtzeit doch nicht berücksichtigt werden, kann die Schnellzeiterfassung über diese Schaltfläche abgeschlossen werden. Es wird ein Arbeitsbericht mit der aufgezeichneten Fahrt- und Arbeitszeit erstellt.
Ist bereits ein Arbeitsbericht vorhanden, wird die Arbeitszeit diesem hinzugefügt.
Gibt es keinen offenen Arbeitsbericht wird automatisch einer erstellt. Sind offene Arbeitsberichte vorhanden, werden diese zur Auswahl angezeigt. Wählen Sie einen bestehenden Arbeitsbericht aus oder legen Sie einen neuen Arbeitsbericht an.
Nachdem der Arbeitsbericht lokal mit einer temporären Arbeitsberichtnummer (negative Arbeitsberichtnummer) angelegt wurde, wird dies durch eine Meldung angezeigt.
Tippen Sie auf OK um die Meldung zu bestätigen.
Der lokal angelegte Arbeitsbericht wird bei der nächsten Synchronisation an den Server übertragen und erhält beim Speichern eine Arbeitsberichtnummer aus den Nummernkreisen.
-
-
Die erfassten Arbeitszeiten werden noch einmal zur Übersicht angezeigt.
Über die Schaltfläche Gehe zu können Sie den Arbeitsbericht öffnen.
Über die Schaltfläche Neue Arbeitszeit können Sie die nächste Schnellzeiterfassung starten.
Manuelle Änderungen
Über die Schaltfläche Manuell ist es jederzeit möglich Änderungen an den gestoppten Fahrt- und Arbeitszeiten vorzunehmen, zum Beispiel wenn ein Schritt vergessen wurde zu starten oder zu stoppen. Änderungen sind möglich solange die Arbeitszeit noch nicht abgeschlossen worden ist.
Schnellzeiterfassung verwerfen
Sollen die erfassten Werte der Schnellzeiterfassung nicht verwendet werden, klicken / tippen Sie auf die Schaltfläche Schnellzeiterfassung verwerfen. Nach einer Sicherheitsabfrage wird die Schnellzeiterfassung dann beendet ohne die aufgezeichneten Fahrt- und Arbeitszeiten zu speichern.
Um Pausenzeiten zu erfassen, klicken Sie zuerst auf die Schaltfläche Beginn Pause. Nach Beendigung der Pause klicken Sie auf die Schaltfläche Ende Pause. Die Pausenzeit wird ermittelt und im Feld Pause eingetragen und der Wert wird entsprechend von der Arbeitszeit abgezogen.
Wird die Pausenzeit während einer Fahrt erfasst, wird die Pausenzeit, die innerhalb der Fahrtzeit lag im Feld Pause (Fahrt) eingetragen. Die Fahrtzeit wird um den im Feld Pause (Fahrt) eingetragen Wert reduziert.
 Arbeitszeit anlegen
Arbeitszeit anlegen
Zu einem Arbeitsbericht können mehrere Arbeitszeiten erfasst werden.
Tippen / Klicken Sie auf die Schaltfläche ![]() Arbeitszeit anlegen, um die Arbeitszeit Details zur Erfassung von Arbeitszeiten aufzurufen.
Arbeitszeit anlegen, um die Arbeitszeit Details zur Erfassung von Arbeitszeiten aufzurufen.
 Material anlegen
Material anlegen
Zu einem Arbeitsbericht oder einer Arbeitszeit können Materialien angelegt werden.
Im jeweiligen Vorgang kann dazu die Schaltfläche ![]() Material anlegen verwendet werden.
Material anlegen verwendet werden.
Es wird das Formular Neues Material geöffnet, siehe auch Material anlegen.
 Bericht versenden
Bericht versenden
Über diese Funktion können Sie einen Arbeitsbericht per E-Mail versenden (zum Beispiel an den Kunden). Zusammen mit dem Arbeitsbericht können Sie auch eFormulare versenden.
Speichern / Versenden
Nehmen Sie die Einstellungen vor und wählen einen Empfänger oder ggf. CC-Empfänger aus.
Tippen / Klicken Sie zum Speichern auf die ![]() Schaltfläche. Zum Versenden tippen / klicken Sie auf die
Schaltfläche. Zum Versenden tippen / klicken Sie auf die ![]() Schaltfläche.
Schaltfläche.
Bereich 'Empfänger'
In diesem Bereich legen Sie fest, an wem der Arbeitsbericht im Original (Empfänger) und an wen in Kopie (CC) versendet werden soll.
Empfänger
Über das ![]() Auswahlfeld können Sie einen Ansprechpartner, der dem Vorgang zugeordnet ist, als Empfänger auswählen.
Auswahlfeld können Sie einen Ansprechpartner, der dem Vorgang zugeordnet ist, als Empfänger auswählen.
Manuell
Durch Aktivieren der Option Manuell können Sie eine E-Mail-Adresse frei eintragen.
CC
Über das ![]() Auswahlfeld können Sie mehrere Ansprechpartner, die dem Vorgang zugeordnet sind, als Empfänger auswählen. Diese erhalten die E-Mail in CC.
Auswahlfeld können Sie mehrere Ansprechpartner, die dem Vorgang zugeordnet sind, als Empfänger auswählen. Diese erhalten die E-Mail in CC.
Sie können einzelne Ansprechpartner hinzufügen, indem Sie die ![]() Option hinter dem Ansprechpartner
Option hinter dem Ansprechpartner ![]() aktivieren. Nachdem Sie alle Ansprechpartner ausgewählt haben, tippen / klicken Sie auf die Schaltfläche Übernehmen.
aktivieren. Nachdem Sie alle Ansprechpartner ausgewählt haben, tippen / klicken Sie auf die Schaltfläche Übernehmen.
Es ist üblich, dass die Personen, die in CC (Carbon Copy oder Kohlepapierdurchschlag) stehen, die E-Mail lediglich zur Kenntnis erhalten. Die Empfänger und in CC können die E-Mail-Adressen der anderen lesen und wissen somit, wer die E-Mail noch bekommen hat.
Manuell
Durch Aktivieren der Option Manuell können Sie weitere E-Mail-Adressen frei eintragen.
Über die ![]() Schaltfläche können Sie jeweils eine weitere E-Mail-Adresse hinzufügen.
Schaltfläche können Sie jeweils eine weitere E-Mail-Adresse hinzufügen.
Werte entfernen
Über die ![]() Schaltfläche rechts neben einem Feld können eingegebenen / vorbelegten Werte in einem Eingabe- / Auswahlfeld entfernt werden.
Schaltfläche rechts neben einem Feld können eingegebenen / vorbelegten Werte in einem Eingabe- / Auswahlfeld entfernt werden.
 Speichern
Speichern
Sichern Sie die Änderungen in diesem Formular über die ![]() Speichern-Schaltfläche.
Speichern-Schaltfläche.
Beim Speichern werden die lokalen Änderungen mit dem Server synchronisiert.