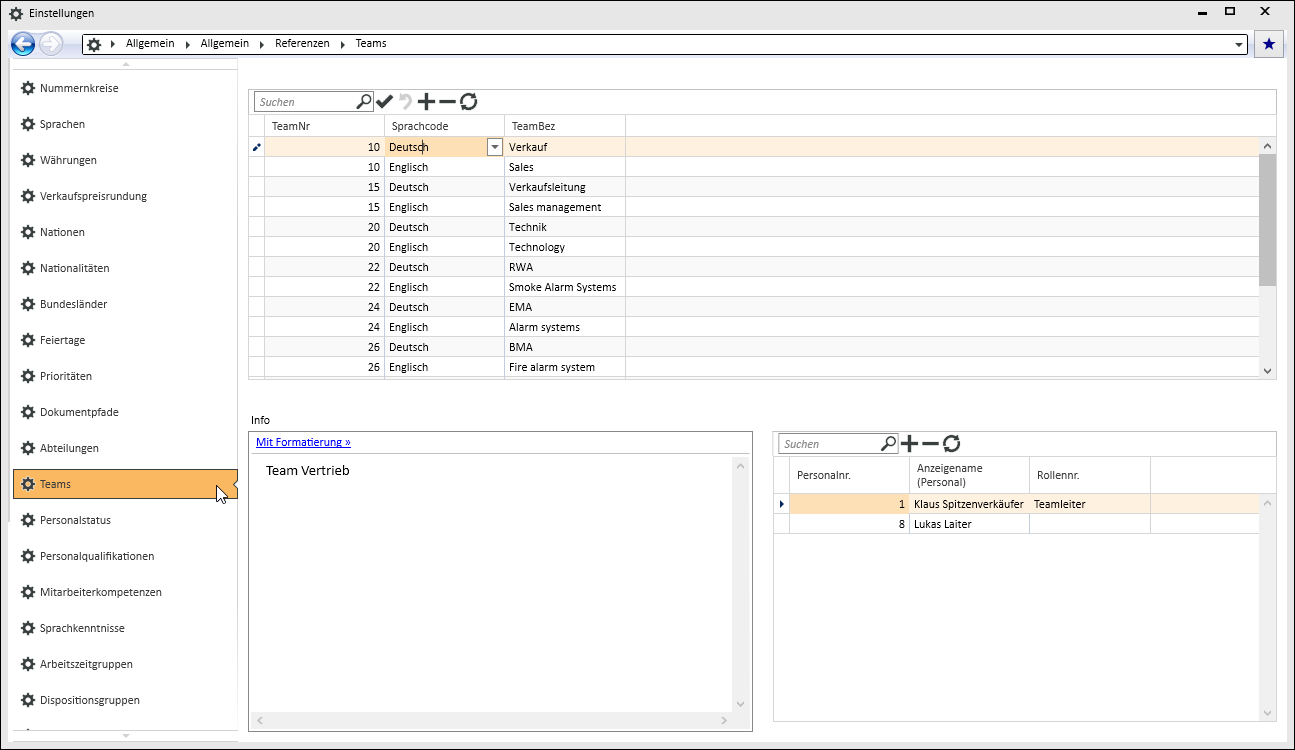Teams
Teams bilden neben den Abteilungen die Möglichkeit, Mitarbeiter zusammenzufassen. Insbesondere für die Personaleinsatzplanung ist der Einsatz von Teams zu empfehlen.
Ein Mitarbeiter kann mehreren Teams zugeordnet werden (Office | Personal | Details I - Bereich 'Teams').
In der oberen Tabelle erstellen Sie die Teams, in der unteren Tabelle können Sie zu jedem Team die zugehörigen Teammitglieder (Mitarbeiter aus dem Personalstamm) mit Ihrer Rolle zugeordnet werden.
Teamnr.
Vergeben Sie eine eindeutige Teamnummer.
Wenn Bezeichnungen in mehreren Sprachen hinterlegt werden, ist es erforderlich, dass die Kombination aus Teamnummer und Sprachcode eindeutig vergeben wird.
Bezeichnung (Teambezeichnung)
Die Bezeichnung des Teams wird an dieser Stelle nur angezeigt. Die eigentliche Teambezeichnung legen Sie im Bereich 'Teambezeichnungen' an.
Bereich 'Teambezeichnungen'
In diesem Bereich können Sie für jedes Team Bezeichnungen in verschiedenen Sprachen hinterlegen.
Sprachcode
Wählen Sie einen Sprachcode aus der Referenztabelle Sprachen aus. Der Sprachcode bezieht sich dabei auf die Sprache, die bei den Eintragungen im Feld Bezeichnung verwendet wird.
Für die Mehrsprachfähigkeit des Programms wird die Lizenz 0110340 Mehrsprachlabel benötigt.
Bezeichnung
Tragen Sie eine Bezeichnung gemäß dem eingestellten Sprachcode ein.
Bereich 'zugeordnetes Personal'
Personalnr / Name (Personal)
Wählen Sie einen Mitarbeiter aus dem Personalstamm aus, der dem markierten Team hinzugefügt werden soll.
Die Zuordnung kann auch im Personalstamm unter Office | Personal | Details I - Bereich 'Teams' erfolgen. Ein Mitarbeiter kann mehreren Teams zugeordnet werden.
Rollennr
Für jedes Teammitglied kann die Rolle (1 - Teamleiter oder 2 - Teammitglied) innerhalb des Teams ausgewählt werden.
Bereich 'Info'
Info
Hier können Sie allgemeine Informationen / Notizen zum Team hinterlegen.
Im Kopf des Fensters zum Bearbeiten der Texte (zum Beispiel Vortexte / Schlusstexte) werden Funktionen zur Textbearbeitung bereit gestellt, wenn Sie Mit Formatierung >> gewählt haben.
<< Ohne Formatierung
Verwenden Sie das Format << Ohne Formatierung, wenn Sie nur den Text ohne Formatierungen im Textfeld bearbeiten möchten.
Wechsel der Formate
Der Wechsel von der Auswahl Mit Formatierung >> in << Ohne Formatierung ist ohne weiteres möglich.
Beim Wechsel von der Auswahl Mit Formatierung >> in << Ohne Formatierung gehen die Formatierungen und eingefügte Elemente verloren, es wird eine entsprechender Hinweis angezeigt.
Kontextmenü
Zusätzlich zu den Funktionen in der Symbolleiste stehen bei der Auswahl Mit Formatierung >> auch noch weitere Funktionen im Kontextmenü innerhalb des Textfeldes bereit. Das Kontextmenü können Sie mit der rechten Maustaste aufrufen.
![]() Rückgängig
Rückgängig
Die letzte Aktion wird rückgängig gemacht.
![]() Wiederherstellen
Wiederherstellen
Die letzte Aktion wird wiederholt oder es wird der letzten Rückgängig-Schritt wiederhergestellt.
Zwischenablage
Die Funktionen für die Zwischenablage sind über das Kontextmenü im Textfenster erreichbar (rechte Maustaste).
Ausschneiden
Markierten Text ausschneiden und in die Zwischenablage übernehmen.
Kopieren
Markierten Text in die Zwischenablage kopieren.
Einfügen
Fügt Text aus der Zwischenablage in das Textfeld an Cursorposition ein.
Schrift
Im Bereich Schrift können Sie Text auf verschiedene Arten formatieren, darunter Größe, Farbe und vieles mehr.
Dieser Bereich steht nur zur Verfügung , wenn im Bereich Format die Auswahl Mit Formatierung >> gewählt wurde.
Schriftart
Wählen Sie eine der auf ihrem System installierte Schriftart aus.
Bei der Auswahl der Schriftart sollte berücksichtigt werden, dass diese auch auf allen PC zur Verfügung steht, auf denen eserp verwendet wird.
Schriftgröße
![]()
Gibt einen Schriftgrad in Punkt an. Wählen Sie in der Liste einen Schriftgrad aus. Um die Lesbarkeit für die meisten Dokumente und Benutzer sicherzustellen, verwenden Sie eine Größe von acht Punkten oder größer.
![]() Schriftfarbe
Schriftfarbe
Gibt die Farbe des markierten Texts an. Wählen Sie im Feld eine Farbe aus.
Textauszeichnung
Gibt die Textauszeichnung für den markierten Text an (zum Beispiel Fett oder kursiv).
![]() Fett
Fett
B -> Bold
![]() Kursiv
Kursiv
I -> Italic
![]() Unterstreichung
Unterstreichung
Gibt an, ob der markierte Text unterstrichen wird. Der Unterstrich hat dabei die gleiche Farbe wie die Schrift.
![]() Farbe der Textmarkierung
Farbe der Textmarkierung
Mit dieser Funktion können Sie den markierten Text farblich kennzeichnen, wie mit einem Textmarker angestrichen.
Absatz
In dem Bereich Absatz legen Sie die Textausrichtung und Aufzählungen / Listenformate fest.
Ausrichtung
![]() Links
Links
Wählen Sie Links aus, damit der Text linksbündig mit rechtem Flatterrand ausgerichtet wird (oder drücken Sie die Tastenkombination STRG + L).
![]() Zentriert
Zentriert
Wählen Sie Zentriert aus, damit der Text mit linkem und rechtem Flatterrand zentriert wird (STRG + E).
![]() Rechts
Rechts
Wählen Sie Rechts aus, damit der Text rechtsbündig mit linkem Flatterrand ausgerichtet wird (STRG + R).
![]() Blocksatz
Blocksatz
Wählen Sie Blocksatz aus, damit der Text links- und rechtsbündig ausgerichtet und Leerraum zwischen den Wörtern hinzugefügt wird (STRG + J).
Aufzählungszeichen
Verwandeln Sie Textzeilen in eine Aufzählung, indem Sie den Text markieren und dann auf ![]() Listenpunkte oder
Listenpunkte oder ![]() Nummerierung auswählen. Jede Zeile oder jeder Absatz wird in der Liste zu einem Aufzählungszeichen.
Nummerierung auswählen. Jede Zeile oder jeder Absatz wird in der Liste zu einem Aufzählungszeichen.
Bei der Auswahl Nummerierung wird eine fortlaufende Ziffer voran gestellt, bei der Auswahl Listenpunkte ein Aufzählungszeichen.
Seitenansicht
Um die Ansicht eines Vortextes / Schlusstextes zu kontrollieren, können Sie die Seitenansicht als Vorschau verwenden. Über die Seitenansicht kann der Text auch gedruckt werden.
![]() Seitenumbruch
Seitenumbruch
Nur für Vortexte / Schlusstexte verfügbar
Sie können über diese Schaltfläche einen manuellen Seitenumbruch an der aktuellen Textstelle einfügen STRG + Return.
Zur Kontrolle der Seitenumbrüche können Sie die Seitenansicht nutzen.
Textbaustein einfügen
Nur für Vortexte / Schlusstexte verfügbar
Öffnet ein Fenster zur Auswahl eines Textbaustein aus. Wird ein Textbaustein nicht in der Liste zur Auswahl angezeigt, überprüfen Sie die Textkategorie des jeweiligen Textbaustein und der zugeordneten Vorgangsart. Die Textkategorien für die Vor- und Schlusstexte könnten unter Einstellungen | Projekt | Kalkulation | Einstellungen | Texte eingestellt werden.
Textbausteine können unter Einstellungen | Allgemein | Allgemein | Referenzen | Textbausteine angelegt und bearbeitet werden. Einem Textbaustein kann eine Textkategorie zugeordnet werden.
Textkategorien werden unter Einstellungen | Allgemein | Allgemein | Referenzen | Textkategorien definiert.
![]() Speichern
Speichern
Mit der ![]() Schaltfläche speichern Sie die Änderungen im Text.
Schaltfläche speichern Sie die Änderungen im Text.