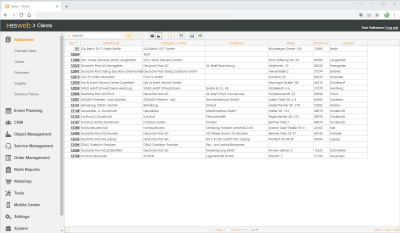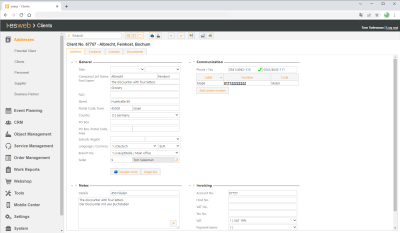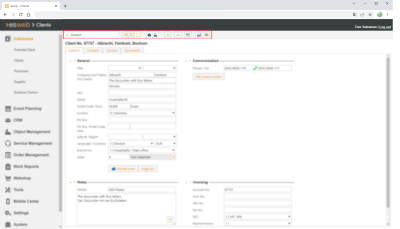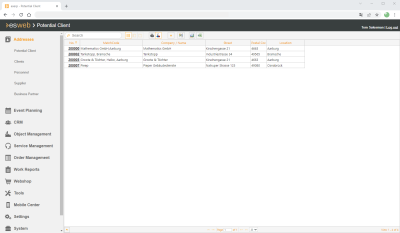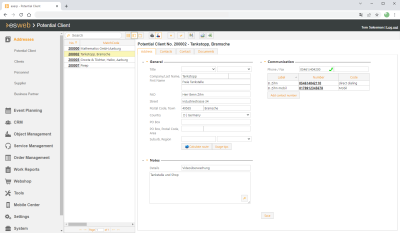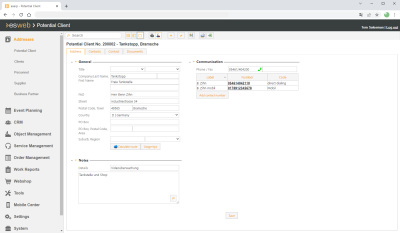Clients
This menu command allows access to the client data sets in eserp.
Office | Clients | View clients or Office | Clients | View clients (own only) authorization is required for this menu command.
Also see esoffice -> Office | Clients.
Table view display of clients
Detail view of one client
You can create new clients using the  button in the toolbar.
button in the toolbar.
Office | Cclients | Create new client authorization is required to create new clients.
Toolbar functions
Various functions are provided in the toolbar / menu bar.
Not all of the functions will be available in every module.
Icon meanings
 Search function
Search function
Full text search in all displayed fields. The search starts as soon as the first character is entered.
 Layout: Table view (grid)
Layout: Table view (grid)
Displays the data sets as a table view.
 Layout: Table (grid) and details
Layout: Table (grid) and details
Displays the data in a compact table view on the left and the marked data set in the detail view.
The detail view will display different tabs depending on the data set. The data is arranged on these tabs by topic.
The data in a data set can only be edited in the detail view.
 Layout: Detail view
Layout: Detail view
Displays one data set as a detail view.
The detail view will display different tabs depending on the data set. The data is arranged on these tabs by topic.
The data in a data set can only be edited in the detail view.
 Office branch filter: Current office branch
Office branch filter: Current office branch
The office branch filter is shown if you have a license for the optional Office branches module.
Also see Office branches
General | Office branches | Office branches authorization is required for display of the office branch filter.
General | Office branches | View all office branches authorization is required to view all office branches.
If this filter is activated, only those data sets that are assigned to the current office branch will be displayed.
The basic function of the office branch filter is described under Office branch filter.
 Office branch filter: Own office branches
Office branch filter: Own office branches
The office branch filter is shown if you have a license for the optional Office branches module.
Also see Office branches
General | Office branches | Office branches authorization is required for display of the office branch filter.
General | Office branches | View all office branches authorization is required to view all office branches.
If this filter is activated, only those data sets for all the office branches assigned in the personnel master data to the logged in user will be displayed.
Also see
-
Assign main office branch
eserp - Office | Personnel | Details I - 'Office branches' area
-
Assign further office branches
eserp - Office | Personnel | Details I - 'Other office branches' table
The basic function of the office branch filter is described under Office branch filter.
 Create new record
Create new record
Creates a new data set, for example a new client or potential client.
The display switches to the detail view so that you can enter the data, and a unique number is drawn from the number ranges for the data set.
The number range code used will depend on the type of data set that was created.
The KUN number range is used for clients.

 Save data set
Save data set
Saves the changes made in the data set currently open for editing, including newly created data sets.
A check is made to see that all the necessary fields (Required fields) have been completed.
If data is missing from the required fields, the data set cannot be saved and a corresponding message is displayed.
 Edit layout (customizing)
Edit layout (customizing)
The optional esweb Customizing module allows you to adjust the forms in esweb, for example by hiding fields or moving them to a different position.
It is also possible to adjust the table view (grid) by showing / hiding columns, changing column headers and the column order.
You can find more information on this under Customizing (edit layout).
 Report (print)
Report (print)
Enables printout of data using previously assigned Microsoft Reporting Services (MSRSS) reports.
Reports must be registered for the corresponding entry points in eserp for reports to be used.
Also see eserp - Settings | General | Reports | References | Registration.
 Export
Export
It is possible to export the data that is displayed in various lists in esweb. Various formats can be selected for this.
This function can also be used in connection with filters so that you can export very specific information.
Use the Activate export function option under Settings | General | Parameter - General area in the esweb settings to specify whether the export function is displayed in esweb.
This is described under Excel export