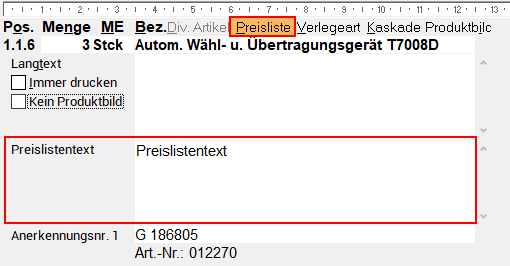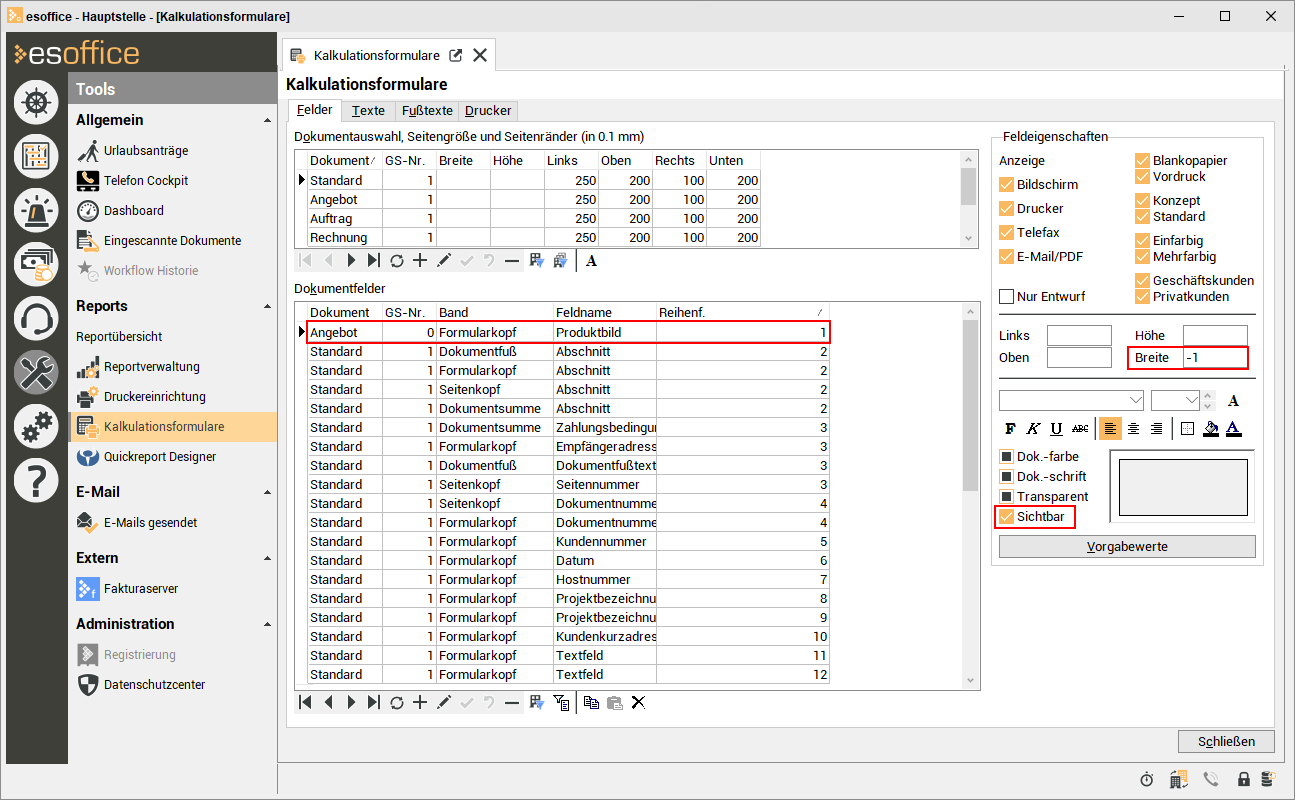Positionseditor
Um den Positionseditor zu öffnen, klicken Sie in der Kalkulationsmappe auf dem Register Tabelle doppelt auf eine Position (Artikel).
Mit dem Positionseditor können auch der Vortext / Schlusstext bearbeitet werden.
Ob der Vortext / Schlusstext im RichText Editor oder dem Positionseditor aufgerufen wird, legen Sie über die Einstellung Vor- und Schlußtext im Positionseditor anzeigen unter Einstellungen | Persönlich fest.
Optionen / Funktionen
Oberhalb der Positionsanzeige stehen Ihnen folgende Funktionen / Optionen zur Verfügung:
Navigator
Mit dem Navigator kann man sich durch die Positionen der Kalkulation bewegen, ohne den Positionseditor zu schließen. Außerdem stehen alle weiteren Funktionen des Navigators zur Verfügung (Bearbeiten, Speichern, Änderungen verwerfen).
Die Option Neue Seite bewirkt einen Seitenumbruch vor der Position, auf welcher der Positionseditor steht.
Seitenumbruch im Text einfügen
Sie können einen erzwungenen Seitenumbruch mit Eingabe des Textes \page einfügen.
Kalk. m. Eink. / Mat.-Verk. m. Loh
Mit den Feldern Kalkulation mit Einkaufspreis (Kalk. m. Eink.) und Materialverkaufspreis mit Lohnanteil (Mat.-Verk. m. Loh) können diese Parameter für die ausgewählte Position verändert werden (siehe Register Kalkulationsmappe | Parameter).
Miete 1 / Miete 2 m. Lohn
Im Positionseditor gibt es die Optionen Miete 1 und Miete 2 m. Lohn, über die angegeben werden kann, ob der Lohn in der Miete eingerechnet wurde. Die Werte werden bei einer Neukalkulation der Miete automatisch entsprechend der eingestellten Mietparameter gesetzt.
Bei den Darstellungsoptionen Nur Lohnpreis ausweisen und Miete 1 ausweisen bzw. Miete 2 ausweisen wird kein Lohn ausgewiesen, wenn die Felder für alle ausgewiesenen Mieten markiert sind.
Preise nicht ausweisen
Ist die Option Preise nicht ausweisen aktiviert, dann werden für die Position keine Preise ausgewiesen / gedruckt. Eine Berechnung erfolgt dennoch, so lange es sich nicht um alternative Positionen handelt.
Rabatt ausweisen
Soll ein Rabatt für diese Position für den Kunden ausgewiesen werden, aktivieren Sie diese Option.
Alternativ (Alt.)
Im Positionseditor gibt es ein Auswahlfeld Alt., über das die einzelnen Artikelarten Alternativartikel, Artikel bauseits vorhanden, Preis nach Aufwand (und Optionaler Artikel) unabhängig von der Artikelartnummer der Position gesetzt werden können.
Über die Zuweisung dieser Artikelarten hier im Positionseditor verliert der Artikel nicht seine in der Tabelle eingestellte Konfiguration (Kaskadenvater nur Hülle, kein Rabattartikel, Kaskadenkind ohne Preis,...) und der Einzelpreis wird damit nicht falsch ausgewiesen bzw durch einen Kalkulationslauf überschrieben.
Zusätzlich stehen auch noch die beiden Artikelarten Selbst kalkulieren und Nur Einheitspreis zur Verfügung.
Positionen
Menge / Mengeneinheit (ME) / Bezeichnung 1 (Bez.)
Menge, Mengeneinheit sowie Bezeichnung 1 und Bezeichnung 2 können hier verändert werden.
Langtext
Der Langtext eines Artikels kann verändert werden.
Seitenumbruch im Langtext einfügen
Sie können einen erzwungenen Seitenumbruch mit Eingabe des Textes \page einfügen.
Außerdem ist es möglich, den Langtext unabhängig von der gewählten Darstellungsoption immer zu drucken (Option Immer drucken).
Wart.-Min.
Hier wird die Wartungszeit in Minuten anzeigt. Wenn der Wert geändert wird, dann wird beim Speichern der Position der Wartungspreis ggf. gemäß den Konditionen für Wartung (mit Zeit) neu berechnet.
Preisliste
Die Schaltfläche Preisliste zeigt den Preislistentext des Artikels als weitere Information an. Durch nochmaliges Anklicken der Schaltfläche Preisliste wird die erweiterte Anzeige wieder geschlossen.
Verlegeart
Mit Hilfe der Schaltfläche Verlegeart gelangen Sie in ein extra angefügtes Fenster im Positionseditor. Dort können Sie über das DropDown Feld eine von Ihnen angelegte Verlegeart auswählen. (Angelegt werden Verlegearten unter
Kaskade
Durch Betätigen der Schaltfläche Kaskade geht das nachfolgende Teilfenster auf. Mit seiner Hilfe können Sie den angelegten Artikel noch weiter unterteilen und zugehörige Artikel/ Leistungen anlegen.
Wird der Positionseditor bei einem schon kaskadierten Artikel geöffnet, so wird automatisch die Kaskaden-Listenansicht angezeigt.
Pos.
Positionsnummer (Pos.) des eingegebenen Artikels / Leistung (siehe Kalkulationsmappe | Parameter - Standard Option Vollautom. Positionsnummern-Vergabe).
Menge
Menge des Artikels / Leistung pro Mengeneinheit.
Beim Drucken und Buchen einer Kalkulation, mit einem leeren Datenfeld Menge bei einer oder mehreren Positionen (Wert weder 0 noch 1), wird dieses leere Datenfeld immer als Menge 0 betrachtet und auch dementsprechend gebucht und gedruckt. Somit wird gewährleistet, dass ein Betrag in einem Ausdruck gleich den gebuchten Werten ist.
Wenn die Textbreite der Menge einer Position größer als die dafür vorgesehene Spaltenbreite ist, dann werden für diese Position die Menge und die Mengeneinheit getrennt durch ein Leerzeichen linksbündig dargestellt. Außerdem wird dadurch die Artikelbezeichnung 1 ggf. nach rechts eingerückt. Darüber hinaus wird in diesem Falle die Überschrift ME nicht mehr dargestellt.
Einh.(eit)
Hier wird die Mengeneinheit des Artikels aus dem Artikelstamm angezeigt.
Art.-Nr.
Artikelnummer des Artikels / der Leistung.
Kat.-Nr. und Kat.-Art.-Nr.
In der Liste mit den Kalkulationspositionen (Register Kalkulationmappe | Tabelle und Positionseditor) sind standardmäßig die zwei schreibgeschützten Spalten Kat.-Nr. (Katalog-Nummer) und Kat.-Art.-Nr. (Katalog Artikelnummer) sichtbar.
Wird ein Artikel aus einem Materialkatalog eingefügt, zeigen diese Felder die Nummer des Materiakataloges sowie die entsprechende Artikelnummer aus dem Materialkatalog an.
Bezeichnung 1 und 2
Hier wird die Artikelbezeichnung, Bezeichnung der Leistung oder die Art der Position, wie zum Beispiel Titel, Los oder Zwischensumme angezeigt und können editiert werden.
VDS und BHE-Nr.
Hier werden diese Anerkennungsnummern aus dem Artikelstamm angezeigt, vorausgesetzt dem Artikel sind entsprechende Informationen zugeordnet worden.
EK-Liste
Anzeige des Einkaufspreises aus dem Artikelstamm. Diese Angabe steht in Verbindung mit der Spalte EK.-Rab..
Der Einkaufspreis gemäß Liste kann nur bei einem Diversen Artikel geändert werden.
Für die Anzeige der Einkaufspreise ist die Berechtigung ist Berechtigung 82 - Material EK sehen erforderlich.
Bei einer Kalkulation können Einkaufspreise vom Benutzer nur noch geändert werden, wenn die Berechtigung 751 - Einkaufspreise in Kalkulation ändern zugewiesen wurde.
Ist diese nicht vergeben, werden die Einkaufspreise auf nur lesen gesetzt.
Im Dialog Einkaufspreise pflegen sind dann außerdem nur noch die Kalkulationsarten Nur Parameter neu zuweisen, Einkaufspreise aus den Artikelstammdaten neu laden und Einkaufspreise online neu laden verfügbar.
EK.-Rab.
In dieser Spalte wird ein eventueller Nachlass / Rabatt auf den Einkaufspreis angezeigt. Diese Angabe bezieht sich auf die Differenz von der Kalkulation zur Liste.
Hier kann der prozentuale Wert auch gegebenenfalls geändert werden. Der neue Wert wird in der Spalte EK-Preis angezeigt.
EK-Preis
Einkaufspreis eines Artikels. Einkaufspreise werden nur bei entsprechender Berechtigung angezeigt (ohne Berechtigung bleibt das Feld leer).
An dieser Stelle kann nur geändert werden, wenn der Benutzer dazu berechtigt ist oder wenn es sich um einen Niederlassungsartikel handelt.
Cu-Auf.
In diesem Feld wird der Kupferaufschlag auf die jeweiligen Artikel angezeigt, sofern bei den Artikeln mit Kupferaufschlägen gearbeitet wird.
Ek.Einh.
In diesem Feld wird die Preiseinheit vom Register Artikel | Artikel / Leistungen | Lieferanten – Preise angezeigt.
Ma.Ek.Fremd
In dieser Spalte wird pro Position eventuell der Materialeinkaufspreis für Fremdleistungen hinterlegt.
Lo.Ek.Fremd
In dieser Spalte wird pro Position eventuell der Lohneinkaufspreis für Fremdleistungen hinterlegt.
Für weitere Informationen im Umgang mit den Fremdleistungswerten, sehen Sie bitte auch bei den Beschreibungen zur Schaltfläche Kalkulationslauf nach.
Auf.-Kz.
In dieser Spalte kann aus der Liste ein Aufschlagwert ausgewählt werden, der dann zur Kalkulation in das Aufschlagfeld eingetragen wird. Diese Liste wird in den Artikel-Referenzen unter Aufschlaggruppen angelegt.
Aufschlag
Das Feld Aufschlag stellt die prozentuale Differenz zwischen dem Einkaufspreis und dem Marktpreis dar. Dieses Feld kann manuell bearbeitet werden, wenn auf dem Register Parameter die Option Kalkulation mit Einkaufspreis aktiviert ist.
Kalk. Ek.
Unter Einstellungen | Allgemein | Kalkulation I - Kalkulation gibt es die Option Mit kalkulatorischem Einkaufspreis.
Wird die Option Mit kalkulatorischem Einkaufspreis aktiviert, wird unter Einstellungen | Referenzen - Artikel | Artikelreferenzen | Kunden-Rabattgruppen in der Liste die Spalte Abschlag Kalkulatorischer EK. angezeigt. In der Kalkulationsmappe | Tabelle, im Positionseditor (Kaskade) und in den Listen eine nur lesbare Spalte Kalk. Ek. für den kalkulatorischen Einkaufspreis angezeigt.
Beim Hinzufügen eines Artikels wird der Betrag in der Spalte Kalk. Ek. wie folgt berechnet und gespeichert:
Betrag = <Verkaufspreis 1 für Material gemäß Artikelstamm> - Rundung(<Verkaufspreis 1 für Material gemäß Artikelstamm> * <Abschlag Kalkulatorischer Ek. gemäß Kunden-Rabattgruppe des Artikels> / 100)
Listenpreis
Zeigt den Listenpreis (Verkaufspreis) an.
Auswahl des Verkaufspreises (Listenpreis)
Sind für den Kunden spezifische Preise vorhanden, dann werden beim Hinzufügen eines Artikels aus dem Artikelstamm die Verkaufspreise gemäß folgender Logik / Reihenfolge ausgewählt:
-
Wenn ein kundenspezifischer Preis vorhanden ist, dann wird dieser als Vorgabe für Material, Lohn, Miete 1, Wartung und die Rabattsätze gewählt.
-
Wenn ein gruppenspezifischer Preis (Preisgruppe) vorhanden ist, dann wird dieser als Vorgabe für Material, Lohn, Miete 1, Wartung und die Rabattsätze gewählt.
-
Wenn zusätzlich die Option Kunden-Rabattgruppen unter Office | Kunden | Faktura | Konditionen / Preise - Kundenrabatte aktiviert ist und ein Datensatz für den Artikel existiert und kein Kunden - oder gruppenspezifischer Preis (Preisgruppe) vorhanden ist, dann wird dieser als Vorgabe für die Rabattsätze gewählt.
-
Ansonsten werden die Werte aus dem Artikelstamm bzw. Kalkulation gewählt. Dabei wird die Auswahl, die auf dem Register Kalkulationsmappe | Parameter - Listenpreis eingestellt wurde, berücksichtigt.
Der Dialog Verkaufspreis auswählen wird immer angezeigt, wenn für einen Artikel verschiedene Preise zur Verfügung stehen.
Die Option Kundenspezifischer Rabatt und Gruppenspezifischer Rabatt schließen sich gegenseitig aus.
Wenn ein kundenspezifischer Rabatt gefunden wird hat, dieser im Standard Vorrang vor dem gruppenspezifischen Rabatt.
Siehe auch Office | Kunden | Faktura | Konditionen / Preise - Kundenrabatte
Beim Setzen der Werte werden für Nullwerte immer die entsprechenden Daten aus dem Artikelstamm bzw. der Kalkulation verwendet.
Ma. Rab. Liste u. Ma-Rab.
Bei den Artikel-Referenzen unter Einstellungen | Referenzen - Artikel | Artikelreferenzen | Kunden-Rabattgruppen in der Liste gibt es die Spalte Maximalrabatt Material.
Hier auf dem Register Kalkulationsmappe | Tabelle und im Positionseditor (Kaskade) in den Listen gibt es die nicht bearbeitbare Spalte Ma.Rab.L..
Beim Hinzufügen eines Artikels wird der Wert in dieser Spalte gleich dem bei der Preisfindung ermitteltem Materialrabatt gesetzt.
Auf dem Register Kalkulationsmappe | Tabelle und im Positionseditor (Kaskade) in den Listen wird in der Spalte Ma.-Rab. eine Auswahlliste mit Rabattstufen beginnend bei 5 % bis zum Maximalrabatt für Material gemäß Kunden-Rabattgruppe des Artikels (maximal 100 %) in Schritten von 5 % angezeigt.
Diese Liste dient nur zur Information und als Auswahlhilfe, manuell kann weiterhin ein davon unabhängiger Wert eingegeben werden, der auch größer als der eingestellte Maximalrabatt für Material sein kann.
Marktpreis
Hier wird der Verkaufspreis für Material vor einem möglichen Rabattabzug angezeigt. Dieser Wert kann an dieser Stelle manuell überschrieben werden.
Ma.-Rab.
Im Feld Materialrabatt wird der positionsbezogene Rabatt für das Material angezeigt. Grundsätzlich wird der Wert von dem Register Kalkulationsmappe | Parameter - Rabatt für Material übernommen.
Pro Position kann der Rabatt dann jedoch verändert werden.
Vk-Preis
Zeigt den Verkaufspreis für Material der Position an. Der Wert kann überschrieben werden. Dieser Preis enthält eventuell schon den hinterlegten Ma.-Fremd.
Ma.-Fremd
In dieser Spalte wird pro Position der Materialverkaufspreis für Fremdleistungen hinterlegt.
Ges.-Mat.
In dieser Spalte wird der Gesamt-Materialpreis ausgewiesen. Er setzt sich zusammen aus Verkaufspreis * Menge.
Mo.-Kz.
Zeigt das Lohnkennzeichen für die Montage an.
Die Lohnkennzeichen für Montage / Technische Bearbeitung und die entsprechenden Stundensätze werden unter Einstellungen | Allgemein | Preise - Bereich 'Montage' festgelegt.
Die Verkaufspreise für die sechs Stundensätze können in der Kalkulationsmappe noch individuell auf dem Register Parameter im Bereich Montage / TB-Stundensätze festgelegt werden.
Mo.-Zeit
Hier wird die Montagezeit in Stunden oder Minuten (je nach Stand der Schaltfläche unten) angezeigt und kann geändert werden.
TB-Kz.
Zeigt das Lohnkennzeichen für die technische Bearbeitung (TB) an.
Die Lohnkennzeichen für Montage / Technische Bearbeitung und die entsprechenden Stundensätze werden unter Einstellungen | Allgemein | Preise - Bereich 'Montage' festgelegt.
Die Verkaufspreise für die sechs Stundensätze können in der Kalkulationsmappe noch individuell auf dem Register Parameter im Bereich Montage / TB-Stundensätze festgelegt werden.
TB-Zeit
Hier wird die Zeit für die Technische Bearbeitung in Stunden oder Minuten (je nach Stand der Schaltfläche unten) angezeigt und kann geändert werden.
Marktlohn
In dieser Spalte wird der Gesamtlohnpreis angezeigt, der sich aus Montagelohn (Marktmont.) und dem Lohn der technischen Bearbeitung (Markt-TB) zusammensetzt.
Lo.-Rab.
Im Feld Lohnrabatt wird der positionsbezogene Rabatt für den Lohn angezeigt.
Grundsätzlich wird der Wert von dem Register Kalkulationsmappe | Parameter - Rabatt für Lohn übernommen.
Pro Position kann der Rabatt dann jedoch verändert werden.
Vk.-Lohn
Bei gesetzter Option Materialverkaufspreise mit Lohnanteil (siehe Kalkulationsmappe | Parameter Rabatt für Material Option Materialverkaufspreise mit Lohnanteil) wird der Verkaufspreis für Lohn abhängig von den zugeordneten Lohnsatzschlüsseln (Montage und TB) berechnet und hier eingetragen. Der Wert kann überschrieben werden.
Lo.-Fremd
In dieser Spalte wird pro Position eventuell der Lohnverkaufspreis für Fremdleistungen hinterlegt.
Ges.-Lohn
In diesem Feld wird der Gesamtlohn angezeigt, der sich aus dem Verkaufs-Lohn (VK-Lohn) mal der Anzahl des Artikels ergibt.
Einzelpreis
Der Einzelpreis ist die Summe der Verkaufspreise für Material und Lohn.
Beachten Sie, dass bei eingeschalteter Darstellungsoption Rabatt als Summe ausweisen für die Summenbildung die Verkaufspreise vor einem möglichen Rabattabzug (also die Marktpreise) verwendet werden.
Gesamtpreis
Der Gesamtpreis ist das Produkt aus Einzelpreis und Menge.
Die beiden Felder Einzelpreis und Gesamtpreis können bearbeitet werden. Das bedeutet sie können direkt in der Tabelle geändert werden. Nach dem Abspeichern wird automatisch der Marktpreis für Material bzw. Verkaufspreis (VK-Preis) entsprechend angepasst.
Wurde als Artikelart ein Lohnartikel gewählt bzw. in den Darstellungsoptionen Nur Lohnpreise ausweisen eingestellt, so wird in der Tabelle auch nur der Marktpreis für Lohn aktualisiert und angepasst.
Siehe auch Darstellungsoptionen
Werden in der Kalkulationsmappe auf dem Register Tabelle und / oder dem Register Ansicht in den Kalkulationspositionen die Preise nicht angezeigt (oder 0,00) finden Sie unter Positionspreise in Kalkulationsmappe fehlen eine Beschreibung der möglichen Ursachen und deren Behebung.
Deckungsbeitrag (DB)
Hier wird der Deckungsbeitrag pro Position als Betrag dargestellt.
Deckungsbeitrag in Prozent (DB in %)
Hier wird der Deckungsbeitrag pro Position in Prozent angezeigt.
Kalkgr.
In dieser Spalte kann jedem Artikel eine frei zu vergebene Kalkulationsgruppe zugeordnet werden.
Der Kalkulationslauf kann auf eine Kalkulationsgruppe eingeschränkt werden. Im Auswahldialog werden nur die vorhandenen Kalkulationsgruppen, der in der Datenbank zu dieser Kalkulation gespeicherten Positionen angezeigt, aber im Eingabefeld kann jeder beliebige Wert eingetragen werden.
Lieferdatum
Hier kann ein Lieferdatum eingegeben werden, das später, wenn der Artikel bestellt wird, auf der Bestellung erscheint.
Lieferant
In dieser Spalte kann über das Auswahlfeld aus allen verfügbaren Lieferanten, die für diesen Artikel angelegt sind, ausgewählt werden. Ein Wechsel des Lieferanten für einen Artikel ist jederzeit möglich.
Wenn bei einer Position der Lieferant gewechselt wird, dann werden der Einkaufspreis gemäß Liste und der Einkaufspreis für Material bzw. für Lohn (bei einem Lohnartikel) gemäß Kalkulation neu zugewiesen, sowie der Nachlass vom Einkaufspreis beim alten Lieferanten auf 0 gesetzt. Alle anderen Preise bleiben davon unberührt.
LiefAng.Nr.
Im Dialog Einkaufspreise pflegen gibt es die Kalkulationsart Nur Parameter neu zuweisen und den Bereich Neu zuzuweisende Parameter mit dem Eingabefeld Lieferant-Angebotsnummer. Damit kann die Lieferant-Angebotsnummer allein oder zusammen mit der Pflege der Einkaufspreise zugewiesen werden.
Die Funktion Einkaufspreise pflegen kann über das Menü auf dem Register Kalkulationsmappe | Tabelle | Einkaufspreise pflegen aufgerufen werden.
Beim Buchen eines Auftrages werden die Lieferant-Angebotsnummern der Kalkulationspositionen in die Auftrags- und Bedarfspositionen übernommen. Die Nummer kann jedoch auch manuell in der Tabelle eingetragen werden.
Gewerk
Hier kann ein Gewerk eingetragen werden.
Mietgr.
Hier wird die im Artikelstamm hinterlegte Mietgruppe pro Artikel eingetragen. Dieses Feld kann bearbeitet werden. Wird mit Mietparametern gearbeitet, ändern sich beim Wechseln der Mietgruppe auch die jeweiligen Mietwerte des Artikels.
Miete 1
Zeigt das Mietentgelt für die Miete 1 der Position an. Der Wert kann überschrieben werden.
Ges.-Miete 1
Hier wird der kumulierte Wert der jeweiligen Position für den Mietwert 1 angezeigt.
Miete 2
Zeigt das Mietentgelt für die Miete 2 der Position an. Der Wert kann überschrieben werden.
Ges.-Miete 2
Hier wird der kumulierte Wert der jeweiligen Position für den Mietwert 2 angezeigt.
Wartung
Zeigt das Wartungsentgelt der Position an. Der Wert kann überschrieben werden.
Ges.-Wart.
Hier wird der kumulierte Wert der jeweiligen Position für die Wartungskosten angezeigt.
Wart.-Min.
Hier wird die Wartungszeit in Minuten anzeigt. Wenn der Wert geändert wird, dann wird beim Speichern der Position der Wartungspreis ggf. gemäß den Konditionen für Wartung (mit Zeit) neu berechnet.
Versicherung
Zeigt das Versicherungsentgelt der Position an. Der Wert kann überschrieben werden.
Ges.-Vers.
Hier wird der kumulierte Wert der jeweiligen Position für die Versicherungskosten angezeigt.
Die Miet-, Wartungs- und Versicherungsentgelte werden nur bei einem neu hinzugefügten Artikel oder bei gesetztem Parameter Neuberechnung vorhandener Marktpreise für Material automatisch, über die Schaltfläche Summen aktualisieren, neu berechnet.
Strom (mA)
In der Spalte wird die Stromaufnahme des Artikels in Milliampere angezeigt. Es wird wie üblich jeweils die Summe der Kaskade (Anzeigemodus) oder der Wert der einzelnen Position (Eingabemodus) dargestellt.
Konto, Kostenst. und Kostentr.
Diese Spalten sind nur dann sichtbar, wenn unter Einstellungen | Allgemein | Buchhaltung IBuchhaltung I die entsprechenden Einstellungen getroffen worden sind. In der Liste der Kalkulationspositionen werden die Konten für Material und Lohn über einen Dialog ausgewählt.
Mwst 2
Ist diese Option aktiviert, wird der entsprechende Artikel mit dem ermäßigten Mehrwertsteuersatz berechnet. Der ermäßigte Mehrwertsteuersatz wird unter Einstellungen | Allgemein | Buchhaltung II - Bereich 'Mehrwertsteuer' festgelegt.
Pers.-Nr.
Auswahlliste des Personals wird hier zur Anzeige gebracht. Die Zuordnung wird in der Provisionsabrechnung ausgewertet.
Beschaffungskostenzuschlag pro Einkaufspreis Preiseinheit (Prozent / Betrag).
Die Kosten für die Beschaffung von Artikeln können Sie in der Kalkulationsmappe an ihre Kunden weiter berechnen. Für die Berechnung des Zuschlags stehen verschiedene Berechnungsmethoden zur Auswahl.
Die grundsätzliche Berechnungsmethode wird unter Einstellungen | Allgemein | Kalkulation I - Bereich 'Kalkulation' in der Auswahl Beschaffungszuschlagsmodus festgelegt. Der hier eingestellte Modus ist für alle neu erstellten Kalkulationen gültig.
Unter Projekt | Kalkulation | Parameter - Erweitert in der Auswahl Beschaffungszuschlagsmodus können Sie einen Modus für die Berechnung von Beschaffungskosten für die aktuelle Kalkulationsmappe auswählen / ändern, wenn unter Einstellungen | Allgemein | Kalkulation I - Bereich 'Kalkulation' die Option Einstellungen | Allgemein | Kalkulation I - Bereich 'Kalkulation' aktiviert ist.
Folgende Auswahlmöglichkeiten stehen zur Verfügung
-
Ohne
Beim Beschaffungszuschlagsmodus Ohne wird der Beschaffungskostenzuschlag für alle Artikel in der Kalkulationsmappe auf 0 (Null) gesetzt und die beiden Spalten Zuschl.% und Zuschlag in den Listen auf dem Register Tabelle und im Positionseditor sind schreibgeschützt.
-
Lieferantenartikel
Beim Beschaffungszuschlagsmodus Lieferantenartikel wird der Beschaffungskostenzuschlag für alle Artikel jeweils gemäß den beim Lieferanten eingestellten Zuschlag für Beschaffung bezogen auf den Einkaufspreis für Material gemäß Liste (beim Hinzufügen eines Artikels oder Ändern der Berechnungsmethode bezogen auf den Einkaufspreis gemäß Artikelstamm) berechnet.
Wenn die Berechtigung Artikel inkl. Ek lesen nicht vorhanden ist, dann ist die Spalte Zuschl.% in der Liste auf dem Register Tabelle und im Positionseditor leer und schreibgeschützt. Wenn die Berechtigung Ek-Summen lesen nicht vorhanden ist, dann wird der Zuschlag bei den Endsummen (Listen-Fußzeile, Ergebnisse und Ergebnisreports) nicht einzeln angezeigt.
Bei dieser Methode wird beim Pflegen der Einkaufspreise mit der Option Einkaufspreise aus den Artikelstammdaten neu laden der Beschaffungskostenzuschlag ebenfalls gemäß Artikelstamm neu berechnet.
Bei dieser Methode sollte der Verkaufspreis nicht über den Einkaufspreis kalkuliert werden, da sonst der bereits im Einkaufspreis der Kalkulation enthaltene Beschaffungskostenzuschlag doppelt berechnet würde.
-
Artikelklassifizierung
Beim Beschaffungszuschlagsmodus Artikelklassifizierung wird der Beschaffungskostenzuschlag für alle Artikel jeweils über die Klassifizierung gemäß den beim Kunden bzw. bei der Klassifizierungsgruppe eingestellten Zuschlag für Beschaffung bezogen auf den Marktpreis für Material berechnet.
Bei dieser Methode wird bei einem Kalkulationslauf in der Kalkulationsmappe mit der Option Listenpreise neu laden oder Listenpreise und Rabatte neu laden sowie beim Ändern der Listenpreise der bereits erfassten Artikeln der Beschaffungskostenzuschlag ebenfalls gemäß Stammdaten neu berechnet.
Summenzeile
Hier werden die einzelnen Summen der jeweiligen Spalten aufgelistet.
Bei Losen, Titeln und Zwischensummen werden auch die Summen der Einkaufspreise gemäß Liste und Kalkulation, die des Verkaufspreises gemäß Liste für Material sowie die Summen der Montage- und Technischen Bearbeitungszeiten (TB) gemäß Kalkulation in der Summenzeile angezeigt.
In der folgenden Tabelle erhalten Sie weitere Informationen zu den Feldern in der Kalkulationstabelle / Positionseditor.
Einkauf
Feld bezieht sich auf die Einkauf der Kalkulationsposition.
Verkauf
Feld bezieht sich auf den Verkauf der Kalkulationsposition.
Material
Feld bezieht sich auf den Materialanteil der Kalkulationsposition.
Lohn
Feld bezieht sich auf den Lohnanteil der Kalkulationsposition.
|
Spalte |
Einkauf |
Verkauf |
Material |
Lohn |
Kann bearbeitet werden? |
Erklärung |
|---|---|---|---|---|---|---|
|
Ek.-Liste |
|
|
|
|
nein |
Einkaufspreis gemäß Artikelstamm |
|
Ek.-Rabatt |
|
|
|
|
ja |
Individueller Einkaufsrabatt des Lieferanten für diese Kalkulation |
|
Ek.-Preis |
|
|
|
|
ja |
Material-Einkaufspreis für die vorliegende Kalkulation Ek-Liste minus Ek.-Rabatt = Ek.Preis |
|
Cu.-Auf. |
|
|
|
|
nein |
Kupferzuschlag gemäß Grundeinstellungen |
|
Ma.Ek.Fremd |
|
|
|
|
ja |
Materialeinkaufspreis, falls der Artikel zum Beispiel durch einen Subunternehmer verbaut wird |
|
Lo.Ek.Fremd |
|
|
|
|
ja |
Lohneinkaufspreis, falls zum Beispiel der Artikel durch einen Subunternehmer verbaut wird |
|
Auf.Kz. / Aufschl. |
|
|
|
|
Prozentuale Differenz zwischen Einkaufspreis und Marktpreis |
|
|
Listenpreis |
|
|
|
|
nein |
Material-Verkaufspreis gemäß Artikelstamm |
|
Marktpreis |
|
|
|
|
ja |
Material-Verkaufspreis der vorliegenden Kalkulation |
|
Ma.-Rab.-L |
|
|
|
|
nein |
Anzeige des Materialrabatts gemäß Artikelstamm |
|
Ma.-Rab. |
|
|
|
|
ja |
Individueller Materialrabatt dieser Kalkulation, kann auch für die gesamte Kalkulation unter Parameter im Feld Rabatt für Material vorbelegt werden |
|
Vk.-Preis |
|
|
|
|
ja |
Marktpreis minus Material-Rabatt = Vk.-Preis |
|
Ma.-Fremd |
|
|
|
|
ja |
Material-Verkaufspreis, falls zum Beispiel das Material durch einen Subunternehmer zur verbaut wird |
|
Mo.-Kz. / Mo.-Zeit |
|
|
|
|
ja |
Mo.-Kz. Montage-Kennzeichen Die Lohnkennzeichen für Montage / Technische Bearbeitung und die entsprechenden Stundensätze werden unter Einstellungen | Allgemein | Preise - Bereich 'Montage' festgelegt.
Die Verkaufspreise für die sechs Stundensätze können in der Kalkulationsmappe noch individuell auf dem Register Parameter im Bereich Montage / TB-Stundensätze festgelegt werden.
Mo.-Zeit Angabe der Zeit, die für Montage dieser Position benötigt wird. |
|
Marktmont. |
|
|
|
|
nein |
Multiplikation von Mo.-Kz. mit Mo.-Zeit |
|
TB-Kz. / TB-Zeit |
|
|
|
|
ja |
TB.Kz. Kennzeichen für technische Bearbeitungszeit (TB), also Dienstleistungen, die über die eigentliche Montage hinaus bei der Installation des Artikels notwendig sind (zum Beispiel Konfiguration einer Steuereinheit).
Die Lohnkennzeichen für Montage / Technische Bearbeitung und die entsprechenden Stundensätze werden unter Einstellungen | Allgemein | Preise - Bereich 'Montage' festgelegt.
Die Verkaufspreise für die sechs Stundensätze können in der Kalkulationsmappe noch individuell auf dem Register Parameter im Bereich Montage / TB-Stundensätze festgelegt werden. In den Artikel-Referenzen festgelegter Stundensatz für bestimmte Dienstleistungen. TB-Zeit Notwendige Zeit für die technische Bearbeitung (TB) |
|
Markt-TB |
|
|
|
|
nein |
Multiplikation von TB.-Kz. (zugeordneter Stunndensatz) mit TB.-Zeit |
|
Marktlohn |
|
|
|
|
ja |
Gesamtlohnpreis, der sich aus Montage-Lohn (Marktmont.) und dem Lohn der technischen Bearbeitung (Markt-TB) zusammensetzt |
|
Lo.-Rab. |
|
|
|
|
ja |
Prozentualer Rabatt auf den Lohn |
|
Vk.-Lohn |
|
|
|
|
ja |
Marktlohn abzüglich Lohn-Rabatt (Lo.-Rab.) |
|
VK.-Mont. |
|
|
|
|
nein |
Marktmont. abzüglich Lohn-Rabatt (Lo.-Rab.) |
|
Vk.-TB |
|
|
|
|
nein |
Markt-TB abzüglich Lohn-Rabatt (Lo.-Rab.) |
|
Lo.-Fremd |
|
|
|
|
ja |
Verkaufspreis für durch Subunternehmer ausgeführte Dienstleistungen |
|
Ges.-Lohn |
|
|
|
|
ja |
Summe aus allen Dienstleistungen abzüglich Lohnrabatten und zuzüglich aller Fremdleistungen |
|
Ges.-Mont. |
|
|
|
|
nein |
Montage-Anteil am Ges.-Lohn in Euro |
|
Ges.-TB |
|
|
|
|
nein |
Gesamt Technische Bearbeitung Technischer Bearbeitung-Anteil am Ges.-Lohn in Euro |
|
Einzelpreis |
|
|
|
|
ja |
Verkaufspreis: Summe aus Lohn-Verkaufspreis (VK-Lohn) und Material-Verkaufspreis |
|
Gesamtpreis |
|
|
|
|
ja |
Einzelpreis multipliziert mit der Anzahl |
Artikel hinzufügen
Zum Hinzufügen stehen mehrere Möglichkeiten zur Verfügung. Sie können die Funktionen des Navigators nutzen oder die nebenstehende Schaltfläche nebst Eingabefeld. Durch das Anklicken der Schaltfläche Artikelnummer wird das Auswahlkriterium des Feldes, das unter der Schaltfläche steht, verändert.
Folgende Eingabekriterien für das Feld sind unter anderem möglich:
-
Artikelnummer
-
Matchcode
-
EAN-Nr. (EAN
 Der Begriff European Article Number wird heute nur noch als Akronym EAN verwendet und bezieht sich auf den Strichcode aus der EAN/UPC-Symbologie.
Früher wurde mit EAN auch die enthaltene global eindeutige Artikelnummer bezeichnet, die 2009 in Global Trade Item Number (GTIN) umbenannt wurde.[2] Trotz der Umbenennung hat sich die Bezeichnung EAN im Sprachgebrauch als Synonym für den Strichcode (EAN) sowie die enthaltene Identifikation (GTIN) erhalten. / GTIN
Der Begriff European Article Number wird heute nur noch als Akronym EAN verwendet und bezieht sich auf den Strichcode aus der EAN/UPC-Symbologie.
Früher wurde mit EAN auch die enthaltene global eindeutige Artikelnummer bezeichnet, die 2009 in Global Trade Item Number (GTIN) umbenannt wurde.[2] Trotz der Umbenennung hat sich die Bezeichnung EAN im Sprachgebrauch als Synonym für den Strichcode (EAN) sowie die enthaltene Identifikation (GTIN) erhalten. / GTIN Die Global Trade Item Number (GTIN) ist eine aus dem GS1-System (vormals EAN-System) stammende Identifikationsnummer, mit der Handelseinheiten ausgezeichnet werden können. GS1 stellt ein weltweit eindeutiges Identifikationssystem zur Verfügung und hat weite Verbreitung in der Wirtschaft, um Waren, Dienstleistungen, Lokationen, Transporteinheiten etc. zu identifizieren. GTIN ist die aktuelle Bezeichnung für die bis 2005 gebräuchliche European Article Number (EAN). In der Praxis wird die GTIN meist mit dem Strichcode, in dem die Nummer kodiert wird, gleichgesetzt. Die GTIN ist eine weltweit eindeutige Identifikationsnummer.)
Die Global Trade Item Number (GTIN) ist eine aus dem GS1-System (vormals EAN-System) stammende Identifikationsnummer, mit der Handelseinheiten ausgezeichnet werden können. GS1 stellt ein weltweit eindeutiges Identifikationssystem zur Verfügung und hat weite Verbreitung in der Wirtschaft, um Waren, Dienstleistungen, Lokationen, Transporteinheiten etc. zu identifizieren. GTIN ist die aktuelle Bezeichnung für die bis 2005 gebräuchliche European Article Number (EAN). In der Praxis wird die GTIN meist mit dem Strichcode, in dem die Nummer kodiert wird, gleichgesetzt. Die GTIN ist eine weltweit eindeutige Identifikationsnummer.) -
Warengruppe
-
Bezeichnung
-
Warennummer
Nun können Sie im Eingabefeld die zugehörigen Angaben Ihres Artikels direkt eingeben und der ausgewählte Artikel wird hinzugefügt durch Betätigen der Enter-Taste. Als weitere Möglichkeit steht Ihnen der Artikel-Suchassistent zur Verfügung (sofern voreingestellt). Aufgerufen wird er durch Doppelklick in das Eingabefeld (Funktionsweise siehe Thema Artikelauswahlassistent) oder über das ![]() Auswahlfeld.
Auswahlfeld.
Über die Schaltfläche Kopieren besteht zudem die Möglichkeit weitere Artikel in die Kaskade zu kopieren. Dabei wird nach Betätigung der Schaltfläche Kopieren das Fenster der Kalkulationspositionsauswahl geöffnet.
Beim Betätigen der Schaltfläche Kopieren wird das Fenster Kalkulationspositionen auswählen geöffnet. Am Kopf des Fensters haben Sie die Durchsuchen Funktion. Hier können Sie in allen Feldern einer Kalkulation suchen. Es werden allerdings nicht alle Felder in der Liste angezeigt.
Selbstverständlich können Sie auch Kalkulationspositionen aus der derzeit geöffneten Kalkulation übernehmen.
In diesem Dialog werden auch die Kalkulationen angezeigt, bei denen die eigene Personalnummer als Kalkulator eingetragen ist.
Das Formular besteht aus drei Registern:
Ein vorher eingestelltes Layout der Spalten kann in allen drei Registern über das Kontextmenü (rechte Maustaste über dem Spaltenkopf)m gespeichert werden. Somit wird dieses Layout jedes Mal wieder geladen, wenn dieser Dialog aufgerufen wird. Damit entfällt ein unnötiges Einstellen bei jedem Aufruf des Dialoges.
Zusätzlich wird bei dem Register Kalkulationen auch noch die Sortierreihenfolge automatisch gesetzt, vorausgesetzt Sie haben eine ausgewählt.
Register 'Kalkulationen'
Hier werden alle Kalkulationen (ähnlich wie in der Kalkulationsverwaltung) aufgelistet. Beim Anklicken der Schaltfläche Hinzufügen werden alle Positionen der Kalkulation, in der aktuell markierten Kalkulationsposition in der Liste, der bestehenden Kalkulation hinzugefügt. Selbstverständlich können auch mehrere Titel bzw. Positionen markiert und dann auf einmal hinzugefügt werden.
Wenn die bestehende Kalkulation noch keine Kalkulationspositionen und zusätzlichen Dienstleistungen enthält, dann werden beim Hinzufügen mit aktivierter Option Parameter übernehmen (Param. übern.) zusätzlich zu den normalen Positionen auch die Parameter und zusätzlichen Dienstleistungen der ausgewählten Kalkulation kopiert. Es werden dabei auch die weiteren Auftragsdaten sowie die weiteren Adressen berücksichtigt.
Werden Kalkulationen mit der Option Parameter übernehmen (Param. übern.) kopiert, so werden auch die internen Variablen mit aktualisiert. Dies betrifft unter anderem auch die eingetragenen Personaldaten des Verkäufers etc.
Über die beiden Schaltflächen Akt. Kunde und Akt. Kalkulation werden weitere fest vorgegebene Selektionskriterien angewendet. Mit Hilfe der Schaltfläche Akt. Kunde werden alle Kalkulationen des aktuellen Kunden angezeigt. Über die Schaltfläche Akt. Kalkulation haben Sie die Möglichkeit sich die Positionen der aktuellen Kalkulationsmappe anzeigen zu lassen.
Beim Kopieren von Kalkulationen bzw. Kalkulationspositionen in eine neu erstellte Kalkulation, welche als Auftrag gebucht werden soll, wird bei aktivierter Option Parameter übernehmen (Param. übern.) im Artikelauswahlassistenten eine etwaige Lagernummer aus dem Ursprungskalkulation nicht mit übernommen.
Sie erhalten immer eine neue Lagernummer aus dem Nummernkreis, wenn Sie die Option Lager erstellen bei Auftragsbuchung unter Einstellungen | Allgemein | Lager II - Bereich 'Auftragslager' aktiviert haben.
Darüber hinaus wird beim Kopieren einer Kalkulation mit der Option Parameter übernehmen (Param. übern.) die Hostnummer aus der Ursprungskalkulation nicht mit übernommen.
Register 'Titel'
Hier werden alle Titel der Kalkulation, die auf dem Register Kalkulationen markiert ist, angezeigt.
Beim Anklicken der Schaltfläche Hinzufügen wird der aktuell markierte Titel mit allen zugehörigen Positionen der bestehende Kalkulation hinzugefügt. Durch Aktivieren der Option Nur Lose können auch wahlweise nur Lose angezeigt werden.
Register 'Positionen'
Hier werden alle Positionen des Titels oder des Loses, der auf Register Titel markiert ist, angezeigt.
Beim Anklicken er Schaltfläche Hinzufügen wird die aktuell markierte Position, mit allen zugehörigen untergeordneten Positionen in die bestehende Kalkulation hinzugefügt. Durch Aktivieren der Option Kask. Artikel auflösen können auch wahlweise alle untergeordneten Positionen angezeigt werden.
Verschieben
Mit der Schaltfläche Verschieben lassen sich Kalkulationspositionen innerhalb einer Kalkulation an jeden beliebigen Ort neu einordnen.
Die Verschieben-Funktion kann nur bei aktivierten Filter über die Schaltfläche Akt. Kalkulation verwendet werden.
Sollen also Artikel (einer oder mehrere) innerhalb einer Kalkulation mit Hilfe der Schaltfläche Verschieben neu positioniert werden, müssen sie zuerst mit der Strg-Taste und der linken Maustaste markiert werden.
Klicken Sie die Position mit der linken Maustaste an, vor die diese Artikel eingefügt werden sollen.
Betätigen Sie nun die Schaltfläche Verschieben erfolgt eine Abfrage, ob die markierten Positionen verschoben werden sollen.
Bestätigen Sie nun diese Abfrage, erfolgt das eigentliche Verschieben. Nach erfolgreicher Transaktion erscheint nun ein weiteres Informationsfenster.
Beim Bestätigen dieses Informationsfensters werden die Kalkulationspositionen in der Kalkulationsbearbeitung neu sortiert.
Damit ist das Verschieben von Positionen innerhalb einer Kalkulation abgeschlossen.
Wird nur eine Kalkulationsposition verschoben, erscheinen die oben erwähnten Fenster allerdings nicht.
Optionen
Immer im Vordergrund
Mit dem Aktivieren der Option Immer im Vordergrund bleibt dieses Fenster geöffnet, auch wenn Sie wieder in die Kalkulationsbearbeitung wechseln.
Parameter übernehmen
Bei aktivierter Option werden bestimmte Parameter aus der Ursprungskalkulation übernommen.
Wenn die bestehende Kalkulation noch keine Kalkulationspositionen und zusätzlichen Dienstleistungen enthält, dann werden beim Hinzufügen mit aktivierter Option Parameter übernehmen (Param. übern.) zusätzlich zu den normalen Positionen auch die Parameter und zusätzlichen Dienstleistungen der ausgewählten Kalkulation kopiert. Es werden dabei auch die weiteren Auftragsdaten sowie die weiteren Adressen berücksichtigt.
Werden Kalkulationen mit der Option Parameter übernehmen (Param. übern.) kopiert, so werden auch die internen Variablen mit aktualisiert. Dies betrifft unter anderem auch die eingetragenen Personaldaten des Verkäufers etc.
Folgende Werte werden bei aktivierter Option nicht übernommen:
Beim Kopieren von Kalkulationen bzw. Kalkulationspositionen in eine neu erstellte Kalkulation, welche als Auftrag gebucht werden soll, wird bei aktivierter Option Parameter übernehmen (Param. übern.) im Artikelauswahlassistenten eine etwaige Lagernummer aus dem Ursprungskalkulation nicht mit übernommen.
Sie erhalten immer eine neue Lagernummer aus dem Nummernkreis, wenn Sie die Option Lager erstellen bei Auftragsbuchung unter Einstellungen | Allgemein | Lager II - Bereich 'Auftragslager' aktiviert haben.
Darüber hinaus wird beim Kopieren einer Kalkulation mit der Option Parameter übernehmen (Param. übern.) die Hostnummer aus der Ursprungskalkulation nicht mit übernommen.
Auftragspositionen zuordnen
Die Option Auftragspositionen zuordnen wird bei der Auswahl einer anderen Kalkulation zum selben Auftrag automatisch aktiviert.
Sobald die Option Auftragspositionen zuordnen aktiviert ist, wird beim Hinzufügen von Positionen die Zuordnung zur gewählten Position der Quell-Kalkulation (PosIdNr) beibehalten. Wenn die Option aktiviert ist, wird beim Hinzufügen von Positionen das Feld PosIdNr mit übernommen.
Sofern an dieser Stelle gewünscht, kann bei Bedarf die Option deaktiviert werden. Damit würde dann immer eine neue PosIdNr vergeben werden, die keine Zuordnung zur Quell Kalkulation hat. Diese Logik ist für den Anwendungsfall verfügbar, wenn ein Lieferschein oder eine Rechnung zu einem bestehenden Auftrag gebucht werden soll.
Mit Bauvorhaben (Mit Bauvorh.)
Wenn diese Option aktiviert ist, wird die Bauvorhaben-Nummer der ausgewählten Kalkulation übernommen. Wenn der aktuellen Kalkulation bereits ein Bauvorhaben zugewiesen ist, wird vorher eine entsprechende Sicherheitsabfrage angezeigt.
Mit Nebenkosten (Mit Neb.kost)
Bei aktivierter Option werden die bei den Artikeln kalkulierten Nebenkosten mit übernommen.
Beim Kopieren einer Kalkulation mit Nebenkosten werden zuvor vorhandene Nebenkosten gelöscht.
Die Funktionsweise ist dabei die gleiche wie weiter oben unter Schaltfläche Kopieren beschrieben.
Produktbild
Mit Hilfe der Schaltfläche Produktbild haben Sie die Möglichkeit, den einzelnen Artikeln Bilder zuzuordnen.
Klicken Sie im Menü Datei | Importieren an. Es erscheint daraufhin ein weiteres Fenster, in dem Sie das von Ihnen einzufügende Bild suchen und übernehmen können.
Öffnen Sie die Bilddatei durch Doppelklick oder durch Eintragung des Bildnamens ins Feld Dateiname und Betätigen der Öffnen Schaltfläche. Das Bild wird nun automatisch ins Fenster Produktbild übernommen und angezeigt.
Wird das Fenster durch Anklicken der Schaltfläche Schließen beendet, so wird dem Artikel das eingefügte Bild zugeordnet und abgespeichert.
Sollen die Produktbilder mit ausgedruckt werden, ist es erforderlich noch einige Änderungen unter Tools | Kalkulationsformulare - Texte vorgenommen werden, siehe auch Dokumentfelder / Band -> Produktbild.
Das Dokumentfeld Produktbild wird mit den folgenden Eigenschaften bei den gewünschten Dokumenten (zum Beispiel Angebot und Auftrag) definiert.
-
Rufen Sie den Menüpunkt Tools | Kalkulationsformulare | Felder auf.
-
Legen Sie in der Liste Dokumentfelder mit der
 Schaltfläche im Navigator ein neues Feld an.
Schaltfläche im Navigator ein neues Feld an. -
Legen Sie folgende Eigenschaften für das Feld fest:
-
Dokument = Angebot
-
GS-Nr. = 0 (=Alle Geschäftsstellen)
-
Band = Formularkopf
-
Feldname = Produktbild
-
Reihenfolge = vergibt das Programm automatisch
-
-
In den Feldeigenschaften stellen Sie folgendes ein:
-
Breite = Hiermit legen Sie die Breite des Produktbildes fest.
-
Breite 0 = Bild wird in Originalgröße dargestellt;
Das Bild behält seine natürliche Breite (die natürliche Breite von Bitmap und JPEG-Bildern ergibt sich aus der Pixelbreite und der gespeicherten Auflösung. Wenn die gespeicherte Auflösung 0 ist, dann wird die Bildschirmauflösung 96dpi verwendet)
-
Breite-1 = Bild wird auf volle Seitenbreite vergrößert, Seitenverhältnis des Bildes wird beibehalten.
-
-
Sichtbar = Aktivieren Sie die Option Sichtbar (=Alle Geschäftsstellen)
-
Beim Ausdruck wird das Produktbild eines Artikels nach den Preisen eines Artikels gedruckt, sofern das Dokumentfeld Produktbild vorhanden ist.
Siehe auch Produktbild wird nicht angezeigt
Über die Darstellungsoption Keine Produktbilder kann die Ausgabe von Produktbildern in einer Kalkulationsmappe für alle Positionen deaktiviert werden.
Siehe auch Darstellungsoptionen