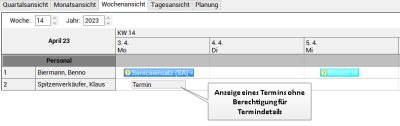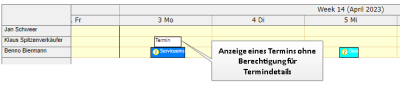Anzeige / Legende
Die ![]() /
/ ![]() Schaltfläche öffnet und schließt rechts neben den Terminen folgendes Fenster:
Schaltfläche öffnet und schließt rechts neben den Terminen folgendes Fenster:
Hier können für die Anzeige entsprechende Filter gesetzt werden zum Beispiel Team oder Disp.Gr. (Dispositionsgruppe).
In der Regel können nur die Teams ausgewählt werden, denen der angemeldete Benutzer zugeordnet ist
Teams werden unter Einstellungen | Referenzen - Office | Personalreferenzen | Teams angelegt.
Ein Mitarbeiter kann auf dem Register Office | Personal | Details I mehreren Teams zugeordnet werden.
Mit der Berechtigung Terminkalender - Alle Teams anzeigen können alle Teams ausgewählt werden.
Leere Teams werden hingegen nicht angezeigt.
Personal sortieren nach
Neben der Mitarbeiterselektion kann ebenfalls die Sortierreihenfolge festgelegt werden. Hier kann die Personalliste nach der festgelegten Sortiernummer, dem Nachnamen, der Abteilung sowie der Personalnummer dargestellt werden.
Direkt darunter kann der angezeigte Zeitraum der Tagesansicht eingestellt werden.
Feiertage
In der Farblegende werden unter anderem die Feiertage des gewählten Ausschnitts mit angezeigt.
Halten Sie den Mauszeiger auf das Datum eines Feiertages, wird der Name des Feiertags in einem Dialogfenster angezeigt.
Quickinfo / Hint
Die Quickinfo (Beschreibung, Aktivitätsart) zu einem Termin wird als Hint und in der Statuszeile sofort sichtbar angezeigt, ohne dass erst in die Liste geklickt werden muss. Dies geschieht sowohl in der Monatsansicht als auch in der Wochen- und Tagesansicht.
Terminansichten
Um eine gute Übersicht der Darstellung zu ermöglichen, lässt sich die Tabellenansicht über die verschiedenen Register weiter einschränken. Zur Auswahl stehen hier vier Terminansichten.
Quartalsansicht
In dieser Ansicht wird das ausgewählte Quartal angezeigt, welches in Kalenderwochen die einzelnen Monate aufteilt.
Monatsansicht
Sie passt sich in der Breite dem gewählten Monat an. Sie kann also zwischen 28 bis 31 Tage breit sein.
Wochenansicht
Ihre Breite beträgt 7 Tage und beginnt immer am Montag.
Tagesansicht
In der Tagesansicht sehen sie den ausgewählten Tag immer auf der vollen Breite. Die genauen Zeiten eines Termins werden dabei nicht in den Beschreibungstext übernommen, sondern können in der Statuszeile (oder im aufgeblendeten Hint) abgelesen werden.
Navigation in den Terminansichten
Über die einzelnen Monatsreiter am Kopf des Fensters kann die Anzeige der Kalenderübersicht bestimmt werden. Zusätzlich gibt es je eine Vor und ein Zurück-Schaltfläche, mit der monatsweise die Anzeige geändert werden kann.
Beim Anklicken einer Schaltfläche wird der Ausschnitt IMMER auf den 1. des Monats zurückgesetzt, auch wenn man auf die bereits aktive Schaltfläche klickt (dies ist sinnvoll, wenn man mit der Scrollbar einen Monat angewählt hat und diesen nun im Anzeigebereich zentrieren will).
Darüber hinaus kann die Anzeige ebenfalls auf ein bestimmtes Jahr festgelegt werden.
Steuerelemente zur Datumsauswahl
Außer dem Anklicken eines Datumfeldes in der Liste stehen Ihnen noch weitere Möglichkeiten zur Verfügung.
Direkte Datumsauswahl
Die direkte Datumsauswahl erfolgt über die Datumskomponente unten rechts im Fenster. Sie ist in allen Ansichten vorhanden. Dabei wird das ausgewählte Datum in der Mitte des Datengitters dargestellt.
Scroll-Balken (Bildlaufleiste / Scrollbar)
Die Bildlaufleiste (Scrollbar) finden Sie quer liegend oberhalb der Monatsfelder. Auch sie ist in allen Ansichten vorhanden. Bei einem Klick in den freien Bereich der Bildlaufleiste springt der Anzeigebereich genau ein Intervall (die Anzahl der dargestellten Tage) weiter. Bei einem Klick auf die![]() Schaltflächen springt er einen Tag weiter.
Schaltflächen springt er einen Tag weiter.
Monatsansicht / Quartalsansicht
In der Monats- und Quartalsansicht finden Sie die einzelnen Monatsfelder mit Vor- / Zurück-Schaltfläche. Der aktuelle Monat wird dabei eingedrückt dargestellt.
Wochenansicht
In der Wochenansicht kann die Wochennummer und die Jahresauswahl mit Hoch- / Runter-Schaltflächen ausgewählt werden.
Tagesansicht
In der Tagesansicht stehen Ihnen jeweils eine Vor- und Zurück-Schaltfläche zur Verfügung. Mit ihnen wird jeweils ein Tag weitergeschaltet.
Statusleiste
Die Statusleiste am Fuß des Fensters zeigt beim Überfliegen mit der Maus die Termine im aktuellen Feld an. Gibt es mehr Termine als die Statusleiste fassen kann, so ist ein rechter Mausklick auf das Feld erforderlich. Gleichzeitig wird das Datum des angeklickten Termins mit in der Steuerungsleiste angezeigt.
Die Personal- und Equipment Liste auf der linken Seite in der Personaleinsatzplanung (PEP) kann durch einen Doppelklick auf die Überschrift ein- und wieder ausgeklappt werden.
Ist eine Liste eingeklappt wird die Überschrift in Klammern gesetzt, zum Beispiel (Equipment).
Refresh-Funktion
Der Inhalt des Cache kann durch die kleine ![]() Schaltfläche zwischen den beiden Scrollbars gelöscht und für den Anzeigebereich neu geladen werden.
Schaltfläche zwischen den beiden Scrollbars gelöscht und für den Anzeigebereich neu geladen werden.
Bei einem Klick mit gedrückter Strg Taste wird der Cache gelöscht und anschließend für den kompletten Zeitraum neu geladen.
Termindetails
Über Berechtigungen können Sie die Anzeige der Termindetails einschränken.
Sofern die Berechtigungen 6102- Termindetails sehen (Fremde), 6103 - Termindetails sehen (Fremde - nur eigene GS) und 6104 - Termindetails sehen (Fremde - nur eigene Teams) in der Tabelle PROGMOD vorhanden sind, lässt sich die Einsicht in die Termindetails entsprechend einschränken.
Sind die Berechtigungen nicht vorhanden, ändert sich an den vorhandenen Funktionen nichts.
Ist die Einsicht in die Termindetails eingeschränkt, so können alle Details wie der Termintext, Priorität, zugeordneter Auftrag etc. nicht mehr eingesehen werden. Zusätzlich kann der Termin nicht manipuliert werden. Entsprechend eingeschränkte Termine werden im Kalender entsprechend gekennzeichnet dargestellt.
esoffice - Personaleinsatzplanung
Entsprechend eingeschränkte Termine werden im esweb Kalender blau angezeigt.
esweb- Terminkalender
Folgende Bedingungen gelten für die Funktion der Berechtigungen:
-
Der dem Termin zugeordnete Mitarbeiter (Personalnummer) ist der angemeldete Mitarbeiter (Personalnummer) oder
-
der Terminerstellers (Personalnummer) ist der angemeldete Mitarbeiter (Personalnummer) oder
-
der Termin ist ein Konferenztermin und der angemeldete Mitarbeiter (Personalnummer) ist ein Konferenzteilnehmer oder
-
die Berechtigung 6102 - Termindetails sehen (Fremde) ist beim angemeldeten Mitarbeiter vorhanden oder
-
die Berechtigung 6103 - Termindetails sehen (Fremde - nur eigene GS) ist beim angemeldeten Mitarbeiter vorhanden und eine der dem Mitarbeiter des Termins zugeordnete Geschäftsstellennummer (GSNr) ist dem angemeldeten Mitarbeiter (Personalnummer zugeordnet oder
-
die Berechtigung 6104 - Termindetails sehen (Fremde - nur eigene Teams) ist beim angemeldeten Mitarbeiter vorhanden und eine der dem Mitarbeiter des Termins zugeordnete Team-Nummer ist dem angemeldeten Mitarbeiter (Personalnummer) zugeordnet.
Sind für einen Termin die Termindetails für den angemeldeten Mitarbeiter (PersonalNr) nicht sichtbar, wird der entsprechende Termin in der Personaleinsatzplanung (PEP) in der Farbe grau angezeigt.
Termindetails (Termintext, Priorität, zugeordneter Auftrag etc) werden dann nicht mehr angezeigt. Außerdem können diese Termine von dem Mitarbeiter dann nicht mehr auf irgendeine Art manipuliert werden.
Menü
Über die Schaltfläche Menü stehen in der Personaleinsatzplanung noch weitere Funktionen zur Verfügung.
Siehe auch Menü