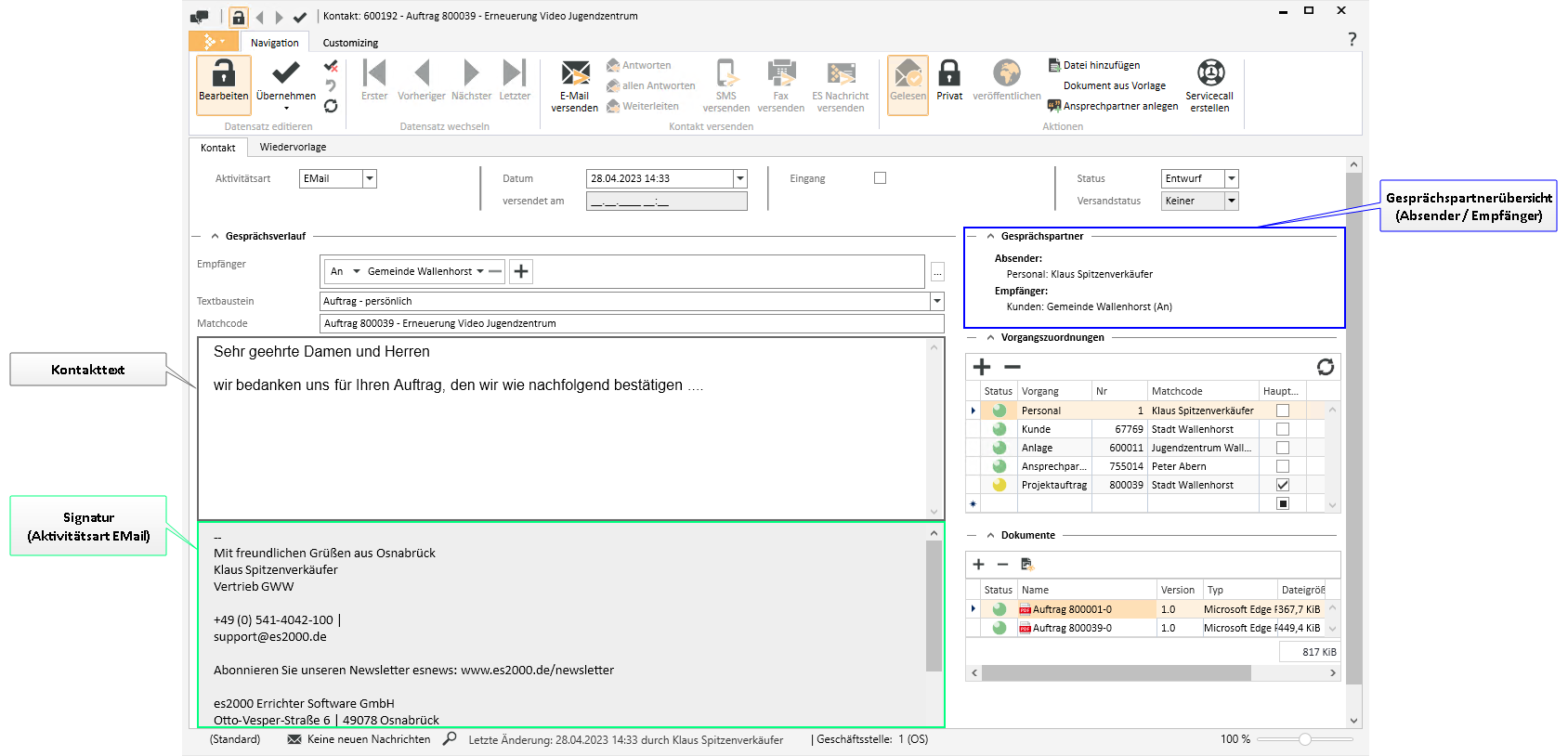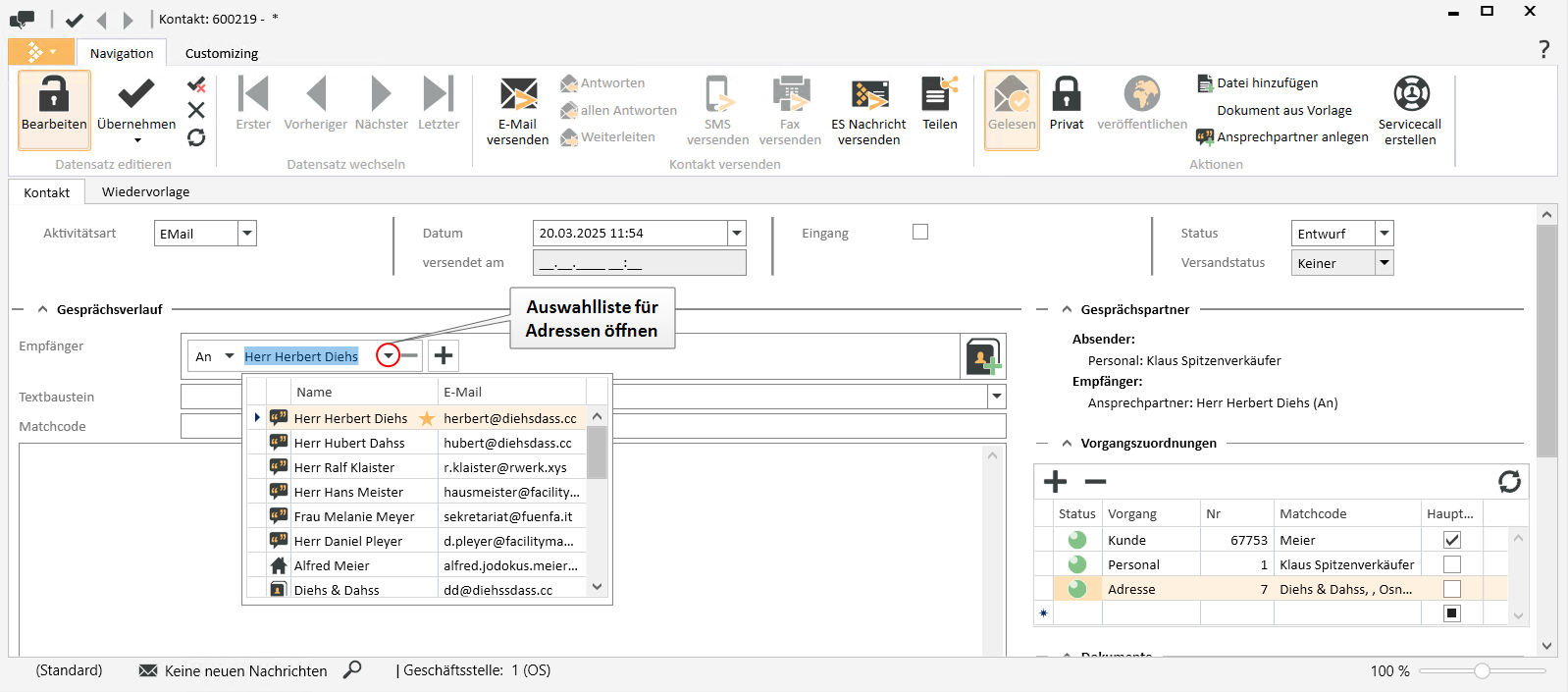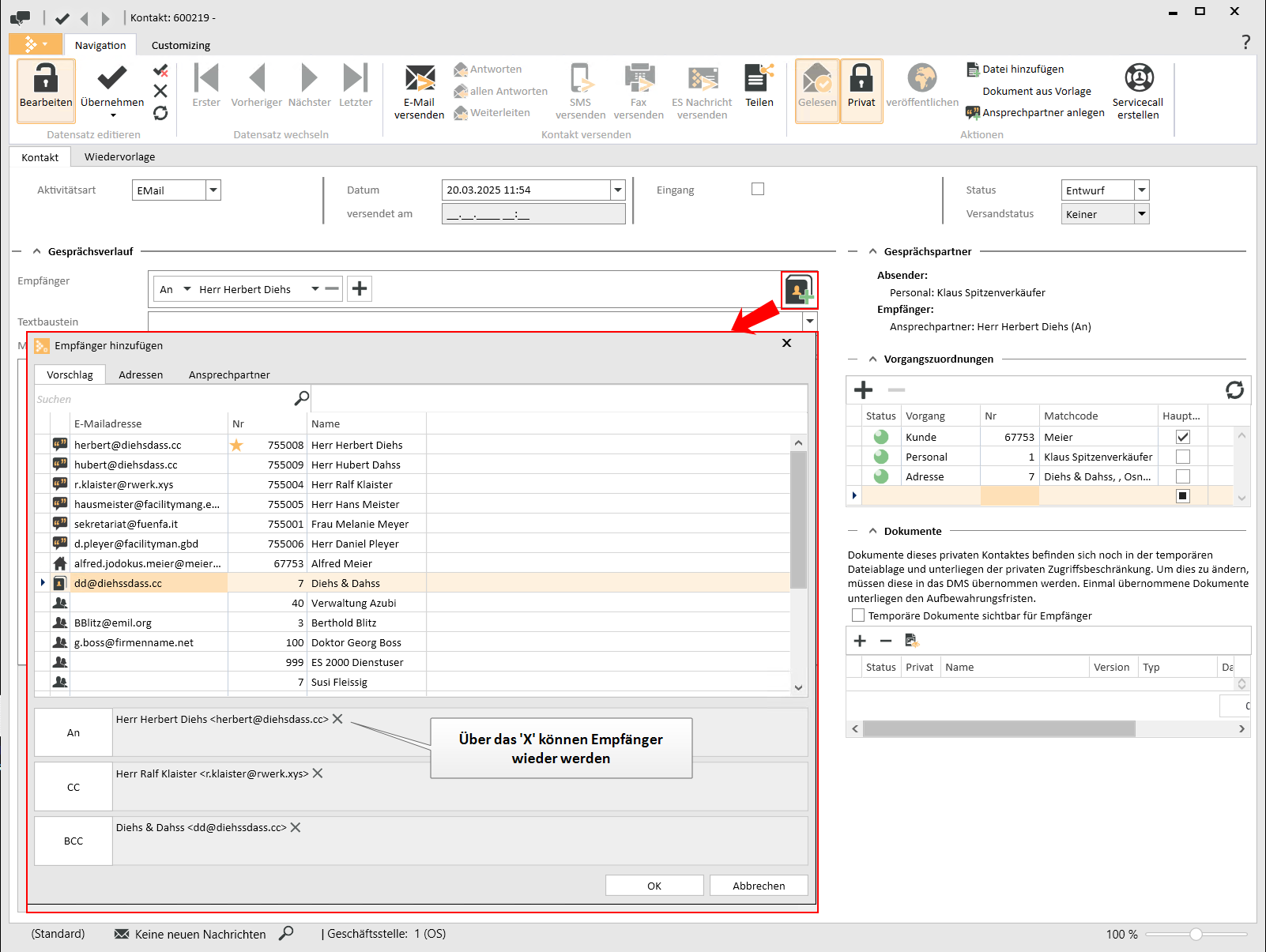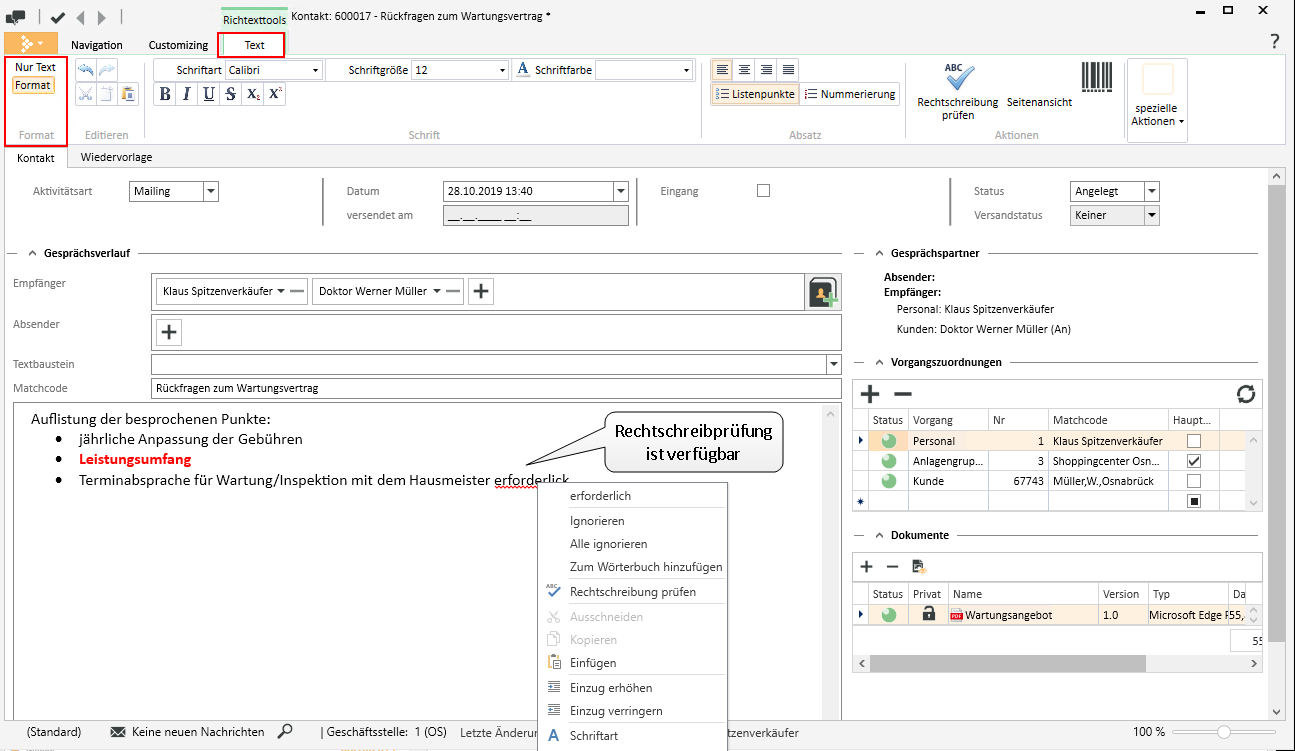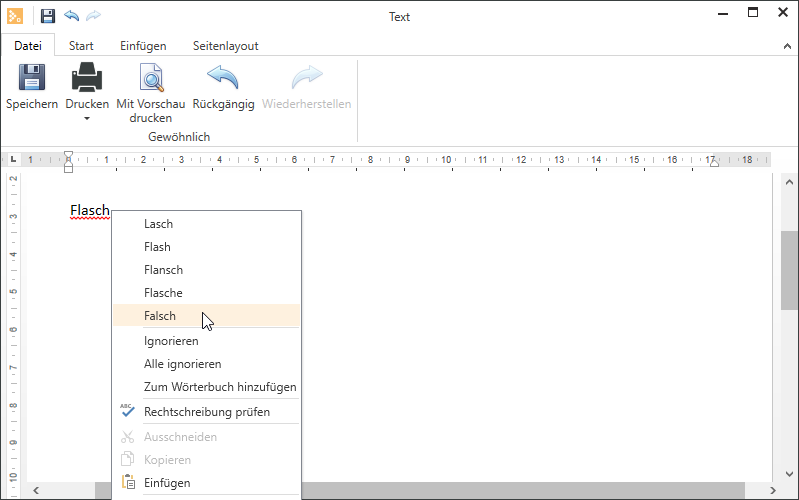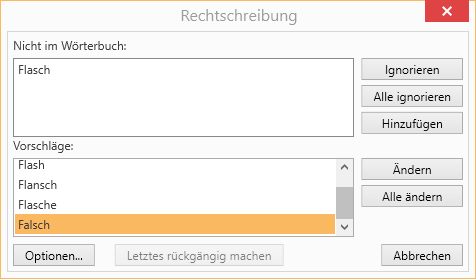Für die Verwendung des Kontaktmanagements ist die Berechtigung Office | CRM | Kontaktmanagement erforderlich.
Zum Anlegen und Ändern von Kontakten benötigt der Benutzer die Berechtigung Office | CRM | Kontakte ändern (auch fremde).
Kontakt anlegen
Aktivitätsart
Hier legen Sie die Aktivitätsart des Kontakteintrages fest. Abhängig von der Aktivitätsart stehen verschiedene Möglichkeiten zum Versenden des Kontakts zur Verfügung.
Außerdem wird bei einer Aktivitätsart mit der Option E-Mail die Signatur des Absenders angezeigt, die nach den aktuellen Einstellungen an die E-Mail angehängt wird.
Bitte beachten Sie hierzu auch die Einstellung der Signatur-Position unter den persönlichen Einstellungen.
Siehe auch Einstellungen | Persönlich
Datum
Im Eingabefeld Datum kann das Datum und die Uhrzeit des Kontaktes eingegeben oder über die Datumsauswahl eingestellt werden.
Eingang
Die Option Eingang legt fest, ob es sich um einen eingehenden oder ausgehenden Kontakt handelt .
Veröffentlichen
Wenn der Kontakt einem Servicecall-Vorgang zugeordnet ist, wird durch aktivieren der Option Veröffentlichen der Kontakt für Kunden im esweb-Helpdesk sichtbar.
Ist der Servicecall als Hauptvorgang zugeordnet und noch nicht veröffentlicht, wird auch der Servicecall automatisch veröffentlicht.
Status
Ein Kontakt kann drei verschiedene Status annehmen:
Entwurf
Ein Kontakteintrag, der angelegt wurde, erhält den Status Entwurf.
Angelegt
Dieser Status wird für Kontakte verwendet, die zum Beispiel aus einer E-Mail importiert wurden.
Erledigt
Dieser Status wird verwendet, wenn die Bearbeitung des Kontakts abgeschlossen wurde oder der Kontakt versendet wurde.
Versandstatus
Es sind fünf verschiedene Versandstatus möglich
Keiner
Der Kontakt wurde noch nicht versendet.
In Bearbeitung
Der Kontakt wird gerade versendet.
Gesendet
Der Kontakt wurde erfolgreich versendet.
Fehler beim Versand
Während des Versendens ist ein Fehler aufgetreten, der Kontakt wurde nicht versendet.
Nicht ermittelbar
Der Status kann zur Zeit nicht ermittelt werden, da keine Verbindung zum Businessserver besteht.
Nach dem Versenden eines Kontakts aktualisiert sich die Anzeige automatisch im 5 Sekunden-Takt.
Bereich Gesprächsverlauf
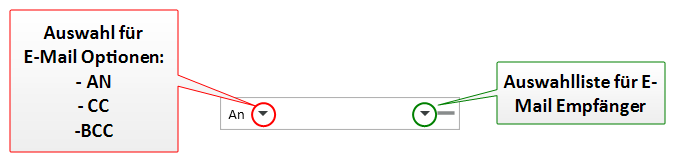
Empfänger
In der Empfängerauswahl kann durch klicken auf die ![]() Schaltfläche ein Empfänger hinzugefügt werden. Zum Entfernen eines Empfängers klicken Sie auf die
Schaltfläche ein Empfänger hinzugefügt werden. Zum Entfernen eines Empfängers klicken Sie auf die ![]() Schaltfläche.
Schaltfläche.
Das Eingabefeld für die Eingabe des Empfängers bietet eine Autovervollständigung, so dass nach Eingabe von Teilen des Empfängernamens die Auswahl nach der Eingabe gefiltert wird.
Zur Auswahl als Empfänger stehen:
- Alle im Personalstamm hinterlegten Mitarbeiter
- Alle Ansprechpartner der zugeordneten Vorgänge
- Alle zugeordneten Vorgänge, falls es sich um Adressen handelt (Anlage, Kunden, etc.)
Klicken Sie im Empfänger auf das rechte ![]() -Symbol wird eine Liste der möglichen Empfänger, basierend auf den Vorgang, zur Auswahl angezeigt.
-Symbol wird eine Liste der möglichen Empfänger, basierend auf den Vorgang, zur Auswahl angezeigt.
Sind Ansprechpartner in der Liste als Favoriten gekennzeichnet, werden diese am Anfang der Liste angezeigt. Zusätzlich werden Favoriten mit einem ![]() Stern-Symbol hervorgehoben.
Stern-Symbol hervorgehoben.
Die PersonenArt der Adresse wird durch ein Symbol (![]() ,
, ![]() ,
, ![]() etc.) dargestellt.
etc.) dargestellt.
Wenn Sie den Mauszeiger auf ein Personenart Symbol halten, wird die Bedeutung entsprechend angezeigt.
Wird ein Ansprechpartner hinzugefügt, wird seine Hauptadresse automatisch als Vorgang hinzugefügt, falls dieser noch nicht als Vorgang zugeordnet ist. Ein automatisch hinzugefügter Vorgang wird auch wieder entfernt, wenn der Empfänger entfernt wurde. Das Entfernen der Vorgangszuordnung funktioniert nur so lange das Fenster nicht neu geöffnet wurde.
Wenn eine Aktivitätsart mit der Option E-Mail gewählt wurde, kann außerdem ausgewählt werden, wie der Empfänger die E-Mail erhalten soll.
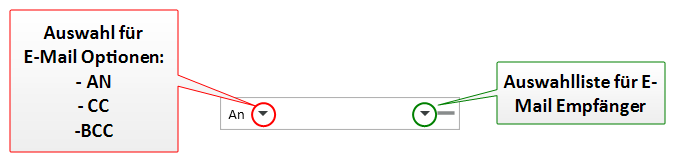
Klicken Sie dazu auf das ![]() -Symbol links im Empfänger-Feld:
-Symbol links im Empfänger-Feld:
An
Der Empfänger erhält die Nachricht direkt (Standard)
CC
Die Abkürzung CC steht für carbon copy. Die Personen im CC erhalten eine Kopie der Mail. Jeder Empfänger der Mail kann sehen, welche Personen im CC stehen
BCC
Die Abkürzung BCC steht für blind carbon copy. Alle Personen, die im BCC stehen, erhalten somit eine Blindkopie. Keiner der Empfänger weiß, an wen die Mail via BCC noch versendet wurde.
Nein
Der ausgewählte Empfänger erhält die E-Mail nicht
Wenn eine Aktivitätsart mit der Option E-Mail gewählt wurde, kann über die ![]() Schaltfläche (rechts neben dem Empfängerfeld) eine Auswahlliste mit erweiterten Möglichkeiten zum E-Mailversand (Empfänger hinzufügen) angezeigt werden.
Schaltfläche (rechts neben dem Empfängerfeld) eine Auswahlliste mit erweiterten Möglichkeiten zum E-Mailversand (Empfänger hinzufügen) angezeigt werden.
Auf dem Register Vorschlag wird eine Liste der möglichen Empfänger, basierend auf den Vorgang, zur Auswahl angezeigt. Sind Ansprechpartner in der Liste als Favoriten gekennzeichnet, werden diese am Anfang der Liste angezeigt. Zusätzlich werden Favoriten mit einem ![]() Stern-Symbol hervorgehoben.
Stern-Symbol hervorgehoben.
Die PersonenArt der Adresse wird durch ein Symbol (![]() ,
, ![]() ,
, ![]() etc.) dargestellt.
etc.) dargestellt.
Wenn Sie den Mauszeiger auf ein Personenart Symbol halten, wird die Bedeutung entsprechend angezeigt.
Mit einem Doppelklick auf einen Adresseintrag wird dieser im Feld An als Empfänger hinzugefügt.
Wird ein Ansprechpartner hinzugefügt, wird seine Hauptadresse automatisch als Vorgang hinzugefügt, falls dieser noch nicht als Vorgang zugeordnet ist. Ein automatisch hinzugefügter Vorgang wird auch wieder entfernt, wenn der Empfänger entfernt wurde. Das Entfernen der Vorgangszuordnung funktioniert nur so lange das Fenster nicht neu geöffnet wurde.
Zusätzlich sind noch die Register Adressen und Ansprechpartner zur Auswahl von Empfängern verfügbar.
Absender
In der Absenderauswahl kann durch Klicken auf die ![]() Schaltfläche ein Absender hinzugefügt werden. Zum Entfernen eines Absenders klicken Sie auf die
Schaltfläche ein Absender hinzugefügt werden. Zum Entfernen eines Absenders klicken Sie auf die ![]() Schaltfläche.
Schaltfläche.
Das Eingabefeld für die Eingabe des Absenders bietet eine Autovervollständigung, so dass nach Eingabe von Teilen des Absendernames die Auswahl nach der Eingabe gefiltert wird.
Zur Auswahl als Absender stehen:
- Alle im Personalstamm hinterlegten Mitarbeiter
- Alle Ansprechpartner der zugeordneten Vorgänge
- Alle zugeordneten Vorgänge, falls es sich um Adressen handelt (Anlage, Kunden, etc.)
Klicken Sie im Absender auf das ![]() -Symbol wird eine Liste der möglichen Absender, basierend auf den Vorgang, zur Auswahl angezeigt.
-Symbol wird eine Liste der möglichen Absender, basierend auf den Vorgang, zur Auswahl angezeigt.
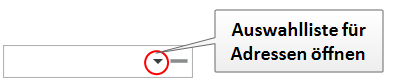
Wenn eine Aktivitätsart mit der Option E-Mail ausgewählt wurde, ist die Absenderauswahl nicht sichtbar, da nur ein Absender möglich ist und dies immer der aktuell angemeldete Mitarbeiter ist.
Die Signatur und die Absenderadresse der E-Mail sind nicht unbedingt identisch mit der E-Mail-Adresse des angemeldeten Mitarbeiters.
Dies ist abhängig von den Einstellungen für Abteilungs-E-Mails.
Signatur
In diesem Fenster wird Ihnen Ihre Signatur angezeigt, die beim Versenden einer E-Mail an den Nachrichtentext angefügt wird.
Bitte beachten Sie hierzu auch die Einstellung der Signatur-Position unter den persönlichen Einstellungen.
Siehe auch Persönliche Einstellungen
Textbaustein
Sie können hier einen oder mehrere bereits angelegte Textbausteine auswählen. Der ausgewählte Textbaustein wird an der aktuellen Position des Cursors im Kontakttext eingefügt.
Unter Einstellungen | Office | CRM | Einstellungen - Bereich 'Kontakte' können Sie im Feld Textkategorie Textbausteine eine Textkategorie auswählen. Ist eine entsprechende Textkategorie festgelegt worden, werden nur Textbausteine zur Auswahl angeboten, denen die Textkategorie zugeordnet ist.
Textbausteine können unter Einstellungen | Allgemein | Allgemein | Referenzen | Textbausteine angelegt und bearbeitet werden. Einem Textbaustein kann eine Textkategorie zugeordnet werden.
Textkategorien werden unter Einstellungen | Allgemein | Allgemein | Referenzen | Textkategorien definiert.
Das Feld Matchcode enthält eine sehr kurze Zusammenfassung des Kontakts und wird beim Versenden als E-Mail als Betreff verwendet.
Für die Vorgangsarten Servicecall / Rechnung / Angebot / Vertrag / Bestellung / Teilauftrag / Projektauftrag / Wartungsauftrag / Serviceauftrag können Sie unter Einstellungen | Office | CRM | Einstellungen - Bereich 'Präfix für den Betreff von Kontakten' einen Textbaustein auswählen. Der Inhalt des Textbausteins wird dann am Anfang (Präfix) des Betreffs / Matchcode des Kontaktes verwendet . Die Nutzung von Platzhaltern / Variablen innerhalb des Textbausteins wird unterstützt, zum Beispiel für die Vorgangsnummer und / oder die Kontakt-ID. Zusätzlich sollte der Textbaustein je Vorgangsart einen eindeutigen Text für die Identifizierung beinhalten, dann können eingehende Mails, die als Antworten über das esOutlook-AddIn oder Businessserver verarbeitet werden, automatisch einem Vorgang zugeordnet werden.
Im Kontaktverkauf wird der Matchcode in der Liste der Kontakteinträge angezeigt.
Bereich 'Gesprächspartner'
In der Gesprächspartnerübersicht werden alle Gesprächspartner, die im Kontakt hinterlegt sind angezeigt.
Die Gesprächspartner sind gruppiert nach Empfängern und Absendern.
Bei eingehendem Kontakt wird zu dem mit dem ![]() Symbol angezeigt, dass der Kontakt vom Empfänger bereits gelesen wurde.
Symbol angezeigt, dass der Kontakt vom Empfänger bereits gelesen wurde.
Bereich 'Vorgangszuordnungen'
In der Liste Vorgangzuordnungen können Vorgänge dem Kontakt zugeordnet werden. Durch Zuordnung der Vorgänge werden die Kontakte im Register Kontakteinträgentakt beim zugeordneten Vorgang angezeigt.
Nach einen Rechtsklick auf einen Vorgang öffnet sich ein Kontextmenü. In diesem kann ein Vorgang als Hauptvorgang markiert werden.
Bereich 'Dokumente'
Sie können einem Kontakteintrag beliebige Dokumente hinzufügen.
Kontakt speichern
Durch einen Klick auf die ![]() Übernehmen Schaltfläche werden die Änderungen des Kontaktdatensatz übernommen. Damit die Änderungen übernommen werden können ist es erforderlich , dass der Kontakt mindestens einem Vorgang zugeordnet wurde.
Übernehmen Schaltfläche werden die Änderungen des Kontaktdatensatz übernommen. Damit die Änderungen übernommen werden können ist es erforderlich , dass der Kontakt mindestens einem Vorgang zugeordnet wurde.
Kontakttext
In dieser Richttextbox wird der eigentliche Inhalt des Kontakteintrages eingegeben.
Hier geht es zu weiteren Informationen über die Bearbeitung des Kontakttextes.
Die Schaltflächen zum Speichern und Änderungen zurücksetzen werden erst aktiv, wenn nach den Änderungen im Kontakttext ein anderes Element den Fokus erhält.
Der Text des Kontaktes kann direkt im Gesprächsverlauf erfasst werden.
Sobald in das Textfeld geklickt wird, wird die Symbolleiste Text eingeblendet.
In der Auswahlbox Format können Sie zwischen Nur Text und Format (= RichText) umschalten.
In beiden Fällen steht die Rechtschreibprüfung zur Verfügung.
In der Symbolleiste (Ribbon) Text werden Funktionen zur Textbearbeitung bereit gestellt. Die Symbolleiste wird eingeblendet, wenn sich der Cursor in einem Textfeld befindet, dass entsprechende Textfunktionen unterstützt.
Siehe auch esRichTextBox
Für die Text-Funktionen innerhalb der esRichText Box stehen auch einige Tastenkombinationen zur Verfügung, siehe auch Tastaturbedienung.
Bereich 'Format'
Über die Einstellungen im Bereich Format können Sie festlegen, ob der Text mit oder ohne Formatierungen bearbeitet werden kann. Je nach Auswahl stehen in der Symbolleiste unterschiedliche Funktionen bereit.
Nur Text
Verwenden Sie das Format Nur Text, wenn Sie nur den Text ohne Formatierungen im Textfeld bearbeiten möchten.
Symbolleiste 'Text' - Format 'Nur Text'
Format
Verwenden Sie das Format Format, wenn Sie nur den Text mit Formatierungen und Textauszeichnungen im Textfeld bearbeiten möchten.
Symbolleiste 'Text' - Format 'Nur Format'
Kontextmenü
Zusätzlich zu den Funktionen in der Symbolleiste stehen bei der Auswahl Format auch noch weitere Funktionen im Kontextmenü innerhalb des Textfeldes bereit. Das Kontextmenü können Sie mit der rechten Maustaste aufrufen.
Wechsel der Formate
Der Wechsel von der Auswahl Nur Text in Format ist ohne weiteres möglich.
Beim Wechsel von der Auswahl Format in Nur Text gehen die Formatierungen und eingefügte Elemente verloren, es wird eine entsprechender Hinweis angezeigt.
Bereich 'Editieren'
Rückgängig
Die letzte Aktion rückgängig machen.
Wiederherstellen
Die letzte Aktion wiederholen oder den letzten Rückgängig-Schritt wiederherstellen.
Ausschneiden
Markierten Text ausschneiden und in die Zwischenablage übernehmen.
Kopieren
Markierten Text in die Zwischenablage kopieren.
Einfügen
Fügt Text aus der Zwischenablage in das Textfeld an Cursorposition ein.
Bereich 'Schrift'
Im Bereich Schrift können Sie Text auf verschiedene Arten formatieren, darunter Größe, Farbe und vieles mehr.
Dieser Bereich steht nur zur Verfügung , wenn im Bereich Format die Auswahl Format gewählt wurde.
Schriftart
Wählen Sie eine der auf ihrem System installierte Schriftart aus.
Bei der Auswahl der Schriftart sollte berücksichtigt werden, dass diese auch auf allen PC zur Verfügung steht, auf denen eserp verwendet wird.
Größe
Gibt einen Schriftgrad in Punkt an. Wählen Sie in der Liste einen Schriftgrad aus. Um die Lesbarkeit für die meisten Dokumente und Benutzer sicherzustellen, verwenden Sie eine Größe von acht Punkten oder größer.
Schriftfarbe
Gibt die Farbe des markierten Texts an. Wählen Sie im Feld eine Farbe aus.
Textauszeichnung
Gibt die Textauszeichnung für den markierten Text an (zum Beispiel Fett oder kursiv).
Fett
B -> Bold
Kursiv
I -> Italic
Unterstreichung
Gibt an, ob der markierte Text unterstrichen wird. Der Unterstrich hat dabei die gleiche Farbe wie die Schrift.
Durchgestrichen
Zeichnet eine Linie durch den markierten Text.
Tiefergestellt
Verringert den markierten Text unterhalb der Grundlinie und ändert den markierten Text in einen kleineren Schriftgrad, wenn eine kleinere Größe verfügbar ist.
Hochgestellt
Löst den markierten Text oberhalb der Grundlinie aus und ändert den markierten Text in einen kleineren Schriftgrad, wenn eine kleinere Größe zur Verfügung steht.
Bereich 'Absatz'
In dem Bereich Absatz legen Sie die Textausrichtung und Aufzählungen / Listenformate fest.
Dieser Bereich steht nur zur Verfügung , wenn im Bereich Format die Auswahl Format gewählt wurde.
Ausrichtung
Links
Wählen Sie Links aus, damit der Text linksbündig mit rechtem Flatterrand ausgerichtet wird (oder drücken Sie die Tastenkombination STRG + L).
Zentriert
Wählen Sie Zentriert aus, damit der Text mit linkem und rechtem Flatterrand zentriert wird (STRG + E).
Rechts
Wählen Sie Rechts aus, damit der Text rechtsbündig mit linkem Flatterrand ausgerichtet wird (STRG + R).
Blocksatz
Wählen Sie Blocksatz aus, damit der Text links- und rechtsbündig ausgerichtet und Leerraum zwischen den Wörtern hinzugefügt wird (STRG + J).
Aufzählungszeichen
Verwandeln Sie Textzeilen in eine Aufzählung, indem Sie den Text markieren und dann auf Listenpunkte oder Nummerierung auswählen. Jede Zeile oder jeder Absatz wird in der Liste zu einem Aufzählungszeichen.
Bei der Auswahl Nummerierung wird eine fortlaufende Ziffer voran gestellt, bei der Auswahl Listenpunkte ein Aufzählungszeichen.
Bereich 'Aktionen'
Rechtschreibprüfung prüfen
Führt eine Rechtschreibprüfung des Textes durch.
Rechtschreibprüfung im eserp
Im eserp werden für die Rechtschreibprüfung die open-source Wörterbücher von Hunspell verwendet.
Weitere Informationen dazu finden Sie unter folgender Adresse: https://github.com/hunspell/hunspell
Hunspell ist eine Open Source Rechtschreibprüfung, die in LibreOffice, OpenOffice, Firefox, Thunderbird, Google Chrome sowie in Produkten wie OS X, Adobe InDesign oder Opera verwendet wird.
Für die Rechtschreibprüfung gibt es für viele Sprachen Wörterbücher.
Bei der Installation von eserp werden Wörterbücher für einige Sprachen, wie Deutsch und Englisch (inklusive einiger Sprachvarianten) im Verzeichnis dictionaries des Installationsordners abgelegt.
Werden bei der Rechtsschreibprüfung Begriffe / Wörter hinzugefügt, werden diese in die benutzerdefinierten Wörterbücher gespeichert.
Die benutzerdefinierten Wörterbücher liegen unter : "C:\Users\<username>\AppData\Local\es2000 Errichter Software GmbH\"
Wörterbücher für Sprachvarianten, wie Canadian English, andere Sprachen wie Italienisch oder Französisch können zum Beispiel von der OpenOffice Website geladen werden. Für einige Branchen sind auch Ergänzungs-Wörterbücher verfügbar.
Wählen Sie dazu folgenden Link: https://extensions.openoffice.org/ (Dictionaries)
Permanente Rechtschreibprüfung
Beim Schreiben des Textes wird bereits eine Rechtschreibprüfung durchgeführt. Wörter, die nicht im Wörterbuch gefunden werden, werden mit einer gewellten roten Linie unterstrichen.
Mit dem Rechtsklick können Sie sich Vorschläge aus dem Wörterbuch anzeigen lassen, das Wort ins Wörterbuch aufnehmen oder das beanstandete Wort ignorieren.
Rechtschreibprüfung prüfen
In Textfeldern, dem erweiterten Texteditor und im Kontextmenü der Textfelder steht die Funktion Rechtschreibprüfung prüfen zur Verfügung.
Mit dieser Funktion können Sie die Rechtschreibung eines Textes prüfen lassen.
Seitenansicht
Öffnet den Text in einem erweiterten Editor. Hier haben Sie die Möglichkeit den Text zu drucken, zu speichern und weitere Elemente (Bilder, Tabellen , Symbole etc.) einzufügen.
Im erweiterten Texteditor haben Sie die Möglichkeit den Text zu drucken, zu speichern und weitere Elemente (Bilder, Tabellen , Symbole etc.) einzufügen.
Der Funktionsumfang des Texteditors entspricht dabei den gängigen Textverarbeitungsprogrammen, wie zum Beispiel OpenOffice, LibreOffice oder Microsoft Word.
Menü Datei
Menü Start
Menü Einfügen
Menü Seitenlayout
Bereich 'Spezielle Aktionen'
![]() Dokumentenlink einfügen
Dokumentenlink einfügen
Mit dieser Funktion können Sie einen Link zu einer Datei im Dokumentenmanagementsystem (DMS) einfügen. Zur Auswahl wird die Dateisuche des DMS aufgerufen.
Wählen Sie die gewünschte Datei aus und klicken dann auf die Schaltfläche ![]() Übernehmen.
Übernehmen.
Bei der Formateinstellung Nur Text wird ein Link im Format eso://Document?id=29 eingefügt, bei der Auswahl Format wird ein anklickbarer Link erzeugt (unterstrichen, farbige Schrift).