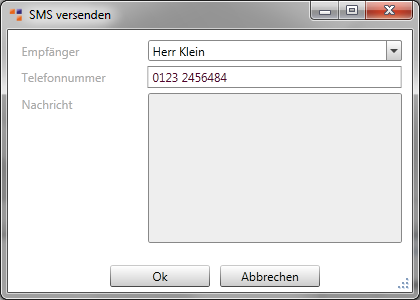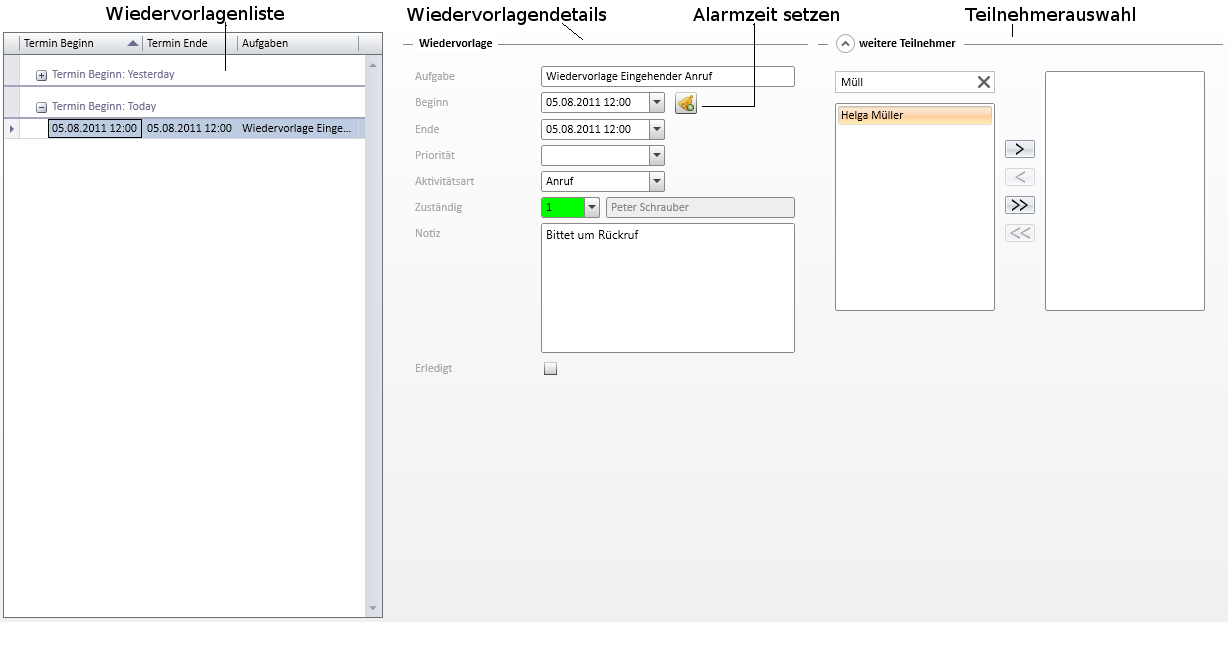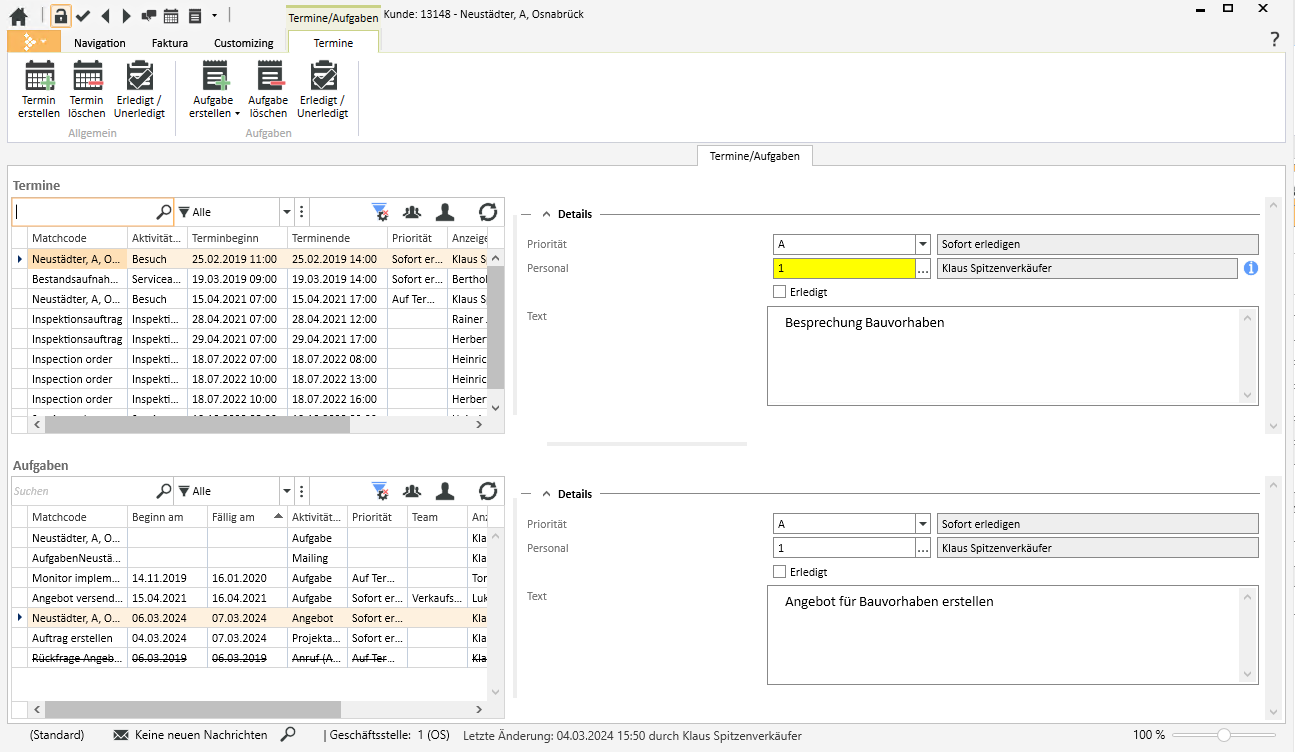Anwendungsfälle
Typische Anwendungsfälle im Kontaktmanagement.
Kontakteintrag versenden
Im eserp bestehen verschiedene Möglichkeiten einen Kontakt zu versenden:
 E-Mail versenden
E-Mail versenden
Grundsätzliche Voraussetzungen
Damit E-Mails aus eserp versendet werden können, ist es erforderlich, dass der esBusinessserver-Dienst für den Mailversand konfiguriert und verfügbar ist.
Damit der Benutzer eine E-Mail versenden kann, benötigt er neben der Berechtigung
Voraussetzungen Kontakt
Damit ein Kontakt als E-Mail versendet werden kann, ist mindestens ein Empfänger mit der Empfangsart An in der Empfängerliste erforderlich und es wurde eine Aktivitätsart mit der Option E-Mail ausgewählt werden. Außerdem darf der Kontakt noch nicht als E-Mail, SMS oder Fax versendet worden sein.
Mit einem Klick auf die Schaltfläche ![]() E-Mail versenden kann die E-Mail versendet werden. Vor dem Versenden wird der Kontaktdatensatz in der Datenbank gespeichert.
E-Mail versenden kann die E-Mail versendet werden. Vor dem Versenden wird der Kontaktdatensatz in der Datenbank gespeichert.
Beim Versenden wird die E-Mail an die Empfänger der Empfängerliste mit der jeweils konfigurierten Empfangsart versendet. Die Empfänger mit der Empfangsart nicht erhalten keine E-Mail. Wenn der Kontakt im Richttextformat verfasst ist, wird die E-Mail als sogenannte HTML-Mail versendet.
Nach dem Versenden werden die Signatur und ein eventuelles Präfix für den Betreff (zum Beispiel im Bereich Helpdesk) direkt im Kontakttext bzw. Matchcode gespeichert.
Sollte der Betreff (Matchcode) leer sein, wird eine Abfrage angezeigt ob die E-Mail tatsächlich ohne Betreff versendet werden soll. E-Mails ohne Betreff könnten zum Beispiel fälschlicherweise als SPAM erkannt werden.
Der Versandstatus der E-Mail kann im Feld Versandstatus nachverfolgt werden. Die Anzeige aktualisiert sich alle 5 Sekunden.
 SMS versenden
SMS versenden
Grundsätzliche Voraussetzungen
Damit SMS aus eserp versendet werden können, ist es erforderlich, dass der esBusinessserver-Dienst für den SMS-Versand konfiguriert und verfügbar sein.
Damit der Benutzer eine SMS versenden kann, benötigt er neben der Berechtigung Office | CRM | Kontaktmanagement die Berechtigung Office | CRM | Kontakte ändern (auch fremde) oder er hat den Kontakt selbst erstellt.
Voraussetzungen Kontakt
Damit ein Kontakt als SMS versendet werden kann, ist es notwendig eine Aktivitätsart mit der Option SMS auszuwählen. Außerdem darf der Kontakt noch nicht als E-Mail, SMS oder Fax versendet worden sein.
Mit einem Klick auf die Schaltfläche ![]() SMS versenden kann die SMS versendet werden. Vor dem Versenden wird der Kontaktdatensatz in der Datenbank gespeichert.
SMS versenden kann die SMS versendet werden. Vor dem Versenden wird der Kontaktdatensatz in der Datenbank gespeichert.
Vor dem Versenden erscheint ein Dialog zum einem ein Empfänger ausgewählt werden kann, da SMS nur an einen Empfänger versendet werden können. Zum anderen kann die Telefonnummer an welche die SMS gesendet wird eingegeben bzw. korrigiert werden.
Wenn das Textfeld des Kontakts leer ist, muss das Versenden der SMS nochmal explizit bestätigt werden. Der Versandstatus der SMS kann im Feld Versandstatus nachverfolgt werden. Die Anzeige aktualisiert sich alle 5 Sekunden.
 esNachricht versenden
esNachricht versenden
Grundsätzliche Voraussetzungen
Damit esNachrichten (esMessage) aus eserp versendet werden können, ist es erforderlich, dass der esBusinessserver-Dienst konfiguriert und verfügbar ist.
Damit der Benutzer eine esNachricht versenden kann, benötigt er neben der Berechtigung Office | CRM | Kontaktmanagement die Berechtigung Office | CRM | Kontakte ändern (auch fremde) oder er hat den Kontakt selbst erstellt.
Mit einem Klick auf die Schaltfläche ![]() esNachricht versenden kann die esNachricht versendet werden. Vor dem Versenden wird der Kontaktdatensatz in der Datenbank gespeichert.
esNachricht versenden kann die esNachricht versendet werden. Vor dem Versenden wird der Kontaktdatensatz in der Datenbank gespeichert.
Wenn der Betreff (Matchcode) des Kontaktes vor dem Senden nicht ausgefüllt wurde, ist es notwendig das Senden über einen Dialog nochmal bestätigen.
Im Gegensatz zu E-Mail, SMS oder Fax können ES Nachrichten beliebig oft versendet werden. Außerdem kann der Kontakt nach dem Versenden auch noch bearbeitet werden.
Kontakteintrag empfangen
Es besteht die Möglichkeit E-Mails in das Kontaktmanagement zu importieren und als Kontakte anzulegen. Dies bietet den Vorteil das Empfänger, Absender und Vorgangszuordnungen automatisch ermittelt werden können.
esBusinessserver
Das Modul esBusinessserver bietet die Möglichkeit Mailkonten zu überwachen und die eingehenden E-Mails direkt in die eserp Datenbank als Kontakte zu übernehmen.
Mailkonten können Mitarbeitern und Teams zugeordnet werden, so dass eingehende Mails in den jeweiligen Ansichten sichtbar sind.
Wenn einem Mailkonto nur einzelne Mitarbeiter und kein Team zugeordnet sind, wird bei eingehenden E-Mails die Option Privat im Kontakt gesetzt.
Im Businessserverkonfigurationsprogramm ist die Einrichtung der Mailkonten erforderlich, wählen Sie als Aktion Kontakt anlegen.
 Kontakteintrag veröffentlichen
Kontakteintrag veröffentlichen
Es besteht die Möglichkeit einen Kontakt für Kunden im esweb-Helpdesk zu veröffentlichen. Dies führt dazu, dass der Kontakt im Kommunikationsverlauf des Servicecalls für einen Kunden sichtbar wird.
Um einen Kontakt zu veröffentlichen, genügt ein Klick auf die Schaltfläche ![]() Veröffentlichen. Die Schaltfläche ist ein sogenannter ToggleButton und zeigt gleichzeitig an, ob der Kontakt veröffentlicht wurde.
Veröffentlichen. Die Schaltfläche ist ein sogenannter ToggleButton und zeigt gleichzeitig an, ob der Kontakt veröffentlicht wurde.
Ein weiterer Klick auf die Schaltfläche macht die Veröffentlichung des Kontakts wieder rückgängig.
Ein Kontakt kann nur veröffentlicht werden, wenn der zugeordnete Hauptvorgang ein Servicecall ist und der Status des Kontakts angelegt oder erledigt ist.
Wiedervorlagen
Erläuterungen: Wiedervorlagen sind Termine, die einem Kontakt zugeordnet sind.
Nach Auswahl einer Wiedervorlage aus der Wiedervorlagenliste werden die Details in der Wiedervorlagendetailsansicht angezeigt.
Mit einem Klick auf Alarmzeit setzen kann die Alarmzeit auf den Terminbeginn festgelegt, so dass die Terminteilnehmer zum Beginnzeitpunkt über den Termin informiert wird.
In der Teilnehmerauswahl können die Teilnehmer des Termins eingesehen und editiert werden.
Auf diesem Register werden alle zu einer Adresse / eines Vorgangs angelegten Termine und Aufgaben aufgelistet. Die Erfassung von Terminen und Aufgaben kann an unterschiedlichen Stellen im eserp erfolgen, Aufgaben können auch automatisiert angelegt werden, zum Beispiel im Ablauf eines Workflows.
Termine
Termine sind dabei Ereignisse zu einem festgelegten Zeitpunkt, in der Regel mit Datum und Uhrzeit. Die Termine werden dabei einzelnen Mitarbeitern zugeteilt. Eine Übersicht der Termine eines Mitarbeiters finden Sie im Terminkalender oder in der Personaleinsatzplanung.
Aufgaben
Bei Aufgaben kann etwas zu Erledigendes mit einer Aktivitätsart und einer Priorität definiert werden. Aufgaben benötigen nicht zwingend einen Beginn und / oder Fälligkeitstermin und können an einen anderen Mitarbeiter oder ein Team delegiert werden. Ein größeres Arbeitspaket kann durch Aufgaben in einzelne Arbeitsschritte aufgeteilt werden. Eine Übersicht der Aufgaben eines Mitarbeiters inklusive der Aufgaben seiner Teams kann sich jeder Benutzer in der Aufgabenübersicht im Dashboard anzeigen lassen.
Bereich Termine
In der Termin-Tabelle werden alle Termine für eine Adresse / einen Vorgang angezeigt.
Mit einem Doppelklick kann ein Termin zur Bearbeitung geöffnet werden. Sie haben die Möglichkeit die Details, die Teilnehmer, das Equipment und die zugeordneten Vorgänge des Termins zu bearbeiten.
Klicken Sie mit der rechten Maustaste auf einen Termin, können Sie im Kontextmenü verschiedene Funktionen erreichen (unter anderem Exportieren, Gehe zu).
Suche ![]()
Innerhalb der Liste kann durch die Eingabe eines Suchbegriffs innerhalb des Matchcodes gesucht werden.
Filter
Es stehen folgende Filter zur Einschränkung der angezeigten Datensätze zur Verfügung:
Eigene Personalnummer ![]()
Ist dieser Filter aktiv, werden nur Datensätze angezeigt, in denen auch die eigene Personalnummer entweder als Personal oder Teilnehmer eingetragen ist.
Eigene Teams ![]()
Nach der Aktivierung dieses Filters, werden nur Datensätze der Teams angezeigt, in denen der aktuelle Benutzer zugeordnet ist. Es wird dabei das Feld Personal und weitere Teilnehmer berücksichtigt.
Nur unerledigte ![]()
Wenn Sie diesen Filter aktivieren, werden alle als erledigt gekennzeichneten Datensätze ausgeblendet, es werden nur unerledigte Datensätze angezeigt.
Termin-Details
Im Bereich Details werden weitere Einzelheiten zum markierten Termin in der Termin-Liste angezeigt.
Priorität
Wählen Sie eine Priorität für den Termin aus. Die Priorität definiert Sie die Wichtigkeit des jeweiligen Vorgangs.
Personal
Wählen Sie den Mitarbeiter aus, der den Termin wahrnehmen soll.
Erledigt
Ist der Termin abgeschlossen, aktivieren Sie die Option Erledigt.
Sie können die Option Erledigt mit der Schaltfläche ![]() Erledigt / Unerledigt in der Symbolleiste Termine - Allgemein aktivieren oder deaktivieren.
Erledigt / Unerledigt in der Symbolleiste Termine - Allgemein aktivieren oder deaktivieren.
Text
Hier können Sie weitere Informationen zum Termin hinterlegen.
Bereich Aufgaben
In der Aufgaben-Tabelle werden alle Aufgaben für eine Adresse / einen Vorgang angezeigt.
Mit einem Doppelklick kann eine Aufgabe zur Bearbeitung geöffnet werden. Sie haben die Möglichkeit die Details und die zugeordneten Vorgänge der Aufgabe zu bearbeiten.
Klicken Sie mit der rechten Maustaste auf eine Aufgabe, können Sie im Kontextmenü verschiedene Funktionen erreichen (unter anderem Exportieren, Gehe zu).
Suche ![]()
Innerhalb der Liste kann durch die Eingabe eines Suchbegriffs innerhalb des Matchcodes gesucht werden.
Filter
Es stehen folgende Filter zur Einschränkung der angezeigten Datensätze zur Verfügung:
Eigene Personalnummer ![]()
Ist dieser Filter aktiv, werden nur Datensätze angezeigt, in denen auch die eigene Personalnummer entweder als Personal oder Teilnehmer eingetragen ist.
Eigene Teams ![]()
Nach der Aktivierung dieses Filters, werden nur Datensätze der Teams angezeigt, in denen der aktuelle Benutzer zugeordnet ist. Es wird dabei das Feld Personal und weitere Teilnehmer berücksichtigt.
Nur unerledigte ![]()
Wenn Sie diesen Filter aktivieren, werden alle als erledigt gekennzeichneten Datensätze ausgeblendet, es werden nur unerledigte Datensätze angezeigt.
Aufgaben-Details
Im Bereich Details werden weitere Einzelheiten zur markierten Aufgabe in der Aufgaben-Liste angezeigt.
Priorität
Wählen Sie eine Priorität für die Aufgabe aus. Die Priorität definiert Sie die Wichtigkeit des jeweiligen Vorgangs.
Personal
Wählen Sie den Mitarbeiter aus, der die Aufgabe übernehmen soll.
Erledigt
Ist die Aufgabe, aktivieren Sie die Option Erledigt.
Sie können die Option Erledigt mit der Schaltfläche ![]() Erledigt / Unerledigt in der Symbolleiste Termine - Aufgaben aktivieren oder deaktivieren.
Erledigt / Unerledigt in der Symbolleiste Termine - Aufgaben aktivieren oder deaktivieren.
Text
Hier können Sie weitere Informationen zur Aufgabe hinterlegen.