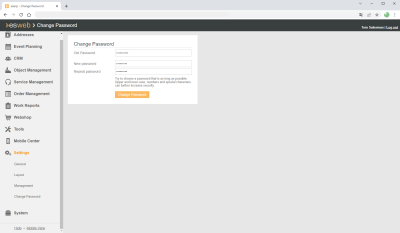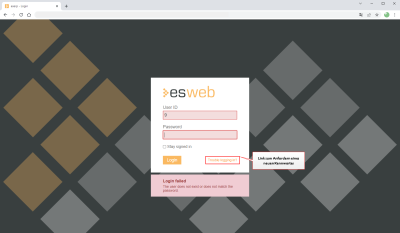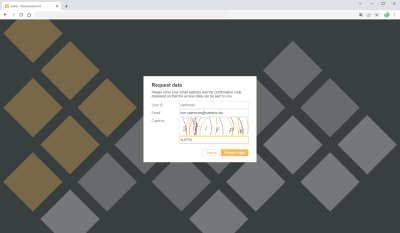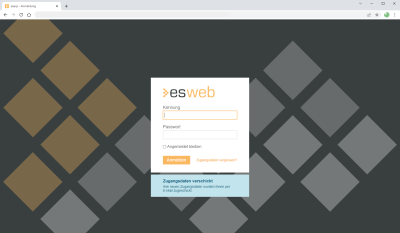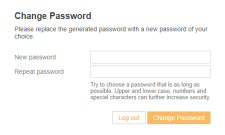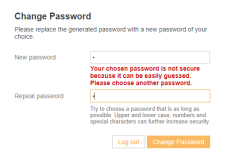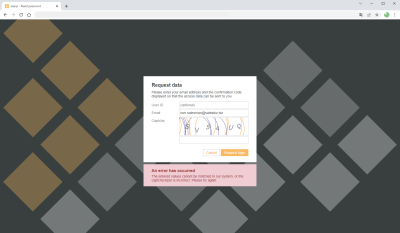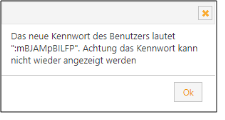Change password
The currently logged in esweb user can change their password using the Settings | Change password menu command.
Change password for esweb access
-
Select the Settings | Change password menu command in esweb.
-
Enter your existing (old) password in the Old password field.
-
Now enter your new password in the New password field. You must enter the new password again in the Repeat password field.
The user cannot save the new password if it does not meet the stated requirements. The user will also be warned if the chosen password is easy to guess, for example if the personnel number / code was entered as the password.
If the new password to be assigned does not meet the requirements specified in the settings for user management, a corresponding message will be displayed.
You should assign a secure password. You can use upper and lower case letters, numbers, and special characters. Password rules (password length, password sequence, etc.) can be set under Settings | General | Parameters - 'User management' area.
-
Click on the Change password button.
Forgot password / Reset password
If the user has forgotten their password, they can request a new password themselves using a link when logging in, or the administrator can reset the password in esweb user management.
Request password on login
The user can request a new password using a link in the login mask if access is denied because of incorrect access data (user ID / password).
-
Open the esweb website.
-
In the login mask, click on the Forgot user ID or password? link. The Forgot password form opens.
-
Enter your email address and complete the Captcha
 CAPTCHA is an abbreviation for "Completely Automated Public Turing test to tell Computers and Humans Apart".
A Captcha is used to determine whether a human or a machine is interacting. It is usually used to check the origin of entries made in Internet forms online, as robots are often misused for this purpose. shown below it so that your access data can be sent. You can enter the User ID optionally if several user accesses have been created for the same email address. Click on the Request access data button.
CAPTCHA is an abbreviation for "Completely Automated Public Turing test to tell Computers and Humans Apart".
A Captcha is used to determine whether a human or a machine is interacting. It is usually used to check the origin of entries made in Internet forms online, as robots are often misused for this purpose. shown below it so that your access data can be sent. You can enter the User ID optionally if several user accesses have been created for the same email address. Click on the Request access data button. -
If an esweb access is found for the specified email address, an email containing the access data (user ID and a generated start password) will be sent.
-
Log in using the access data provided in the email.
The start password that is assigned here must be replaced by the user with a secure password of their choice when logging in for the first time.
Specify your own secure password using upper and lower case letters, numbers, and special characters. Password rules (password length, password sequence, etc.) can be set under Settings | General | Parameters - 'User management' area.
If a password that can be easily guessed is assigned, a warning is displayed.
Every user can change their own password at any time using the Login dialog (Settings | Change password).
Reset password through esweb user management
The password for an esweb access can also be reset by the eserp administrator in the User management.
Reset password (esweb user management)
-
Log in to esweb with authorization for user management.
-
Open the Settings | User management menu command.
-
If the access is a Client login / Employee login, select the Clients + Contact persons tab.
Select the Personnel tab for acesses for employees (personnel).
-
Click on Reset by the corresponding entry in the list.
-
An email containing the access data (user ID and a generated start password) will be sent.
Password cannot be sent by email
If the email cannot be sent due to a missing connection to the esBusiness server service or a mising email function, a dialog showing the access data will be displayed.
Please make a note of this password, as it cannot be displayed again. If you lose the password, you can generate a new one by resetting the password.
The start password that is assigned here must be replaced by the user with a secure password of their choice when logging in for the first time.
Specify your own secure password using upper and lower case letters, numbers, and special characters. Password rules (password length, password sequence, etc.) can be set under Settings | General | Parameters - 'User management' area.
If a password that can be easily guessed is assigned, a warning is displayed.
Every user can change their own password at any time using the Login dialog (Settings | Change password).