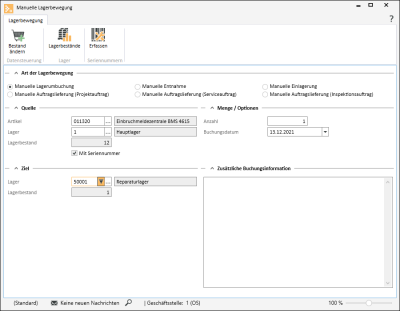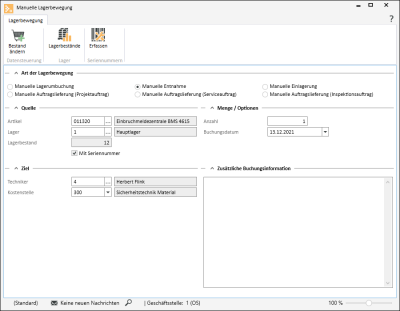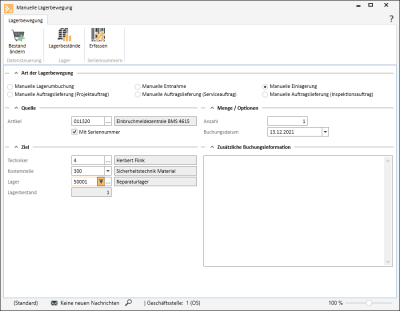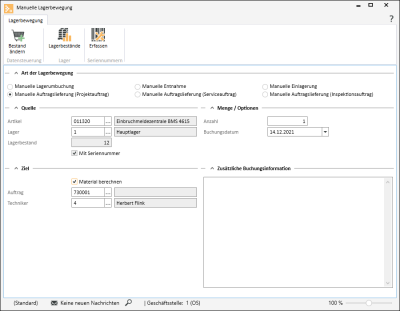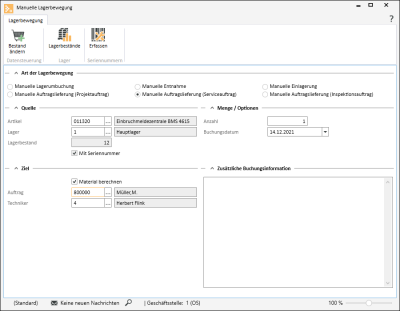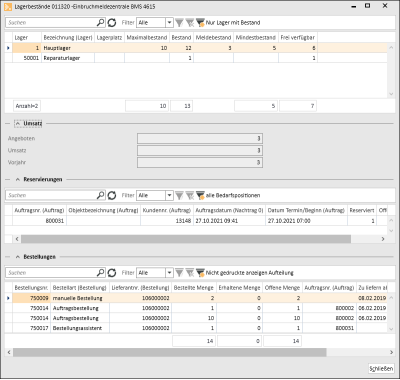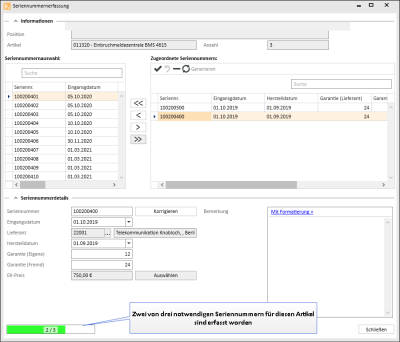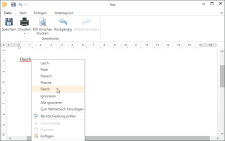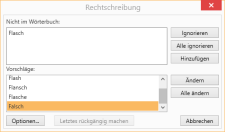Manuelle Lagerbewegungen
Eine komplexe Lagerführung erfordert von Zeit zu Zeit eine Reorganisation des Lagers, um Wege kurz zu halten und Lagerplatz zu sparen.
Unter Artikel | Manuelle Lagerbewegungen können diese Lagerbewegungen durchgeführt werden.
Ein entsprechender Artikel wird aus dem gewünschten Lager ausgesucht und es kann entsprechend der gewählten Art der Lagerführung eine Buchung vorgenommen werden.
Ist die professionelle Lagerverwaltung eingeschaltet, ist es erforderlich die Einzelartikel anzugeben.
Darüber ist auch eine Lieferung an einen Mitarbeiter (der dann den Artikel beim Kunden einbaut) möglich.
Ebenfalls kann ein Artikel aus einem Lager entnommen und in ein anderes Lager eingebucht werden, ohne einen Lieferschein usw. zu erstellen.
Bei einer manuellen Lagerbewegung kann auf den reservierten Bestand innerhalb eines Lagers nicht zugegriffen werden.
Zur manuellen Lagerbewegung wird das folgende Formular verwendet:
Bereich Art der Lagerbewegung
In diesem Bereich können Sie die Art der Lagerbewegung auswählen.
Zur Auswahl stehen
Ermöglicht das Umbuchen eines einzelnen Artikels in ein anderes Lager.
Ermöglicht die Entnahme eines Artikels von einem Lager durch eine Person.
Hierüber kann ein Artikel von einem Mitarbeiter (Techniker) auf ein Lager gebucht werden.
Manuelle Auftragslieferung (Projektauftrag)
Ermöglicht die Zuordnung eines Artikels von einem Lager zu einem Projektauftrag (durch einen Mitarbeiter).
Manuelle Auftragslieferung (Serviceauftrag)
Ermöglicht die Zuordnung eines Artikels von einem Lager zu einem Reparaturauftrag (durch einen Mitarbeiter).
Manuelle Auftragslieferung (Inspektionsauftrag)
Ermöglicht die Zuordnung eines Artikels von einem Lager zu einem Inspektionsauftrag (durch einen Mitarbeiter).
Voreinstellung
Welche Art der manuellen Lagerbewegung als Voreinstellung beim Öffnen des Formulars eingestellt ist, legen Sie unter Einstellungen | Artikel | Lagerverwaltung | Einstellungen - Bereich 'Allgemein' in der Auswahl Voreinstellung manuelle Lagerbewegung fest.
Die manuelle Lagerumbuchung kann auch direkt aus dem Menü über Artikel | Manuelle Lagerbewegungen gestartet werden.
Für diesen Menüpunkt ist die Berechtigung Artikel | Warenbewegung | Manuelle Lagerbewegung erforderlich.
Bereich Quelle
Artikel
Tragen Sie in diesem Feld die Artikelnummer des Artikels ein oder starten Sie mit einem Klick auf das ![]() Auswahlfeld den Artikelsuchassistenten.
Auswahlfeld den Artikelsuchassistenten.
Artikelbezeichnung
Für den im Auswahlfeld gewählten Artikel wird die Artikelnummer und die Artikelbezeichnung 1 aus dem Artikelstamm angezeigt.
Mit Seriennummer
Ob bei dem gewählten Artikel die Seriennummernverwaltung ist, können Sie an der Option Mit Seriennummernverwaltung ablesen. Bei Artikeln mit Seriennummernverwaltung ist bei einer Buchung die Auswahl der Seriennummern erforderlich.
Die Auswahl / Erfassung von Seriennummern zu einer Lagerbuchung können Sie über den Seriennumernassistenten durchführen. Sie rufen den Seriennummernassistenten über die Schaltfläche ![]() Erfassen in der Symbolleiste auf.
Erfassen in der Symbolleiste auf.
Die Option Mit Seriennummernverwaltung kann für jeden Artikel unter Artikel | Artikel / Leistungen | Details II - Bereich 'Artikel' aktiviert / deaktiviert werden.
Lager
Wählen Sie über das ![]() Auswahlfeld ein Lager aus, von dem ausgeliefert werden soll.
Auswahlfeld ein Lager aus, von dem ausgeliefert werden soll.
Bei manueller Einlagerung ist kein Quell-Lager verfügbar.
Lagerbestand
Zeigt den aktuellen Lagerbestand des ausgewählten Artikels im Quelllager an.
Anzahl
Geben Sie die Anzahl der Artikel an, die umgebucht werden sollen.
Buchungsdatum
Als Vorgabe wird als Buchungsdatum das Tagesdatum eingetragen, eine Änderung ist noch möglich.
Bereich Ziel
Lager
Als Ziel wird ein Lager ausgewählt.
Nun wird die Anzahl der Artikel eingegeben, die übertragen werden sollen.
Bestand
Zeigt den aktuellen Lagerbestand des ausgewählten Artikels im Ziellager an.
Manuelle Lagerumbuchung
Ermöglicht das Umbuchen eines einzelnen Artikels in ein anderes Lager.
Wählen Sie unter Quelle ein Lager aus, von dem der Bestand abgebucht werden soll.
Über das ![]() Auswahlfeld Artikel können Sie den Artikelsuchassistenten aufgerufen, mit dessen Hilfe Sie den Artikel auswählen können. Sie können jedoch auch direkt in das Eingabefeld zum Beispiel die Artikelnummer eingeben. Nach Auswahl des Artikels wird sein Bestand im angegebenen Lager angezeigt.
Auswahlfeld Artikel können Sie den Artikelsuchassistenten aufgerufen, mit dessen Hilfe Sie den Artikel auswählen können. Sie können jedoch auch direkt in das Eingabefeld zum Beispiel die Artikelnummer eingeben. Nach Auswahl des Artikels wird sein Bestand im angegebenen Lager angezeigt.
Geben Sie die Anzahl der Artikel an, die umgebucht werden sollen.
Ist bei dem Artikel die Option Mit Seriennummer gesetzt, ist es erforderlich die entsprechenden Seriennummer über die Schaltfläche ![]() Erfassen in der Symbolleiste auszuwählen.
Erfassen in der Symbolleiste auszuwählen.
Als Buchungsdatum wird das Tagesdatum vorgeschlagen, eine Änderung ist möglich.
Wählen Sie unter Ziel ein Lager aus, auf das der Bestand gebucht werden soll.
Die Auswahl der Lager kann über die ![]() Schaltfläche vor dem
Schaltfläche vor dem ![]() Auswahlfeld gefiltert werden. Bei aktiviertem Filter (Farblich hinterlegt dargestellt
Auswahlfeld gefiltert werden. Bei aktiviertem Filter (Farblich hinterlegt dargestellt![]() ) werden nur Lager zur Auswahl angeboten, in den der ausgewählte Artikel als Lagerartikel angelegt ist.
) werden nur Lager zur Auswahl angeboten, in den der ausgewählte Artikel als Lagerartikel angelegt ist.
Zusätzlich zu den aufgeführten Optionen kann eine Zusätzliche Buchungsinformation pro Buchungsvorgang hinterlegt werden.
Im Feld Zusätzliche Buchungsinformation stehen Ihnen über die Symbolleiste Richtexttools / Text Funktionen zur Textverarbeitung zur Verfügung.
Manuelle Entnahme
Ermöglicht die Entnahme eines Artikels von einem Lager durch einen Mitarbeiter.
Wählen Sie unter Quelle ein Lager aus, von dem der Bestand abgebucht werden soll.
Über das ![]() Auswahlfeld Artikel können Sie den Artikelsuchassistenten aufgerufen, mit dessen Hilfe Sie den Artikel auswählen können. Sie können jedoch auch direkt in das Eingabefeld zum Beispiel die Artikelnummer eingeben. Nach Auswahl des Artikels wird sein Bestand im angegebenen Lager angezeigt.
Auswahlfeld Artikel können Sie den Artikelsuchassistenten aufgerufen, mit dessen Hilfe Sie den Artikel auswählen können. Sie können jedoch auch direkt in das Eingabefeld zum Beispiel die Artikelnummer eingeben. Nach Auswahl des Artikels wird sein Bestand im angegebenen Lager angezeigt.
Geben Sie die Anzahl der Artikel an, die umgebucht werden sollen.
Ist bei dem Artikel die Option Mit Seriennummer gesetzt, ist es erforderlich die entsprechenden Seriennummer über die Schaltfläche ![]() Erfassen in der Symbolleiste einzutragen.
Erfassen in der Symbolleiste einzutragen.
Als Buchungsdatum wird das Tagesdatum vorgeschlagen, eine Änderung ist möglich.
Unter Ziel wählen Sie über das ![]() Auswahlfeld Techniker einen Mitarbeiter aus.
Auswahlfeld Techniker einen Mitarbeiter aus.
Es besteht auch die Möglichkeit eine Kostenstelle zuzuordnen.
Kostenstellen können unter Einstellungen | Buchhaltung | Debitoren | Referenzen | Kostenstellen angelegt werden.
Zusätzlich zu den aufgeführten Optionen kann eine Zusätzliche Buchungsinformation pro Buchungsvorgang hinterlegt werden.
Im Feld Zusätzliche Buchungsinformation stehen Ihnen über die Symbolleiste Richtexttools / Text Funktionen zur Textverarbeitung zur Verfügung.
Manuelle Einlagerung
Hierüber kann ein Artikel von einem Mitarbeiter (Techniker) auf ein Lager gebucht werden.
Über das ![]() Auswahlfeld Artikel können Sie den Artikelsuchassistenten aufgerufen, mit dessen Hilfe Sie den Artikel auswählen können. Sie können jedoch auch direkt in das Eingabefeld zum Beispiel die Artikelnummer eingeben. Nach Auswahl des Artikels wird sein Bestand im angegebenen Lager angezeigt.
Auswahlfeld Artikel können Sie den Artikelsuchassistenten aufgerufen, mit dessen Hilfe Sie den Artikel auswählen können. Sie können jedoch auch direkt in das Eingabefeld zum Beispiel die Artikelnummer eingeben. Nach Auswahl des Artikels wird sein Bestand im angegebenen Lager angezeigt.
Geben Sie die Anzahl der Artikel an, der ins Lager gebucht werden soll.
Ist bei dem Artikel die Option Mit Seriennummer gesetzt, ist es erforderlich die entsprechenden Seriennummer über die Schaltfläche ![]() Erfassen in der Symbolleiste einzutragen.
Erfassen in der Symbolleiste einzutragen.
Als Buchungsdatum wird das Tagesdatum vorgeschlagen, eine Änderung ist möglich.
Unter Ziel wählen Sie über das ![]() Auswahlfeld Techniker einen Mitarbeiter aus.
Auswahlfeld Techniker einen Mitarbeiter aus.
Es besteht auch die Möglichkeit eine Kostenstelle zuzuordnen.
Kostenstellen können unter Einstellungen | Buchhaltung | Debitoren | Referenzen | Kostenstellen angelegt werden.
Wählen Sie unter Ziel ein Lager aus, auf das der Bestand gebucht werden soll.
Die Auswahl der Lager kann über die ![]() Schaltfläche vor dem
Schaltfläche vor dem ![]() Auswahlfeld gefiltert werden. Bei aktiviertem Filter (Farblich hinterlegt dargestellt
Auswahlfeld gefiltert werden. Bei aktiviertem Filter (Farblich hinterlegt dargestellt![]() ) werden nur Lager zur Auswahl angeboten, in den der ausgewählte Artikel als Lagerartikel angelegt ist.
) werden nur Lager zur Auswahl angeboten, in den der ausgewählte Artikel als Lagerartikel angelegt ist.
Zusätzlich zu den aufgeführten Optionen kann eine Zusätzliche Buchungsinformation pro Buchungsvorgang hinterlegt werden.
Im Feld Zusätzliche Buchungsinformation stehen Ihnen über die Symbolleiste Richtexttools / Text Funktionen zur Textverarbeitung zur Verfügung.
Manuelle Auftragslieferung (Projektauftrag)
Ermöglicht die Zuordnung eines Artikels von einem Lager zu einem Auftrag (durch einen Mitarbeiter)
Diese Option kann nur verwendet werden, wenn die Berechtigung Artikel | Warenbewegung | Manuelle Lagerbewegung - Auftragslieferung bei dem angemeldeten Mitarbeiter vorhanden ist.
Wählen Sie unter Quelle ein Lager aus, von dem der Bestand abgebucht werden soll.
Über das ![]() Auswahlfeld Artikel können Sie den Artikelsuchassistenten aufgerufen, mit dessen Hilfe Sie den Artikel auswählen können. Sie können jedoch auch direkt in das Eingabefeld zum Beispiel die Artikelnummer eingeben. Nach Auswahl des Artikels wird sein Bestand im angegebenen Lager angezeigt.
Auswahlfeld Artikel können Sie den Artikelsuchassistenten aufgerufen, mit dessen Hilfe Sie den Artikel auswählen können. Sie können jedoch auch direkt in das Eingabefeld zum Beispiel die Artikelnummer eingeben. Nach Auswahl des Artikels wird sein Bestand im angegebenen Lager angezeigt.
Geben Sie die Anzahl der Artikel an, die umgebucht werden sollen.
Ist bei dem Artikel die Option Mit Seriennummer gesetzt, ist es erforderlich die entsprechenden Seriennummer über die Schaltfläche ![]() Erfassen in der Symbolleiste auszuwählen.
Erfassen in der Symbolleiste auszuwählen.
Als Buchungsdatum wird das Tagesdatum vorgeschlagen, eine Änderung ist möglich.
Als Ziel wird ein Projektauftrag zugeordnet. In der Liste werden alle noch nicht erledigten Aufträge angezeigt.
Wird bei einer Auftragslieferung das Ziel ausgewählt, also hier ein Auftrag, wird automatisch ein eventuell vorhandener Matchcode des Auftrages mit zur Anzeige gebracht.
Zusätzlich wird der Artikel einem Mitarbeiter (Techniker) zugeordnet (der den Artikel zum Ort des Auftrags bringen wird).
Bei einer manuellen Auftragslieferung ohne Positionszuordnung wird der Verkaufspreis beim Eintragen in die Tabelle des Auftragsmaterials über die allgemeine Kundenpreislogik bestimmt.
Material berechnen
Über die Option Material berechnen legen Sie fest, ob das gelieferte Material berechnet wird oder ob es sich um eine kostenlose Lieferung handelt.
Zusätzlich zu den aufgeführten Optionen kann eine Zusätzliche Buchungsinformation pro Buchungsvorgang hinterlegt werden.
Im Feld Zusätzliche Buchungsinformation stehen Ihnen über die Symbolleiste Richtexttools / Text Funktionen zur Textverarbeitung zur Verfügung.
Manuelle Auftragslieferung (Serviceauftrag)
Ermöglicht die Zuordnung eines Artikels von einem Lager zu einem Reparaturauftrag / Serviceauftrag (durch einen Mitarbeiter).
Diese Option kann nur verwendet werden, wenn die Berechtigung Artikel | Warenbewegung | Manuelle Lagerbewegung - Auftragslieferung bei dem angemeldeten Mitarbeiter vorhanden ist.
Wählen Sie unter Quelle ein Lager aus, von dem der Bestand abgebucht werden soll.
Über das ![]() AuswahlfeldArtikel können Sie den Artikelsuchassistenten aufgerufen, mit dessen Hilfe Sie den Artikel auswählen können. Sie können jedoch auch direkt in das Eingabefeld zum Beispiel die Artikelnummer eingeben. Nach Auswahl des Artikels wird sein Bestand im angegebenen Lager angezeigt.
AuswahlfeldArtikel können Sie den Artikelsuchassistenten aufgerufen, mit dessen Hilfe Sie den Artikel auswählen können. Sie können jedoch auch direkt in das Eingabefeld zum Beispiel die Artikelnummer eingeben. Nach Auswahl des Artikels wird sein Bestand im angegebenen Lager angezeigt.
Geben Sie die Anzahl der Artikel an, die umgebucht werden sollen.
Ist bei dem Artikel die Option Mit Seriennummer gesetzt, ist es erforderlich die entsprechenden Seriennummer über die Schaltfläche ![]() Erfassen in der Symbolleiste auszuwählen.
Erfassen in der Symbolleiste auszuwählen.
Als Buchungsdatum wird das Tagesdatum vorgeschlagen, eine Änderung ist möglich.
Als Ziel wird ein Serviceauftrag zugeordnet. In der Liste werden alle Aufträge angezeigt. Im Feld Erledigt wird angezeigt, ob der Auftrag noch offen oder schon abgeschlossen ist. Wird als Auftragsnummer ein erledigter Auftrag gewählt, so weist eine Fehlermeldung darauf hin und die Auftragsnummer wird nicht angenommen.
Wird bei einer Auftragslieferung das Ziel ausgewählt, also hier ein Auftrag, wird automatisch ein eventuell vorhandener Matchcode des Auftrages mit zur Anzeige gebracht.
Zusätzlich wird der Artikel einem Mitarbeiter (Techniker) zugeordnet (der den Artikel zum Ort des Auftrags bringen wird).
Material berechnen
Über die Option Material berechnen legen Sie fest, ob das gelieferte Material berechnet wird oder ob es sich um eine kostenlose Lieferung handelt.
Zusätzlich zu den aufgeführten Optionen kann eine Zusätzliche Buchungsinformation pro Buchungsvorgang hinterlegt werden.
Im Feld Zusätzliche Buchungsinformation stehen Ihnen über die Symbolleiste Richtexttools / Text Funktionen zur Textverarbeitung zur Verfügung.
Manuelle Auftragslieferung (Inspektionsauftrag)
Ermöglicht die Zuordnung eines Artikels von einem Lager zu einem Inspektionsauftrag (durch einen Mitarbeiter).
Diese Option kann nur verwendet werden, wenn die Berechtigung Artikel | Warenbewegung | Manuelle Lagerbewegung - Auftragslieferung bei dem angemeldeten Mitarbeiter vorhanden ist.
Wählen Sie unter Quelle ein Lager aus, von dem der Bestand abgebucht werden soll.
Über das ![]() AuswahlfeldArtikel können Sie den Artikelsuchassistenten aufgerufen, mit dessen Hilfe Sie den Artikel auswählen können. Sie können jedoch auch direkt in das Eingabefeld zum Beispiel die Artikelnummer eingeben. Nach Auswahl des Artikels wird sein Bestand im angegebenen Lager angezeigt.
AuswahlfeldArtikel können Sie den Artikelsuchassistenten aufgerufen, mit dessen Hilfe Sie den Artikel auswählen können. Sie können jedoch auch direkt in das Eingabefeld zum Beispiel die Artikelnummer eingeben. Nach Auswahl des Artikels wird sein Bestand im angegebenen Lager angezeigt.
Geben Sie die Anzahl der Artikel an, die umgebucht werden sollen.
Ist bei dem Artikel die Option Mit Seriennummer gesetzt, ist es erforderlich die entsprechenden Seriennummer über die Schaltfläche ![]() Erfassen in der Symbolleiste auszuwählen.
Erfassen in der Symbolleiste auszuwählen.
Als Buchungsdatum wird das Tagesdatum vorgeschlagen, eine Änderung ist möglich.
Als Ziel wird ein Inspektionsauftrag zugeordnet. In der Liste werden alle Aufträge angezeigt. Im Feld Erledigt wird angezeigt, ob der Auftrag noch offen oder schon abgeschlossen ist.
Wird als Auftragsnummer ein erledigter Auftrag gewählt, so weist eine Fehlermeldung darauf hin und die Auftragsnummer wird nicht angenommen.
Wird bei einer Auftragslieferung das Ziel ausgewählt, also hier ein Auftrag, wird automatisch ein eventuell vorhandener Matchcode des Auftrages mit zur Anzeige gebracht.
Zusätzlich wird der Artikel einem Mitarbeiter (Techniker) zugeordnet (der den Artikel zum Ort des Auftrags bringen wird).
Material berechnen
Über die Option Material berechnen legen Sie fest, ob das gelieferte Material berechnet wird oder ob es sich um eine kostenlose Lieferung handelt.
Zusätzliche Buchungsinformation
Zusätzlich zu den aufgeführten Optionen kann eine Zusätzliche Buchungsinformation pro Buchungsvorgang hinterlegt werden.
Im Feld Zusätzliche Buchungsinformation stehen Ihnen über die Symbolleiste Richtexttools / Text Funktionen zur Textverarbeitung zur Verfügung.
Ablauf einer Manuellen Lagerbewegung
Manuelle Lagerbewegung durchzuführen
-
Wählen Sie die gewünschte Art der Lagerbewegung aus (Lagerumbuchung, manuelle Entnahme, Auftragslieferung).
-
Wählen Sie unter Quelle das Lager, aus dem die Ware entnommen werden soll.
-
Wählen Sie unter Quelle den Artikel, der aus dem Lager entnommen werden soll. Unter Lagerbestand wird die Anzahl des Artikels in dem von Ihnen gewählten Lager angezeigt.
-
Wählen Sie die Anzahl, wie viele Artikel übertragen werden sollen.
Bei Artikeln mit aktivierter Seriennummernverwaltung können noch die entsprechenden Seriennummern ausgewählt werden. Beim Betätigen der Schaltfläche
 Erfassen im Bereich Seriennummern der Symbolleiste wird der Seriennummernauswahlassistent geöffnet.
Erfassen im Bereich Seriennummern der Symbolleiste wird der Seriennummernauswahlassistent geöffnet. -
Wählen Sie das Ziel (Lager oder Techniker bzw. Auftrag).
-
Klicken Sie die Schaltfläche Bestand ändern an, um die von Ihnen eingegebenen Werte zu buchen.
-
Bei einer manuellen Lagerbewegung auf einen Auftrag, wird der Assistent geöffnet, um die Auftragsbedarfspositionen zuzuordnen, wenn in den Einstellungen | Projekt | Projektverwaltung | Einstellungen | Auftrag - Bereich 'Allgemein' die Option Mit Artikelaufteilung beim Auftragsbedarf aktiviert ist Auswahl Kann oder Muss).
Ist die Zuordnung Pflicht (=Muss), so wird bei Nichtzuordnung zuerst gewarnt und schließlich ein Rollback der Buchungen (Herstellung des vorherigen Zustands) durchgeführt, falls der Anwender persistent keine PosIDNummer zuweist.
Wenn die Zuordnung nicht zwingend erforderlich ist, dann werden nach dem Schließen des Assistenten die Buchungen auch ohne vorherige Zuweisung der Auftragsbeadrfsposition vorgenommen.
Siehe auch Projekt | Projektaufträge | Geschäftsvorfälle - Fremdleistungen.
Wird nun bei einer manuellen Auftragslieferung dem zu buchenden Artikel eine Auftragsposition zugeordnet, dann wird der Verkaufspreis dieser Auftragsposition in das Material des Auftrags übernommen. (Projekt | Projektaufträge | Materialübersicht in der Auftragsbearbeitung).
Funktionen / Symbolleisten
In den Symbolleisten (Ribbon / Ribbonbar) oberhalb des Registers stehen Ihnen verschiedene Funktionen zur Verfügung.
Der Aufbau der Symbolleisten ist abhängig von aktuellen Modul / Register.
Einige Symbolleisten werden nur bei der Bearbeitung bestimmter Felder eingeblendet, wie zum Beispiel die Symbolleiste Text bei RichText-Feldern.
Symbolleiste 'Lagerbewegung'
Bereich 'Datensteuerung'
![]() Bestand ändern
Bestand ändern
Über die Schaltfläche ![]() Bestand ändern wird die Lagerumbuchung durchgeführt.
Bestand ändern wird die Lagerumbuchung durchgeführt.
Ist der Artikel in dem Ziel-Lager nicht angelegt, so wird der Artikel im Lager angelegt und der Bestand übertragen.
Droht der Mindestbestand bei einer Umbuchung unterschritten zu werden, wird ein Hinweismeldung angezeigt. Sie haben folgende Auswahlmöglichkeiten.
Funktionen der Schaltflächen:
Ja
Verändert die zu bewegende Anzahl dahingehend, dass der Mindestbestand erhalten bleibt.
Nein
Verändert die zu bewegende Anzahl nicht.
Abbrechen
Es wird keine manuelle Lagerbuchung vorgenommen.
Für den Fall, das eine Aktion rückgängig gemacht werden sollte, wird immer der tatsächliche Zustand angezeigt. Damit können Sie sofort erkennen, ob eine Aktion durchgeführt wurde oder nicht.
Bei der Speicherung einer Lagerumbuchung, wird eine interne Gegenbuchung vorgenommen. Somit sind die Bewegungen lückenlos dokumentiert.
Zur besseren Übersicht wird in der Lagerbewegungsübersicht die Nummer der Originalbuchung in das Feld Info hinter dem Vorbestand eingetragen, außerdem wird die Artikelnummer für das Feld Artikel aus der Tabelle der Ziel-Lagerartikel übernommen. Diese Änderungen gewährleisten damit, dass eine genaue Dokumentation vorhanden ist.
Negative Bestandsänderungen können im Allgemeinen nicht ausgeführt werden. Soll eine Lagerbewegung rückgängig gemacht werden, werden die Quell- und Ziel-Lager getauscht. Wird eine Anzahl höher als Bestand umgebucht, erscheint eine Fehlermeldung.
Ist in den Einstellungen | Artikel | Lagerverwaltung | Einstellungen - Bereich 'Allgemein' jedoch die Option Lager ins Minus Buchen aktiviert, wird bei einer manuellen Lagerentnahme, bei denen der positive Bestand eines Artikels unterschritten würde, ein Warnhinweis und die Buchung kann dessen ungeachtet vorgenommen werden.
Bereich 'Lager'
![]() Lagerbestände
Lagerbestände
Über die Schaltfläche Lagerbestände können Sie sich zu dem ausgewählten Artikel jederzeit die aktuellen Lagerbestände in einem separaten Fenster (Lagerbestandsdialog) anzeigen zu lassen.
Am Kopf des Fenster Lagerbestände wird die aktuelle Artikelnummer und die Artikelbezeichnung 1 angezeigt.
Sie können das Fenster geöffnet lassen und einen anderen Artikel in der Liste auswählen, die Anzeige der Lagerbestände wird dann entsprechend aktualisiert.
Bereich 'Lagerbestände'
Die Bestände des Artikels in den einzelnen Lagern wird hier angezeigt.
Das Layout der Liste können Sie individuell anpassen und über das Kontextmenü speichern (Layout speichern).
Über die Such- und Filterfunktionen kann die Anzeige eingeschränkt werden.
Bedeutung der Hintergrundfarben
Rot: Der Bestand des Artikels ist kleiner oder gleich Null.
Gelb: Der Bestand des Artikels ist kleiner als der Mindestbestand.
Blau: Kein verfügbarer Bestand für den Artikel
Bereich 'Umsatz'
Der Bereich Umsatz wird angezeigt, wenn unter Einstellungen | Artikel | Lagerverwaltung | Einstellungen - Bereich 'Allgemein' die Option Lagerbestandsdialog mit Angebots- und Umsatzmengen aktiviert ist.
Sie können sich hier die Mengen des Artikels in offenen Angeboten (Angeboten), sowie die Umsatzmengen vom aktuellen Jahr (Umsatz) und vom Vorjahr anzeigen lassen.
Bereich 'Reservierungen'
Der Bereich Reservierung wird nur angezeigt, wenn unter Einstellungen | Artikel | Lagerverwaltung | Einstellungen - Bereich 'Allgemein' die Option Mit Artikelreservierung aktiviert ist.
In diesem Bereich werden die vorhandenen Reservierung zu gewählten Artikel angezeigt. Über den Kontextmenüeintrag Gehe zu können Sie den jeweiligen Auftrag aufrufen.
Das Layout der Liste können Sie individuell anpassen und über das Kontextmenü speichern (Layout speichern).
Über die Such- und Filterfunktionen kann die Anzeige eingeschränkt werden.
Bereich 'Bestellungen'
Hier werden die offenen Bestellung zum gewählten Artikel aufgelistet. Über den Kontextmenüeintrag Gehe zu können Sie die jeweilige Bestellung aufrufen.
Das Layout der Liste können Sie individuell anpassen und über das Kontextmenü speichern (Layout speichern).
Über die Such- und Filterfunktionen kann die Anzeige eingeschränkt werden.
Bereich 'Seriennummern'
![]() Erfassen
Erfassen
Über die Schaltfläche ![]() Erfassen können Sie die Seriennummernerfassung für einen Artikel aufrufen.
Erfassen können Sie die Seriennummernerfassung für einen Artikel aufrufen.
Je nach gewählten Art der Lagerbewegung können Sie hier vorhandene Seriennummern auswählen oder manuell Seriennummern erfassen.
Voraussetzung Seriennummernverwaltung
Für die Verwaltung von Seriennummern für LagerArtikel ist es erforderlich, dass unter Einstellungen | Artikel | Artikelverwaltung | Einstellungen - Bereich 'Allgemein' die Einstellung Mit Seriennummernverwaltung auf Vollständig gesetzt wurde und bei dem Artikel auf dem Register Artikel | Artikel / Leistungen | Details II - Bereich 'Artikel' die Option Mit Seriennummernverwaltung aktiviert wurde.
Bereich 'Information'
Im Bereich Information werden Ihnen Details zum ausgewählten Artikel angezeigt.
Bereich 'Seriennummernauswahl'
In diesem Bereich werden alle Seriennummern für den gewählten Artikel im Quelllager aufgelistet.
Mit den Pfeilschaltflächen können Sie einzelne ![]() oder alle Seriennummern
oder alle Seriennummern ![]() der Lagerbewegung zuordnen.
der Lagerbewegung zuordnen.
Mit den Schaltfläche ![]() oder
oder ![]() können einzelne oder alle Seriennummer wieder von der Lagerbewegung entfernt werden.
können einzelne oder alle Seriennummer wieder von der Lagerbewegung entfernt werden.
Bereich 'Zugeordnete Seriennummern'
Im Bereich Zugeordnete Seriennummern werden die bereits erfassten Seriennummern aufgelistet. Über den Navigator oberhalb der Liste können Seriennummerneinträge angelegt, gelöscht, gespeichert und fortlaufende Seriennummer generiert werden.
Wird eine Seriennummer in diesem Bereich ausgewählt, werden im Bereich Seriennummerndetails weitere Informationen zur Seriennummer angezeigt.
Bereich 'Seriennummerndetails'
Zu jeder erfassten Seriennummer können Sie in diesem Bereich die Detailinformationen hinterlegen.
Korrigieren
Über die Schaltfläche Korrigieren können Sie eine bereits erfasste Seriennummer ändern.
Bemerkung
Zu jeder Seriennummer können Sie noch eine zusätzliche Information erfassen.
Im Feld stehen Ihnen über die Symbolleiste Richtexttools / Text Funktionen zur Textverarbeitung zur Verfügung.
Status Erfasste Seriennummern
Im unteren Bereich wird der Status der bereits erfassten Seriennummern angezeigt. Sie können hier ablesen, ob bereits alle notwendigen Seriennummern für die Lagerbewegung zugeordnet worden sind.
In der Symbolleiste (Ribbon) Text werden Funktionen zur Textbearbeitung bereit gestellt. Die Symbolleiste wird eingeblendet, wenn sich der Cursor in einem Textfeld befindet, dass entsprechende Textfunktionen unterstützt.
Siehe auch esRichTextBox
Für die Text-Funktionen innerhalb der esRichText Box stehen auch einige Tastenkombinationen zur Verfügung, siehe auch Tastaturbedienung.
Bereich 'Format'
Über die Einstellungen im Bereich Format können Sie festlegen, ob der Text mit oder ohne Formatierungen bearbeitet werden kann. Je nach Auswahl stehen in der Symbolleiste unterschiedliche Funktionen bereit.
Nur Text
Verwenden Sie das Format Nur Text, wenn Sie nur den Text ohne Formatierungen im Textfeld bearbeiten möchten.
Symbolleiste 'Text' - Format 'Nur Text'
Format
Verwenden Sie das Format Format, wenn Sie nur den Text mit Formatierungen und Textauszeichnungen im Textfeld bearbeiten möchten.
Symbolleiste 'Text' - Format 'Nur Format'
Kontextmenü
Zusätzlich zu den Funktionen in der Symbolleiste stehen bei der Auswahl Format auch noch weitere Funktionen im Kontextmenü innerhalb des Textfeldes bereit. Das Kontextmenü können Sie mit der rechten Maustaste aufrufen.
Wechsel der Formate
Der Wechsel von der Auswahl Nur Text in Format ist ohne weiteres möglich.
Beim Wechsel von der Auswahl Format in Nur Text gehen die Formatierungen und eingefügte Elemente verloren, es wird eine entsprechender Hinweis angezeigt.
Bereich 'Editieren'
Rückgängig
Die letzte Aktion rückgängig machen.
Wiederherstellen
Die letzte Aktion wiederholen oder den letzten Rückgängig Schritt wiederherstellen.
Ausschneiden
Markierten Text ausschneiden und in die Zwischenablage übernehmen.
Kopieren
Markierten Text in die Zwischenablage kopieren.
Einfügen
Fügt Text aus der Zwischenablage in das Textfeld an Cursorposition ein.
Bereich 'Schrift'
Im Bereich Schrift können Sie Text auf verschiedene Arten formatieren, darunter Größe, Farbe und vieles mehr.
Dieser Bereich steht nur zur Verfügung , wenn im Bereich Format die Auswahl Format gewählt wurde.
Schriftart
Wählen Sie eine der auf ihrem System installierte Schriftart aus.
Bei der Auswahl der Schriftart sollte berücksichtigt werden, dass diese auch auf allen PC zur Verfügung steht, auf denen eserp verwendet wird.
Größe
Gibt einen Schriftgrad in Punkt an. Wählen Sie in der Liste einen Schriftgrad aus. Um die Lesbarkeit für die meisten Dokumente und Benutzer sicherzustellen, verwenden Sie eine Größe von acht Punkten oder größer.
Schriftfarbe
Gibt die Farbe des markierten Texts an. Wählen Sie im Feld eine Farbe aus.
Textauszeichnung
Gibt die Textauszeichnung für den markierten Text an (zum Beispiel Fett oder kursiv).
Fett
B -> Bold
Kursiv
I -> Italic
Unterstreichung
Gibt an, ob der markierte Text unterstrichen wird. Der Unterstrich hat dabei die gleiche Farbe wie die Schrift.
Durchgestrichen
Zeichnet eine Linie durch den markierten Text.
Tiefergestellt
Verringert den markierten Text unterhalb der Grundlinie und ändert den markierten Text in einen kleineren Schriftgrad, wenn eine kleinere Größe verfügbar ist.
Hochgestellt
Löst den markierten Text oberhalb der Grundlinie aus und ändert den markierten Text in einen kleineren Schriftgrad, wenn eine kleinere Größe zur Verfügung steht.
Bereich 'Absatz'
In dem Bereich Absatz legen Sie die Textausrichtung und Aufzählungen / Listenformate fest.
Dieser Bereich steht nur zur Verfügung , wenn im Bereich Format die Auswahl Format gewählt wurde.
Ausrichtung
Links
Wählen Sie Links aus, damit der Text linksbündig mit rechtem Flatterrand ausgerichtet wird (oder drücken Sie die Tastenkombination STRG + L).
Zentriert
Wählen Sie Zentriert aus, damit der Text mit linkem und rechtem Flatterrand zentriert wird (STRG + E).
Rechts
Wählen Sie Rechts aus, damit der Text rechtsbündig mit linkem Flatterrand ausgerichtet wird (STRG + R).
Blocksatz
Wählen Sie Blocksatz aus, damit der Text links- und rechtsbündig ausgerichtet und Leerraum zwischen den Wörtern hinzugefügt wird (STRG + J).
Aufzählungszeichen
Verwandeln Sie Textzeilen in eine Aufzählung, indem Sie den Text markieren und dann auf Listenpunkte oder Nummerierung auswählen. Jede Zeile oder jeder Absatz wird in der Liste zu einem Aufzählungszeichen.
Bei der Auswahl Nummerierung wird eine fortlaufende Ziffer voran gestellt, bei der Auswahl Listenpunkte ein Aufzählungszeichen.
Bereich 'Aktionen'
Rechtschreibprüfung prüfen
Führt eine Rechtschreibprüfung des Textes durch.
Rechtschreibprüfung im eserp
Im eserp werden für die Rechtschreibprüfung die open-source Wörterbücher von Hunspell verwendet.
Weitere Informationen dazu finden Sie unter folgender Adresse: https://github.com/hunspell/hunspell
Hunspell ist eine Open Source Rechtschreibprüfung, die in LibreOffice, OpenOffice, Firefox, Thunderbird, Google Chrome sowie in Produkten wie OS X, Adobe InDesign oder Opera verwendet wird.
Für die Rechtschreibprüfung gibt es für viele Sprachen Wörterbücher.
Bei der Installation von eserp werden Wörterbücher für einige Sprachen, wie Deutsch und Englisch (inklusive einiger Sprachvarianten) im Verzeichnis dictionaries des Installationsordners abgelegt.
Werden bei der Rechtsschreibprüfung Begriffe / Wörter hinzugefügt, werden diese in die benutzerdefinierten Wörterbücher gespeichert.
Die benutzerdefinierten Wörterbücher liegen unter : "C:\Users\<username>\AppData\Local\es2000 Errichter Software GmbH\"
Wörterbücher für Sprachvarianten, wie Canadian English, andere Sprachen wie Italienisch oder Französisch können zum Beispiel von der OpenOffice Website geladen werden. Für einige Branchen sind auch Ergänzungs-Wörterbücher verfügbar.
Wählen Sie dazu folgenden Link: https://extensions.openoffice.org/ (Dictionaries)
Permanente Rechtschreibprüfung
Beim Schreiben des Textes wird bereits eine Rechtschreibprüfung durchgeführt. Wörter, die nicht im Wörterbuch gefunden werden, werden mit einer gewellten roten Linie unterstrichen.
Mit dem Rechtsklick können Sie sich Vorschläge aus dem Wörterbuch anzeigen lassen, das Wort ins Wörterbuch aufnehmen oder das beanstandete Wort ignorieren.
Rechtschreibprüfung prüfen
In Textfeldern, dem erweiterten Texteditor und im Kontextmenü der Textfelder steht die Funktion Rechtschreibprüfung prüfen zur Verfügung.
Mit dieser Funktion können Sie die Rechtschreibung eines Textes prüfen lassen.
Seitenansicht
Öffnet den Text in einem erweiterten Editor. Hier haben Sie die Möglichkeit den Text zu drucken, zu speichern und weitere Elemente (Bilder, Tabellen , Symbole etc.) einzufügen.
Im erweiterten Texteditor haben Sie die Möglichkeit den Text zu drucken, zu speichern und weitere Elemente (Bilder, Tabellen , Symbole etc.) einzufügen.
Der Funktionsumfang des Texteditors entspricht dabei den gängigen Textverarbeitungsprogrammen, wie zum Beispiel OpenOffice, LibreOffice oder Microsoft Word.
Menü Datei
Menü Start
Menü Einfügen
Menü Seitenlayout
Bereich 'Spezielle Aktionen'
Dokumentenlink einfügen
Mit dieser Funktion können Sie einen Link zu einer Datei im Dokumentenmanagementsystem (DMS) einfügen. Zur Auswahl wird die Dateisuche des DMS aufgerufen.
Wählen Sie die gewünschte Datei aus und klicken dann auf die Schaltfläche ![]() Übernehmen.
Übernehmen.
Bei der Formateinstellung Nur Text wird ein Link im Format eso://Document?id=29 eingefügt, bei der Auswahl Format wird ein anklickbarer Link erzeugt (unterstrichen, farbige Schrift).